Продолжаем разбирать возможные проблемы в обновленной Windows. Здесь мы подробно разберем, что делать, если нет звука на компьютере с Windows 11. Поехали!
Нулевой и самый важный шаг – выполнить перезагрузку. Многие знают об этом.
Но даже в нашей практике были очень странные случаи поведения Windows, когда предугадывание использовалось без проверки, вообще было невозможно Мы нашли решение такой проблемы, которая не была описана в этой статье.
Шаг 1 – Проверяем громкость
Ну правда, звук пропал, а вы сразу паниковать? Подождите, может просто отключился звук? Щелкаем по значку звука в дереве и проверяем громкость:
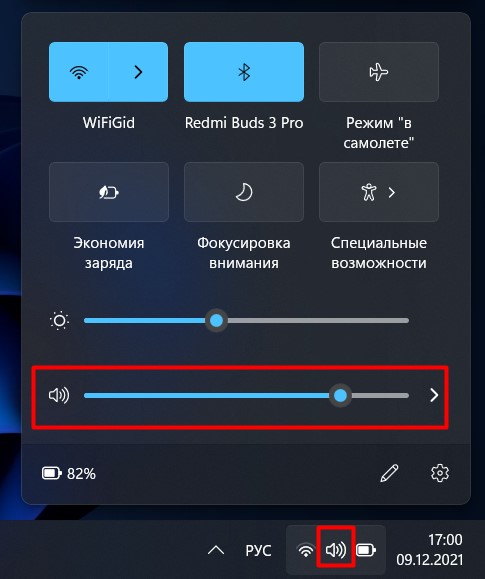
При желании тянем этот ползунок вправо. А вдруг заработает) Например, вы смотрите фильмы через проигрыватель VLC или YouTube, в системе громкость выкручена на максимум, а вот в приложениях она может быть отключена. Провайдер)
Шаг 2 – Устранение неполадок
В больной версии Windows я очень скептически относился к этому автоисправителю. Но вот иногда нажмешь, а оно зарабатывает. А главное, это не занимаем много времени.
Щелкаем правой кнопкой мыши по значку звука и выбираем «Устранение неполадок суво».
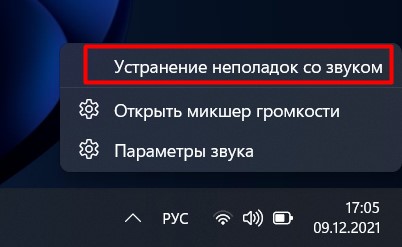
После запуска системы вас попросит выбрать устройство, что может привести к возникновению проблемы. Вот мой обзор моих носимых наушников Redmi Buds 3.
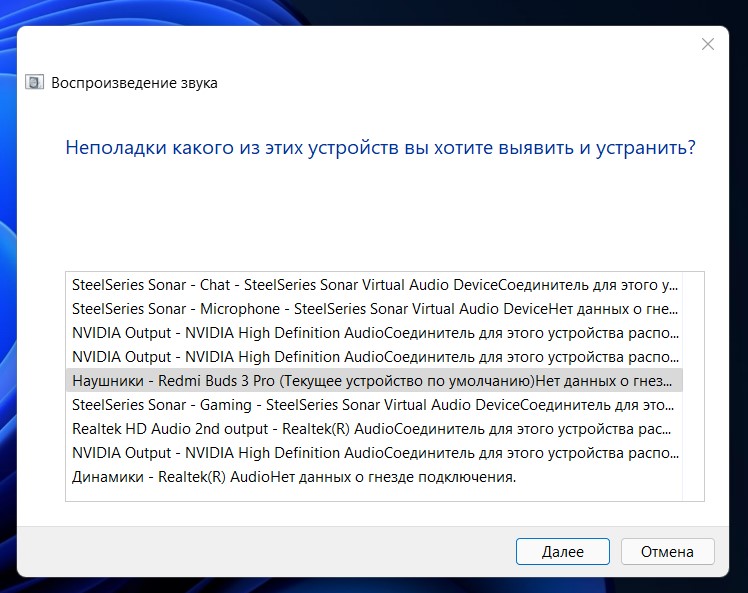
Дополнительные средства звука можно и не подключать. Это необходимо, когда у нас возникают проблемы именно звучания, а отсутствие этого звука не вышеьи.
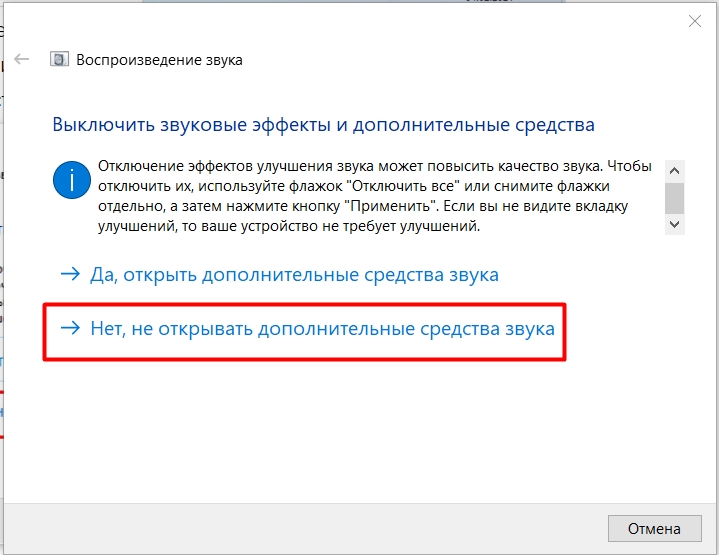
И все, следим за природой, перезагружаем компьютер, проверяем.
Шаг 3 – Проверка подключения
Тоже пункт как памятка:
- Беспроводные наушники «отваливаться» – тогда их нужно просто переподключить. Может быть у них просто сел аккумулятор?
- По возможности проверить свои наушники или динамики на другой системе или даже телефоне — а вдруг они больше не работают
- С проводными тоже есть нюансы — воткнули не в тот разъем, или разъем вылетел, или в разъем забилась грязь, или повредился провод. Вытащите, проверьте на других разъемах и с тем же телефоном.

Шаг 4 – Устройство вывода
Иногда звук выводится «туда не». То есть вы хотите выпустить звук по HDMI, а вывод идет по схеме, где вообще отключен В таких случаях стоит проверить, куда вообще выводится звук.
Здесь не все так гладко — настройки некоторых собственных программ (и тут я предоставляю их наедине с ними, потому что все приложения в рамках одной статьи здесь мы не рассматриваем). А вот системные настройки предлагают посмотреть.
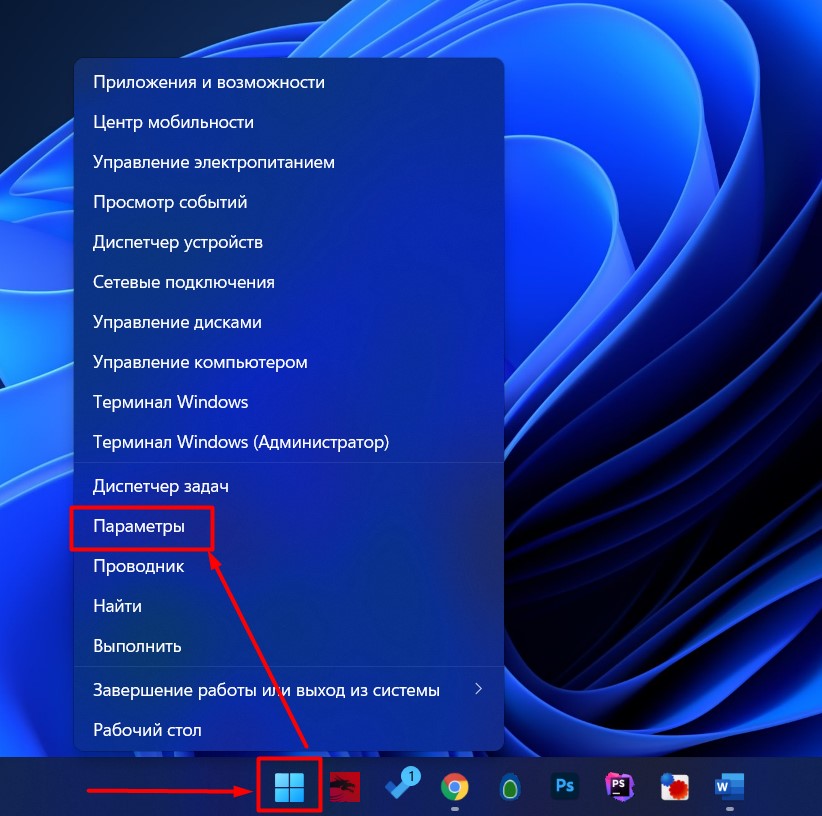
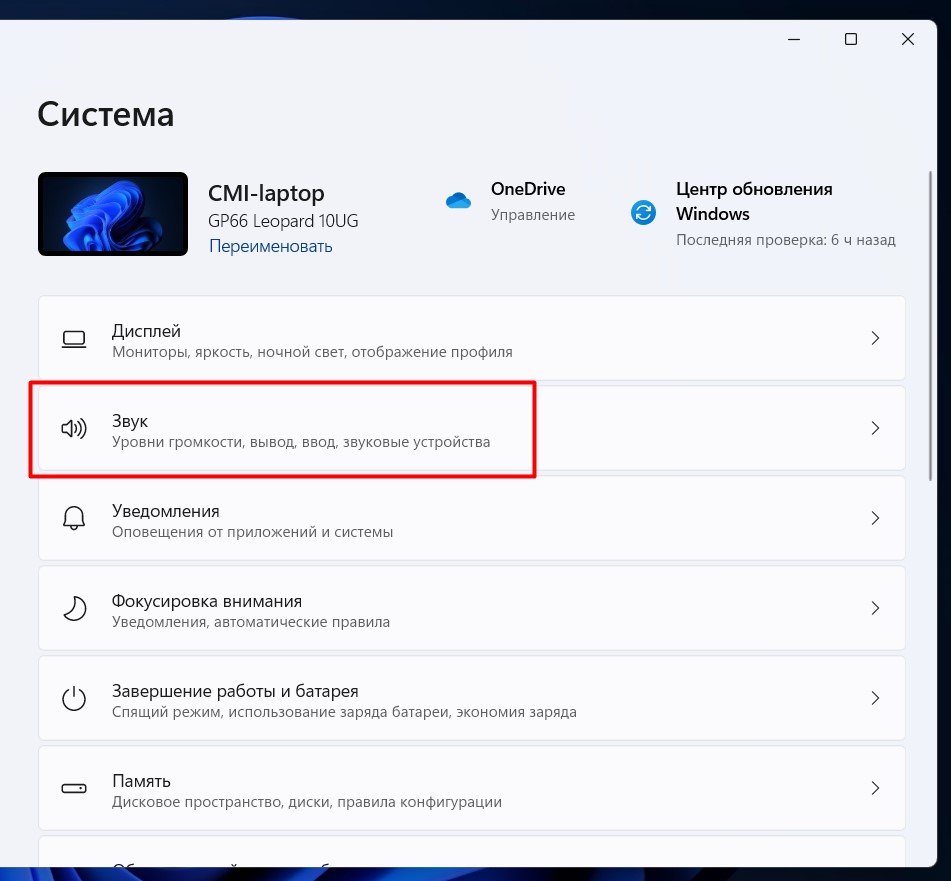
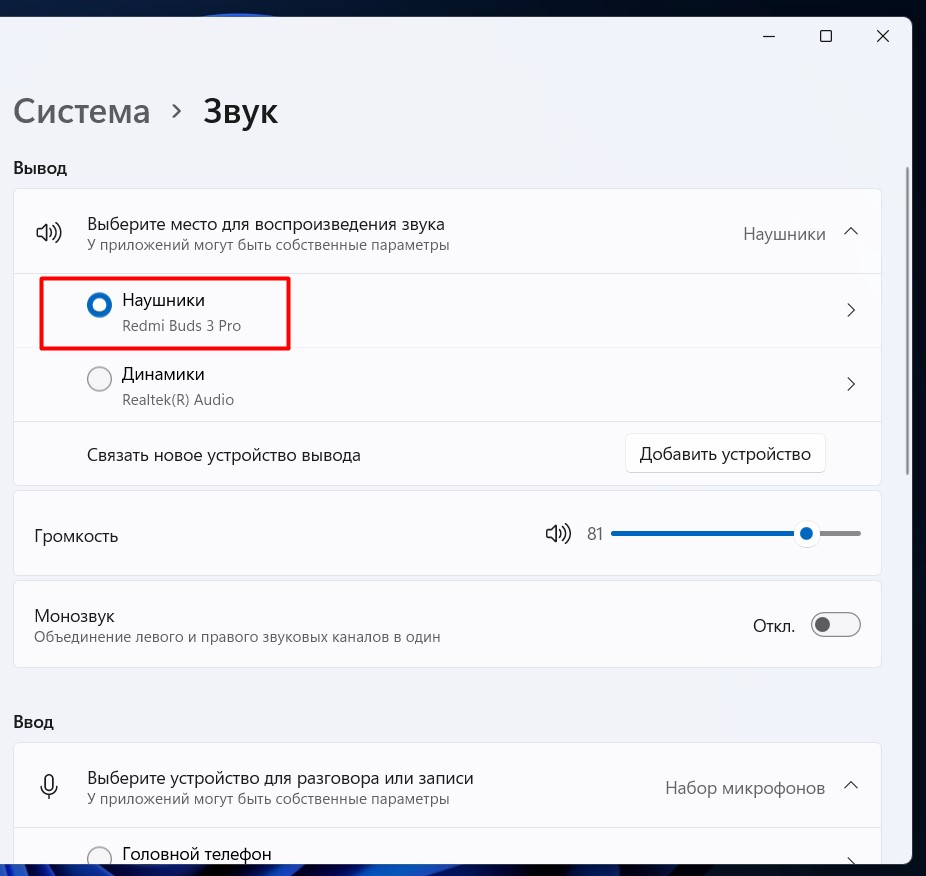
А вот если ваше устройство в этом списке нет – повод придумать, почему не видит систем Может быть неподключен, а может и что-то с драйверами (или даже глубже, вплоть до апапалки).
Шаг 5 – Диспетчер устройств
Если в прошлом случае оказалось недоступно, предлагаю заглянуть в Диспетчер устройств и проверить его там — вдруг какая-то ошибка или вообще отключено.
«Диспетчерское устройство», как и «Параметры» удобно расположено правой правой кнопкой мыши».
В диспетчере открываем вкладку «Звуковые, Игровые и видеоустройства» — В идеальном месте в этом разделе не должно быть чего-то особенного На скриншоте ниже основное устройство, реагирующее на вывод звука, почему-то отключено — щелкаем по нему правой кнопкой и включаем
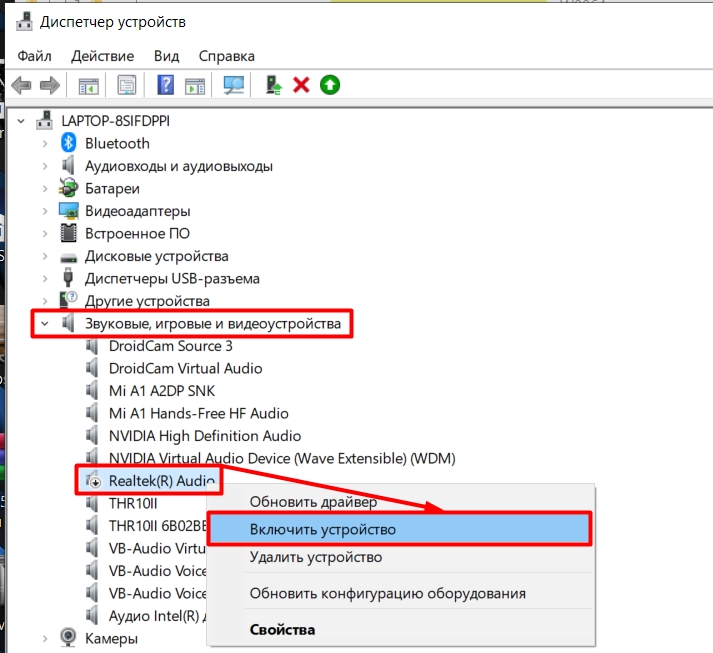
Если вы имеете какой-то опыт работы с Windows и уверены в своих силах, вы можете вообще удалить здесь аудиоустройство, которое не работает с полным удалением драйверов. А После можно Перезапустить систему (Windows Сама найдет драйвера) Или Подобрать драйвер самостоятельно с официального сайта.
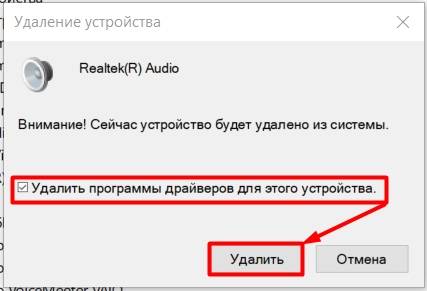
Шаг 6 – BIOS, микроконтроллеры и железо
Вот тут уже мало чего зависит от самой Windows 11, потому что у всех этих разделов дизайн по-разному зависит от железа Стоит изучить, если вы уверены в работоспособности вашего аудиоустройства, но почему-то в диспетчерском устройстве Его нет.
Было такое – мы встречали случаи, когда в BIOS аудио было отключено. Т.е. Нужно войти в свою биографию (как это сделать под свою модель материнки, надеюсь, вы знаете) и там изучить все разделы, связанные с аудио. Пример уже включенного аудиоустройства на наших фото:
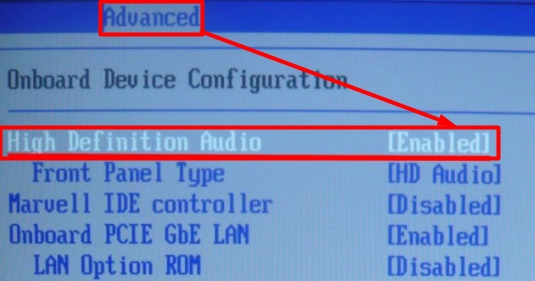
У меня вообще была забавная ситуация – после записи ноутбука пропал звук. Перелопатил все, в Диспетчере устройств напротив аудио – ошибка. Занервничал, а вдруг чего повредил. Выяснилось, что все стало проще — после использования аккумулятора с микроконтроллером (это даже не BIOS) что-то пошло не так, и он перестал смотреть аудио (в BIOS все было нормально). В итоге пришлось перешивать микроконтроллер, благо, что он шился программно, и все обошлось без сервисного центра.
Шаг 7 – Службы
Это было необходимо предварительно проверить, но встречается не так часто, как все остальное.
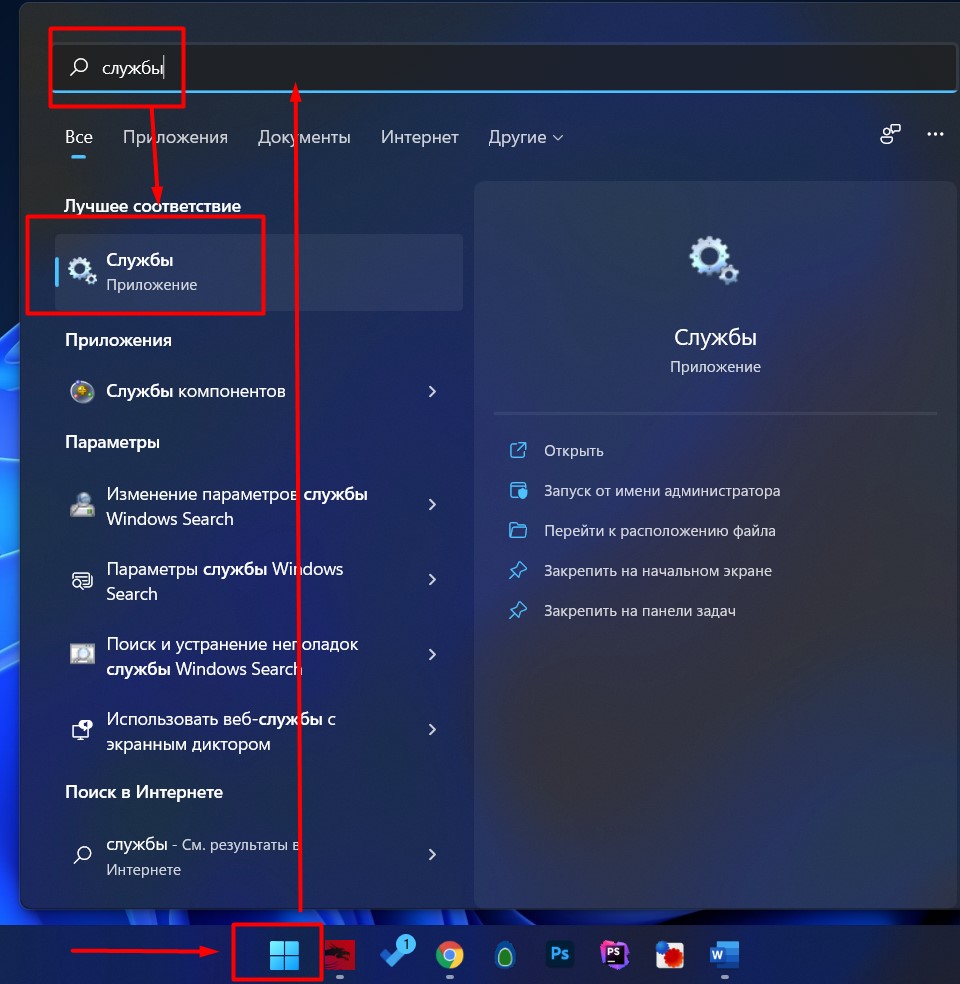
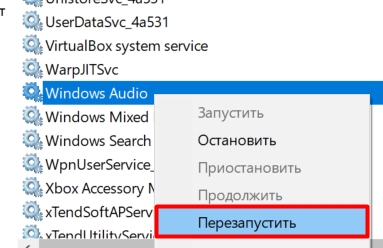
Дополнения
- Допускаю, что некоторые словари отказываются от звука после обновления системы. Поэтому стоит знать, что обновление на Windows 11 тоже можно откатывать. «Параметры — Центр обновления Windows — Журнал обновления — Удалить обновление (в самом низу длинкного спи)».








