Добро пожаловать на WiFiGid! В этой статье мы обсудим все варианты, которые помогут вам исправить ошибку 0x80070422 на Windows 10 (да и вообще на любой другой Windows). Просто повторяем за мной, и все обязательно получится 
А вообще ошибку 0x80070422 я встречал в нескольких сценариях работы, и поэтому придется разбить эту статью на несколько разделов. Выбирайте свой и пробуйте. Но если что-то идет не так – пробуйте применять информацию и из других разделов. А еще рекомендую заглянуть в комментарии, быть может, там кто-то оставил дельный совет, или вы нашли свое решение и тоже можете поделиться им с другими людьми
После каждого этапа можно попробовать перезагрузить компьютер, чтобы настройки применились наверняка!
Шаг 1 – Служба обновления
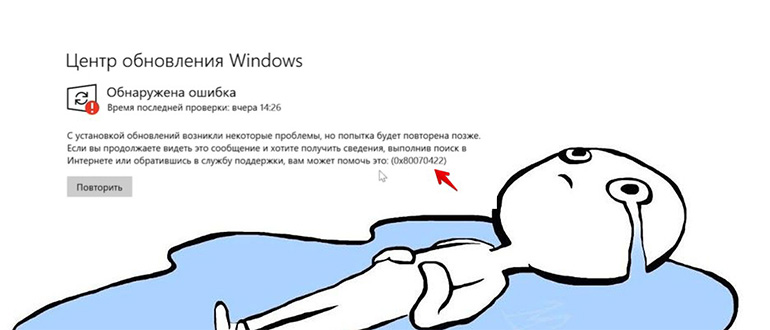
Чаще всего ошибка 0x80070422 встречается при обновлении Windows. Поэтому давайте начнем с нее. Т.е. вы обновляете Windows, а в окне получаете этот код ошибки обновления:
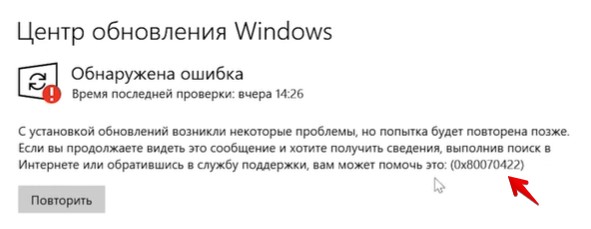
Как правило, это возникает из-за падения служб обновления. Да и вообще, ошибка 0x80070422 обычно лечится восстановлением работы какой-то из служб. Поэтому показываю один раз, а далее буду давать только название нужной службы. Начинаем исправлять.
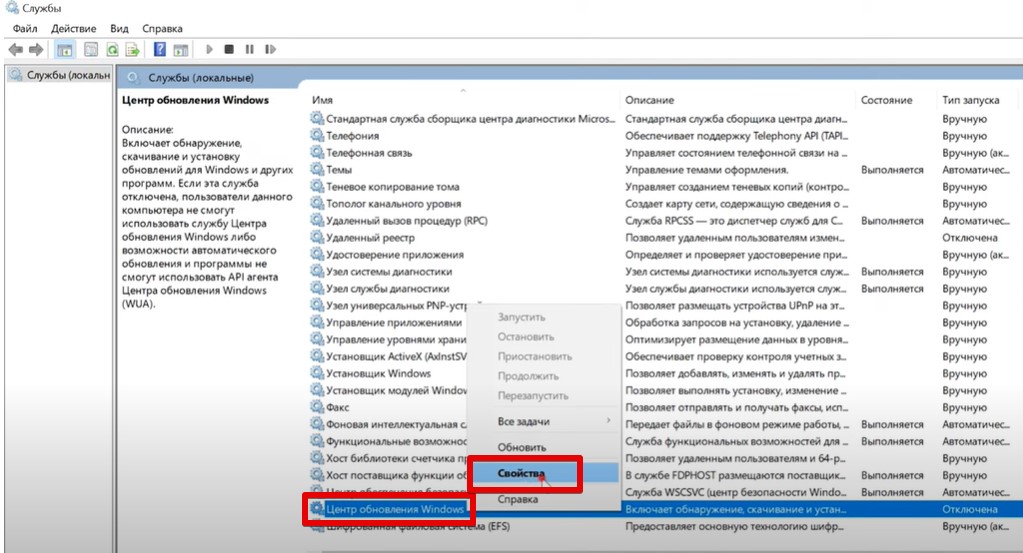
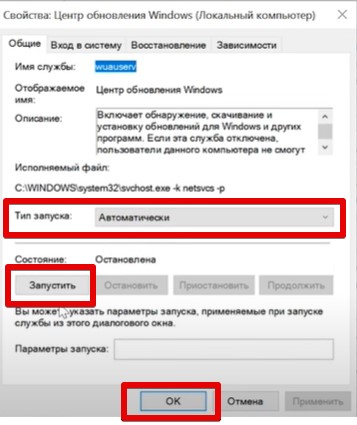
Обычно ошибка уходит. Это же касается автономного установщика обновлений.
Шаг 2 – IPv6
Встречается намного реже, но проверить стоить. Для опытных: идем в настройки сетевого адаптера и отключаем там IPv6 (оставляем только стандартный IPv4). Делаем.
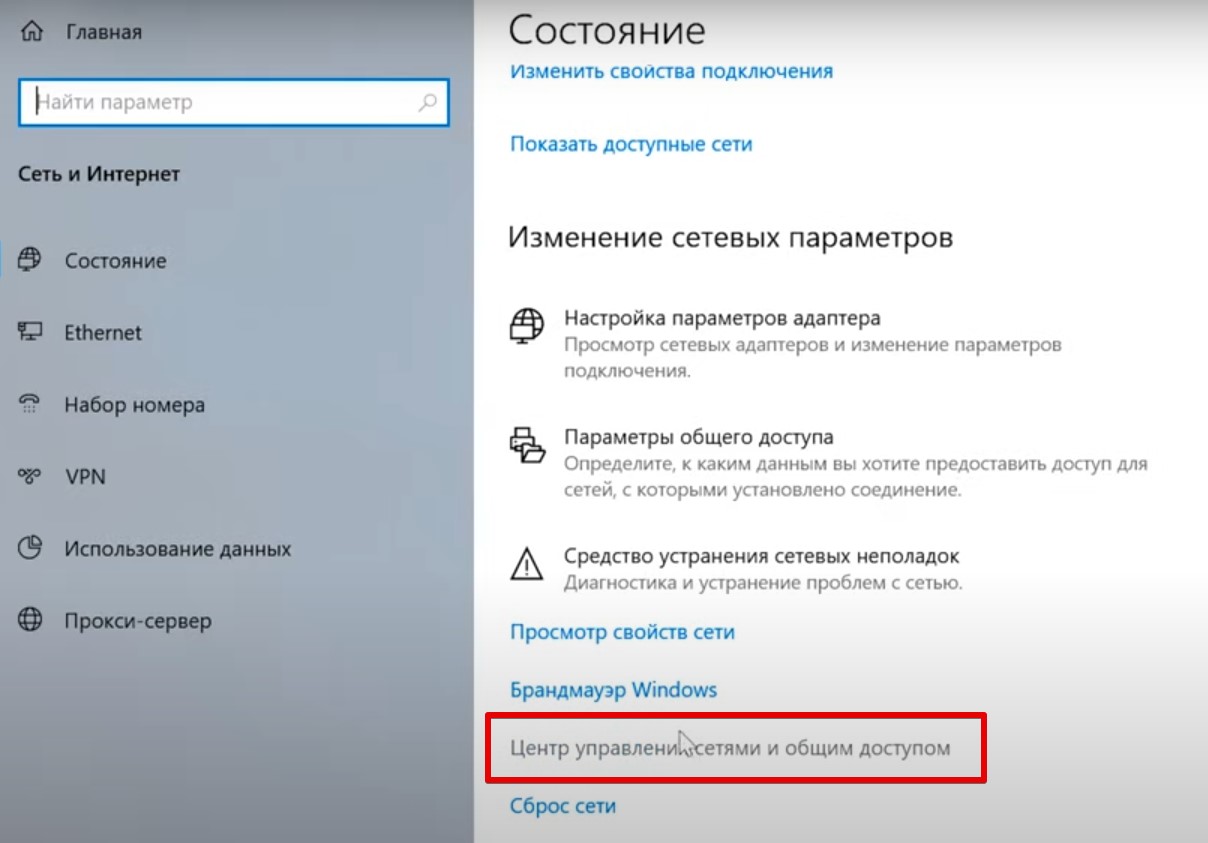
На Windows 11 они уже изменили это окно и настройки параметров адаптеров открываются отдельно. Ищем у себя.
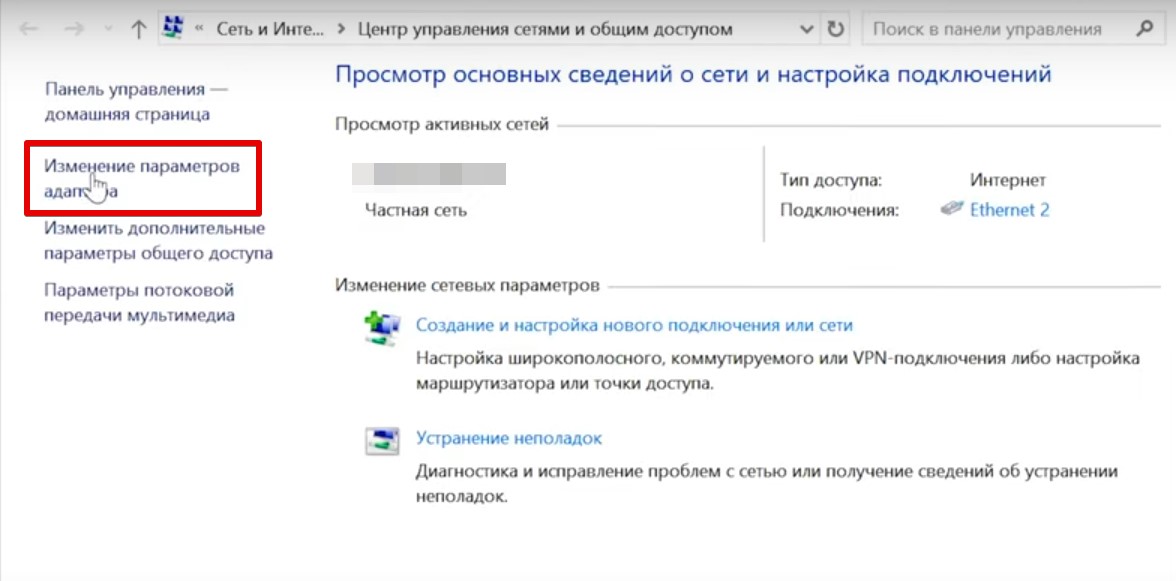
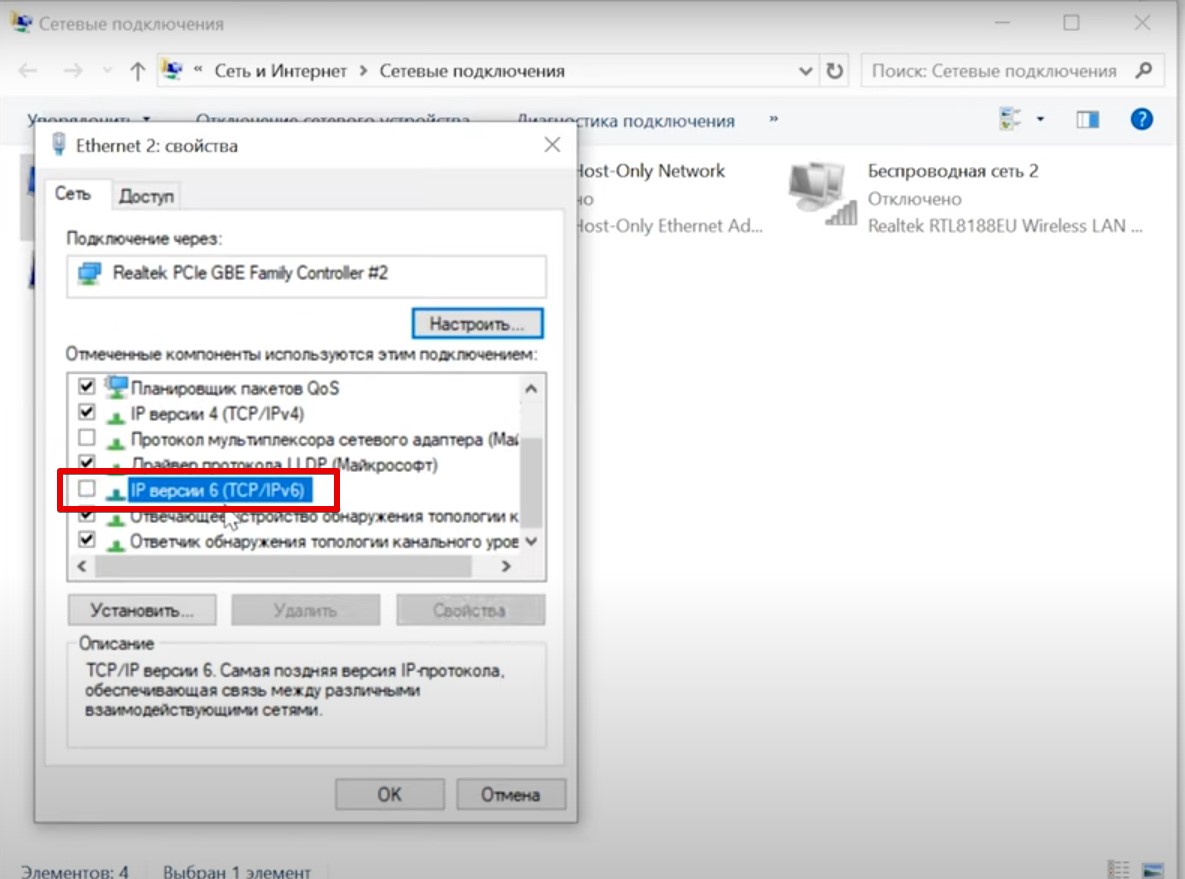
Шаг 3 – Антивирус
Еще один вариант – ошибка вылетает при запуске Защитника Windows (встроенный антивирус), и здесь мы видим все тот же код ошибки 0x80070422:
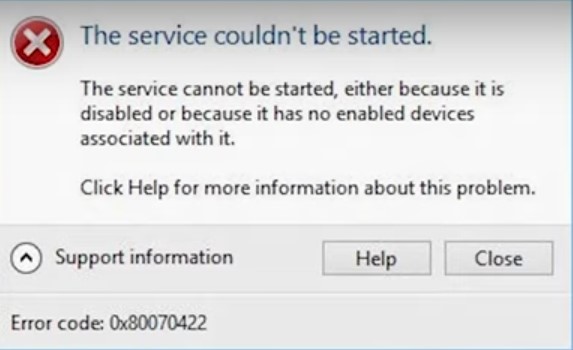
Решение: запуск службы как в Шаге 1. Находим службу «Антивирусная программа Защитника Windows» и включаем ее.
Шаг 4 – Брандмауэр
Ну и еще вариант: ошибка вылетает при работе встроенного брандмауэра Windows.
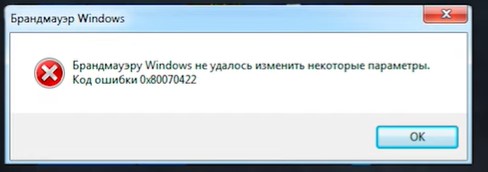
И решаем то же самое, но на этот раз включаем несколько служб:
- Брандмауэр Защитника Windows
- Удаленный вызов процедур (RPC)
- Служба модуля архивации на уровне блоков
- Фоновая интеллектуальная служба передачи (BITS)
- Службы криптографии
- Служба лицензий клиента (ClipSVC)
- Служба шифрования дисков BitLocker
- Служба списка сетей
После этого можно еще раз попытаться включить брандмауэр.
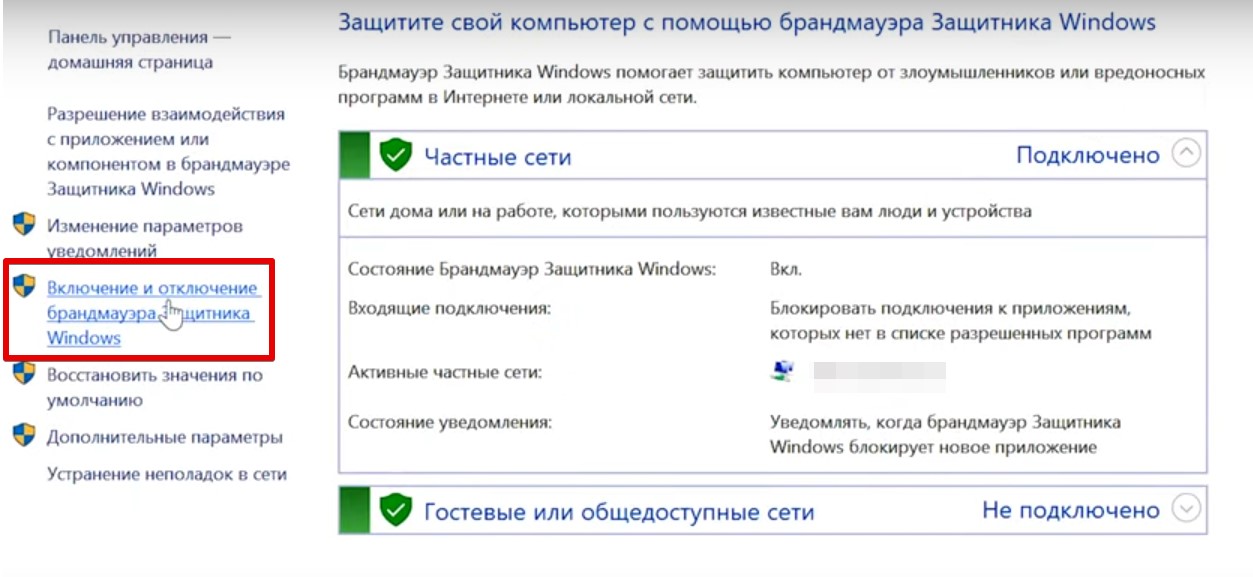
Шаг 4 – Антивирус
Вряд ли это ваш случай, но во всех странных ситуациях настоятельно рекомендуем прогнать свой компьютер любым нормальным антивирусом. Вы можете использовать любое решение, мне для разовых прогонов нравится использовать Dr.Web CureIt! Это бесплатно, умеет прогонять комп без загрузки Windows, находит интересную заразу (хотя ничто не идеально). Просто попробуйте. Если найдете много настоящей вирусни, возможно, идеальным вариантом будет просто переустановить Windows, но очень надеюсь, что у вас до такого не дойдет 
А еще для проверки иногда можно отключить свой антивирус. А то они тоже могут вмешиваться в работу служб. Т.е. мешают не вирусы, а сам антивирус, встречал такое. Просто отключите его на время проверки!









