Получили при загрузке Windows 10 синий экран с ошибкой 0xc0000001? Поздравляю! На других похожих сайтах вы увидите сообщение о том, что все хорошо, и мы сейчас будем это исправлять, я же заявляю в лоб – большая часть из вас вряд ли просто так решит эту ошибку и скорее всего все сведется к переустановке/восстановлению Windows.
У этой ошибки нет какой-то специфики – она просто появляется, когда Windows не получает доступ к КАКИМ-ТО системным файлам или вообще к загрузчику. Вот так все расплывчато. И поэтому гораздо проще все переустановить. Но для начала предлагаю просто пробежаться глазом по этой статье, а вдруг какой-то из пунктов вам покажется знакомым, и вы запросто все восстановите (например, вспомните, что вы делали вчера).
И как напоминание: если у вас ошибка появилась сама на ровном месте, ее диагностировать очень сложно. Но вот если вы делали что-то специфичное: работали с дисками, чистили систему, ставили какую-то игру накануне, тут уже можно и поразмыслить. Поэтому напишите о своей ситуации в комментариях, возможно, кому-то это очень сильно поможет.
Зачастую код ошибки 0xc0000001 падает с сообщением «Вашему ПК не удалось правильно загрузиться» и ссылкой на файл winload.efi, который как раз и отвечает за загрузку. Но обычно это нам не дает какой-то дополнительной информации, просто двигаемся по шагам дальше и пробуем устранить проблему.
Вариант 1 – Восстановление загрузки
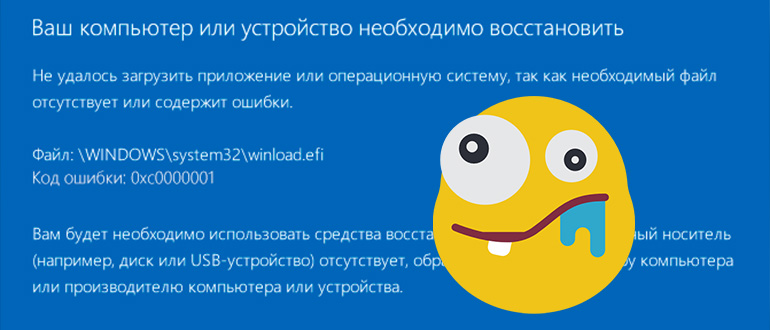
Пожалуй, это самый простой вариант, который стоит попробовать. Но без подготовки тут не обойтись никак – придется сделать загрузочную флешку.
У нас есть подробная статья по восстановлению Windows с флешки за 5 минут. Поэтому здесь я опущу многие детали.
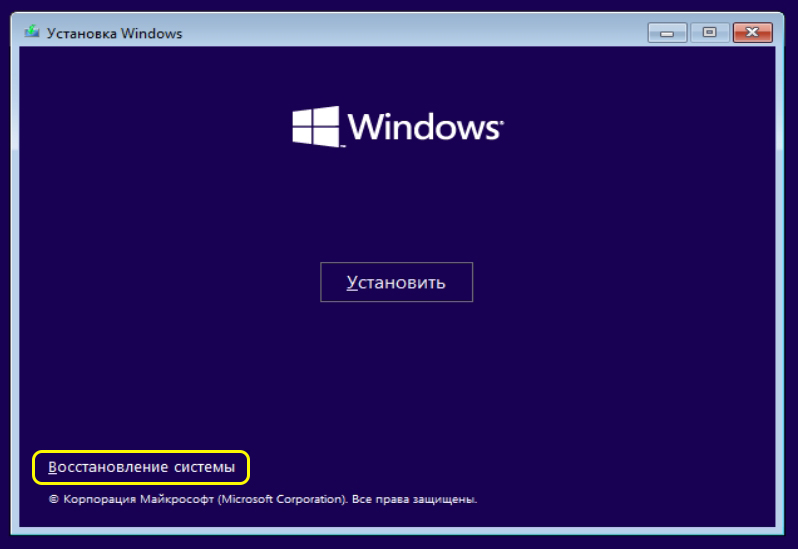
Не смотря на свою замудренность, по эффективности этот способ самый простой. Как по мне, проще будет только полностью переустановить систему. Но если это критично, пробуйте этот вариант.
И рекомендую все-таки ознакомиться полностью со статьей по ссылке выше – там действительно есть интересные вариант по восстановлению загрузки без переустановки Windows.
Вариант 2 – Запуск проверки диска
Второй неплохой вариант в нашей ситуации – проверка диска с помощью CHKDISK. Но в другой бы ситуации я просто попросил бы вас запустить командную строку, но у нас ведь ничего не грузится  Поэтому придется опираться на статью, которую я вам оставил в прошлом разделе.
Поэтому придется опираться на статью, которую я вам оставил в прошлом разделе.
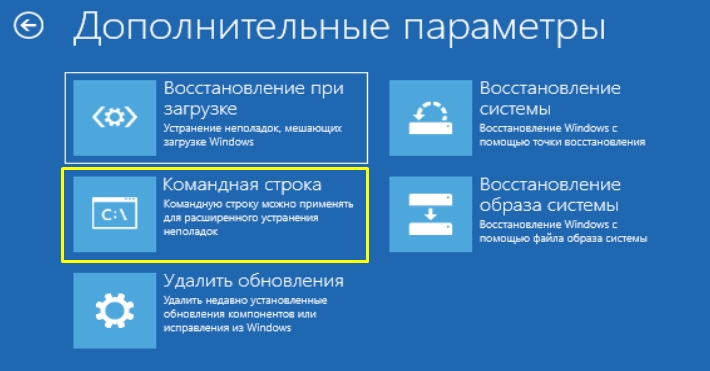
chkdsk C: /f /r
Если ваша система не находится на диске «C», укажите здесь свой диск. Утилита проверит всю систему и при необходимости восстановит поврежденные или отсутствующие файлы.
sfc /scannow
Если Windows 10 находится не на диске C, то можно заменить на подобную конструкцию: sfc /scannow /offbootdir=C: /offwindir=D:windows
Следующий вариант будет продолжение этого, поэтому не спешим закрывать командную строку.
Вариант 3 – Оперативная память
В продолжение предыдущего варианта: встречал, что ошибка 0xc0000001 вываливается при битой оперативке. Решение – если у вас два модуля оперативки, попробуйте на время загрузки вытащить один из них (при повторении проблемы, нужно попробовать загрузиться уже с другим). Но если нет, то можно попробовать запустить тест из-под консоли. Очень надеюсь, что командную строку из предыдущего варианта, как я вас и просил, вы еще не успели закрыть.
В командной строке запускаем:
mdsched
Появится всплывающее окно с предложение перезагрузки компьютера – соглашаемся с ним. Если во время проверки полезут ошибки, значит оперативке и правда плохо. И, возможно, это как раз причина нашей проблемы.
Вариант 4 – Подключенные устройства
А вы случайно не подключали ничего к своему компьютеру? Просто рассказываю свою историю: мы часто тестируем какие-то Wi-Fi модули, так вот после очередного теста USB «свисток» остался воткнутым в компьютер. И как оказалось позднее, его драйвера не ложились ровно на Windows 11, и после попытки подключения к сети падала эта ошибка с синим экраном. Т.е. фактически падение системы происходило уже после загрузки Windows, но выглядело все это как будто при загрузке. Решение оказалось простым: выдернуть Wi-Fi адаптер из USB-порта.








