СПРОСИТЕ! Привет. Столкнулся с проблемой: не включается компьютер. Точнее, включается, но Windows отказывается загружаться и на экране висит надпись: «Перезагрузитесь и выберите соответствующее загрузочное устройство или Вставьте загрузочный носитель в выбранное загрузочное устройство и нажмите клавишу». Пожалуйста помогите. Компьютер не мой, а моей мамы.
БЫСТРЫЙ ОТВЕТ! Привет. В сообщении говорится, что устройство, на котором теоретически должна быть установлена Windows, недоступно. Здесь есть несколько вариантов. Либо компьютер пытается запустить операционную систему с другого носителя (например, с флешки или диска). В этом случае попробуйте сначала выключить компьютер, зажав кнопку «Питание» на долгое время. После этого отключите все внешние носители — диски, флешки, жесткие диски. Затем снова включите компьютер. Второй вариант — жесткий диск каким-то образом физически отключен от компьютера. Возможно пропало питание или есть проблемы с системным файлом, который работает с винчестером.
Быстро ответить на этот вопрос не получится, поэтому я написал более подробные советы далее в статье. Если у вас возникнут вопросы в процессе устранения неполадок, не стесняйтесь обращаться ко мне в комментариях. Идти.
ШАГ 1: Проверка в BIOS
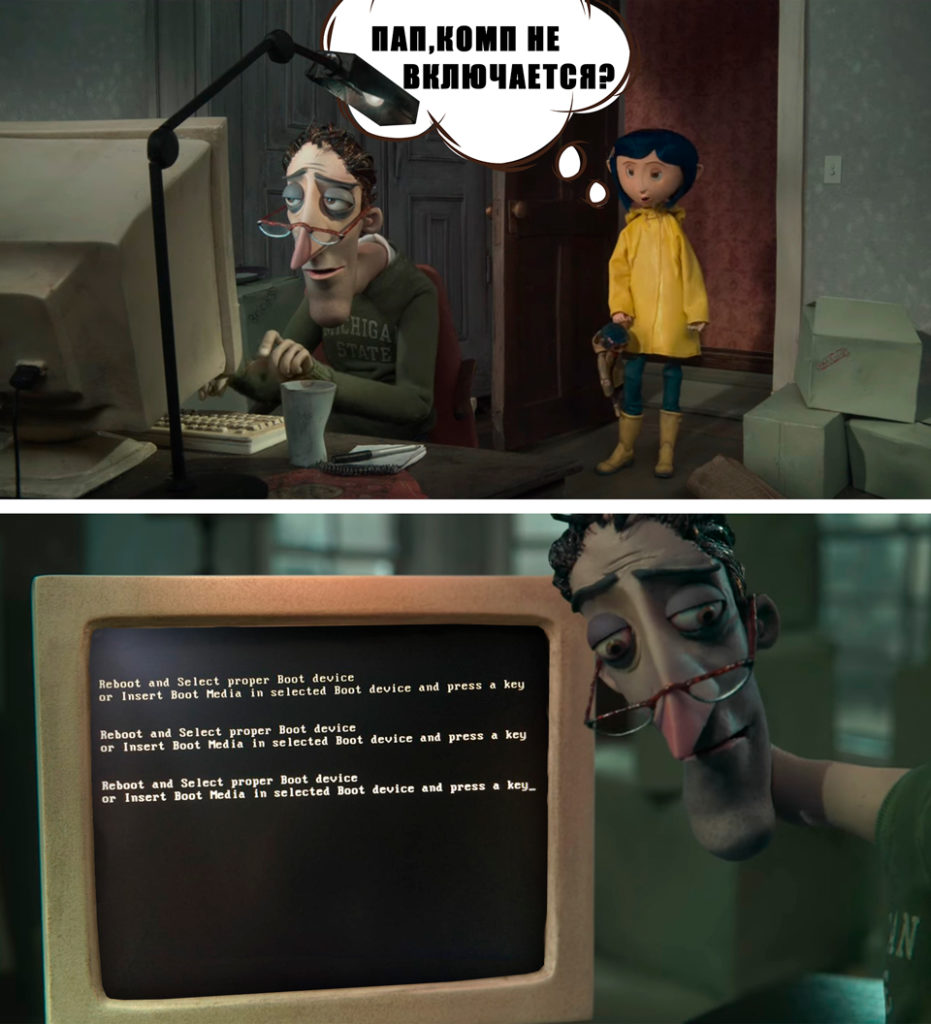
ПРИМЕЧАНИЕ! Если вы пытаетесь загрузиться с флешки (например, установка новой Windows), но получаете аналогичную ошибку, то очевидно, что BIOS ее просто не видит. В таком случае советую ознакомиться с этими рекомендациями. Они должны помочь вам.
Поскольку именно БИОС решает, с чего именно запускать систему, искать решение стоит именно там. Мы должны добраться туда первыми. Для этого при первом включении компьютера нужно зажать горячую клавишу. Проблема в том, что существует много версий BIOS (или UEFI) и кнопки могут отличаться. Вы можете посмотреть подсказку на начальном экране загрузки.
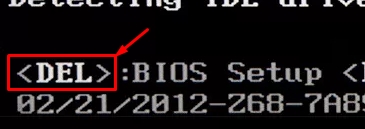
Но эта подсказка не всегда доступна, поэтому мы попробовали одну из следующих клавиш: Del, F2, Esc, F10. Один из них должен помочь. На всякий случай напишу более подробную инструкцию:
НАКОНЕЧНИК! На некоторых ноутбуках для входа в БИОС необходимо дополнительно использовать кнопку Fn. То есть зажимаем кнопку Fn, и не отпуская несколько раз нажимаем нужную кнопку. Но не нужно сразу пробовать клавишу с Fn, сначала проверяем обычное нажатие.
После входа найдите раздел «BOOT» — перейдите в «Boot Device Priority». Выделите первую загрузку с помощью Enter и установите жесткий диск или твердотельный накопитель.
ПРИМЕЧАНИЕ! Если у вас есть SSD и HDD, выбираем SSD, так как чаще всего система устанавливается на него.
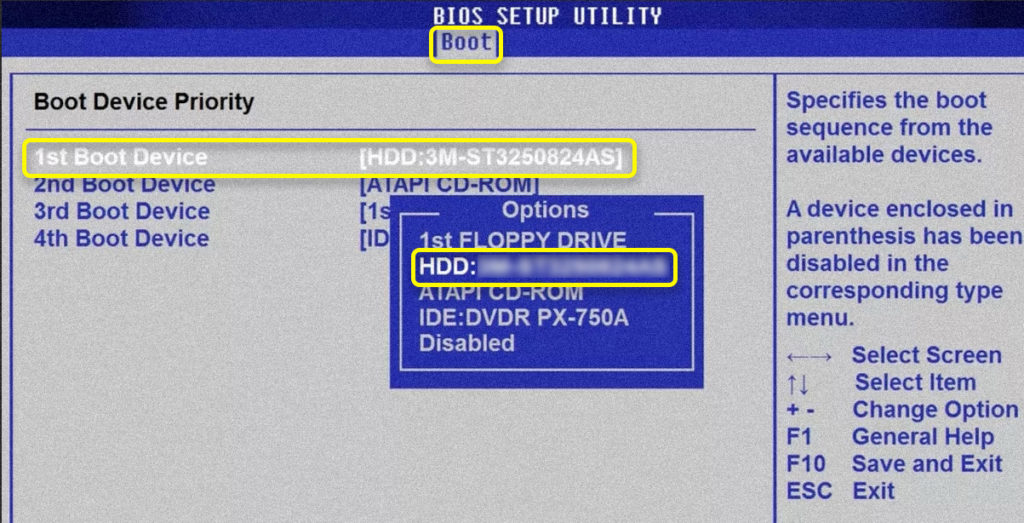
То же самое касается систем UEFI. Вам нужно найти раздел, связанный с загрузкой операционной системы, и сначала установить твердотельный накопитель.
Бывает, что ошибка возникает, когда компьютер долгое время не использовался и был выключен. Аккумулятор скорее всего сдох и требует замены. Если да, то для загрузки попробуйте зайти в «Дополнительно» и в пункте «Фильтр параметров загрузки» установить «Только UEFI».
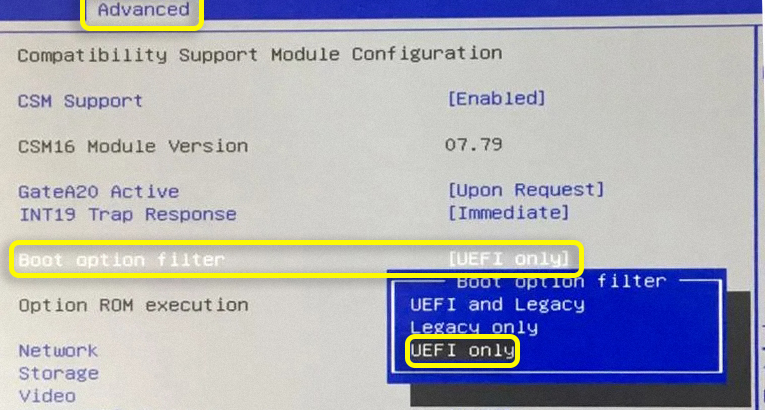
Если это не помогает, попробуйте что-нибудь другое: в разделе «Безопасность» снимите флажок «Безопасная загрузка» (отключено).
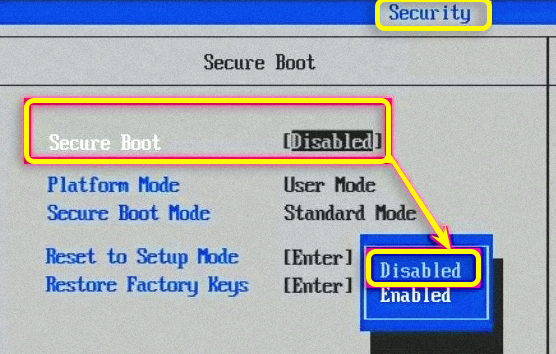
ВНИМАНИЕ! После изменения настроек не забудьте их сохранить, для этого обычно используется кнопка F10.
ШАГ 2: Физическая проверка диска
Если после всех манипуляций из последнего шага ничего не выходит, а в биосе не видно ни HDD, ни SSD, то есть вероятность, что он просто не подключен. Вам нужно открыть боковую крышку системного блока, найти жесткий диск и убедиться, что все кабели подключены.
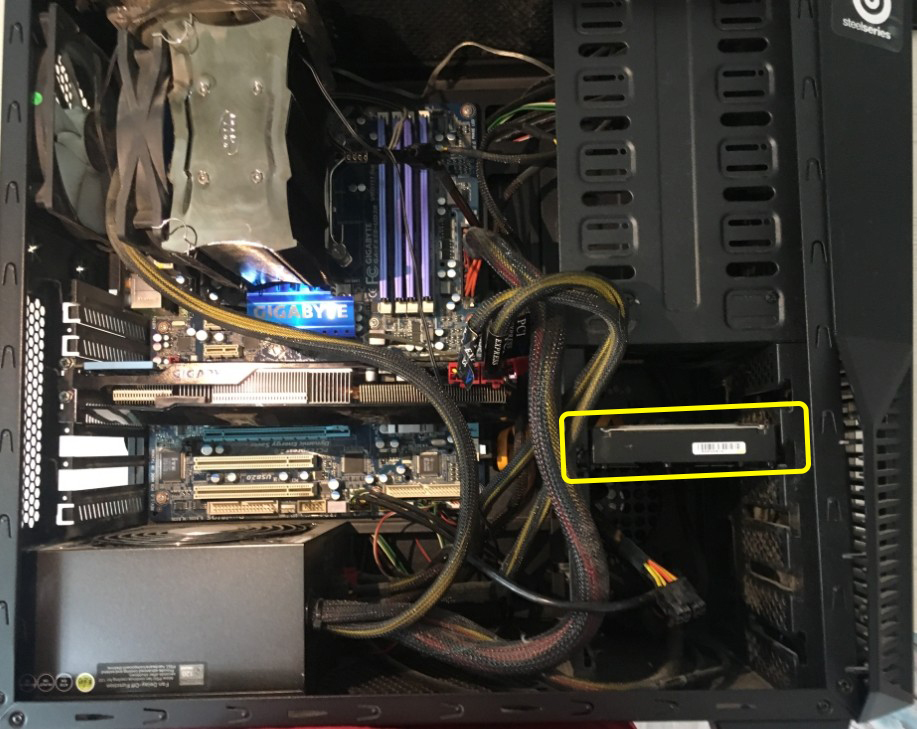
Вы можете попробовать удалить и снова подключить все кабели (питание и кабель SATA). Пытаюсь включить компьютер. Если загрузка не начинается, попробуйте подключить другой аналогичный кабель питания от блока питания. Вы также можете попробовать другой кабель SATA.
Такая же ситуация с ноутбуком. Мы выключаем его. Откручиваем задние крышки и ищем ту, в которой находится SSD или HDD. Вы можете вынуть и положить его обратно таким же образом. Если ничего не помогает, я бы посоветовал проверить этот диск на другом рабочем компьютере. Если там показывает нормально, то скорее всего проблемы с блоком питания. Или с помощью кабеля SATA, который подключается к материнской плате. Вы можете попробовать подключить его к другому порту на материнской плате.
ШАГ 3: Диск исправен, но загрузки нет
В этом случае файлы, инициирующие загрузку системы, скорее всего, просто повреждены. Загрузочная флешка поможет нам с вами; как это сделать подробно написано здесь. Советую воспользоваться первым официальным способом.
ПРИМЕЧАНИЕ! Если у вас Windows 7, попробуйте эти рекомендации.
Еще один важный момент: если вы не помните, какая система у вас установлена (64-битная или 32-битная), скачайте обе.
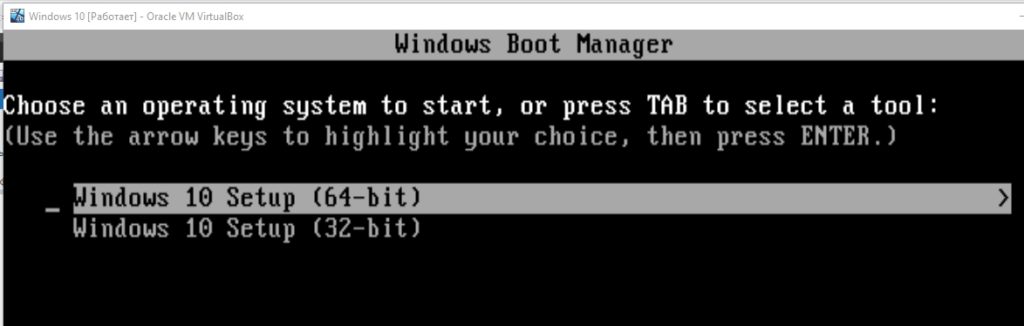
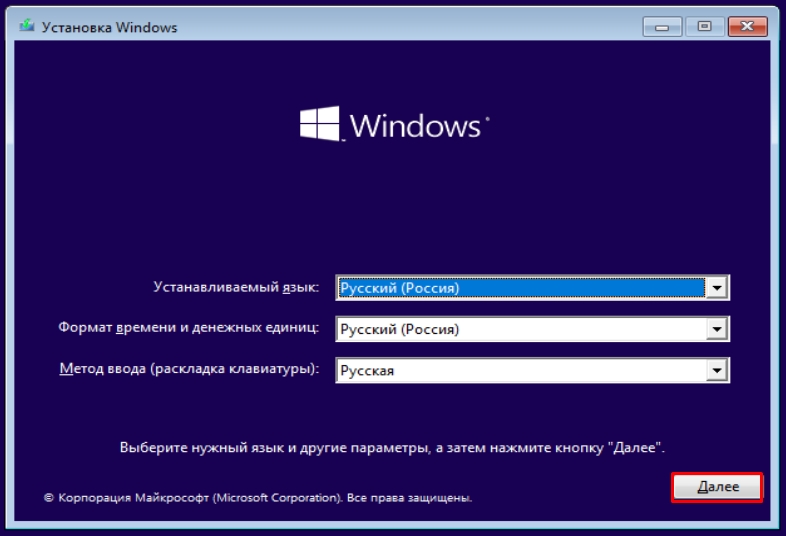
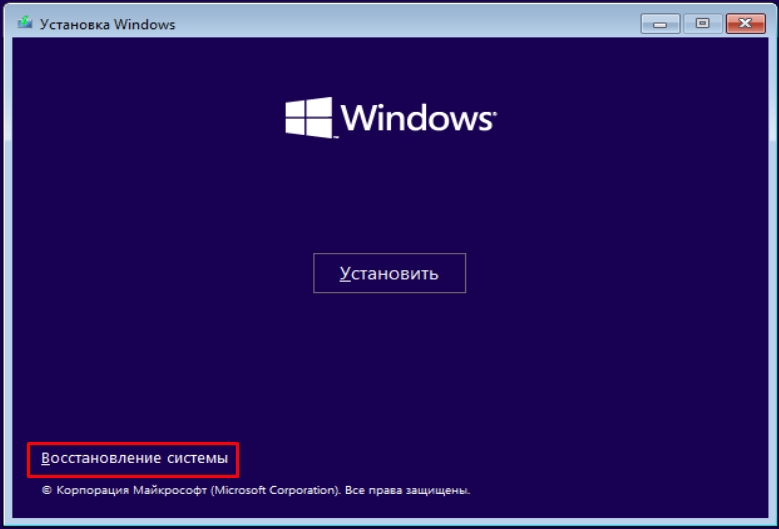
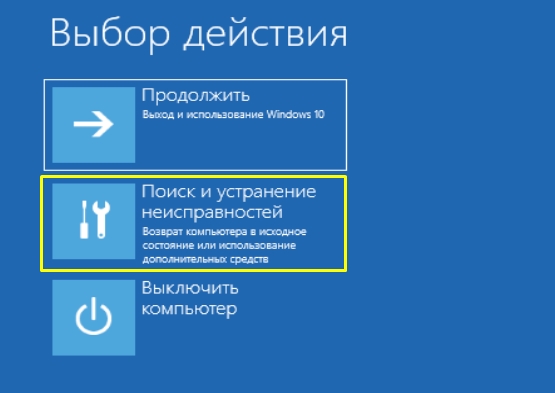

Если это не помогло, можно попробовать пункт «Восстановление системы» из пункта отката; там вам нужно будет выбрать одну из последних точек восстановления. Если проблема не устранена, запустите командную строку и следуйте рекомендациям в этой статье.
Если вы ранее просто заменили винчестер на другой, загрузочные данные остались на нем. Даже если на новом диске уже установлена система. Самый простой способ — просто переустановить его; это подробно описано здесь.
Ошибка решилась, но появляется вновь
Чуть выше, в быстром ответе, я дал короткий совет по отключению всех внешних носителей. Если вам это помогло, и вы до этого не меняли никаких настроек в BIOS или UEFI, заливали на компьютер или ноутбук, то проблема может появиться снова. Обычно это происходит после жесткого выключения или наоборот при перезагрузке. Вот система загрузилась нормально, а на следующий день опять вылазит ошибка. Но когда ОС выключена, снова загружается нормально.
В данном случае виновата «Быстрая загрузка Windows» (иначе ее еще можно назвать «Гибридной загрузкой»). Это позволяет быстрее загрузить систему. Это что-то вроде режима гибернации. Он даже работает аналогичным образом, загружая несколько основных драйверов в один файл «hiberfil.sys». Работает после включения и по умолчанию работает на Windows 10 и 11. Про 8 не скажу, так как никогда с ней не работал. Но, может быть, она там.
Проблема в том, что если эта функция работает некорректно, может появиться ошибка, связанная с носителем. Нам нужно отключить быструю загрузку операционной системы. Подобная проблема особенно часто наблюдается на ноутбуках, но может возникать и на стационарных ПК.
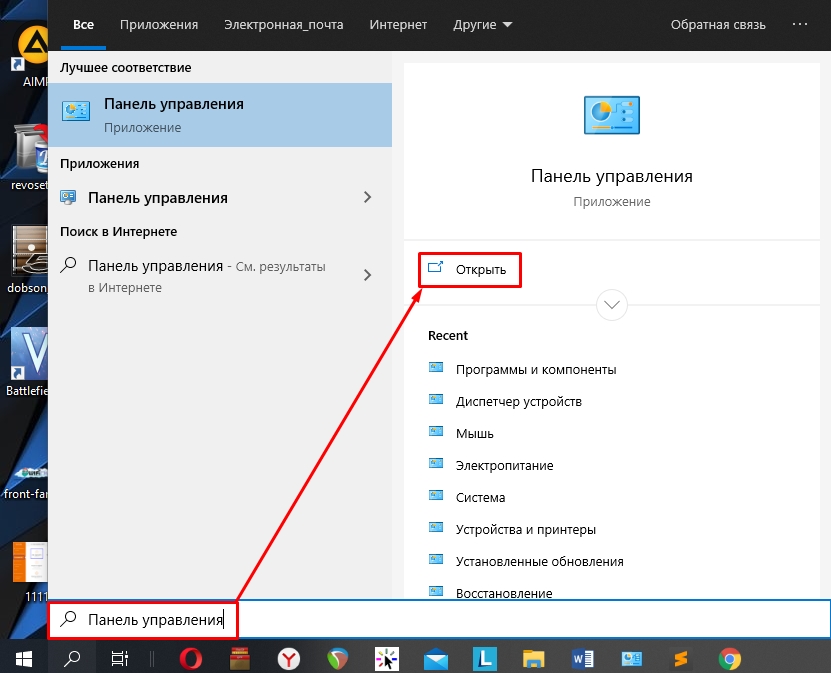
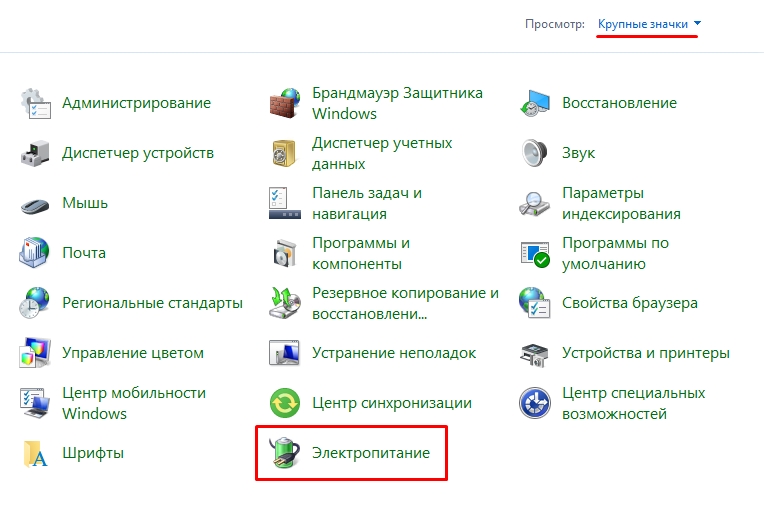
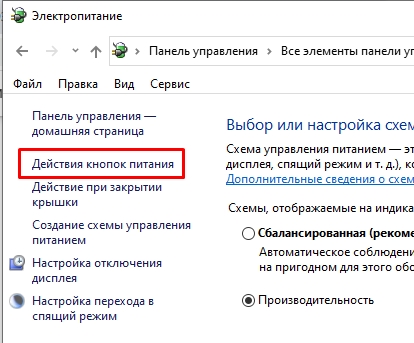
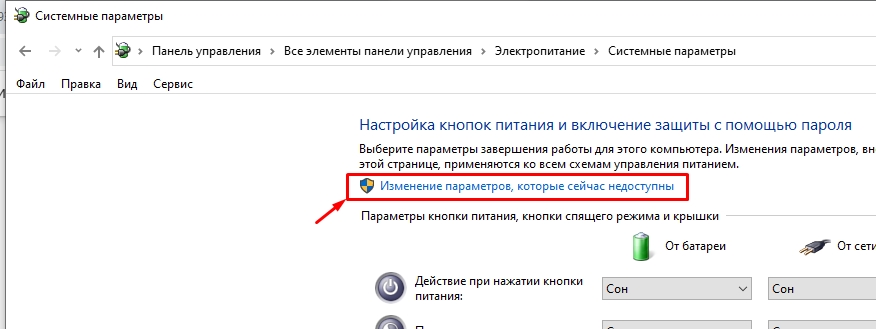
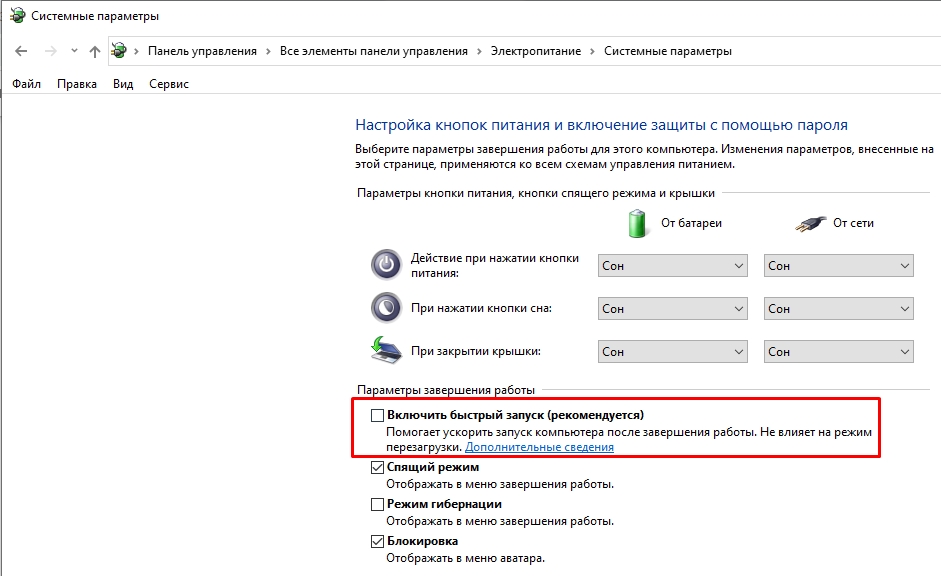
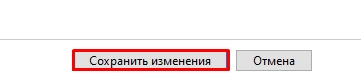
Потом перезагружаемся и смотрим на результат. Если проблема вернется, я бы также отключил спящий режим на вашем месте. Также советую проверить ваш носитель (HDD или SSD). Для проверки можно использовать бесплатную программу — CrystalDiskInfo.








