Всем привет! В статье ниже я расскажу, как отключить и включить гибернацию в Windows 10. Для начала кратко расскажем, что это за режим и в чем его большой недостаток. Режим гибернации — это сохранение образа работающей в данный момент операционной системы со всеми работающими программами. В большинстве случаев режим гибернации включен по умолчанию на ноутбуках для экономии энергии и времени автономной работы. Закройте крышку — ноутбук выключился. Открыто: Ноутбук был включен с теми же запущенными программами, окнами и файлами.
Дело в том, что в момент перехода в режим гибернации компьютер полностью обесточен. Все данные об операционной системе и запущенных программах хранятся в системном файле «hibefil.sys». В спящем режиме компьютер не выключается и все данные остаются в оперативной памяти ПК. Недостаток этого режима в том, что системный файл «hibefil.sys» постоянно перезаписывается на жестком диске. Если HDD еще выдерживает постоянную перезапись, то SSD этого не терпит и может быстро выйти из строя.
Кстати, в большинстве случаев именно поэтому он выключен. Второй вариант, когда иногда после пробуждения на компьютере появляется ошибка с текстом:
выход из спящего режима
При этом компьютер не реагирует ни на какие действия. Также следует помнить о режиме «Быстрый запуск Windows 10», который также работает с гибернацией. Правда, в этом случае записывается только образ операционной системы без запуска программ. Если вы хотите сохранить режим быстрого запуска, но удалить запись большого файла со всеми запущенными программами, см последнюю главу.
Способ 1: Через командную строку

Во-первых, давайте посмотрим, включен ли у вас этот режим. Для этого нужно найти и найти файл «hiberfil.sys» на системном диске «С». Теперь вы увидите, сколько дополнительного места он занимает. Так вы его не увидите, так как это скрытый файл системы.
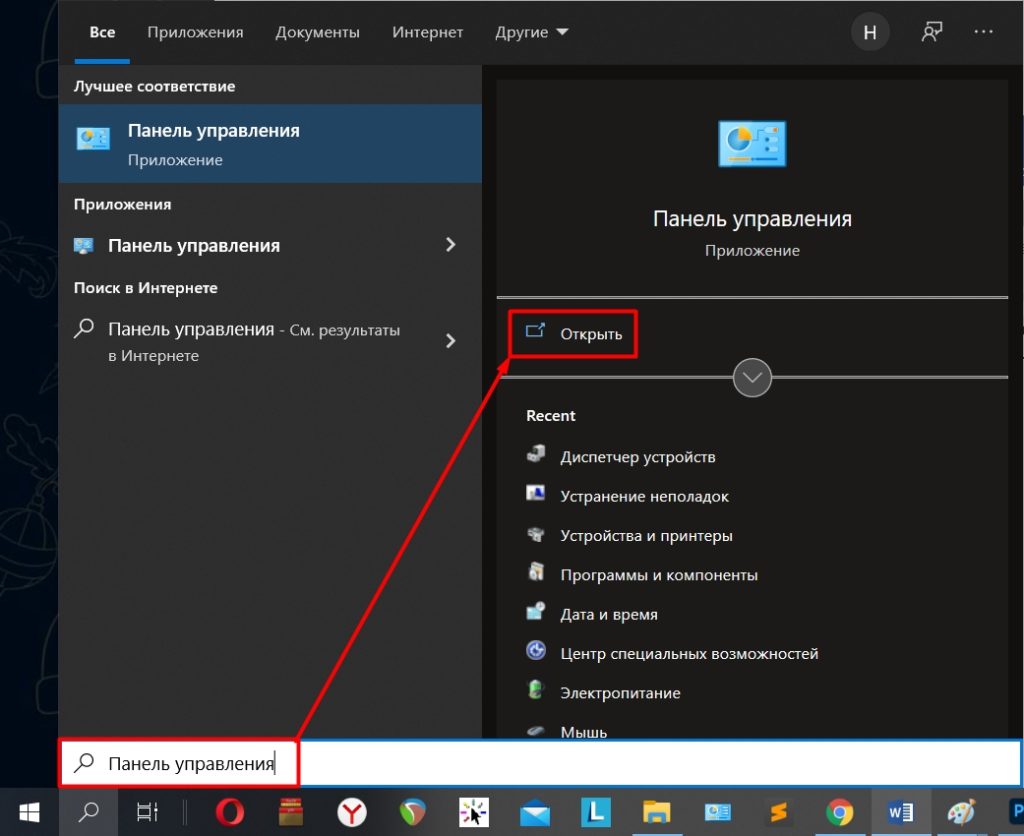
папки управления
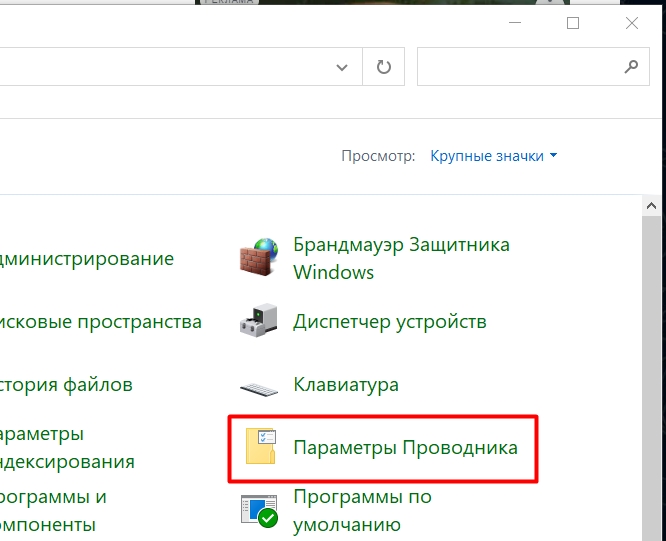
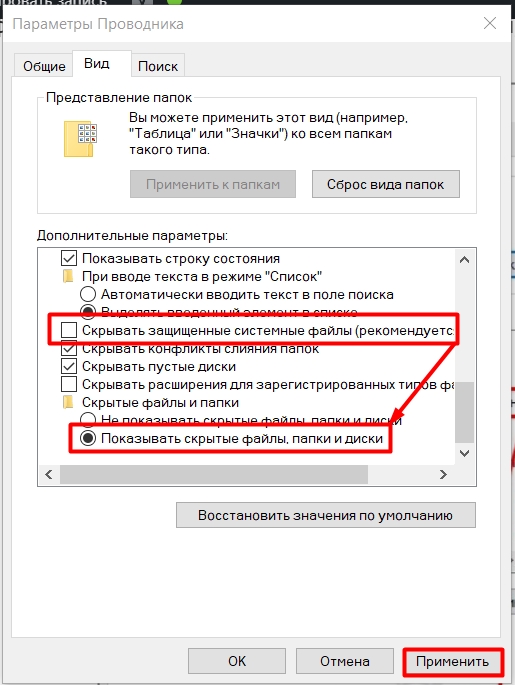
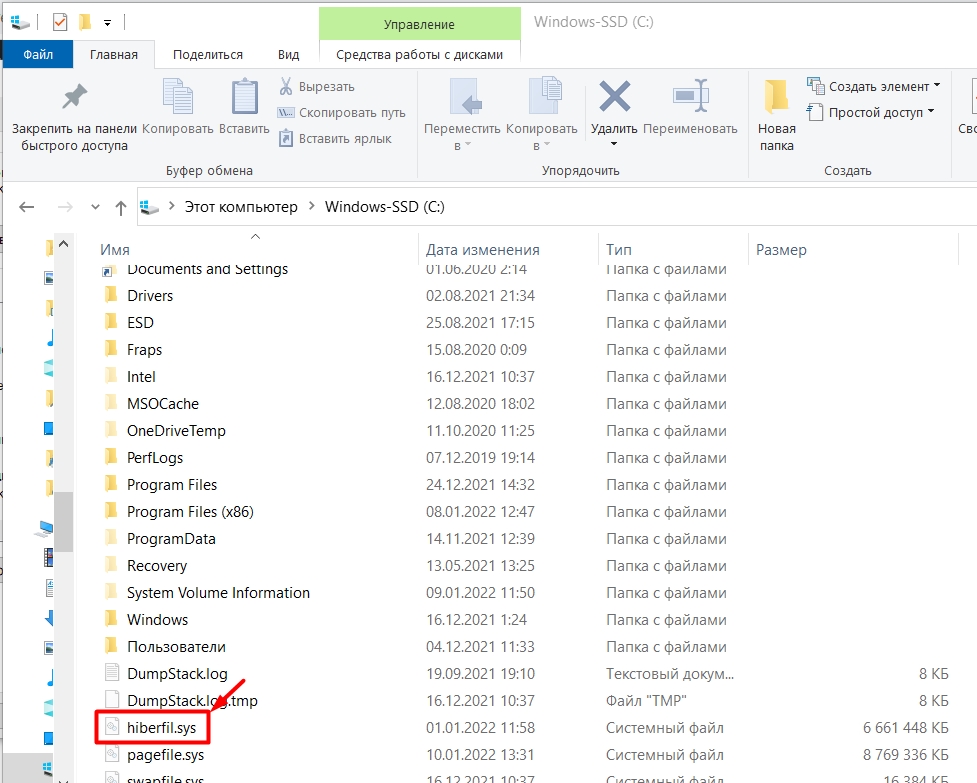
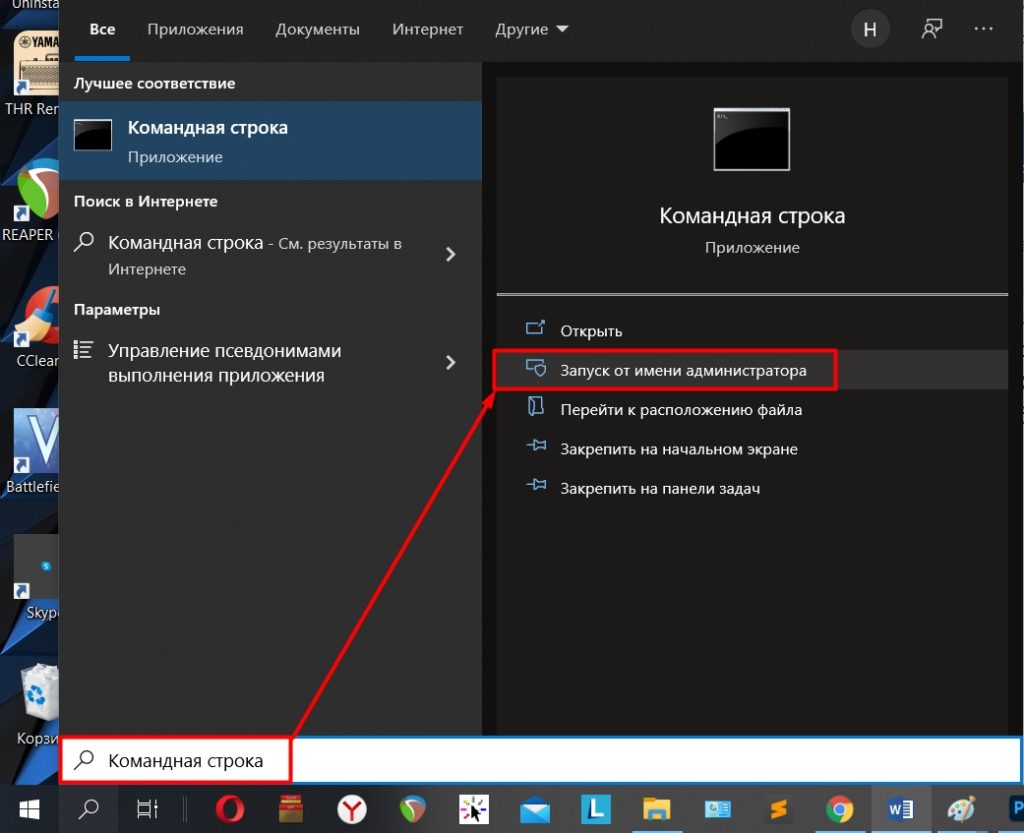
powercfg -h выключение
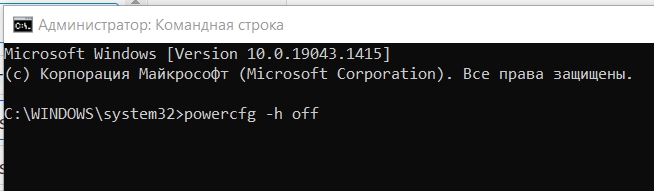
powercfg.exe /отключение гибернации
ПРИМЕЧАНИЕ! Если вам нужно включить спящий режим, используйте команду: powercfg -h on.
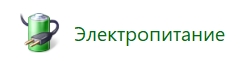
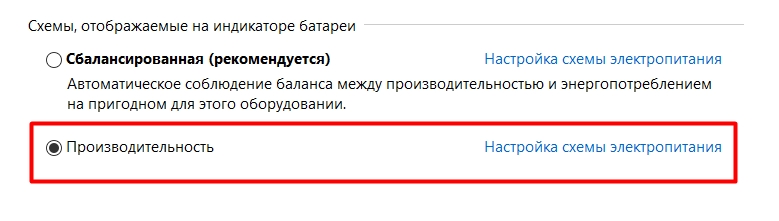
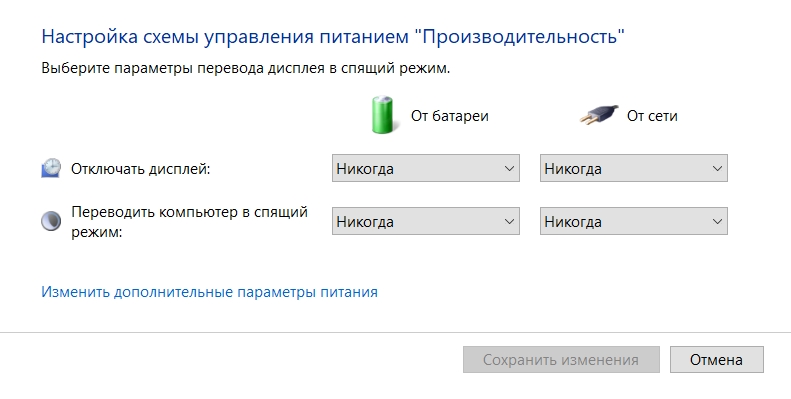
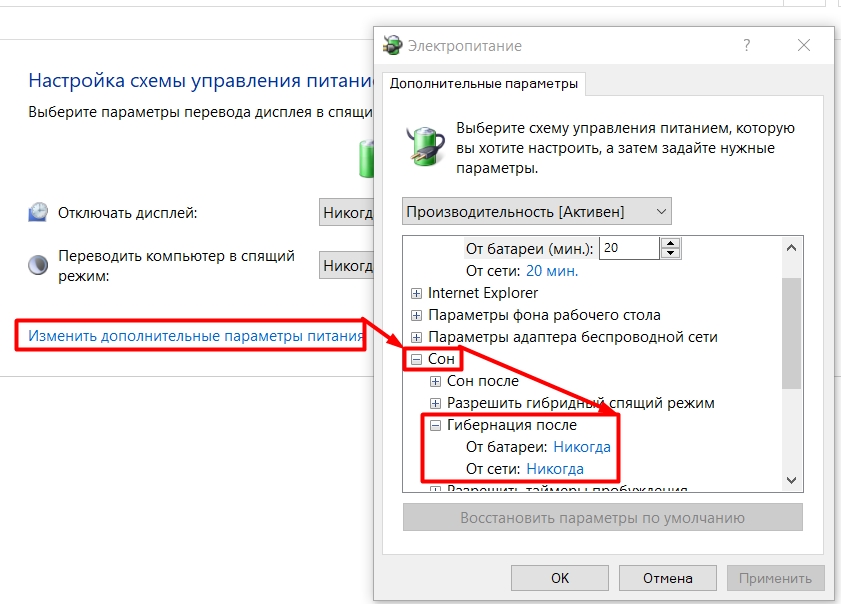
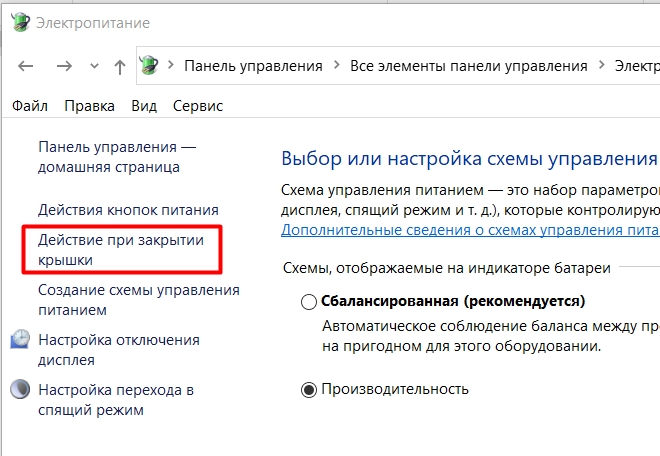
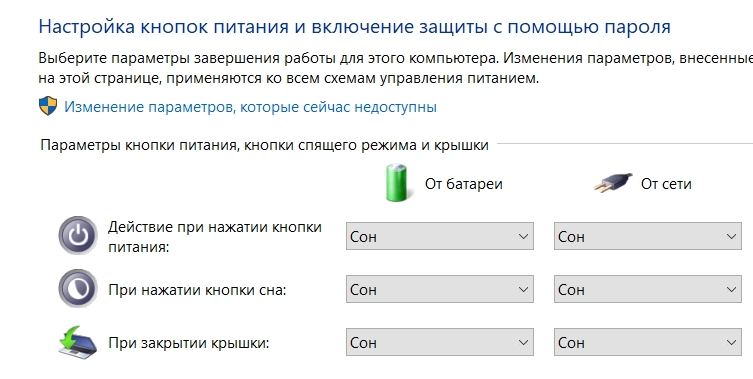
Способ 2: Через редактор реестра
regedit
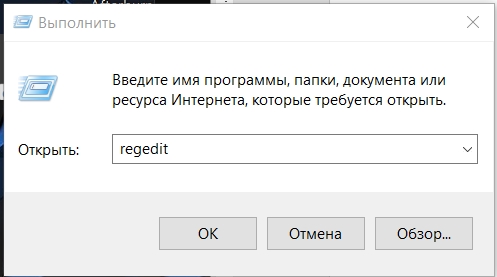
0 — отключить.
1 — включить.
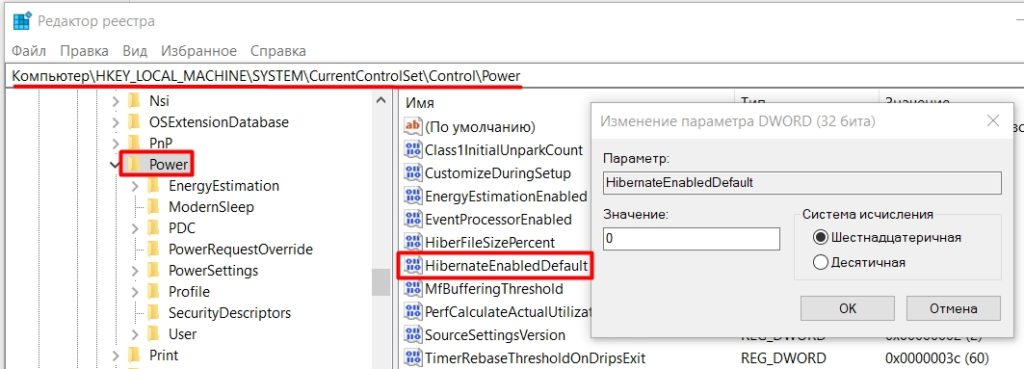
Добавление «Гибернации» в меню «Пуск»
По умолчанию после включения этого режима отдельной кнопки в меню «Пуск» при нажатии завершения «Работа» нет. Одно дело для ноутбуков — этот режим активируется по умолчанию после закрытия крышки с экраном. Другое дело для компьютеров, на которых этот режим нужно запускать отдельно.
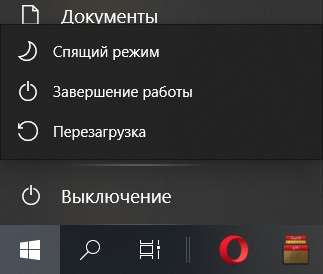
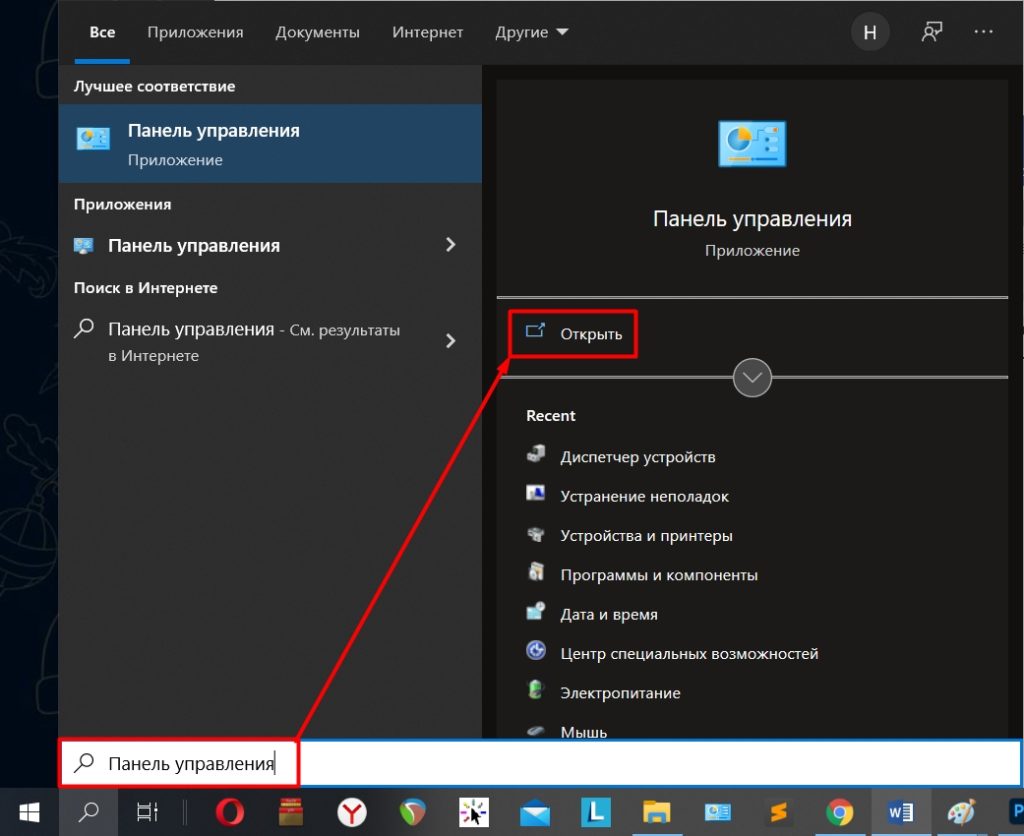
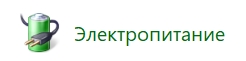
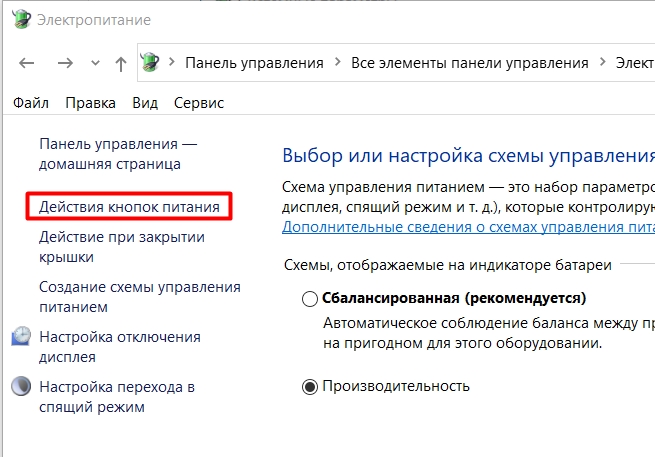
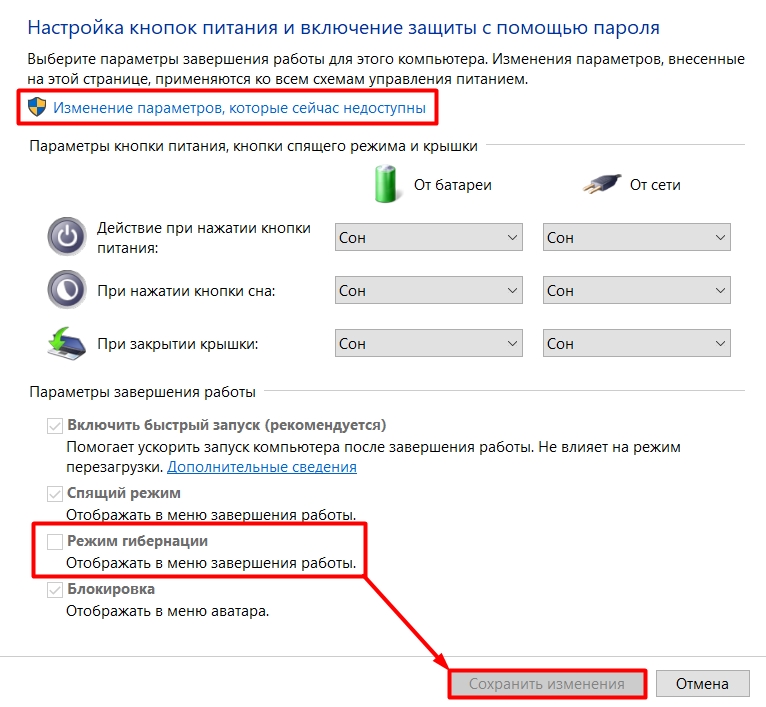
Сохранение режима быстрого запуска
На самом деле режим гибернации никуда не денется. Ведь без него не работает режим быстрого запуска. Мы просто сократим файл «hiberfil.sys» и никакие данные о запущенных программах не сохранятся. Будет сохранена только чистая операционная система, которая использовалась при включении питания. В результате на жестком диске не будет много перезаписей, а размер файла будет меньше.
ВНИМАНИЕ! В таком случае вам вообще не следует использовать гибернацию, так как она останется в системе.
Откройте консоль с правами администратора и введите команду:
powercfg/ч/низкий тип
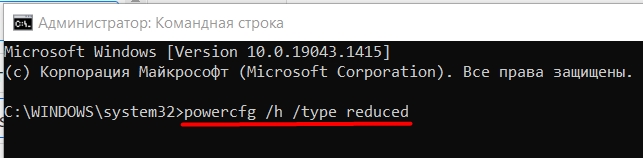
После этого зайдите в настройки «Электропитание» и убедитесь, что в каждом из пунктов нет настроек «Гибернация». Я уже писал об этом в первой главе этой статьи. Если вы хотите вернуть все как было, используйте команду:
powercfg /h /полный тип
Если у вас остались вопросы, пишите в комментариях; Я обязательно вам отвечу. Я надеюсь, что статья помогла вам. Всего наилучшего!








