Друзья, добро пожаловать в наши обновленные статьи по устранению неполадок специально для Windows 11. Свяжитесь с WiFiGid Nerd. Сегодня мы увидим, как можно открыть Панель управления в Windows 11. Приступим!
Предыстория – Важно
Народная любовь к панели управления восходит к шерстяным версиям Windows, но уже в Windows 10 Microsoft стала категорически навязывать альтернативу — «Настройки». Лично мне это новое приложение нравится — оно освещает концепцию универсальности мобильных устройств. И все, что можно было найти в «Панели управления», теперь можно найти в «Настройках».
Для чего это введение? Я рекомендую вам начать использовать «Параметры». А если вдруг что-то там не найдется, добро пожаловать в комментарии к этой статье. Также в Windows 11 по сравнению с «десяткой» произошли небольшие изменения. Это все, что я хотел бы здесь показать.
Способ 0 – Альтернатива – Параметры
Моя личная форма, которой я регулярно пользуюсь:
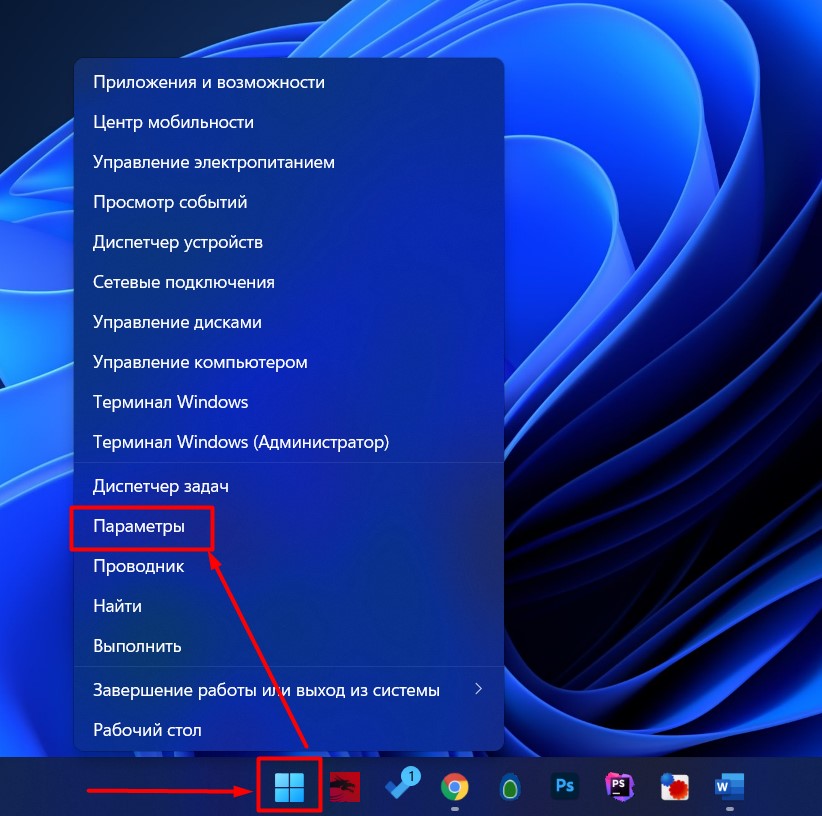
Любителям «классики» рекомендую следующие разделы.
Способ 1 – Через Выполнить
Запускаем наше любимое приложение «Выполнить» (правой кнопкой мыши по Пуску или нажатием +R) и вводим команду:
контроль
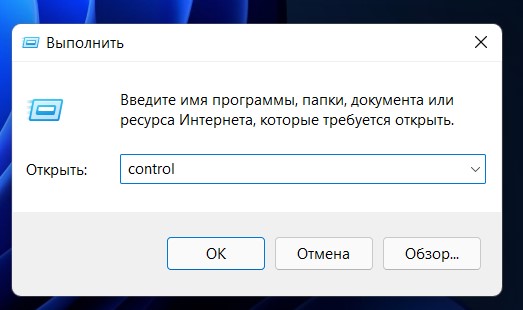
После нажатия «ОК» сразу откроется «Панель управления.
Способ 2 – Через Поиск
Мне нравится, что Windows 11 добавила удобную функцию поиска прямо в меню «Пуск». Поэтому открываем «Пуск» левой кнопкой и в поисковой строке вводим «Панель управления»:
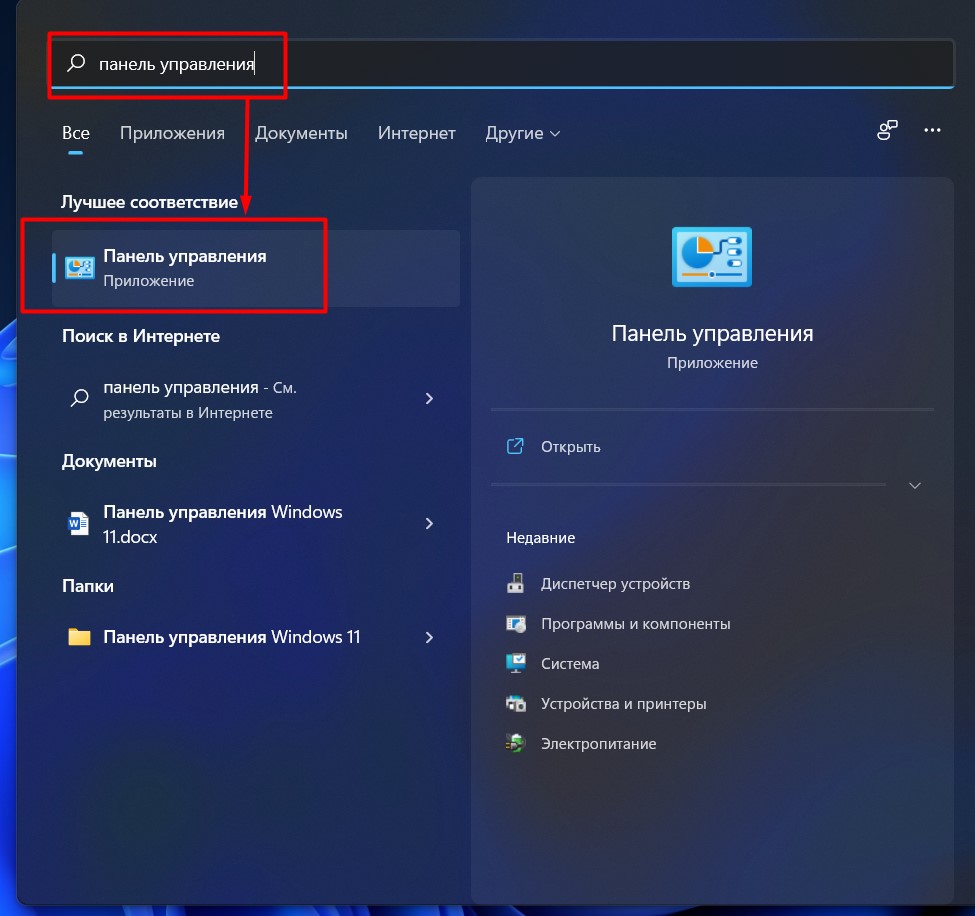
Конечно, можно листать список приложений в том же меню Пуск, но по мне так гораздо удобнее ввести в поиск несколько букв и получить готовый результат. Поэтому предлагаю в рамках этого рассмотреть метод с панельным поиском по списку запросов.
Способ 3 – Через Персонализацию
Немного странный способ, но может кому пригодится. А мы помним, что в Windows есть способ создавать на рабочем столе настоящие значки (не ярлыки)? Так что попробуем отобразить там «Панель управления». Тем, кто часто им пользуется, будет удобно. В последнее время я обычно предпочитаю чистый рабочий стол, чтобы не отвлекаться на ненужные вещи.
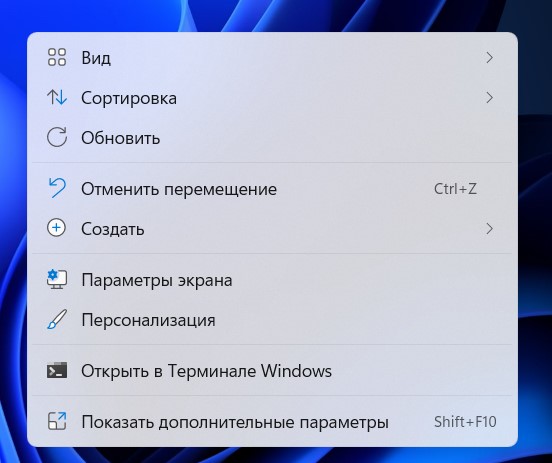
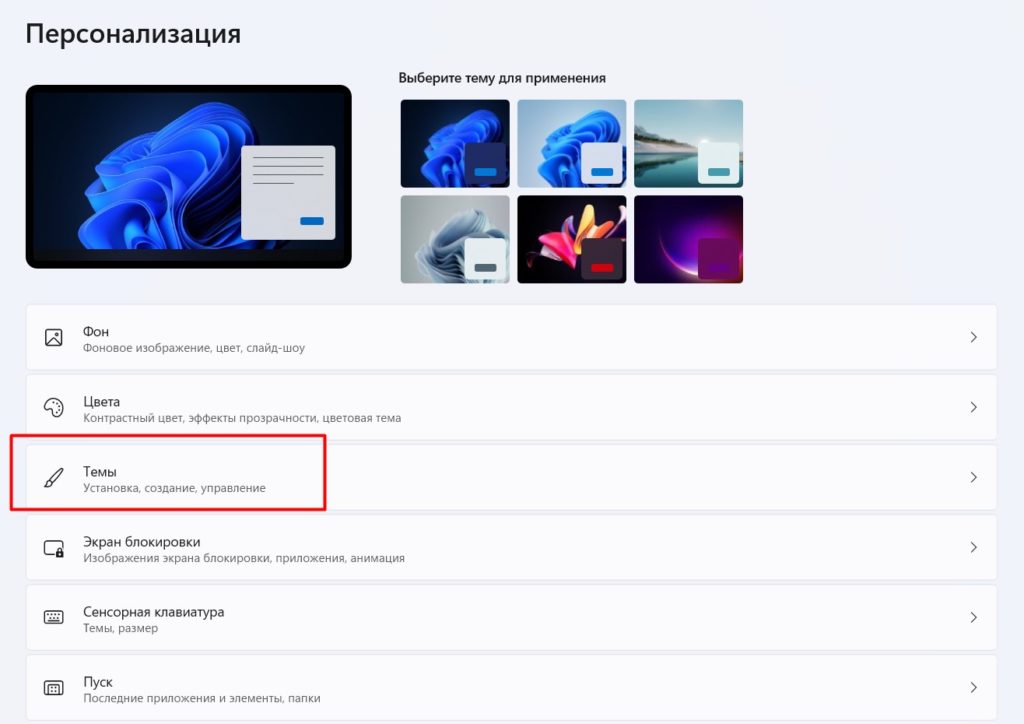
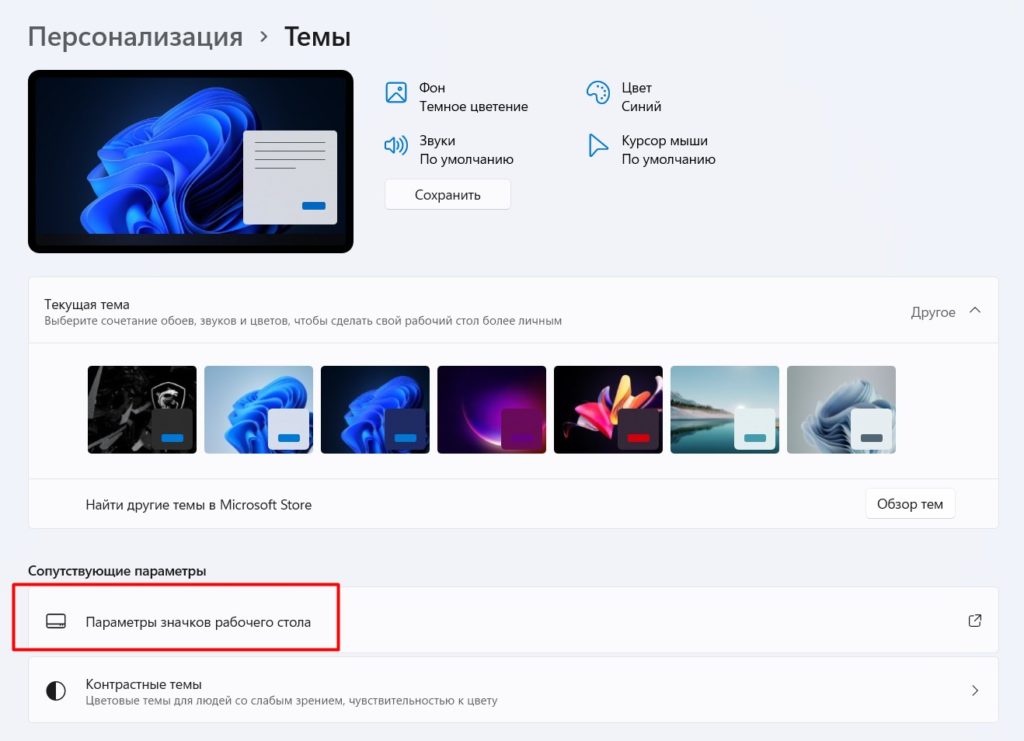
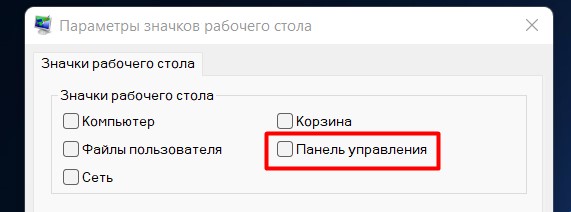
Способ 4 – Через командую строку
Любителям консолей посвящается. Откройте командную строку любым способом и выполните следующую команду:
начать контроль
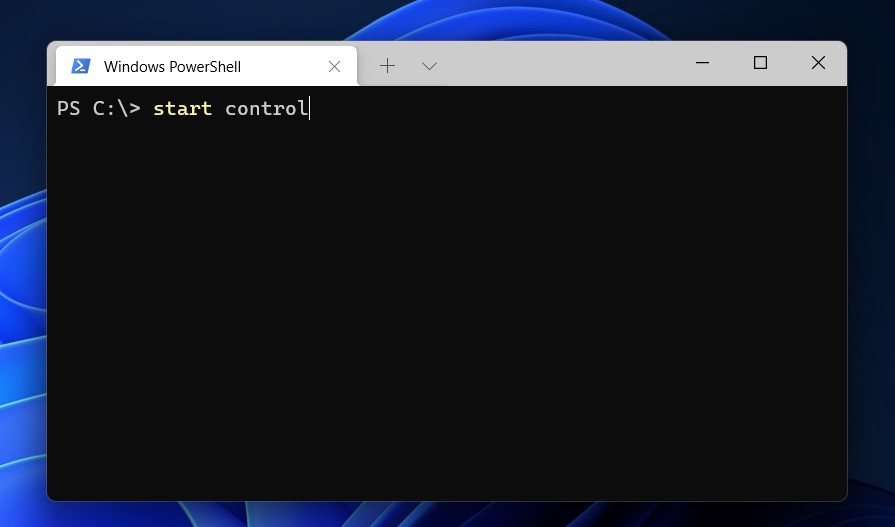
Способ 5 – Прямой запуск
В Windows 11 вы по-прежнему можете безопасно обращаться к системным файлам напрямую. Итак, панель управления находится здесь:
C:\Windows\System32\control.exe
Следуйте по этому пути и запустите файл.
Ну вот и все. Если этого было недостаточно или у вас есть чем поделиться для национальной коллекции WiFiGid, не стесняйтесь писать в комментариях. Хорошего дня!)))








