Всем привет! Сегодня я расскажу вам, как перенести Windows 10 с HDD на SSD (и наоборот). На самом деле вы можете перенести любую другую операционную систему Windows (XP, 7, 8, 11) таким же образом. Тем не менее, я всегда рекомендую делать чистую установку (если у вас есть такая возможность), об этом подробно написано здесь.
Напомню, что лицензия Windows привязана к вашей учетной записи, поэтому после установки она будет сохранена. Если вас это не устраивает и вы хотите полностью перенести Windows 10 на SSD, то уже читаем статью ниже. Если что-то не работает или есть вопросы, пишите в комментариях.
ШАГ 1: Что нужно сделать перед копированием (ОЧЕНЬ ВАЖНО!)
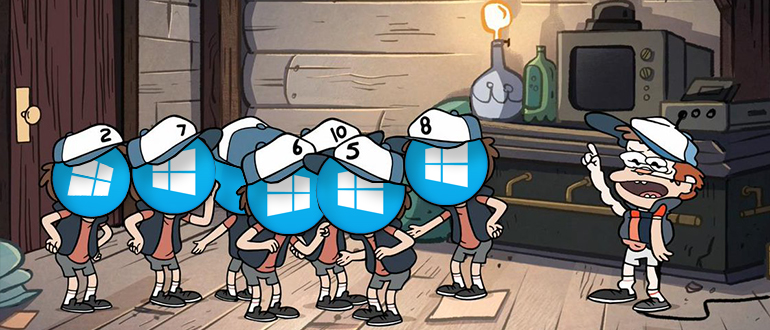
Так как мы будем переносить всю ОС со всеми остальными дисками, обязательно нужно проверить носитель на наличие ошибок. Потому что это необходимо? В процессе жизни и эксплуатации жесткого диска появляются битые сектора. Они есть у всех хардов, это абсолютно нормально. Но у новых перевозчиков их меньше, чем у старых.
При проверке система их обнаруживает, восстанавливает данные из этих секторов, а также помечает их, чтобы эти сектора больше не использовались. Если мы этого не сделаем, передача может завершиться неудачно, и система не загрузится. Кстати, очень странно, что этот шаг не описан ни в одной другой подобной статье.

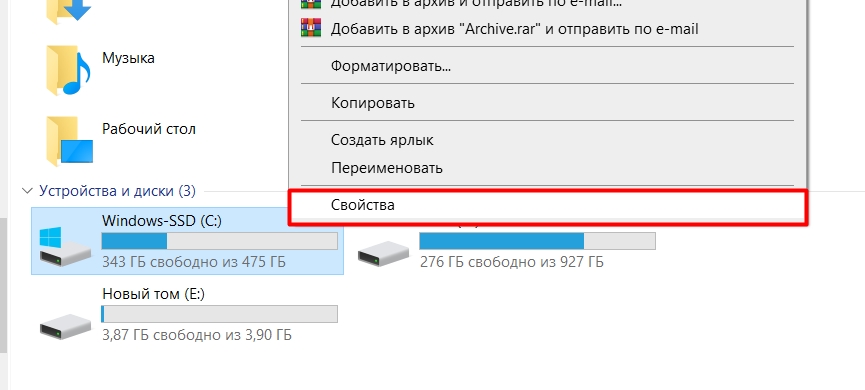
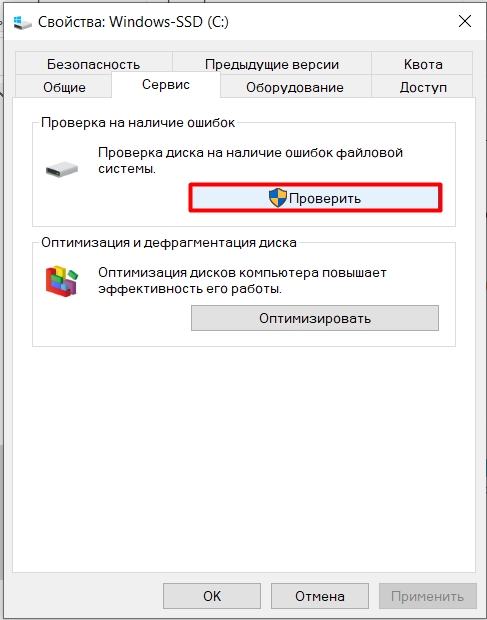
Если вы ранее зашифровали диск с помощью BitLocker, расшифруйте его. Если вы не понимаете того, что я только что написал, то вы не можете принять ванну, так как запомнили бы эту процедуру. Еще один очень важный момент. Если ваш SSD, на который вы хотите скопировать систему (и другие разделы), имеет меньше места, чем текущий носитель, у вас могут возникнуть проблемы.
Прежде всего, посмотрите, насколько заполнена верхняя часть вашей системы (диск «С») с установленной Windows. Если места больше, чем текущий SSD, советую почистить диск C от ненужных файлов. В процессе работы система забивается кешем и прочим хламом. Ну там мусор не хранится, но нам и не нужно его копировать на новый носитель. Поэтому почистите системный диск; это подробно описано здесь.
ШАГ 2: Клонирование диска и ОС
Ниже я опишу три программы для перевода, которыми пользуюсь лично я. Вы можете выбрать любой для своего SSD.
Acronis True Image
Одно время, когда я работал системным администратором, я всегда пользовался именно этой программой. Во-первых, он позволяет сделать абсолютно точную копию системы. Во-вторых, он очень прост в использовании. В-третьих, обычной бесплатной версии хватает для 99% задач. В-третьих, для большинства производителей SSD (WD (Western Digital), SanDisk, Kingston, Crucial, A-Data) есть поддержка более продвинутой версии (идет в комплекте с накопителем). Насколько я понимаю, на данный момент программа по-прежнему лидирует среди других инженеров и программистов.
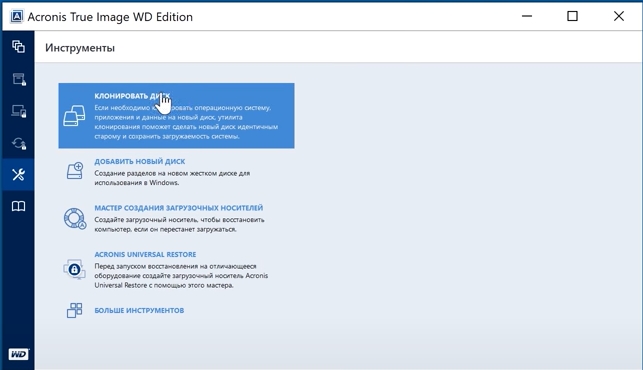
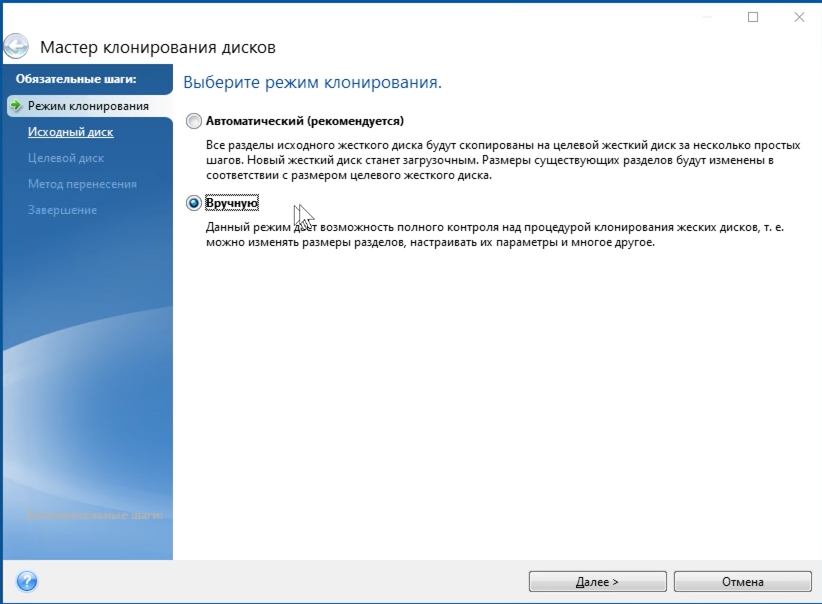
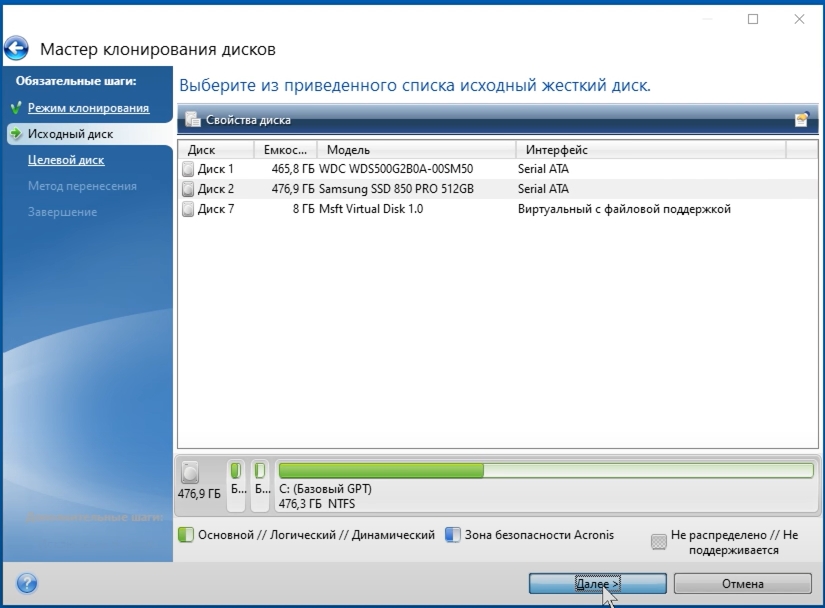
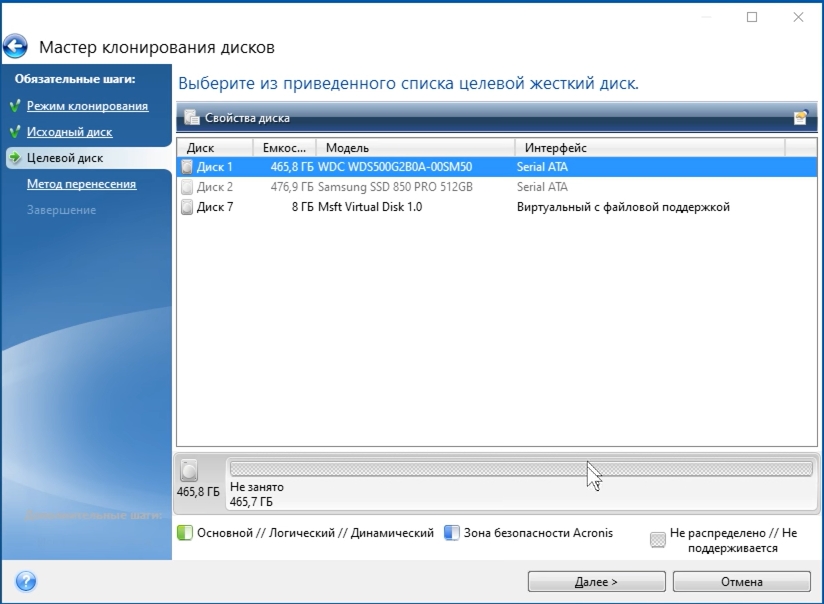
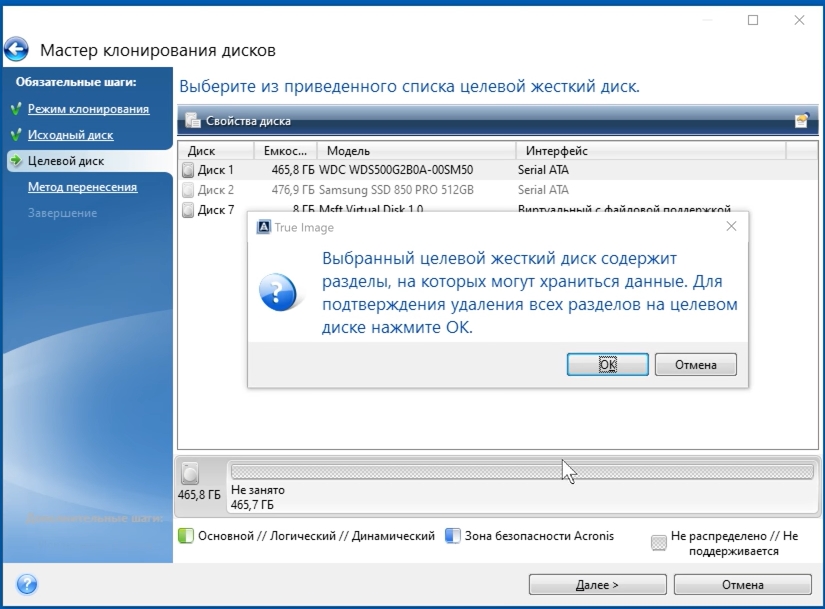
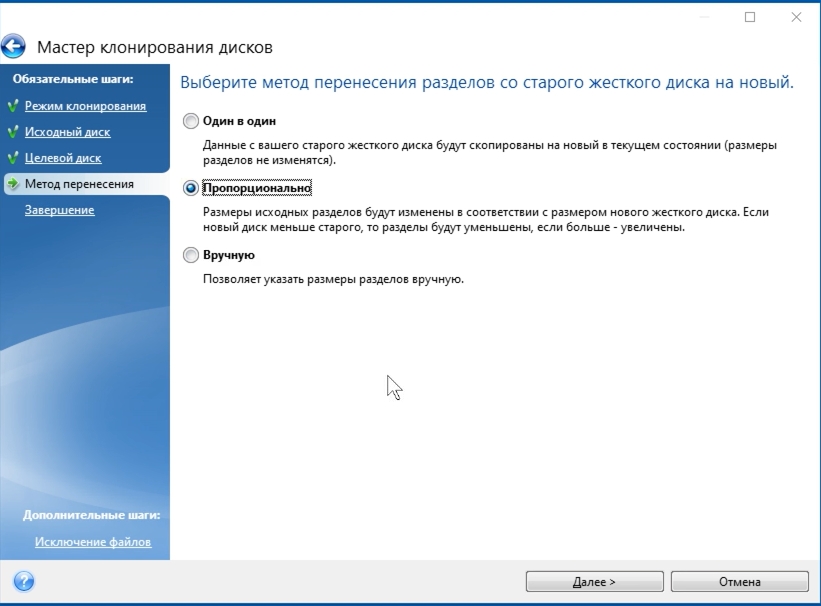
ПРИМЕЧАНИЕ! Если нажать кнопку «Продолжить», выдает ошибку, что недостаточно места. Убедитесь, что на SSD достаточно места. Вы можете попробовать исключить некоторые папки на исходном диске. Второй вариант — если ваш исходный диск зашифрован, то следует отключить шифрование (об этом я писал в первом шаге).
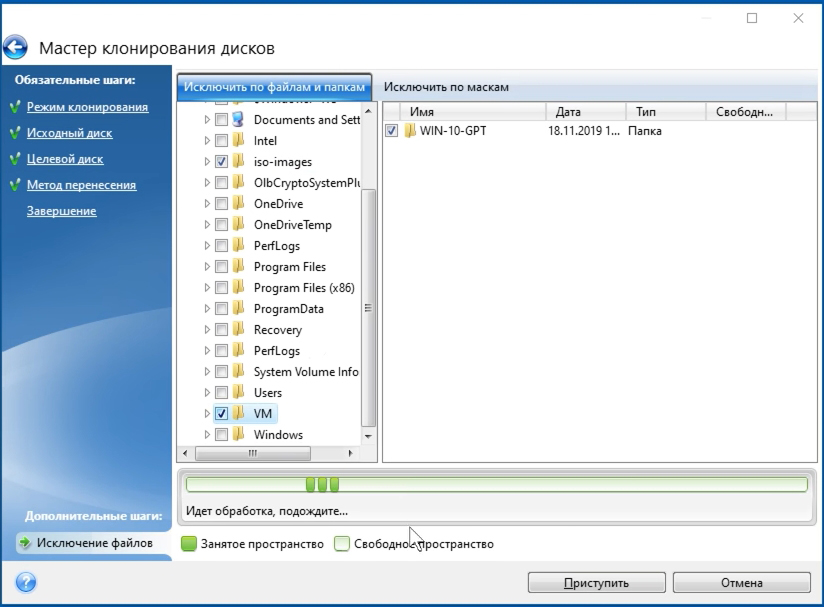
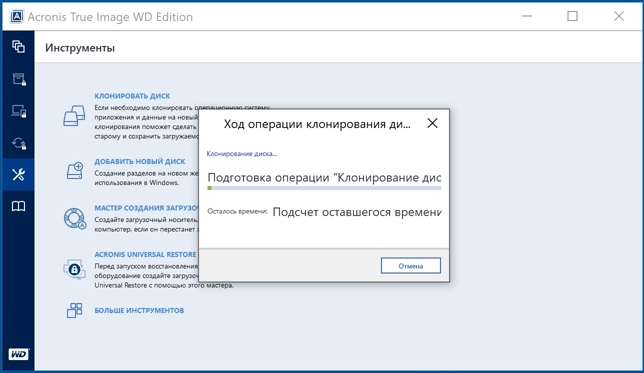
Samsung Data Migration
Еще одна бесплатная программа, позволяющая клонировать диск на SSD с Windows 10, 11, XP, 7, 8… По сути, неважно, какая операционная система у вас установлена. Тем не менее, есть несколько недостатков. Программа не работает с Mac OS и Linux. Также поддерживает только твердотельные накопители Samsung (ну, как написано на официальном сайте).
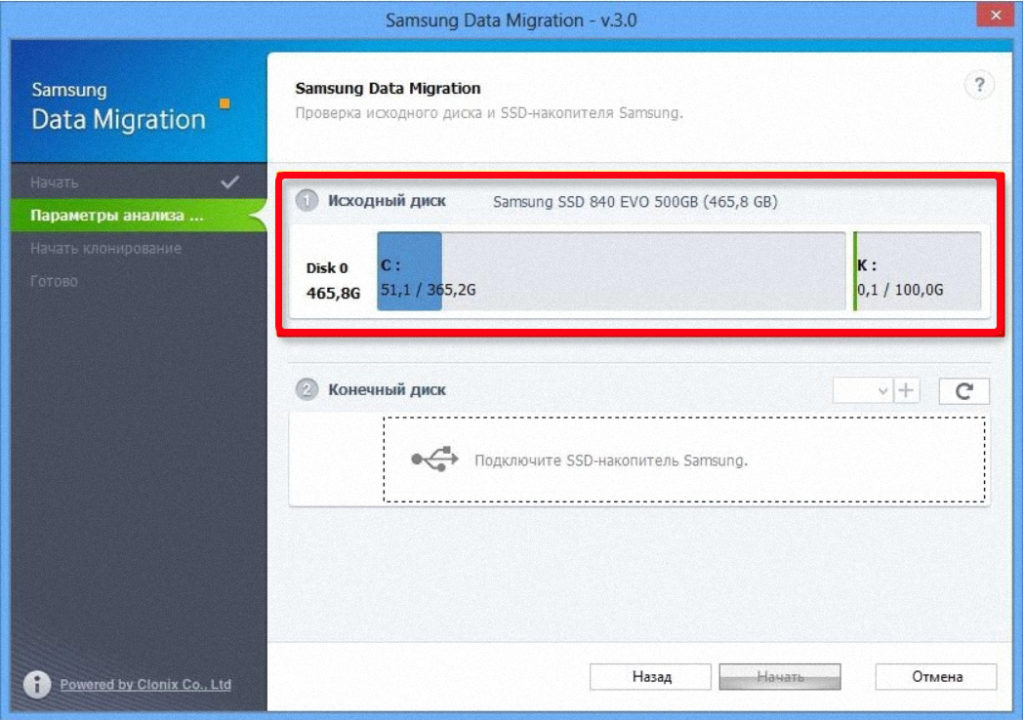
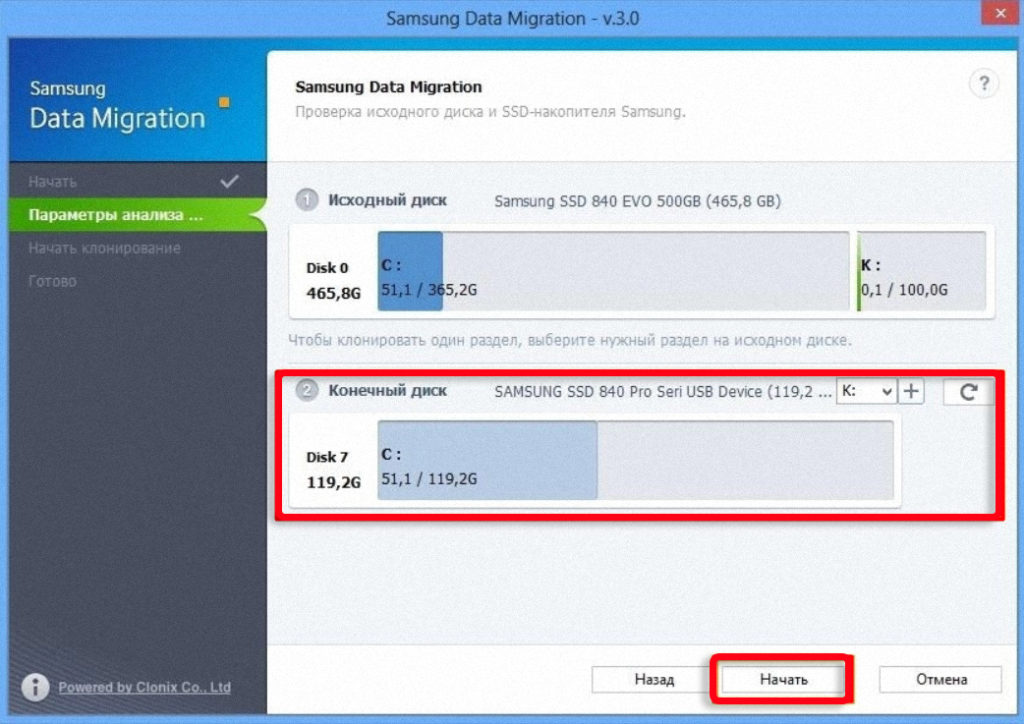
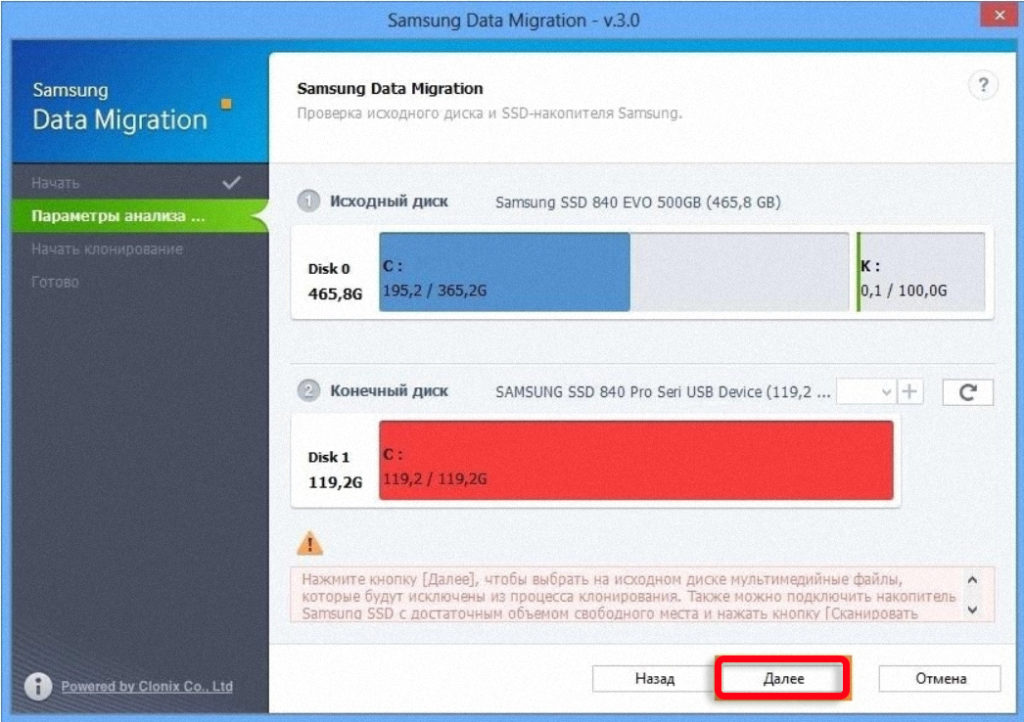
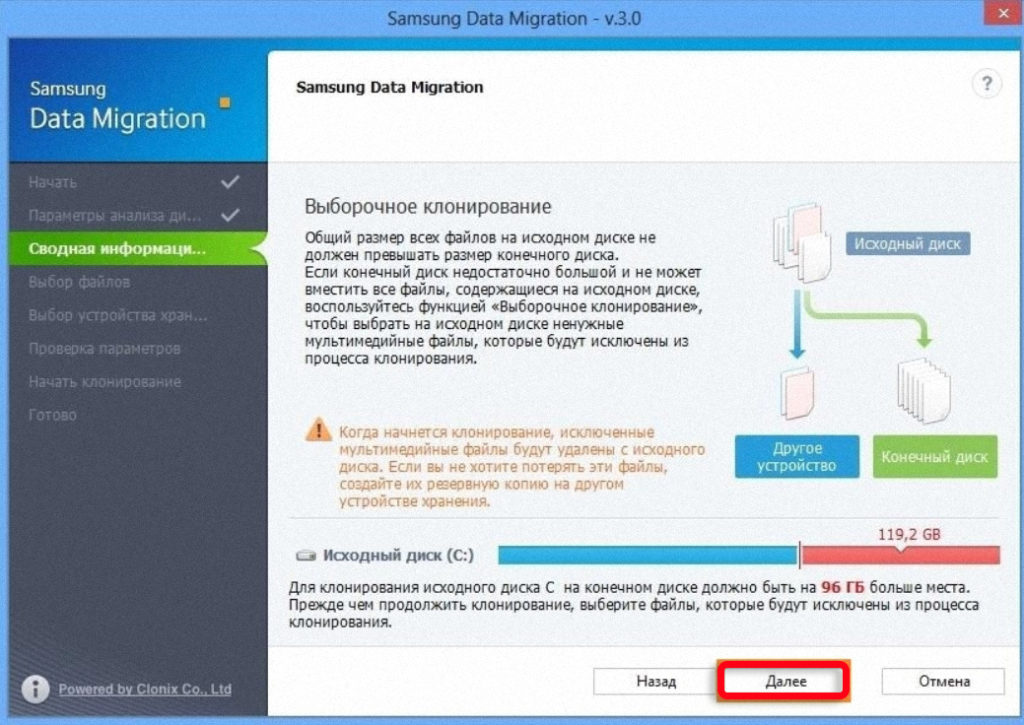
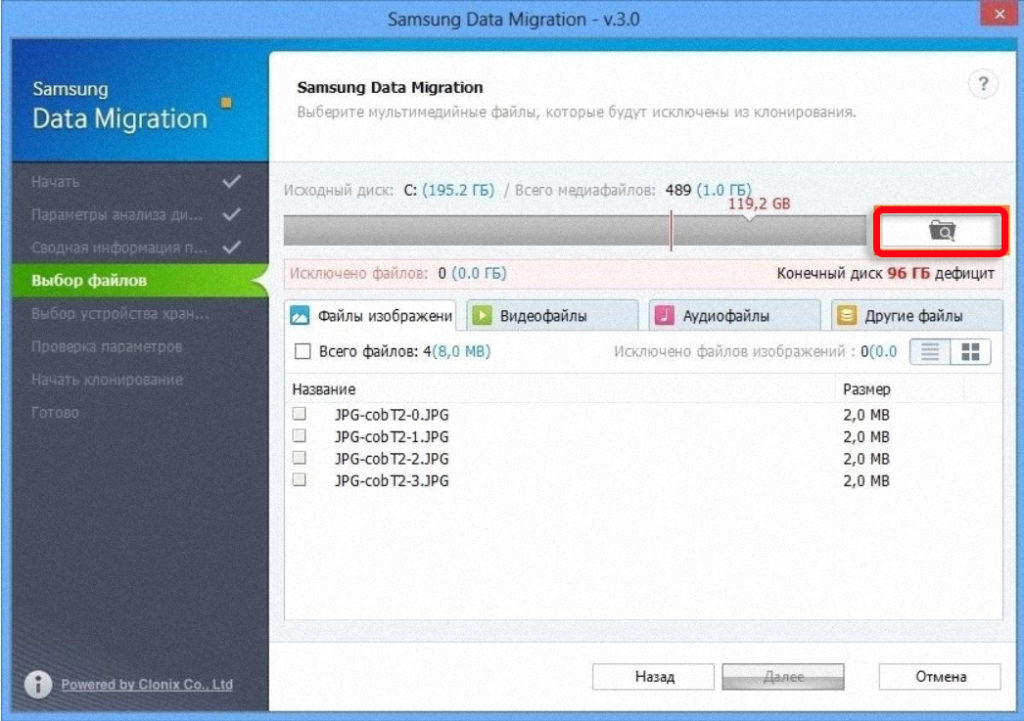
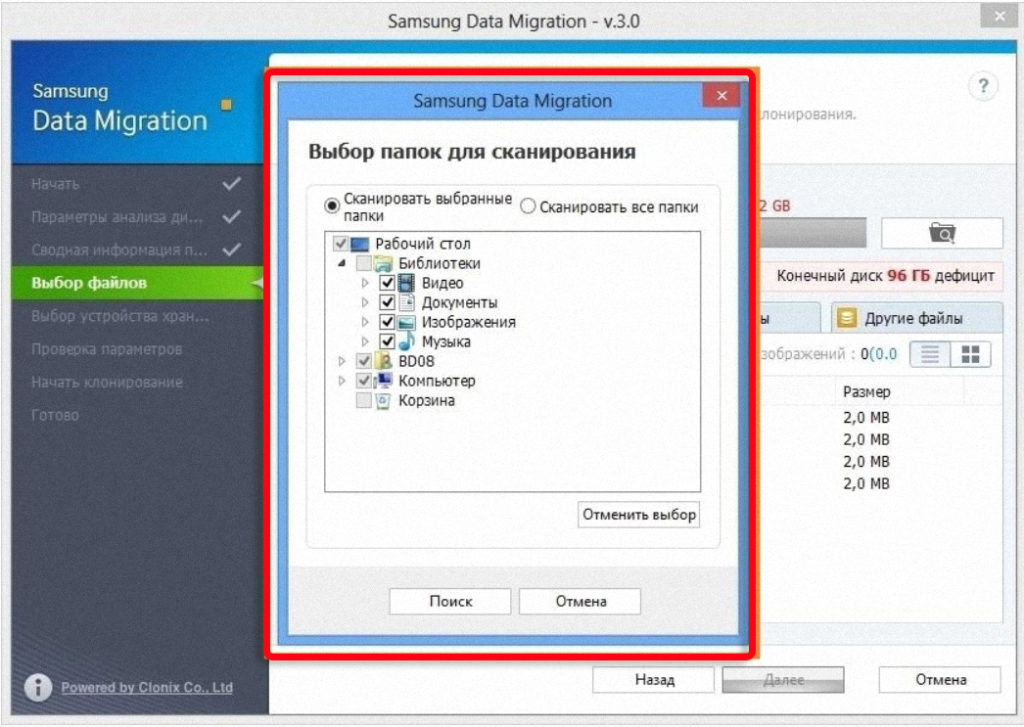
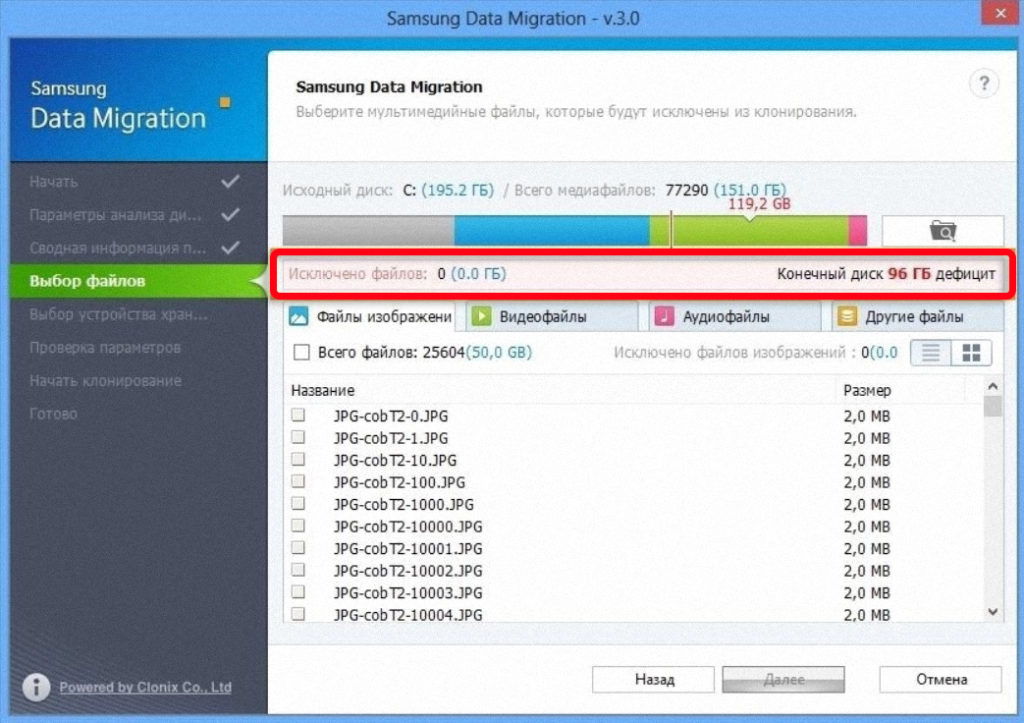
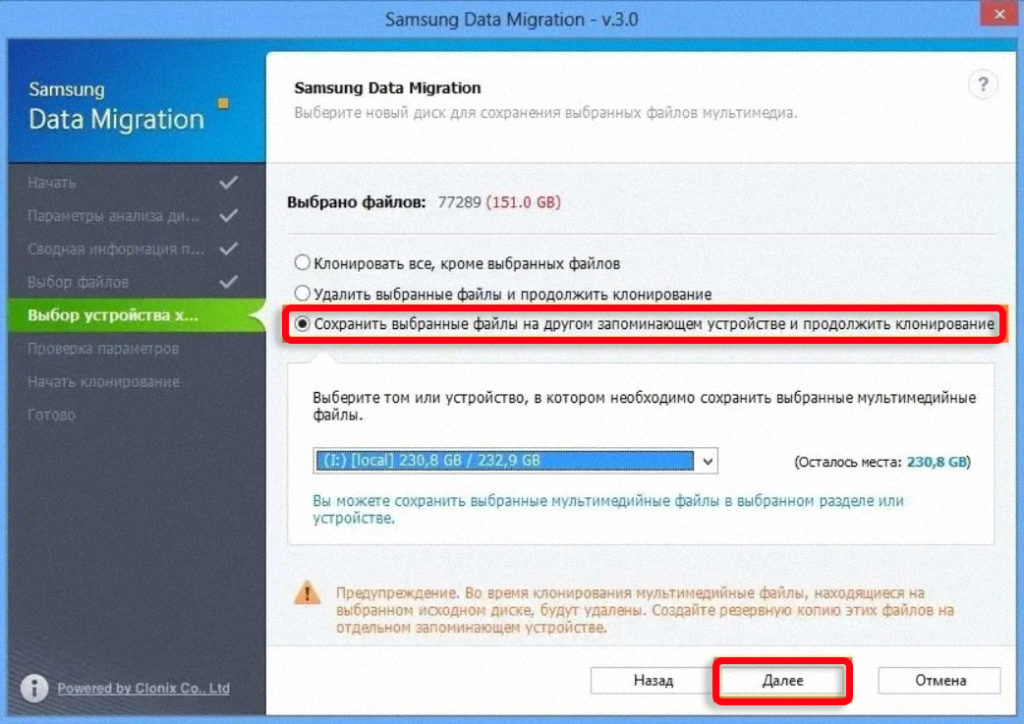
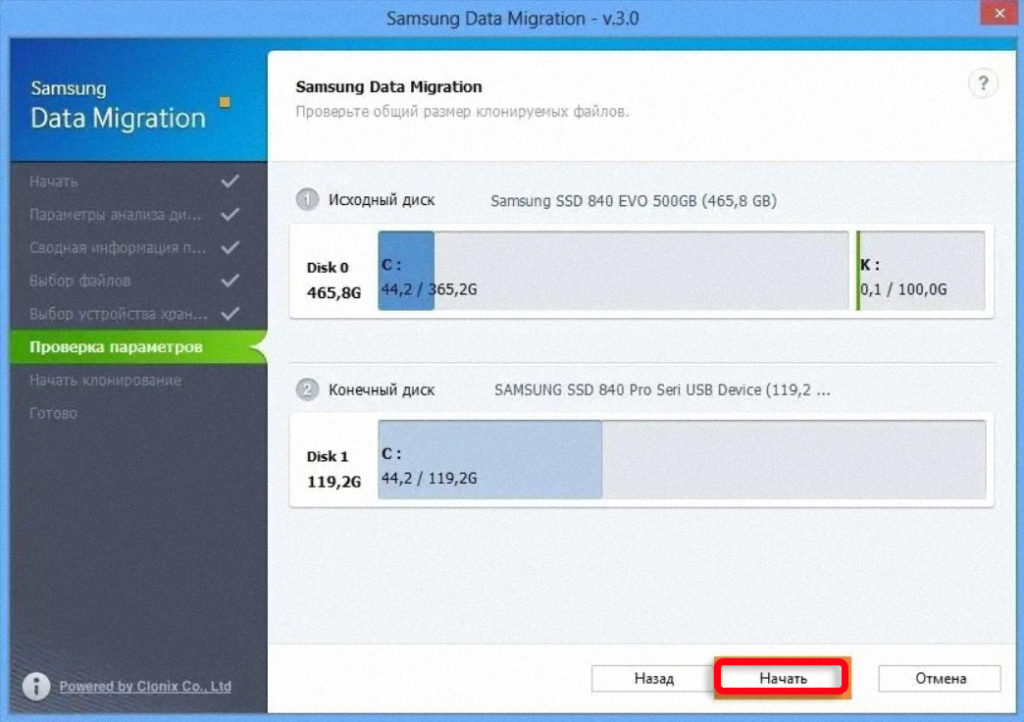
Macrium Reflect
Программа бесплатная и на английском языке, но пугаться не стоит, в ней все очень понятно. На всякий случай опишу каждый шаг подробнее. Несколько слов о самом софте: это приложение, которое делает резервную копию системы. Фактически имеется полная и точная копия разделов диска. Это именно то, что нам нужно, поэтому программу можно использовать для копирования одного диска на другой.
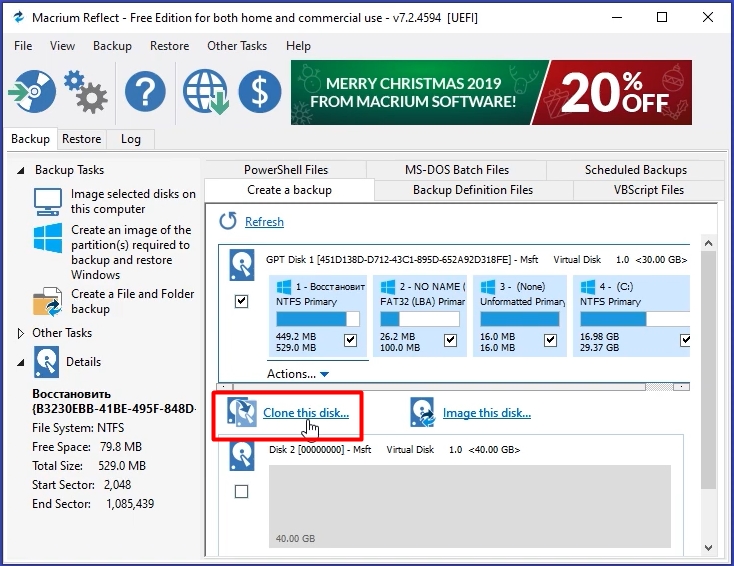
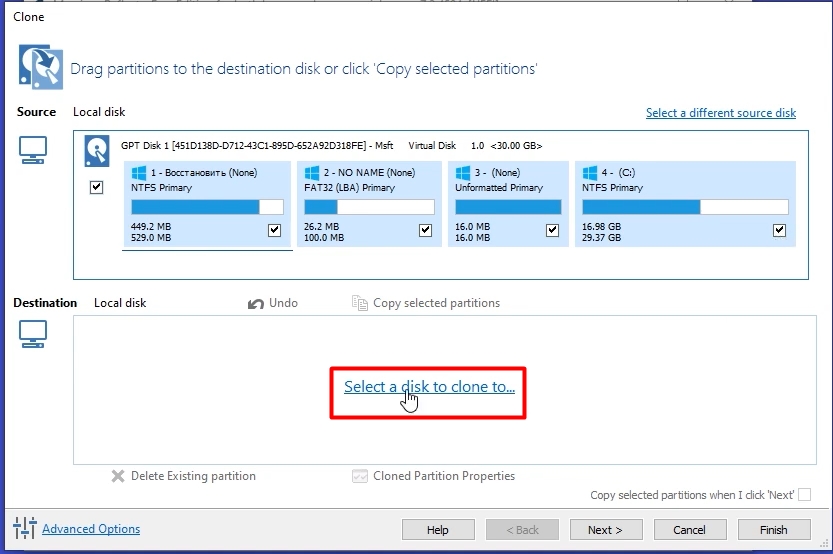
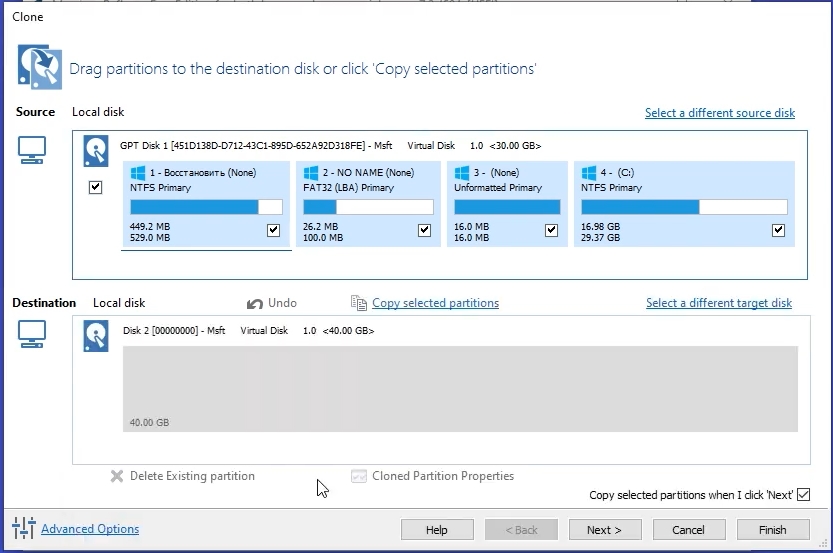
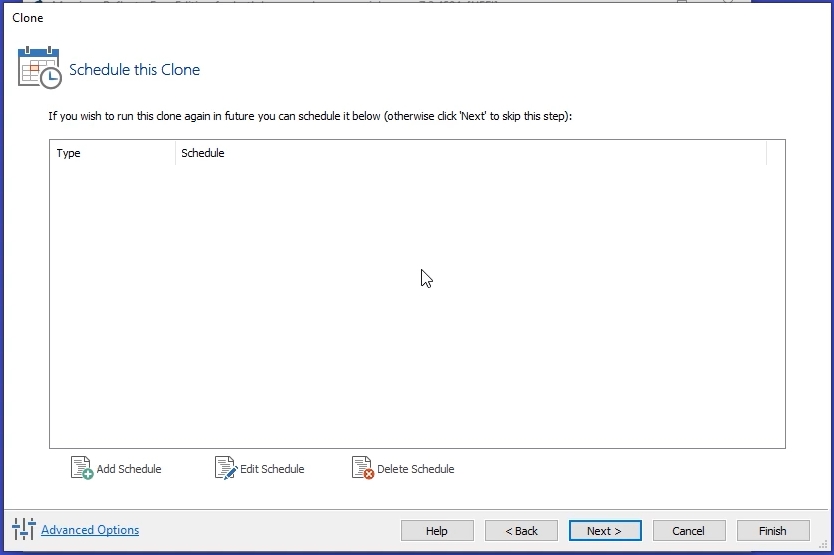
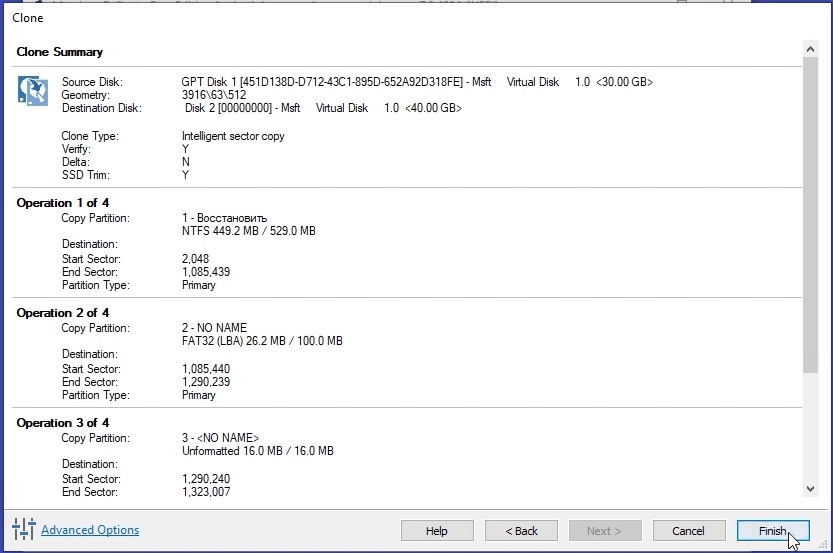
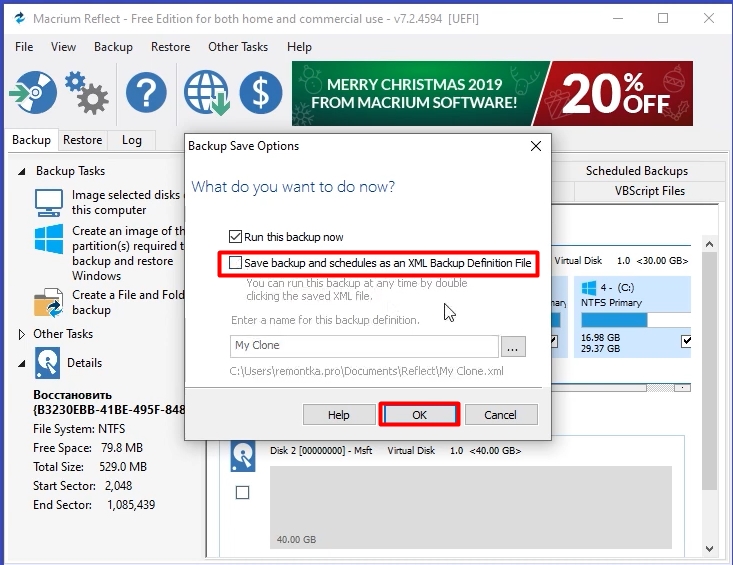
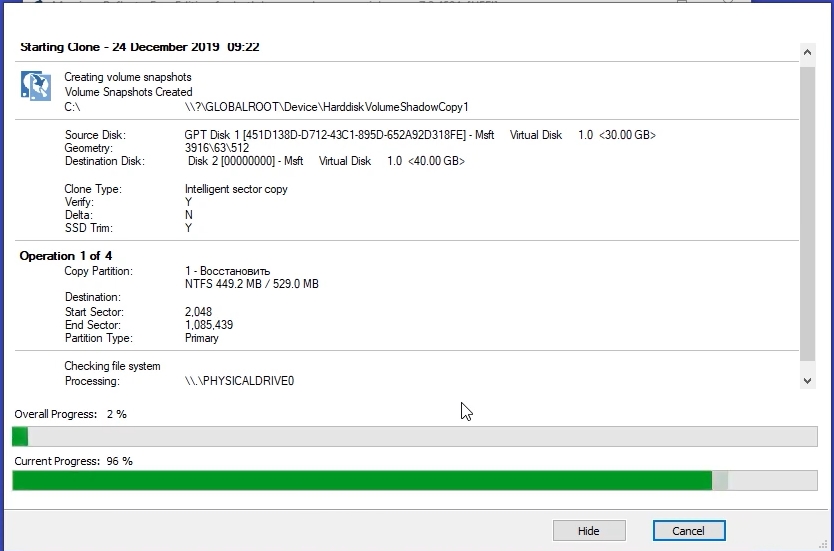
ШАГ 3: Настройка в BIOS
После «миграции» системы к нашему компьютеру подключено два носителя:
- Старый — со старой системой.
- Новый — SSD, с клонированной виндой.
Наша задача — перезагрузить компьютер и поменять наши диски в разделе BOOT в настройках BIOS. Ставим SSD на первое место. Напомню, что для входа в БИОС нужно несколько раз нажать вспомогательную кнопку на клавиатуре во время перезагрузки в момент первоначального включения. В большинстве случаев это клавиши: Del, F2, F10, Esc (см справку на начальном экране). Не забудьте сохранить настройки при выходе из BIOS. После этого видим, что Windows уже загружается с SSD.








