Всем привет! В этой статье мы поговорим о проверке оперативной памяти Windows 10 на наличие ошибок. А вообще зачем проверять оперативку? — На самом деле проверяется в двух случаях:
- Вы купили новый или подержанный компьютер или взяли отдельные планки оперативной памяти и хотите их проверить.
- На вашем компьютере стал часто появляться синий экран смерти, программы вылетали, система зависала и тормозила, в играх появились лаги.
Я привел три метода, которые пробовал на своем компьютере. Если у вас что-то не работает или у вас есть вопросы, сразу пишите мне в комментариях к этой статье. Идти!
Способ 1: Штатные средства

Практически во всех версиях Windows есть штатная программа, позволяющая протестировать оперативную память. Проверка происходит после перезагрузки компьютера, так как в этом случае оперативная память должна быть максимально свободна, а этого нельзя делать при работающей операционной системе.
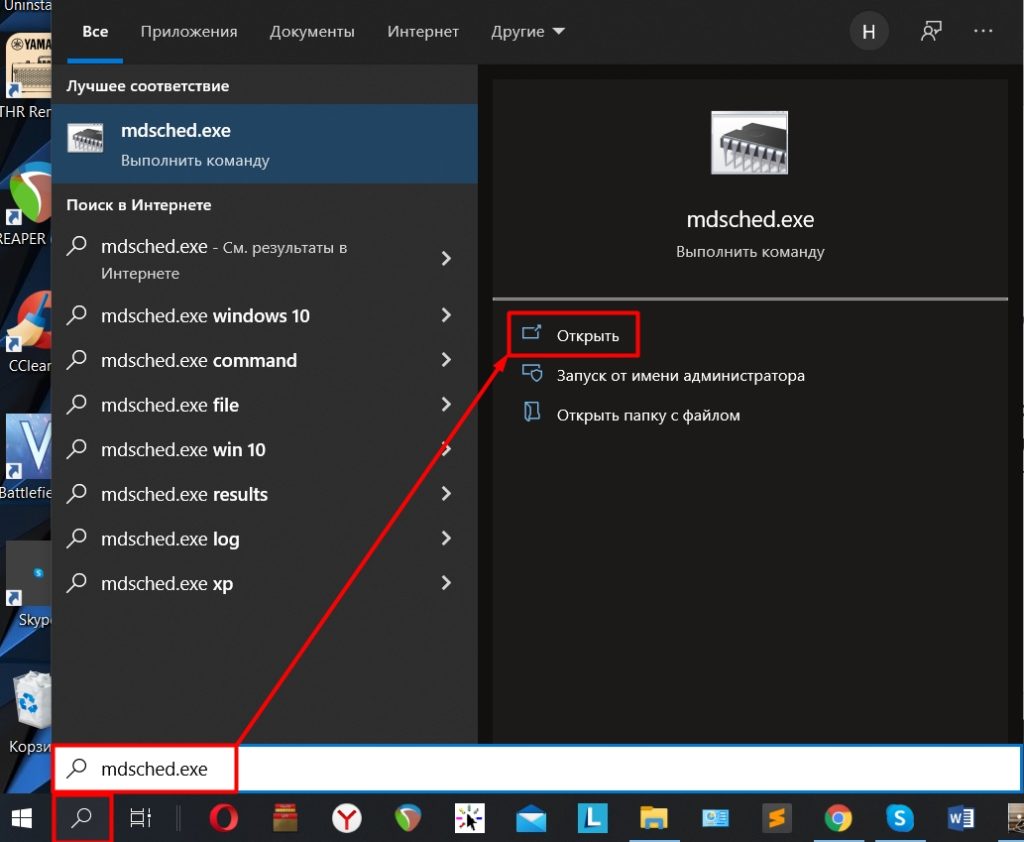
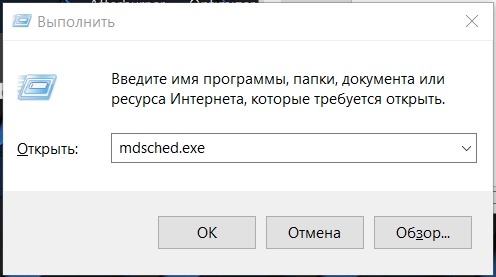
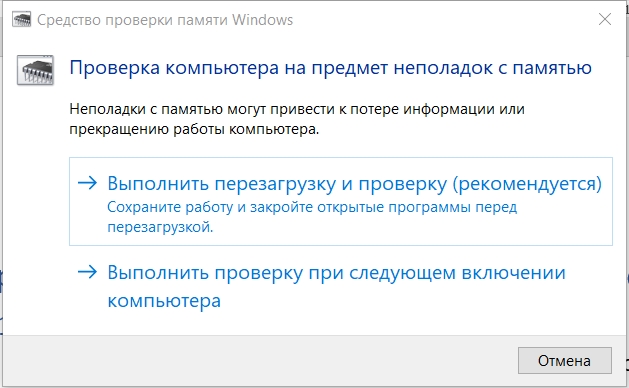
событиеvwr
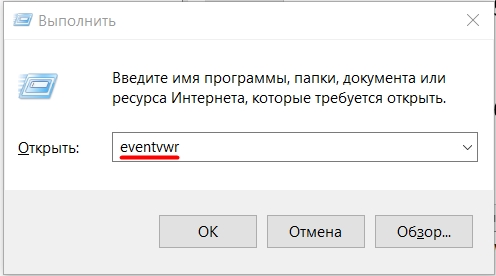
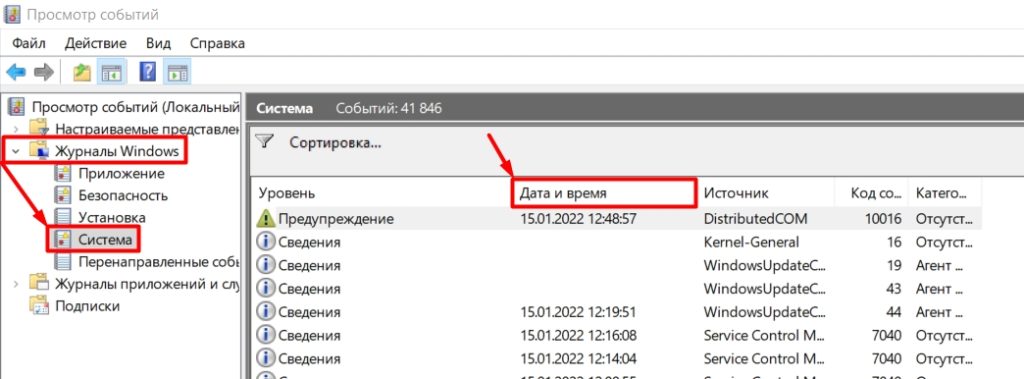
Способ 2: MemTest86
MemTest86 — это более продвинутая автономная утилита, позволяющая дополнительно тестировать оперативную память. Многие системные администраторы, инженеры и программисты предпочитают MemTest86 встроенной утилите Windows, поскольку считают ее более продвинутой. Недостаток этого способа в том, что для проверки потребуется создать загрузочную флешку.
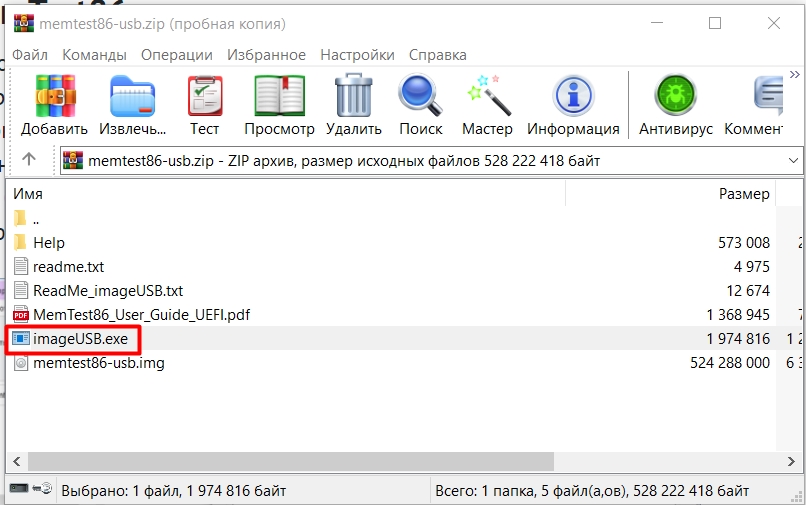
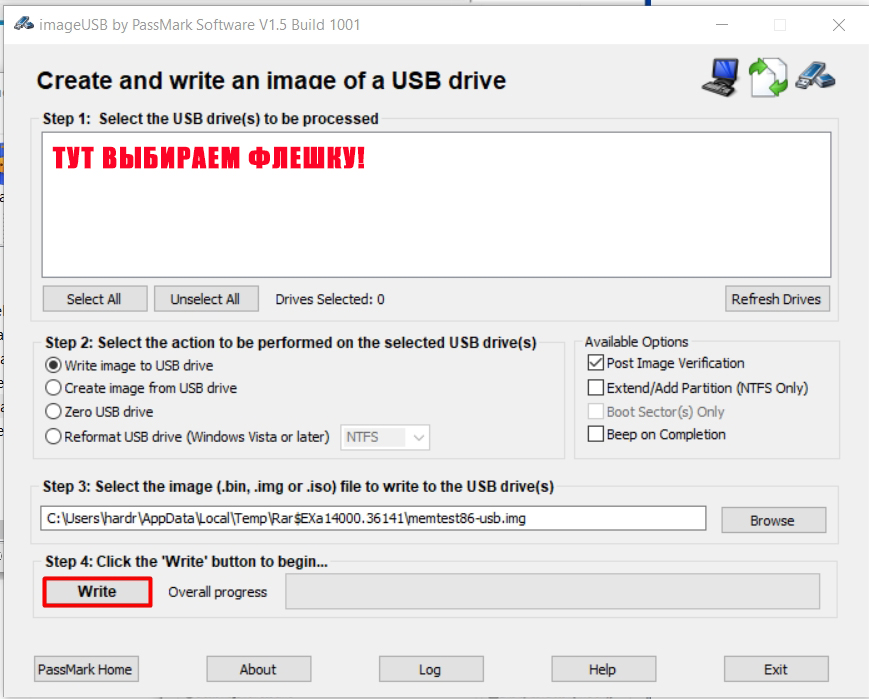

Способ 3: TestMem5
Еще одна интересная самодельная программа для проверки оперативной памяти. В то время это было очень полезно. Скачать программу можно по этой ссылке. Преимущество этой программы в том, что у нее совсем другие алгоритмы, чем у предыдущих двух вариантов. После запуска тест начнется немедленно. Самое главное запустить утилиту с правами администратора, щелкнув правой кнопкой мыши по exe-файлу. Здесь все то же самое: чем больше циклов проверки, тем лучше.
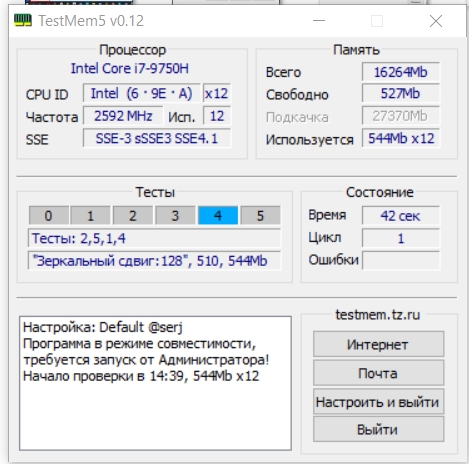
Что делать, если обнаружилась неисправная оперативная память?
Сначала нам нужно найти разбитую тарелку; для этого вынимаем всю оперативную память. Просто осмотрите их визуально. У меня тоже была жгучая память. Если таким образом не удается обнаружить виновника, придется все делать «методом проталкивания», устанавливая по одной микросхеме памяти. Нам нужно пройти отдельные тесты для каждого.
Как только вы его найдете, вы должны немедленно обменять его на новый. Если оперативка на гарантии, запускайте чек и отдавайте в магазин. Если гарантийный срок уже истек, ремонтировать его нецелесообразно. Вам нужно купить точно такие же кости. Самое главное не ошибиться и правильно выбрать оператора на замену. Тема достаточно щепетильная, поэтому предлагаю вашему вниманию видео ниже.








