Всем привет! Сегодня мы поговорим о проверке и восстановлении целостности системных файлов в Windows 10 через команду: «sfc /scannow». Я покажу, как его запустить, что делать, если он не работает, например, появляется ошибка или прерывается восстановление. Также мы рассмотрим некоторые небольшие нюансы, о которых нужно знать заранее.
Поэтому настоятельно рекомендую все внимательно прочитать и ничего не упустить. Если ваш компьютер вообще не загружается, сразу обратитесь ко второй главе этой статьи. Если в процессе чтения что-то не получается, пишите свои вопросы в комментариях и я вам обязательно помогу.
Обычный запуск
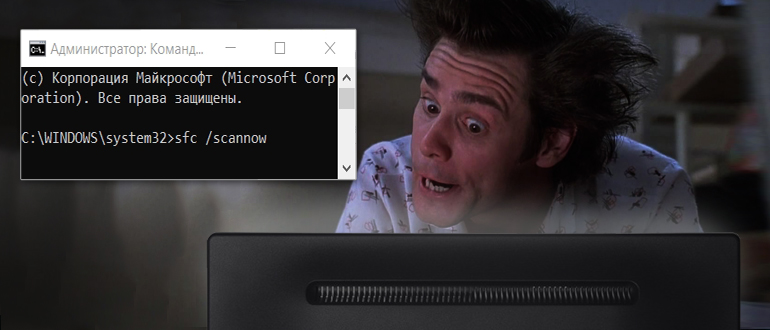
Воспользуемся системной утилитой «SFC.exe» — она помогает заменить битые файлы операционной системы из хранилища резервных копий Windows. Для начала нам понадобится командная строка. Перед восстановлением рекомендую полностью перезагрузить систему. После этого не запускайте ненужные программы; чуть позже вы поймете, зачем это нужно.
Обычную консоль можно запустить через поиск Windows, достаточно ввести полное имя. Вы можете использовать более короткое имя: cmd. Очень важно запускать консоль с правами администратора, иначе ничего не получится и команды не сработают.
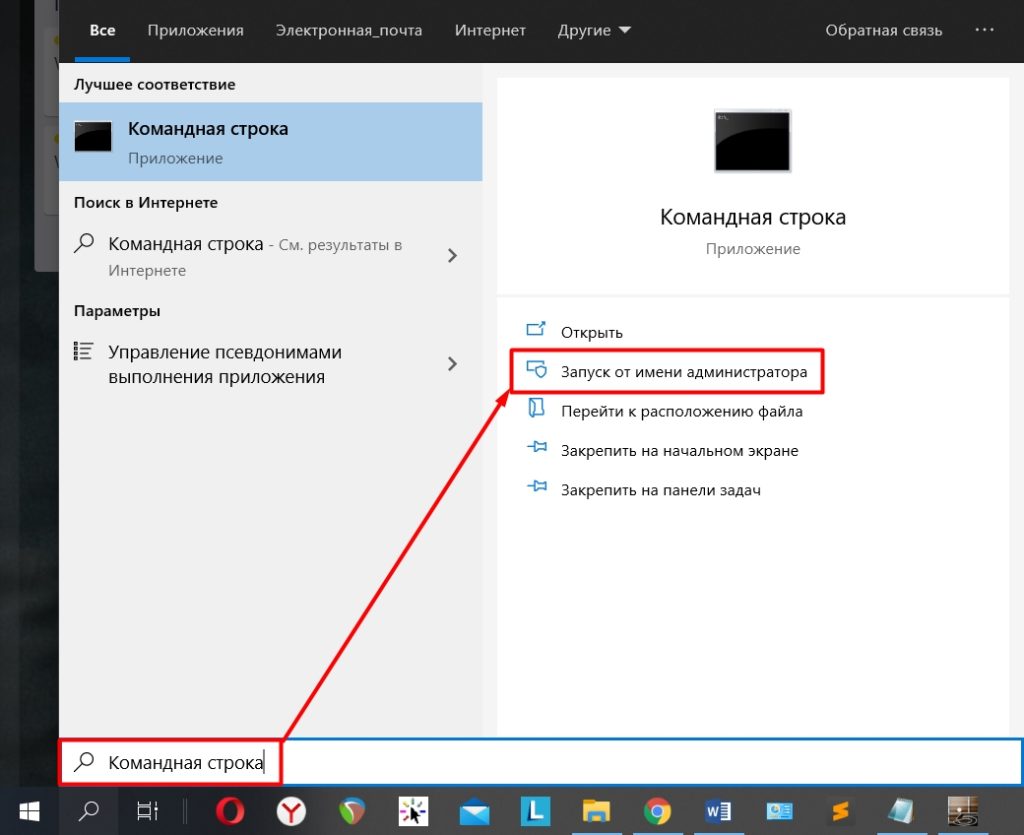
Вводим магическое заклинание:
sfc /сканировать сейчас
Нажмите Enter и дождитесь завершения процедуры.
ПРИМЕЧАНИЕ! Вы можете увидеть сообщение: «Защита ресурсов Windows обнаружила поврежденные файлы, но не смогла восстановить некоторые из них». Помните, я говорил в начале, что утилита SFC.exe копирует данные из Backup? — то в этом случае скорее всего повреждено хранилище. Но не стоит переживать, мы его восстановим, смотрим последнюю главу.
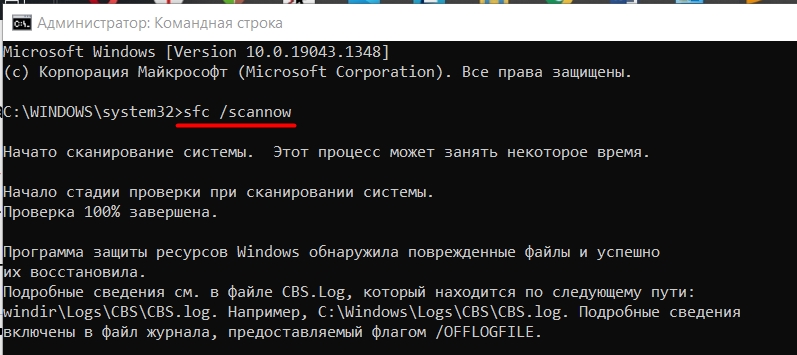
Если система обнаружит поврежденные файлы, она попытается их восстановить. В журналах можно будет увидеть, какие файлы были повреждены. Заходим на системный диск (С), затем в папку «Windows». Там находим папку «Журналы» — «CBS» — нас интересует файл «CBS.txt». Это текст, поэтому открывается обычным блокнотом. Все последние записи будут в конце файла; посмотри на дату и время.
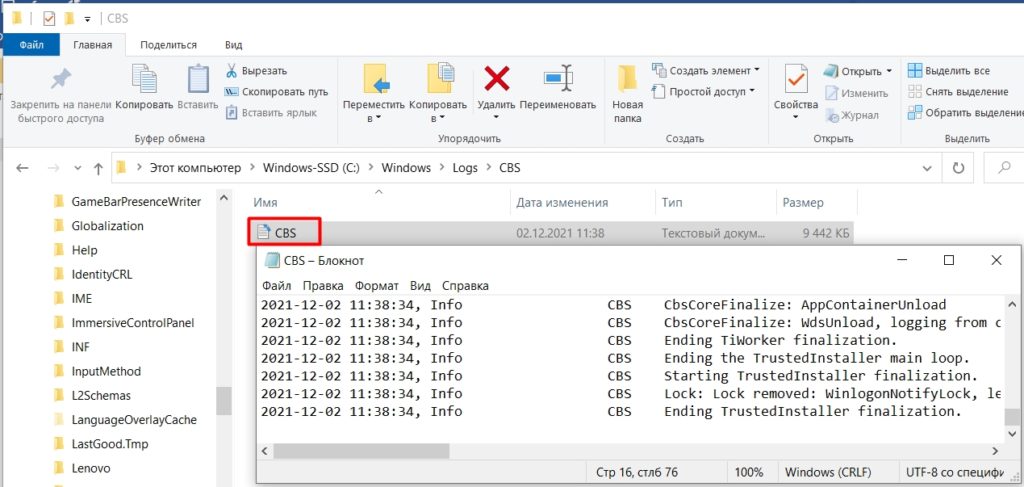
Есть и второй вариант запуска. Бывает, что вы заранее знаете, какой файл поврежден. Об этом обычно свидетельствуют логи или конкретная ошибка. Да, вы можете запустить обычное сканирование. Ну а если в этом случае восстановление этого файла не произошло? — вы можете убедиться в этом в файле CBS.txt. Затем вы можете начать сканирование определенного файла с помощью этой команды:
sfc /scanfile=”…“
Вместо точек укажите полный путь к этому системному файлу. И здесь вы можете столкнуться с проблемой. Например, вы можете проверить всю папку «System32» и увидеть сообщение о том, что это невозможно сделать. Проблема в том, что системная утилита SFC.exe не может восстановить файлы, которые в данный момент работают в системе. Это означает, что они не могут быть проверены или восстановлены. Поэтому, если ваша проблема не решена, вам нужно будет делать все из безопасного режима; см следующую главу.
Запуск утилиты через Safe Mode
Безопасный режим в Windows 10 можно запустить двумя способами. Во-первых, если ваша система загружается и работает нормально, без сбоев или зависаний. Если Windows не загружается, например зависает на заставке, откройте спойлер ниже. Там я расскажу о том, как загрузиться в безопасном режиме с загрузочной флешки.
Система не загружается (Нажмите, чтобы открыть спойлер)
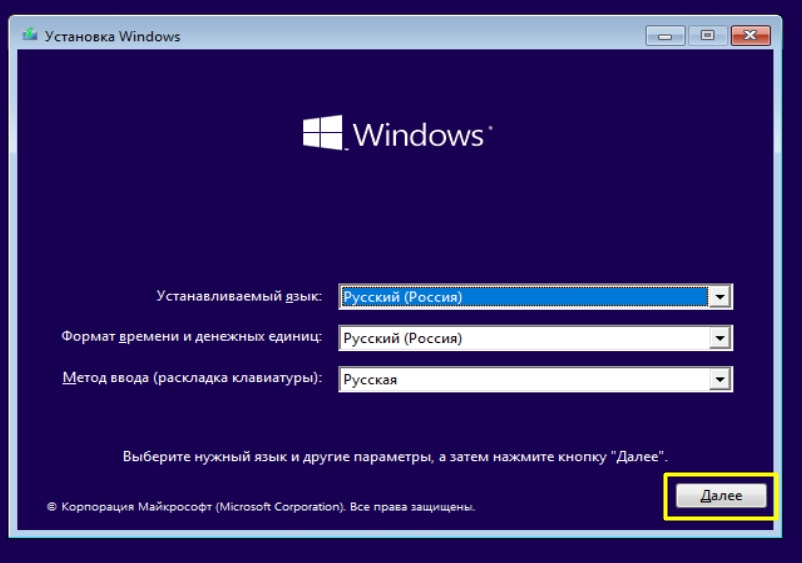
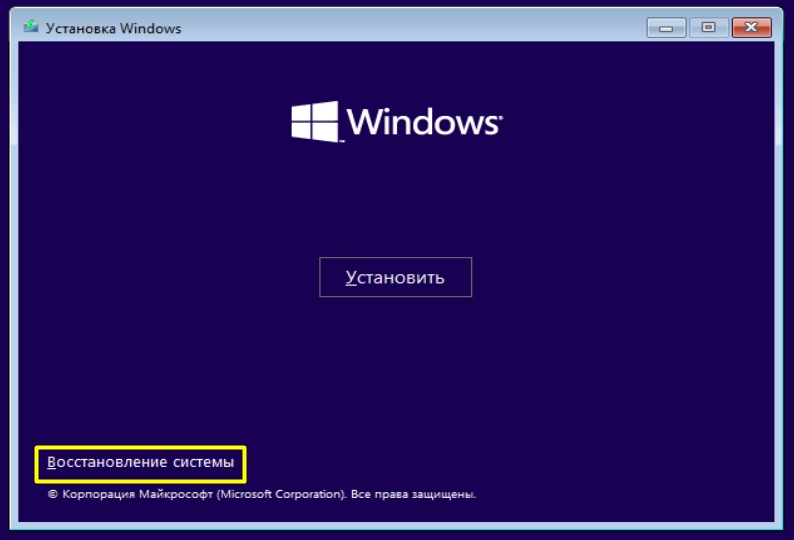
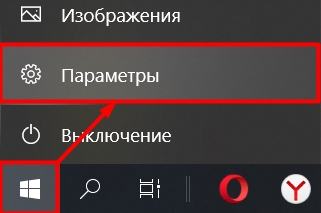

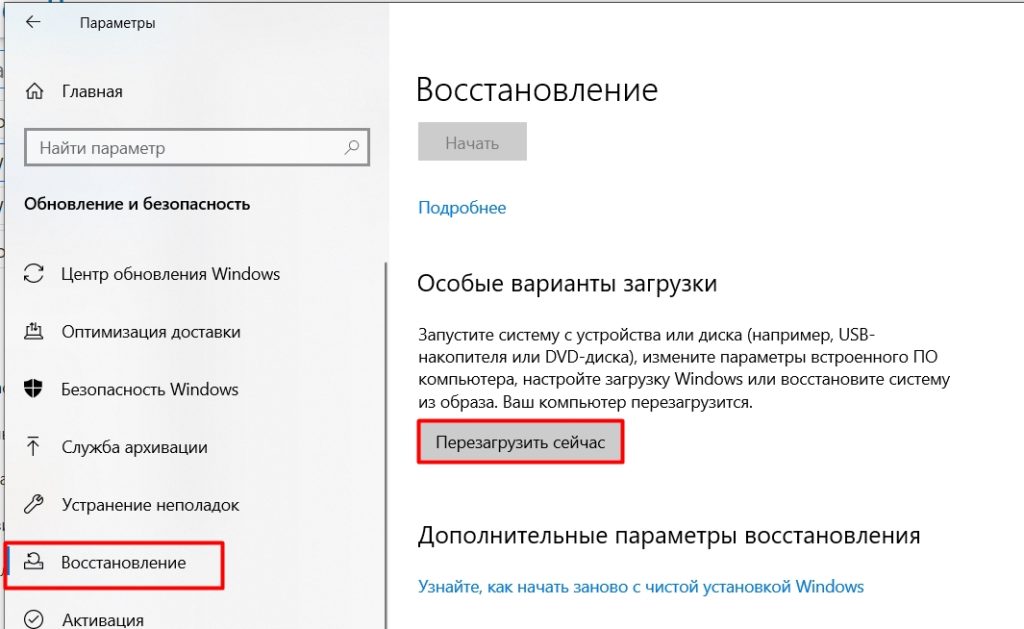
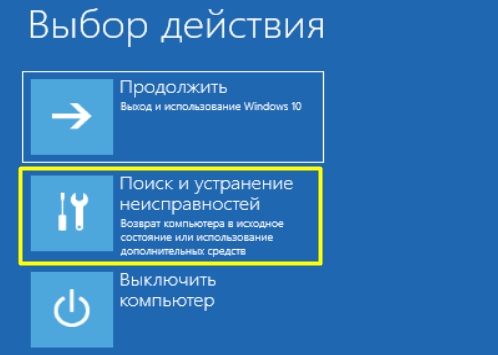
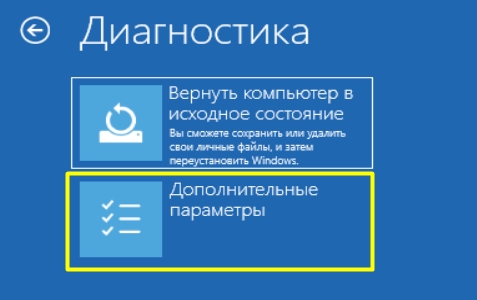
ПРИМЕЧАНИЕ! Перед запуском консоли, если ваша операционная система не загружается, можно попробовать выполнить «Восстановление при загрузке». Некоторые файлы, отвечающие за загрузку Windows, будут скопированы с носителя. Но если это не поможет, пробуем командную строку.

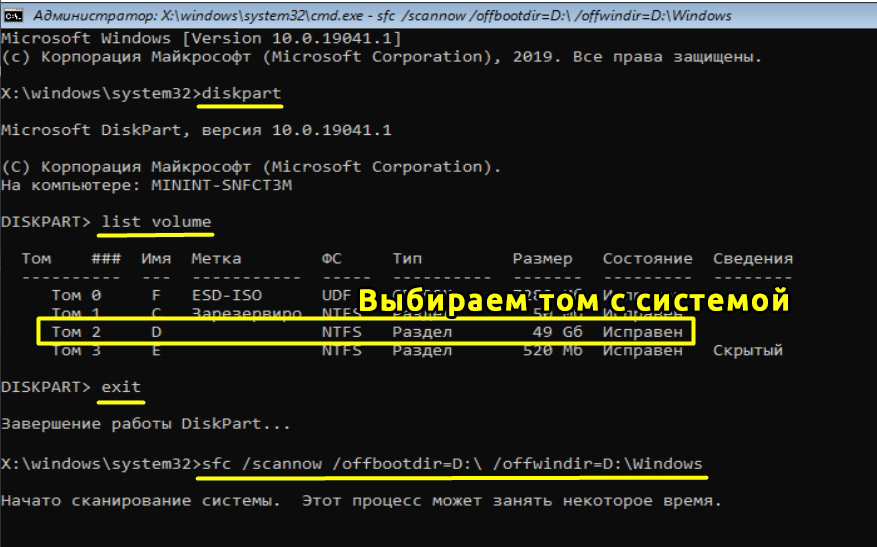
дисковая часть
список томов
выход
sfc /scannow /offbootdir=D:\ /offwindir=D:\Windows
ВНИМАНИЕ! Вместо буквы «D» там указан том, на котором у вас установлена ОС. Это может быть любая буква. Так что будьте осторожны.
Здесь можно заметить небольшую разницу: внизу вы не увидите процесс проверки и копирования битых файлов. Процесс продолжается, пока мигает подчеркивание ползунка. Битые файлы Windows будут скопированы из хранилища сжатой резервной копией образа Windows 10. И если эти файлы не повреждены, то все будет хорошо. Но что делать, если резервная копия повреждена, а проверка не началась? — Смотрите следующую главу.
Восстановление стокового хранилища
Когда вы используете команду «sfc /scannow», системная утилита «SFC.exe» проверяет файлы операционной системы и находит повреждения с помощью контрольной суммы. Затем получите доступ к стоковому образу операционной системы. Это изображение находится в сжатом состоянии, поэтому не занимает много места. Именно с этого образа он копирует системные файлы, которые были повреждены.
Процесс очень прост. Но вы можете столкнуться с проблемой, когда само хранилище «сломано». В этом случае при восстановлении вы увидите ошибку. Для этого разработчики Microsoft создали еще одну утилиту «DICM.exe», позволяющую восстанавливать хранилище с файлами резервной копии системы.
Запустите консоль с правами администратора и введите команду:
dism /Online /Cleanup Image /CheckHealth
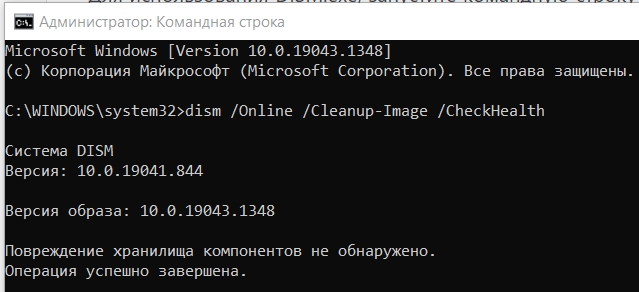
Эта команда проверяет только поврежденные файлы и не восстанавливает исходную операционную систему. Проверка по контрольной сумме проходит почти молниеносно. Если вы хотите восстановить их на всякий случай, используем еще одно магическое заклинание:
dism /Online /Cleanup Image /ScanHealth
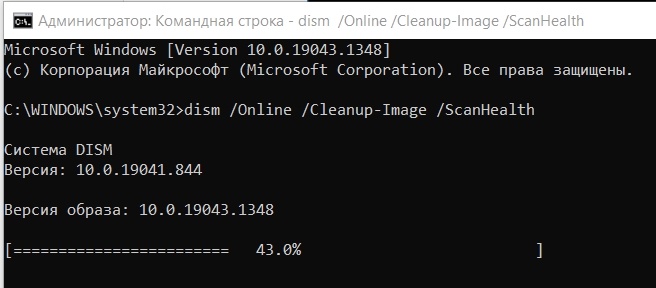
После этого операционная система проверит компоненты хранилища и восстановит их в случае повреждения. Вы можете использовать другую команду, которая не только восстанавливает хранилище, но и сканирует систему на наличие ошибок и поврежденных файлов.
dism /Online /Cleanup-Image /RestoreHealth
И здесь тоже можно столкнуться с проблемой, когда хранилище испорчено настолько, что даже «DISM.exe» не может его оживить. Не будем отчаиваться, в этом деле нам понадобится готовый ISO образ системы.
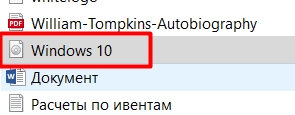
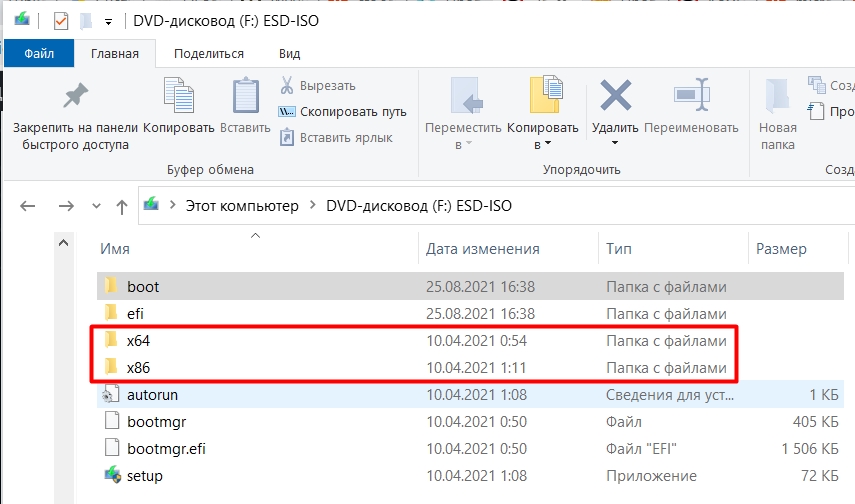
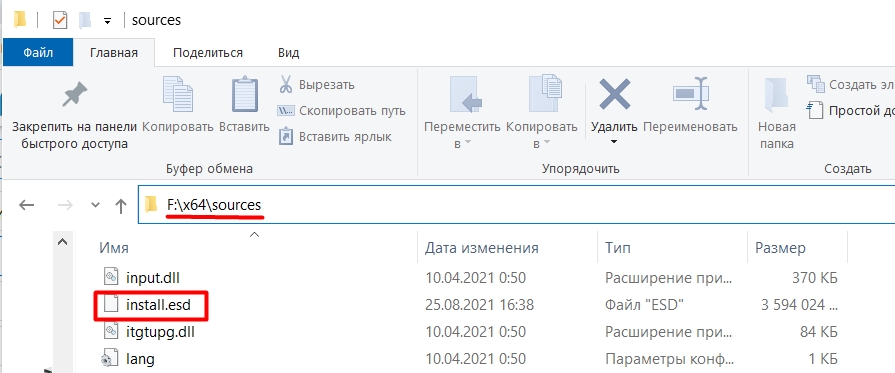
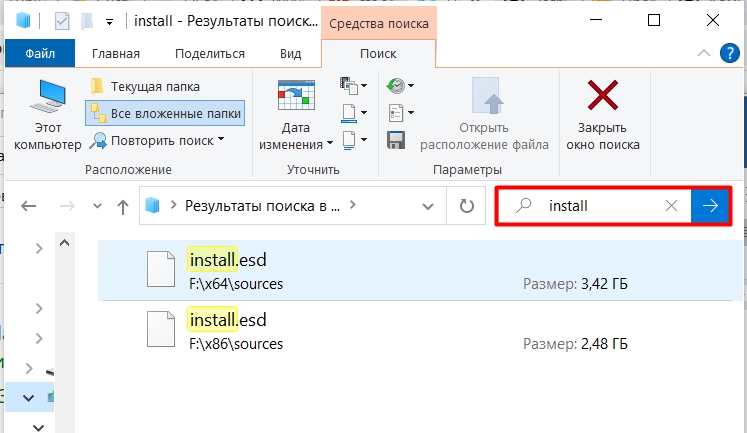
dism/Online/Cleanup-Image/RestoreHealth/Source:esd:PATH_TO_INSTALL.ESD:1/limitaccess
ВНИМАНИЕ! Если ваш образ содержит не файл ESD, а файл WIM, то вам нужно немного изменить команду, заменив соответствующий формат.
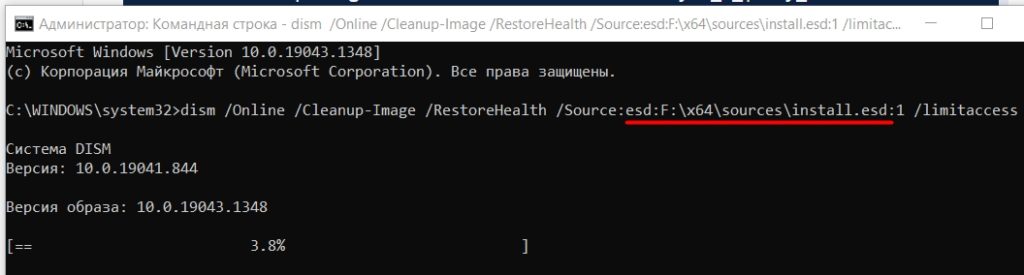
Проверить целостность файлов и восстановить поврежденные можно также через более продвинутую версию консоли — PowerShell. Чтобы запустить его, вы можете использовать клавиши + X, или щелкнув правой кнопкой мыши по кнопке «Пуск». Правда, команда будет немного другой:
Repair-WindowsImage-Online –RestoreHealth
Если у вас остались вопросы, или я что-то упустил, может быть непредвиденная ошибка или вы все равно ничего не можете сделать, пишите в комментариях и я вам обязательно помогу. Просто постарайтесь как можно подробнее написать, что именно у вас не работает, какие действия вы уже предприняли. Это нужно для того, чтобы вы могли максимально понять, что именно с вами не так. Надеюсь, статья была вам полезна. Всего наилучшего!








