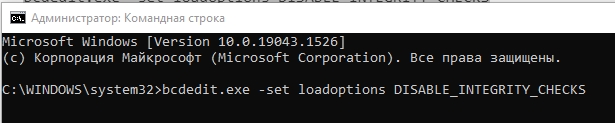Всем привет! Сегодня я расскажу, как отключить или включить тестовый режим в Windows 10. В большинстве случаев надпись «Тестовый режим» и сам режим активируются после того, как пользователь отключил проверку цифровой подписи контроллера. Напомню, что некоторые сборки Windows также могут специально отключать проверку подписи для нормальной работы с лицензией на перезагрузку ОС.
Конечно, вы можете снова включить проверку подписи, но в этом случае некоторые компьютеры, для которых вы отключили проверку подписи, могут перестать работать. В этом случае у вас есть два варианта. Если вам очень нужны эти драйвера, вы можете просто убрать надпись в правом нижнем углу экрана. Если эти драйвера не нужны, попробуем просто выйти из тестового режима в Windows 10. Ниже в статье я описал два способа. Напоминаю, что вы всегда можете задать свои вопросы в комментариях ниже.
Полное отключение/включение режима
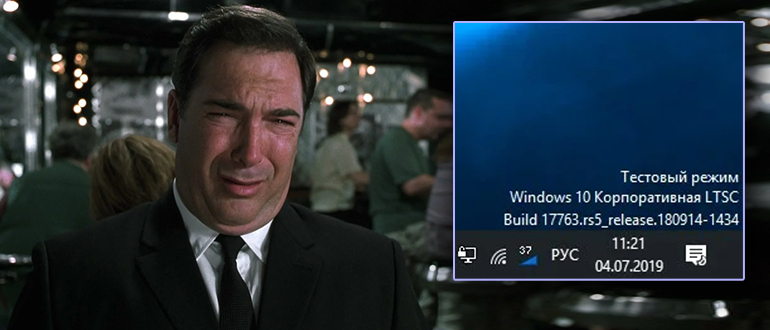
Итак, в этой главе мы попробуем отключить или включить тестовый режим в Windows 10. Если после отключения драйверов они перестали работать, вы можете удалить их или снова отключить проверку подписи; это подробно описано здесь.
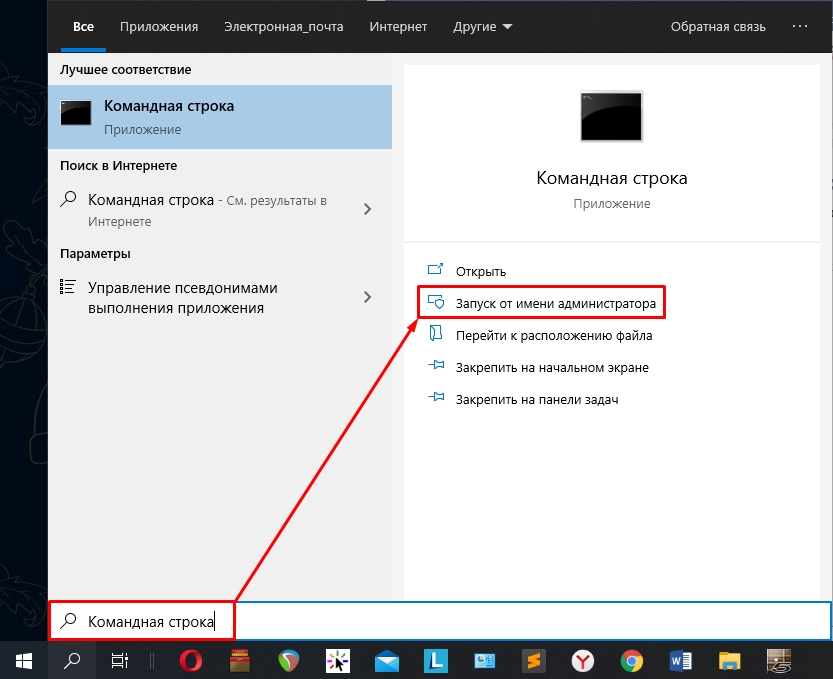
bcdedit.exe -set TESTSIGNING OFF

bcdedit.exe -установить ПРОВЕРКУ ВКЛ
ПРИМЕЧАНИЕ! Если режим не включается, смотрим последнюю главу этой статьи.
Просто убрать надпись
Второй вариант позволяет убрать только надпись: «Тестовый режим» в Windows 10. Еще раз уточню, что сам режим продолжит работать. Чтобы убрать буквы с рабочего стола, в старину все пользовались программой My WCP Watermark Editor, но в новых версиях она почему-то не работает (может мне так повезло). Поэтому советую использовать более продвинутую утилиту — «Универсальный отключатель водяных знаков». Вы можете легко найти его в Интернете на любом программном портале.
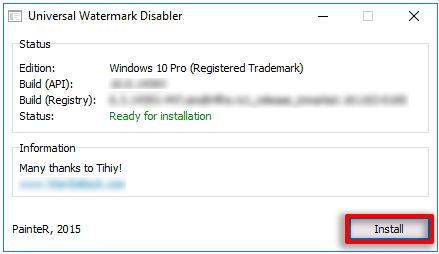
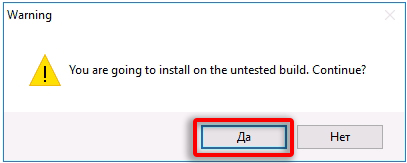
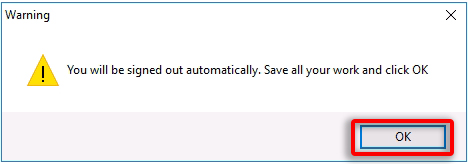
Еще раз повторяю, что тестовый режим никуда не денется, но надпись должна исчезнуть. Если программа не заработала, можно попробовать найти последнюю версию этого приложения в Интернете.
Не могу включить режим, что делать?
Как правило, это происходит, когда на ноутбуках или компьютерах в BIOS включен режим «Secure Boot». Перезагрузите компьютер и в момент загрузки BIOS следует войти в его настройки. Для этого нужно зажать вспомогательную кнопку на клавиатуре. Кнопки могут различаться в зависимости от версии системы: Del, F2, Esc (обратите внимание на подсказку на начальном экране).
После входа вы должны найти параметр «Безопасная загрузка» и отключить его (Отключено). Системы могут быть самыми разными, а настройки могут быть в разных местах, так что вам придется искать их самостоятельно. В конце не забудьте сохранить настройки, нажав кнопку F10.
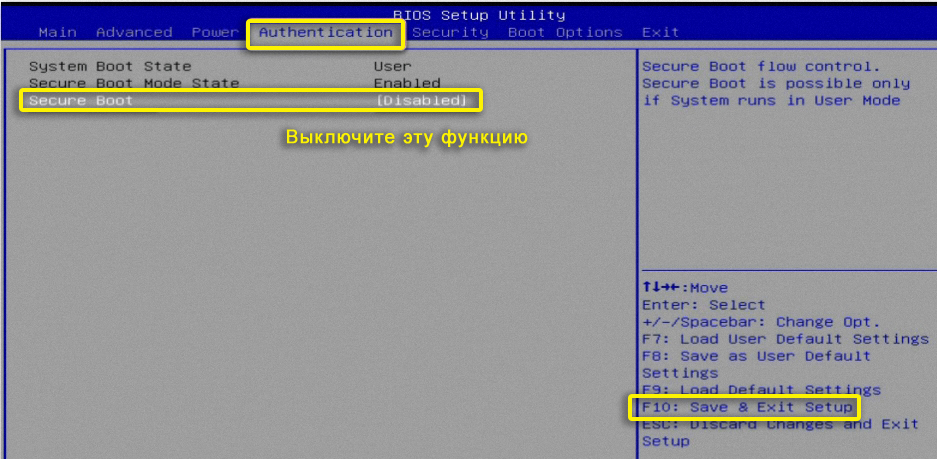
Если это не помогло, загрузите операционную систему, запустите консоль с правами администратора и введите команду:
bcdedit.exe — установить параметры загрузки DISABLE_INTEGRITY_CHECKS