Доброе утро всем! Сегодня я расскажу вам, как создать точку восстановления в Windows 10 и как ею пользоваться. Бояться не стоит, так как все делается очень просто. В любом случае, вы всегда можете обратиться ко мне с любыми вопросами в комментариях.
Способ 1: Через панель управления
контроль
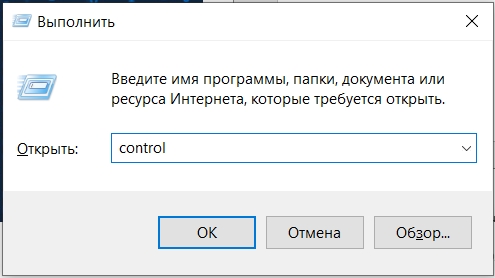
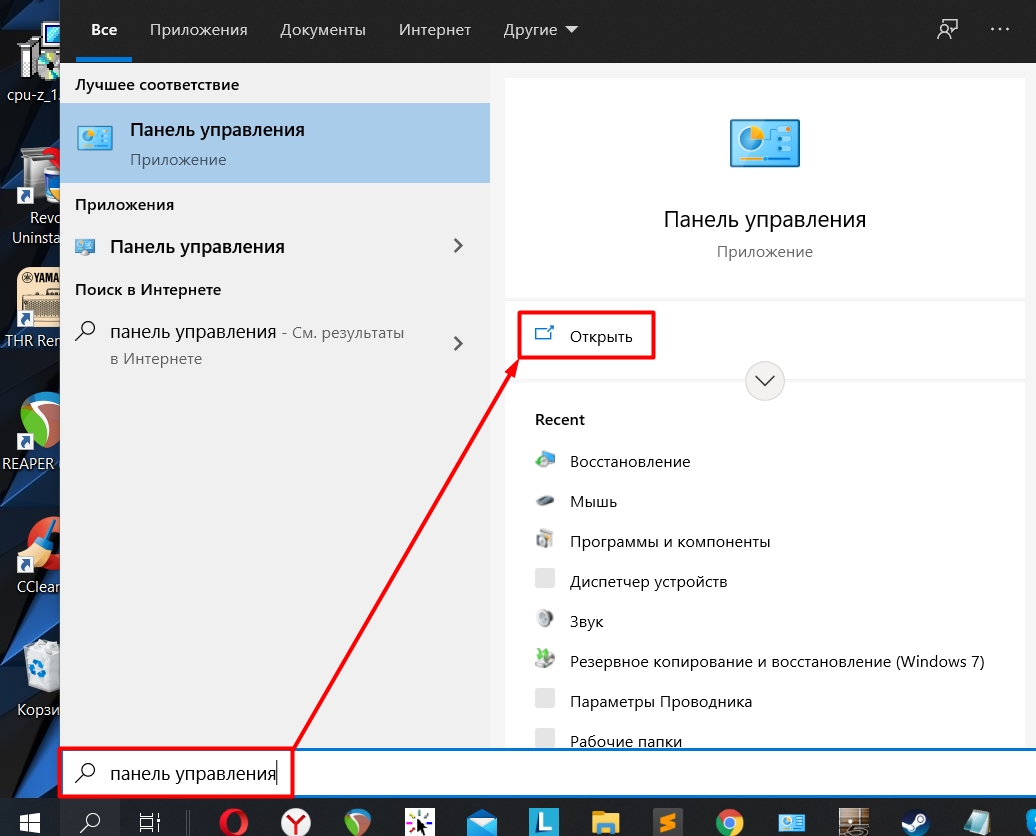
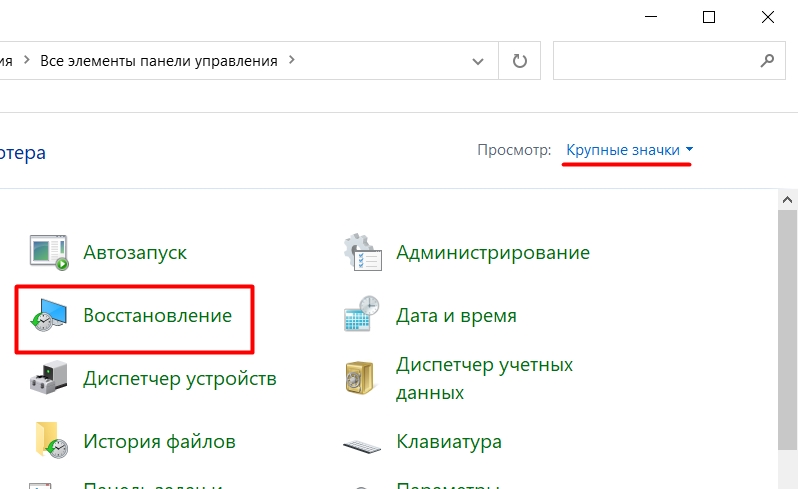
ПРИМЕЧАНИЕ! В случае отката с ранее созданной точки, сразу выберите «Начать восстановление системы» и действуйте по инструкции, которую вам предложит операционная система.
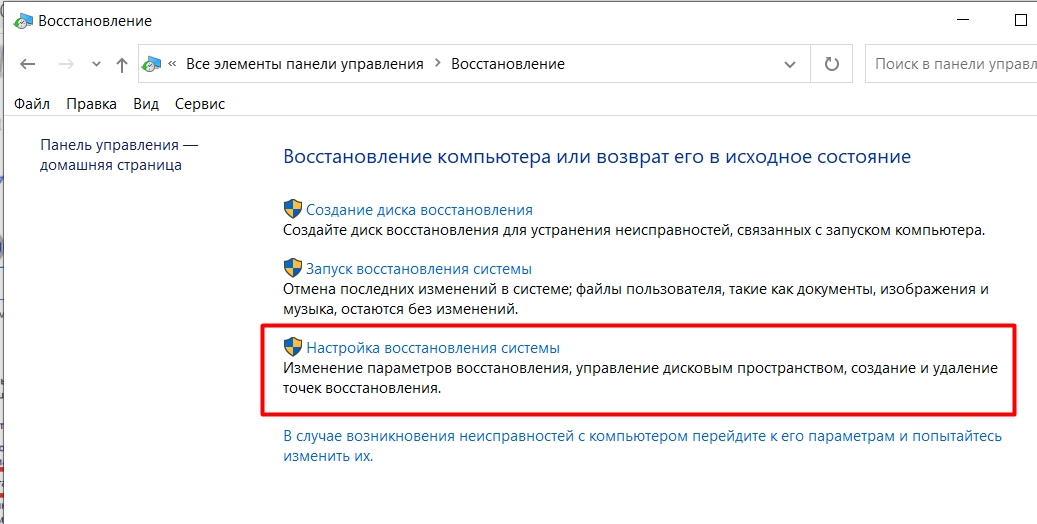
Кнопка «Создать» для создания точки восстановления не активна. Что я должен делать? (нажмите, чтобы открыть спойлер)
Скорее всего, вы отключили функцию защиты системы, а значит, на этом диске не создаются точки восстановления. Нам нужно включить эту функцию. Нажмите кнопку «Настроить».
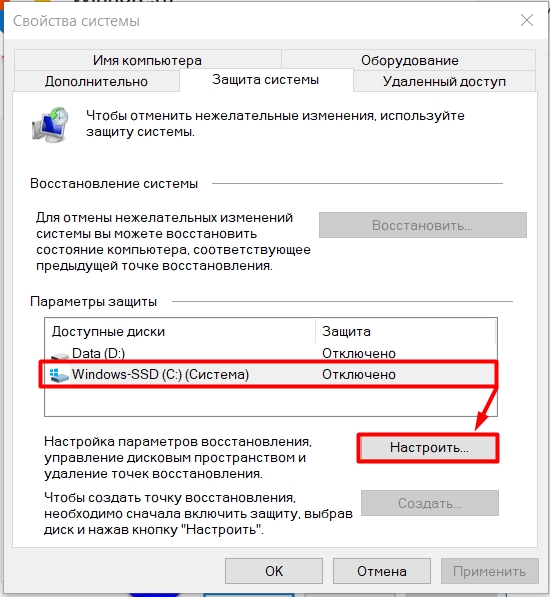
Прежде всего, включите эту функцию. Далее вы увидите ползунок, который резервирует определенную сумму на диске «С» для создания и хранения точек отката. Чем больше места, тем больше файлов восстановления можно хранить одновременно. По мере заполнения места старые точки будут удаляться. Вам нужно установить оптимальный размер.
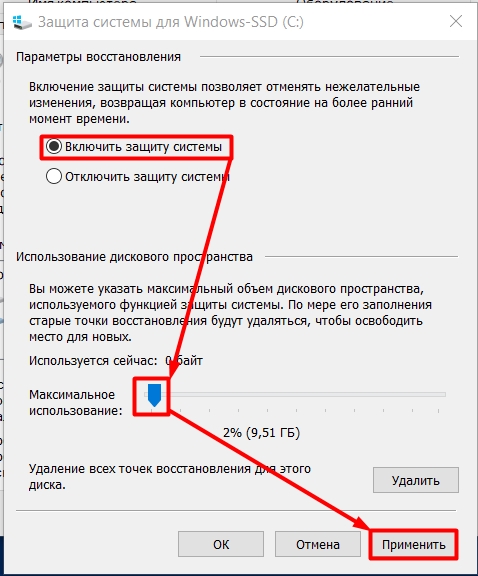
Если у вас обычно проблемы с местом на диске С, советую прочитать эту статью. Там я рассказываю, как можно быстро и безболезненно очистить системный диск от всякого мусора. В конце нажмите «Применить».
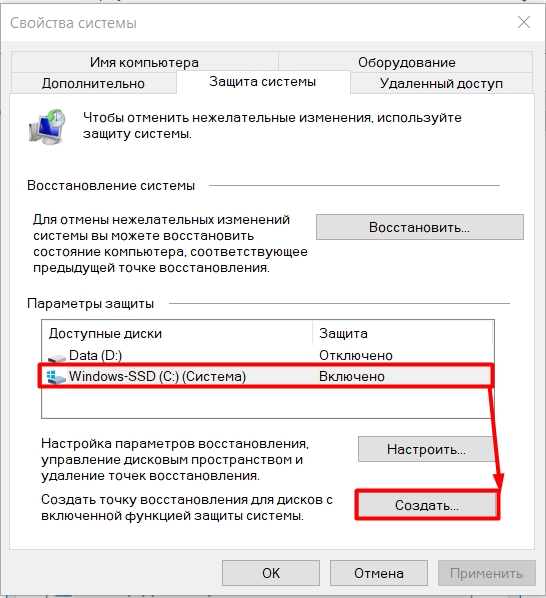
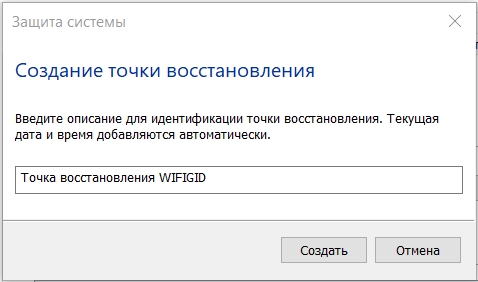
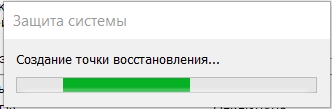
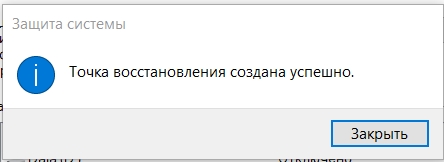
Способ 2: PowerShell
Для запуска расширенной консоли достаточно щелкнуть правой кнопкой мыши по кнопке «Пуск» или использовать клавиши + X. Запустить командную строку с правами администратора (это очень важно).
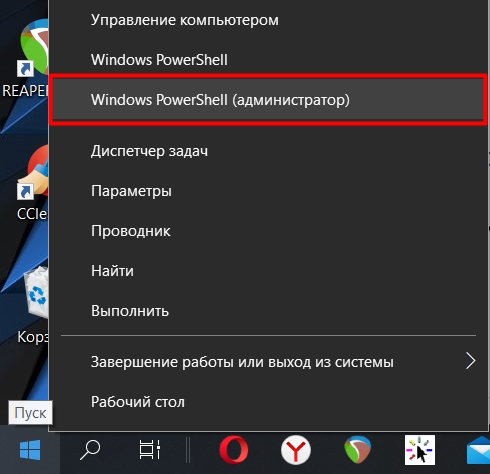
Вводим команду:
Контрольная точка-Компьютер -Описание «WIFIGID_Restor_p» -RestorePointType «MODIFY_SETTINGS”

В кавычках после «-Описание» вписываем название или описание точки восстановления. Это нужно для того, чтобы вы его не забыли и не перепутали со стандартными точками разворота. Вы можете вводить туда все, что хотите. После ввода и проверки команды нажмите Enter.

Ждем завершения процедуры.
Как удалить точку восстановления
Я конечно не рекомендую удалять все точки, но если их слишком много, то можно удалить все, а потом создать новый ТВ. Делается это там же в «Свойствах системы», выбираем системный диск с операционной системой и нажимаем «Настроить». После этого внизу выберите кнопку «Удалить».
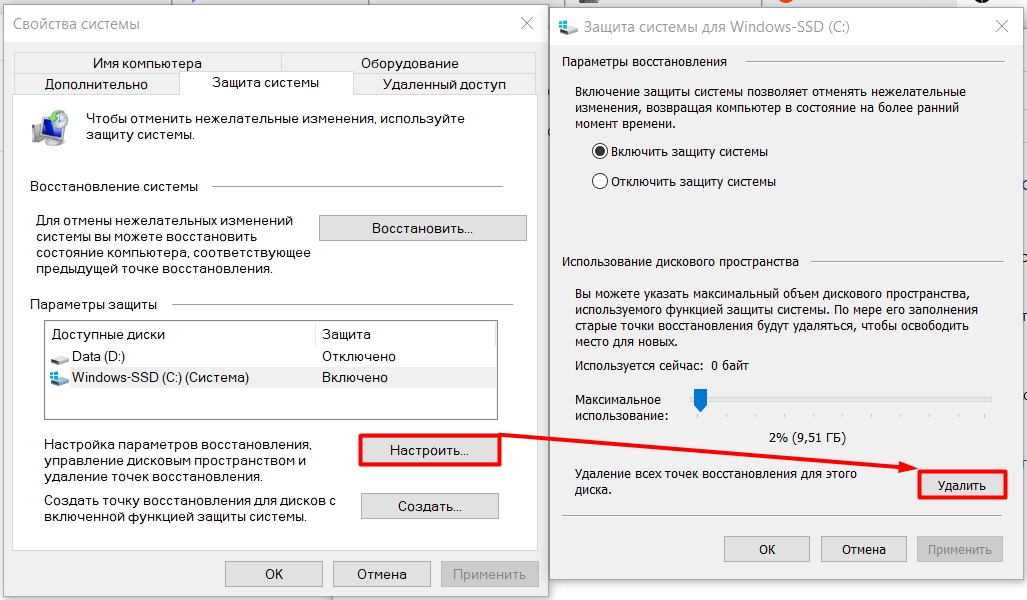
Как откатить систему из точки восстановления
Давайте рассмотрим два варианта, когда система загружается и когда нет.
Система грузится
Если Windows загружается, заходим в раздел «Восстановление» в «Панели управления», как мы это делали в первом способе. Только здесь нам придется выбирать не третий, а второй элемент.
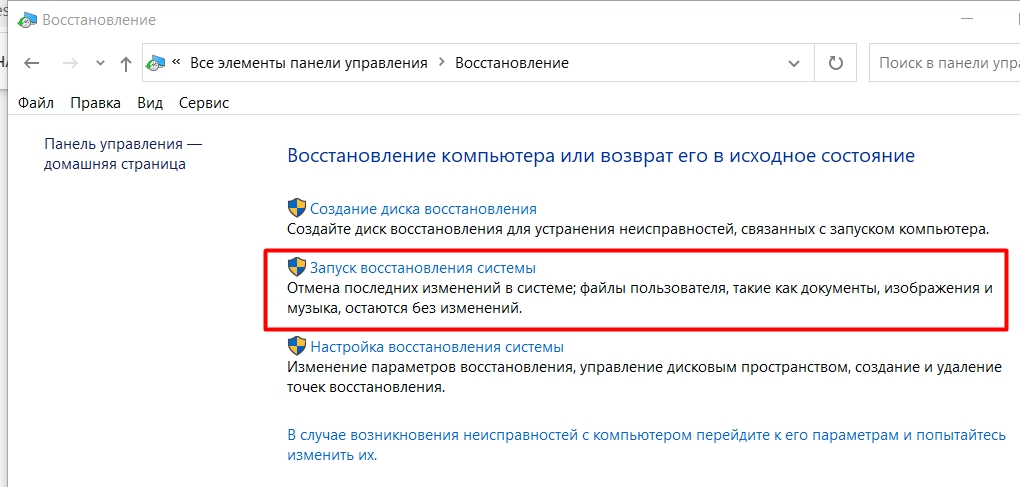
Если система не предлагает никаких других вариантов, нажмите «Далее».
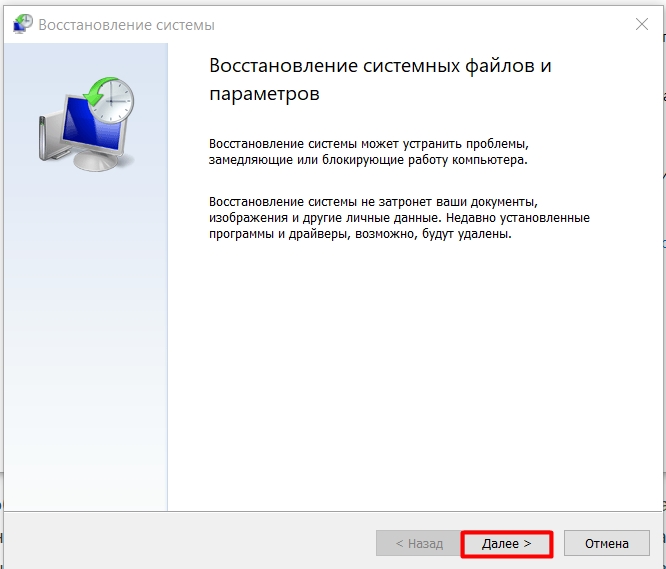
А вот точка, которую мы создали ранее, выбираем ее. Когда процесс начнется, вам нужно будет немного подождать. Компьютер перезагрузится один раз.
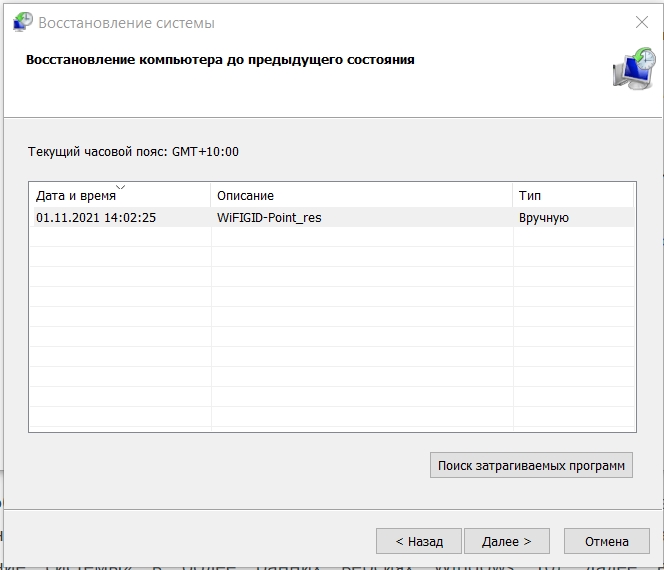
Система не грузится
Если кто помнит, то в Windows 7 была такая фича как безопасный режим. Но его нет в десятке, точнее он есть, а только часть загрузочной флешки или USB диска. Итак, вы ничего не можете с этим поделать, и первое, что вам нужно сделать, это создать загрузочную флешку или USB-диск с Windows 10. Я так понимаю, ваш компьютер не работает, поэтому вам нужно найти друга или знакомый, который может помочь.

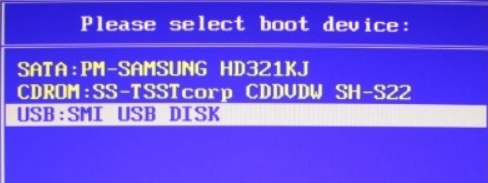
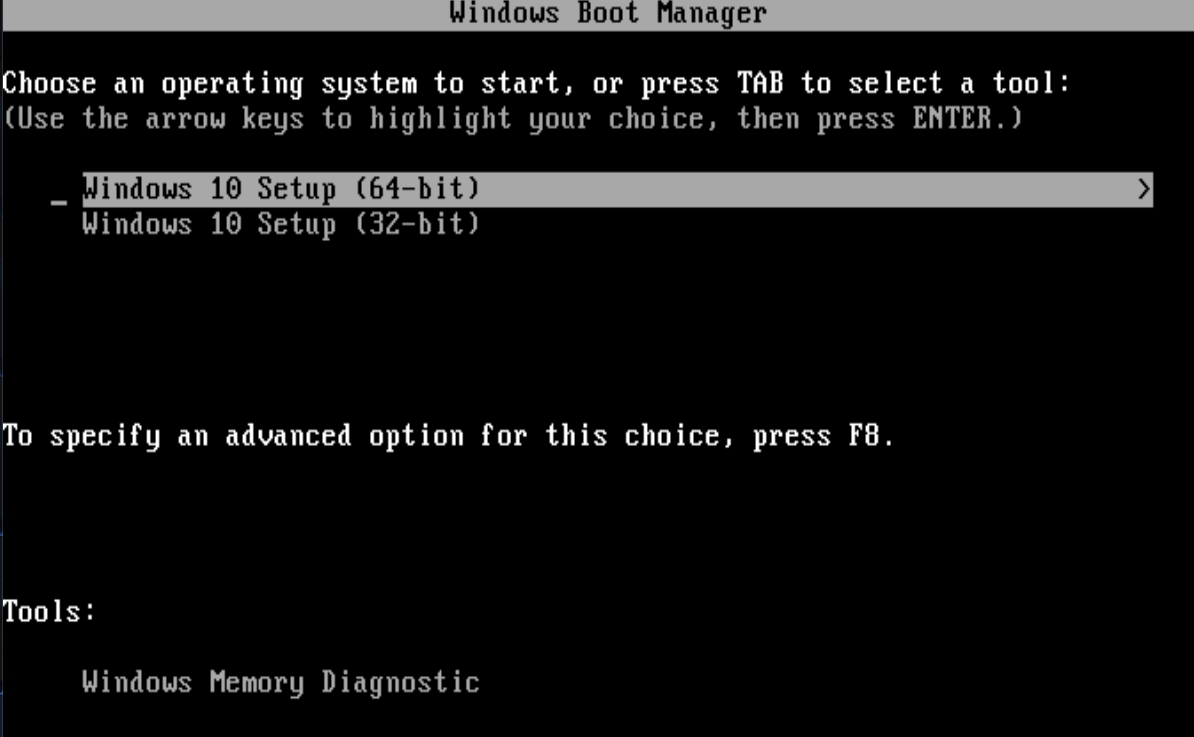
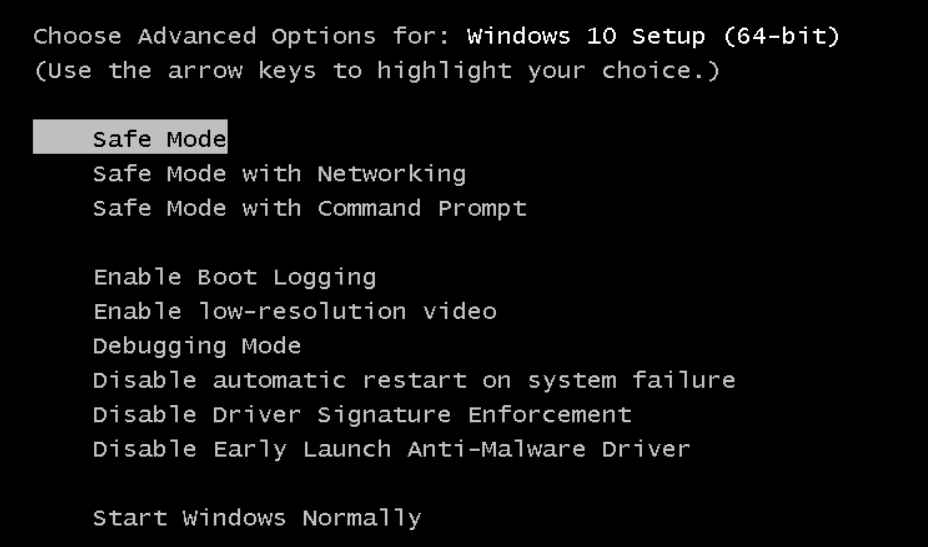
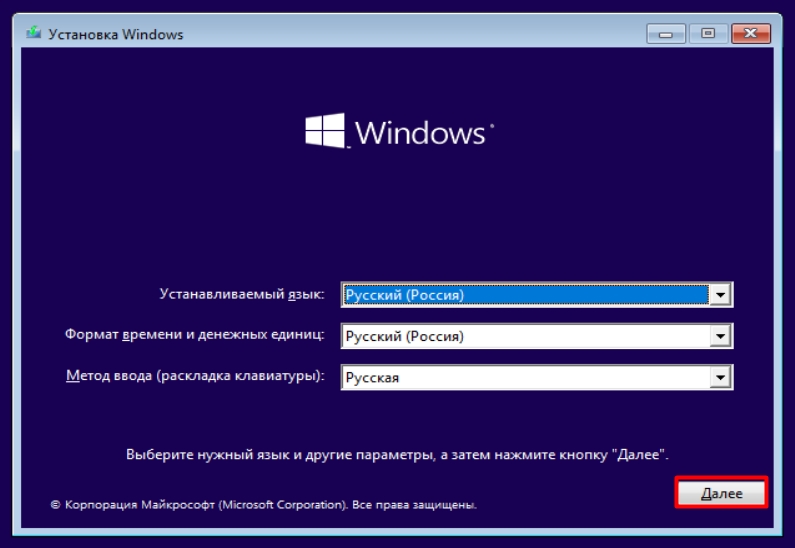
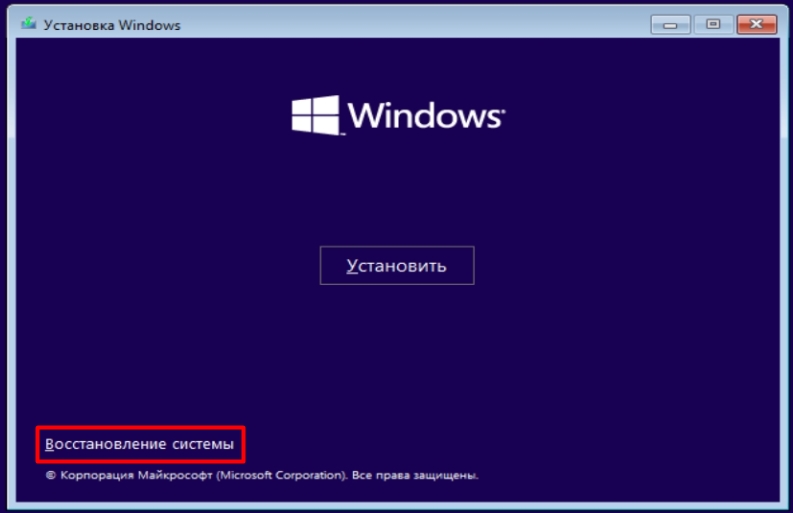
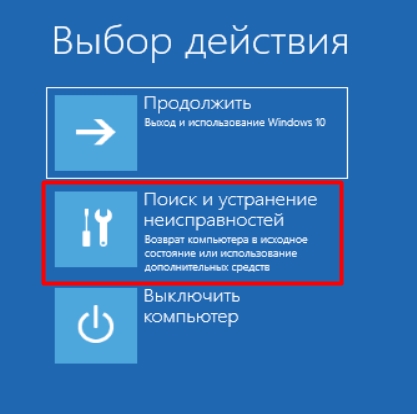
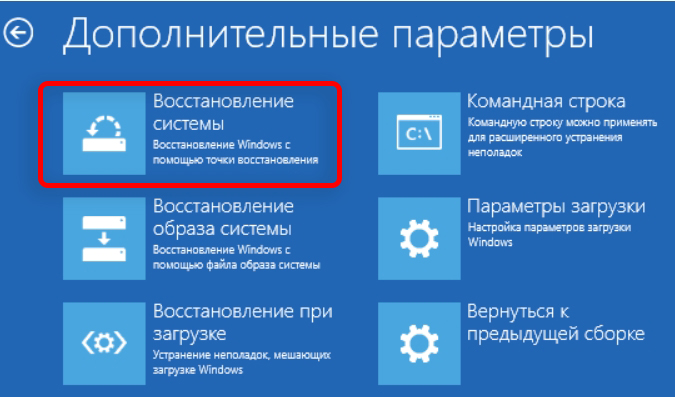
Если операционная система все равно не запускается, или как-то точка куда-то ушла, или появляется ошибка, можно попробовать восстановить загрузочные файлы операционной системы. Об этом я подробно писал в этих статьях:
- Статья 1
- Статья 2
Элементы в чем-то похожи, но есть и отличия. Его задача — скопировать с загрузочной флешки файлы, загружающие Windows. После этого проблема должна быть решена.








