Друзья, приветствую вас на портале WiFiGid. Сегодня продолжаем разбирать тонкости обновленной системы. Текущая повестка — как создать точку восстановления в Windows 11 (да и вообще речь о работе с точками восстановления). Если честно, создание восстановление почему-то ушло в небытие примерно с «восьмерки». Ну то есть в «семерке» это было еще на виду (в панели управления), а вот с появлением новых «параметров» все было запрятано
Лично у меня так и не нашлось хорошего специалиста в обновленных интерфейсах. Добро пожаловать в комментарии. Поможете тысячам читателей других статей) А мы продолжаем дедовскими методами.
Запуск приложения «Восстановления»
Так как все сводится именно к этому приложению, предлагается выделить отдельный разделзод. Как и говорил, в истинных родных «Параметрах» его нет. Он так и остался в Париже «Панели управления». Поэтому способ основной – запуск через нее.
Как запустить «Панель управления» под Windows 11, я подробно писал здесь.
Перечисляю основные варианты:
- Запускаем Панель управления (в Выполняем по + R вводим команду управления). Запускаем «Восстановление».
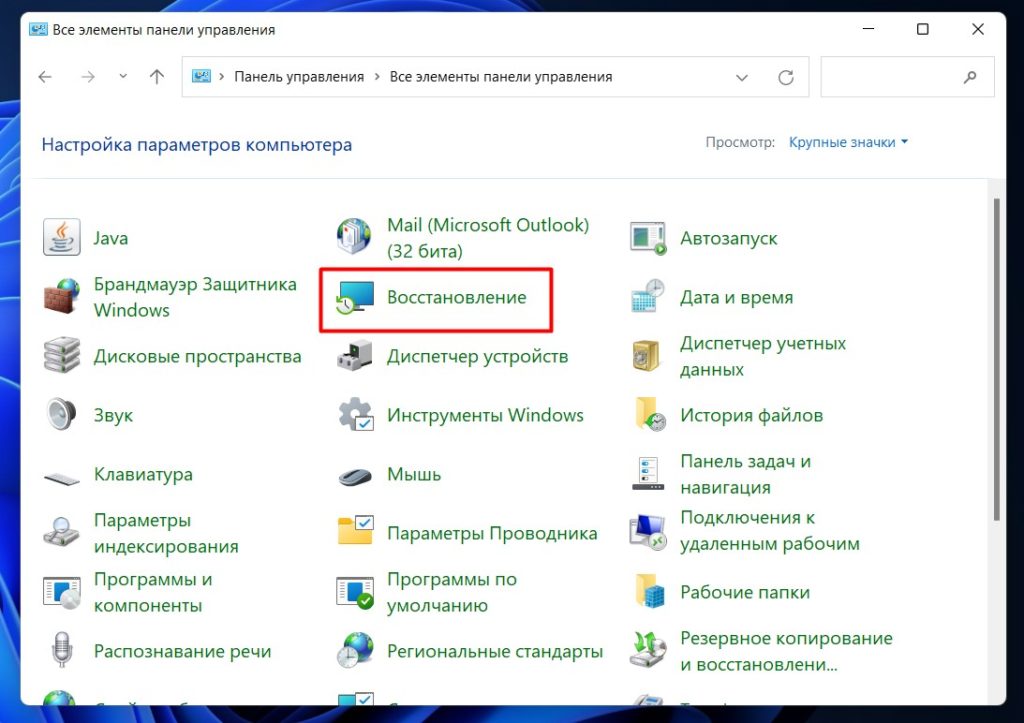
- Еще классный вариант – через поисковую строку. Т.е открываем «Пуск» и в поиске пишем «Восстановление»:
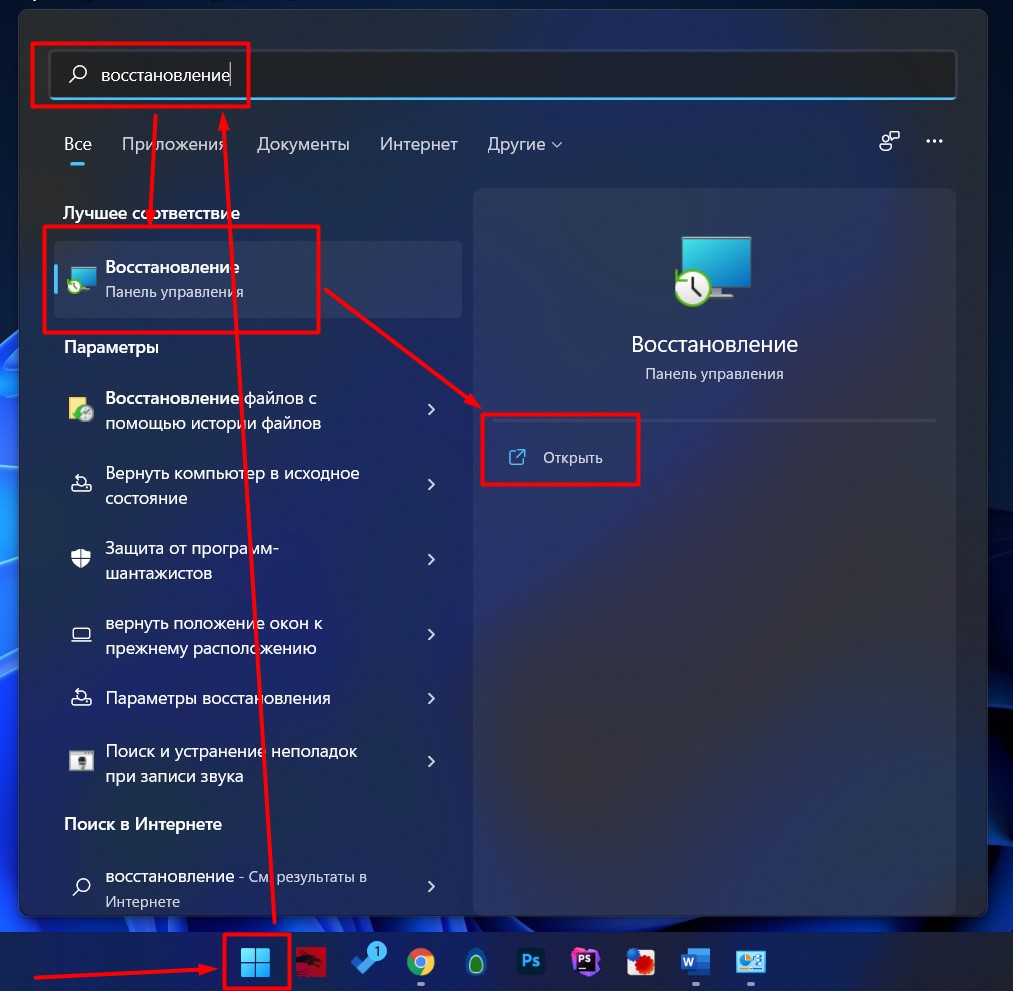
Надеюсь, этого будет достаточно. Так мы попадаем вот в это окно:
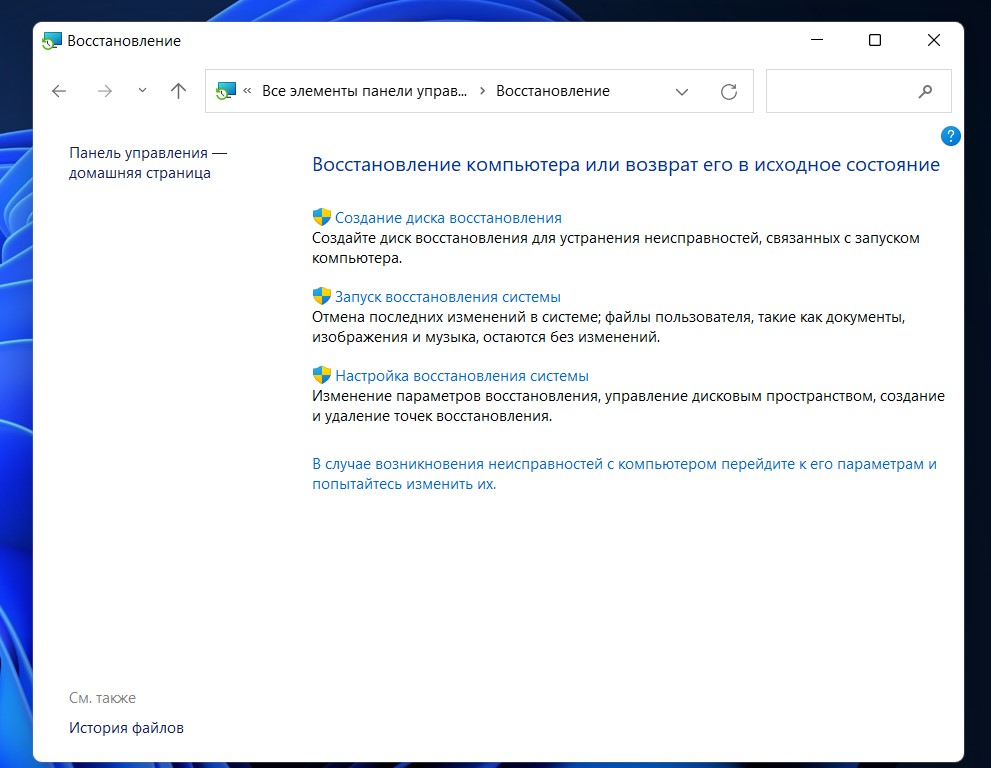
Создание точки восстановления
Конечно, в прошлом варианте есть возможность создания диска для восстановления на случай глобального обвала, но мы конкретно интересуемся тяжелыми вариантами повреждений системы — поэтому будет достаточно создать простую точку восстановления.
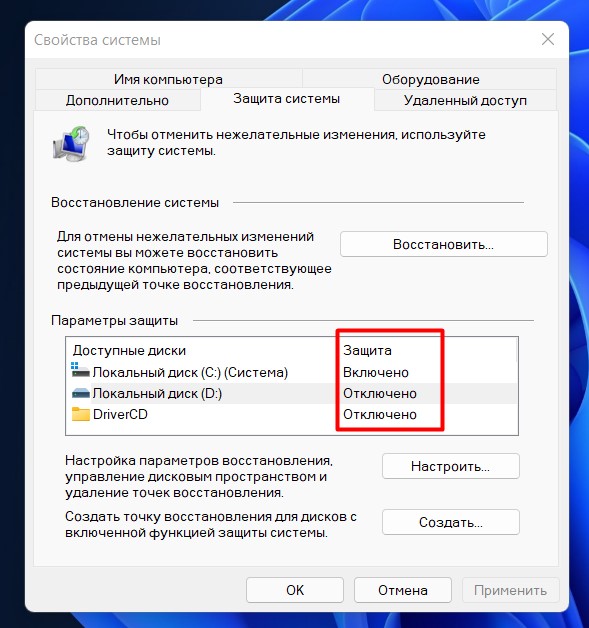
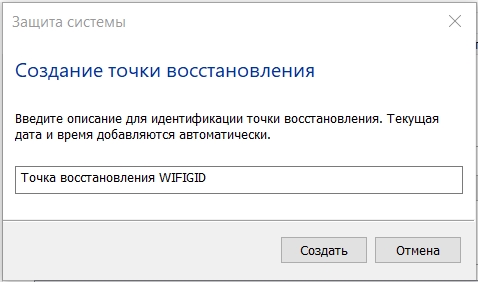
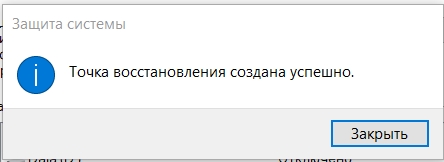
Если Вам необходимо создать точку, например, через командную схему, ознакомьтесь с этой статьей бородачи. Статья о Windows 10, но суть здесь изменилась не сильно. Эту статью не хочется перебирать лишним умением.
Удаление точки восстановления
На значимом счете «Защита системы» выбираем нужный диск, жмем параметр «Настроить», а там выби».
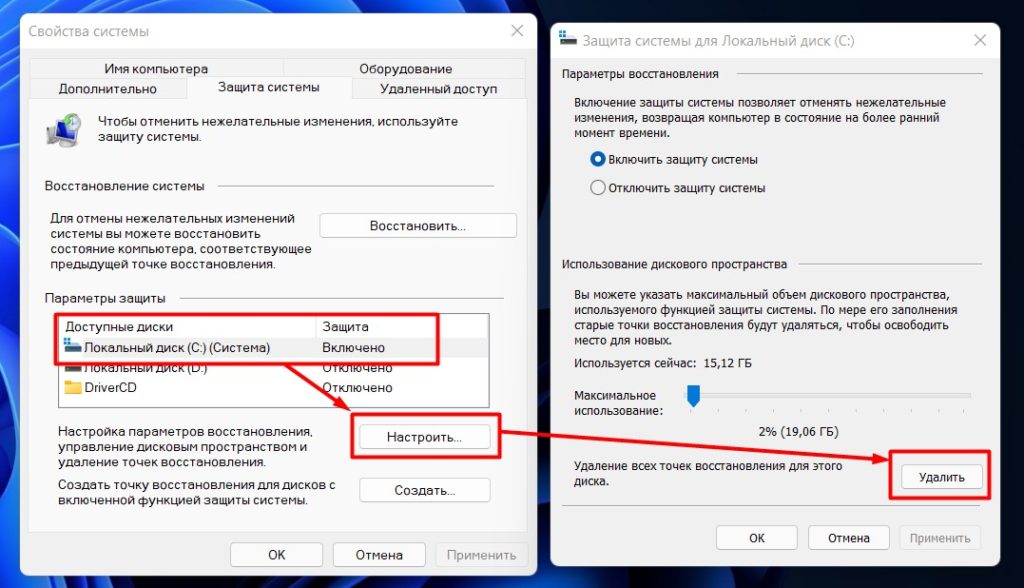
Откат системы на точку восстановления
Краткое содержание:
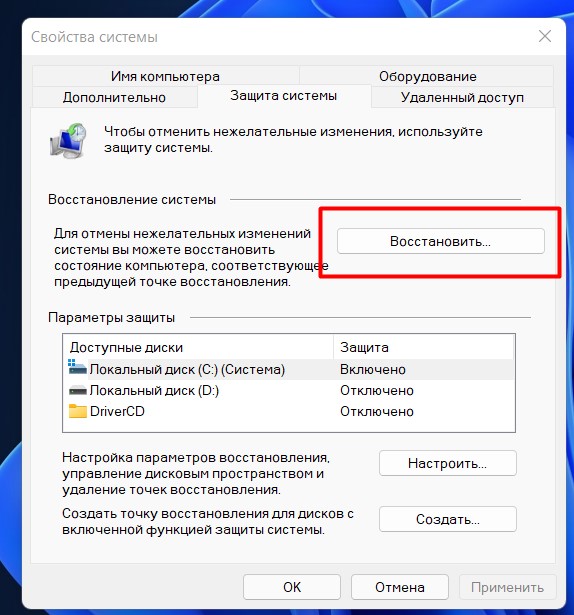
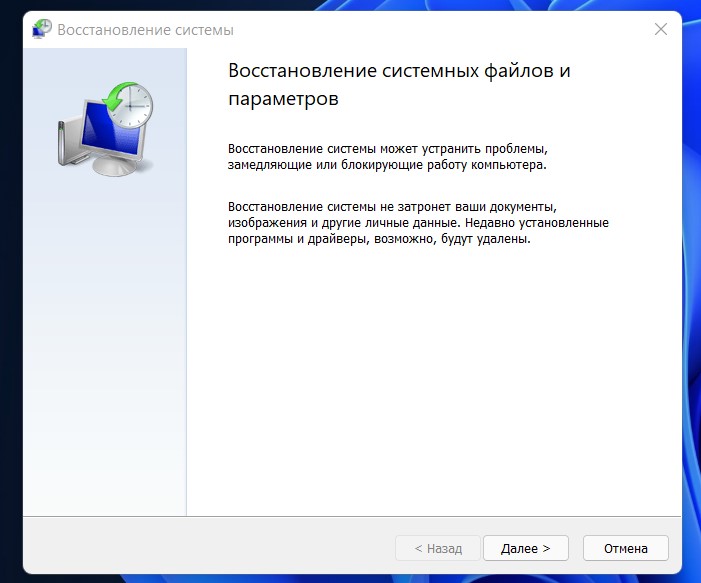
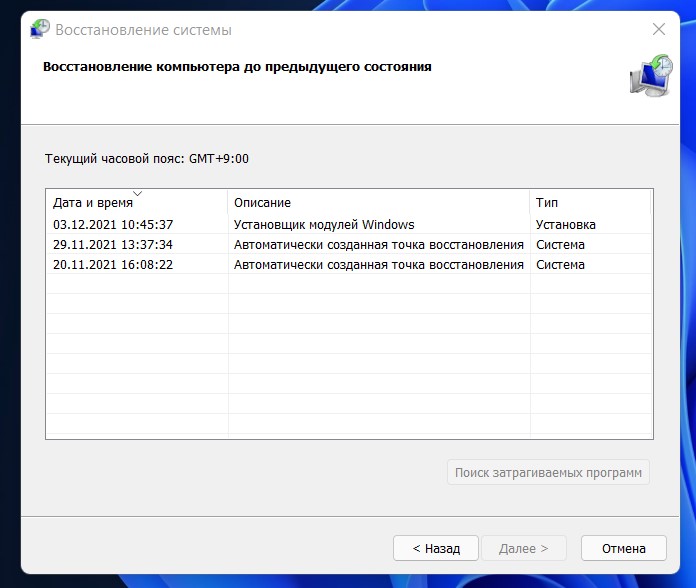
Этот способ работает только в том случае, если у вас система загружается. Эта статья про работу именно с точками восстановления. Если ваша система не загружается – это немного другая история, которая выходит за рамки этой статистики. Если нужен ответ, дам ссылку. А еще по рекомендуемой статье выше тоже есть подробное описание работы с восстановлением без залога








