Друзья, приветствую вас на портале WiFiGid! В этой статье я попробую вам разложить на пальцах, что за таинственная папка WindowsApps находится в системном каталоге Windows 10 или Windows 11, и что на самом деле мы можем с ней делать. Все в лучших традициях нашего сайта – только по делу и никакой воды.
Ну а если у вас остались какие-то вопросы или дельные предложения, обязательно напишите в комментариях. Так вы поможете другим людям с точно такой же проблемой.
Что это за папка?
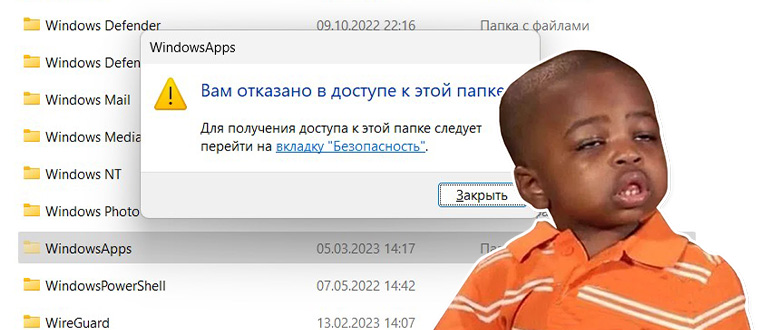
Итак, папка WindowsApps хранит приложения, которые устанавливаются через магазин Microsoft Store. И даже если вы ничего не устанавливали оттуда самостоятельно, наверняка при установке сама Windows что-то оттуда да подхватила. Установка через Microsoft Store уже входит в обыденность, так что этого не исключить. Если кто не сталкивался с этим «стором», то можно привести аналогию с использованием на телефона Google Play или App Store.
Ну и так как есть различие между стандартными программами и приложениями Microsoft Store, для них и выделил отдельную папку.
Где она находится?
По умолчанию она находится здесь:
C:Program Files
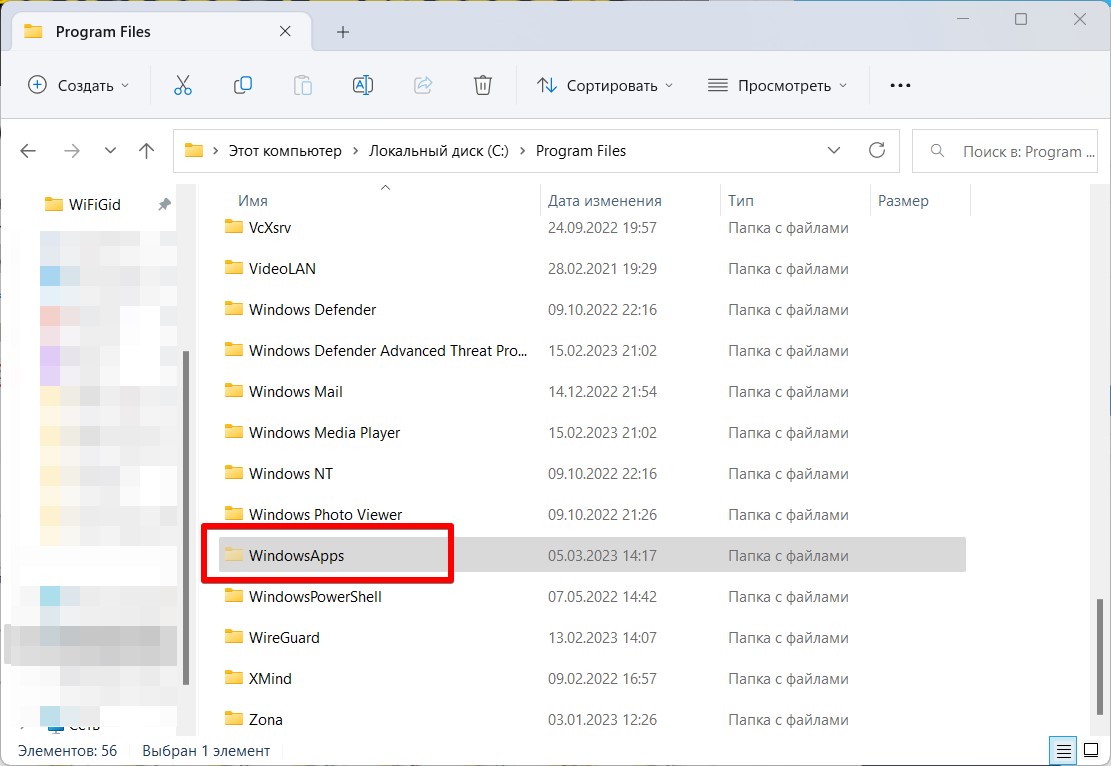
Почему я ее не вижу?
По умолчанию папка WindowsApps скрытая. Чтобы ее увидеть, нужно включить отображение скрытых файлов и папок. Если кто не умеет еще этого делать, рекомендую к прочтению мою статью, которая покажет все рабочие способы отображения скрытых папок и файлов на Windows.
Как ее открыть?
Чтобы не натворить ничего плохого, по умолчанию эта папка защищена даже для просмотра. При попытке открытия она спросит права администратора, но даже после их предоставления вы получите вот такую картину:
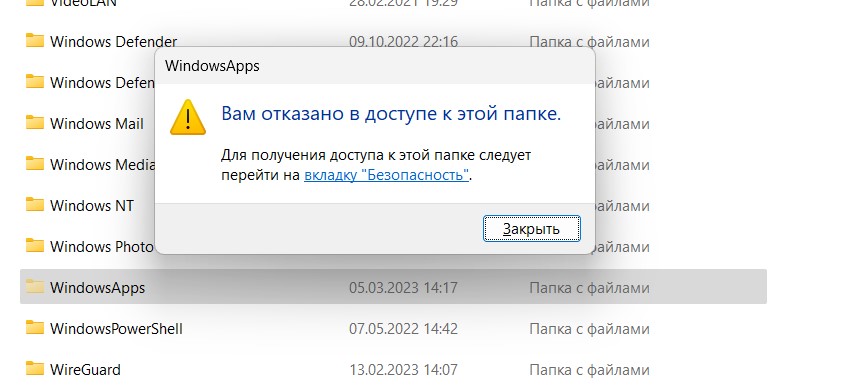
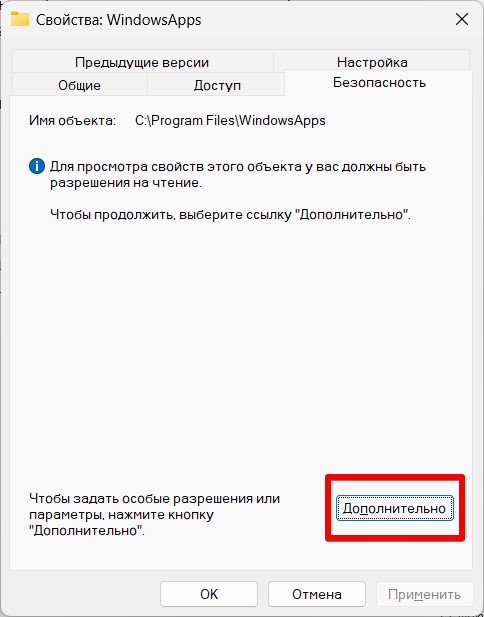
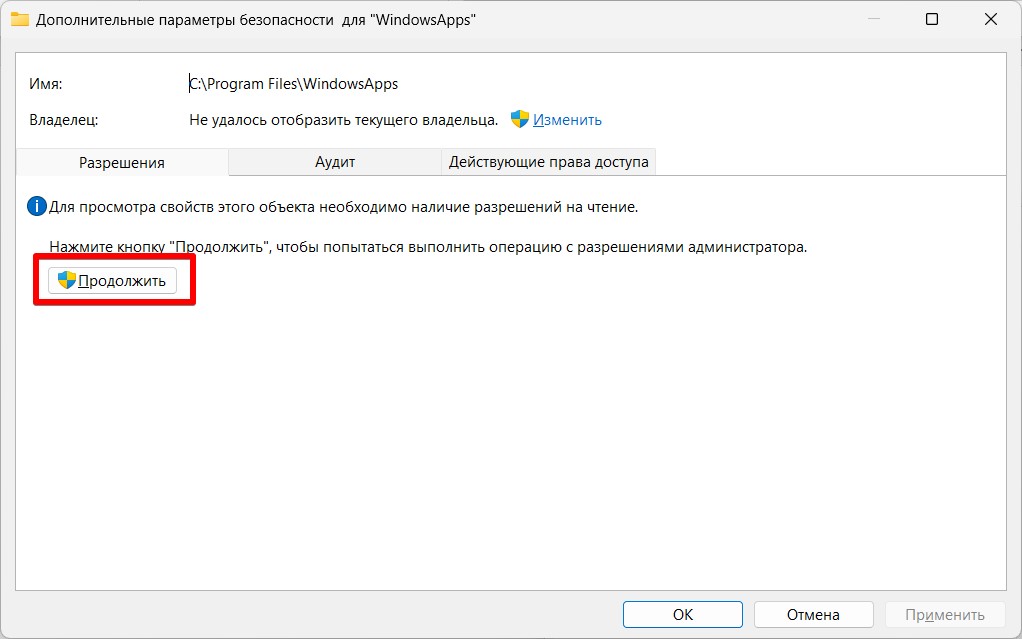
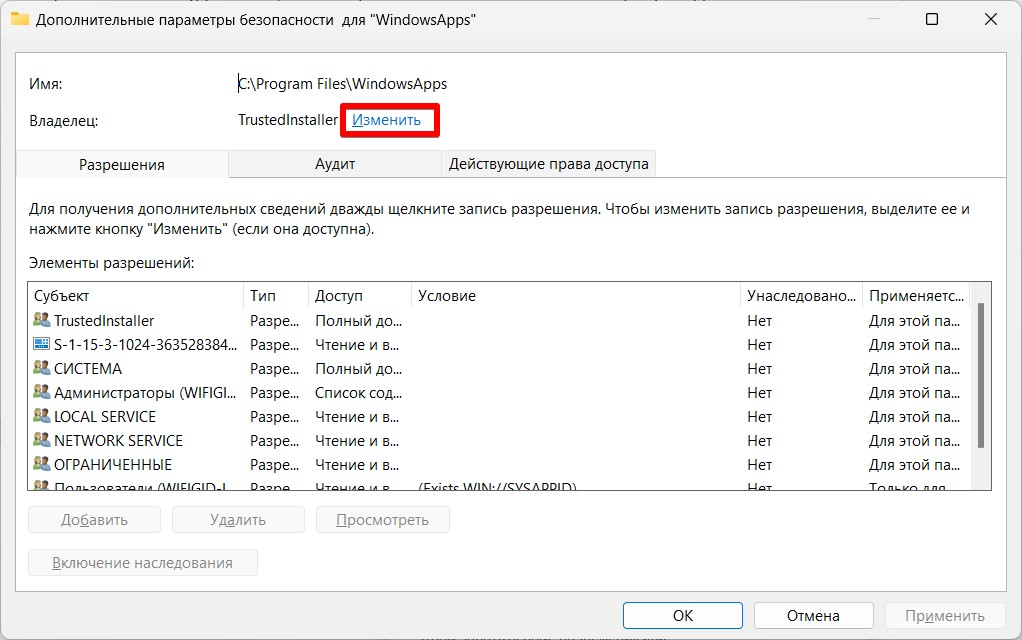
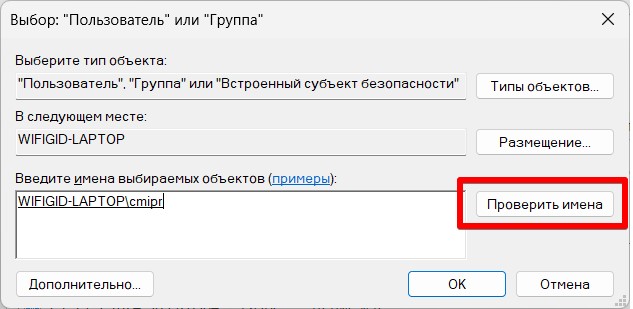
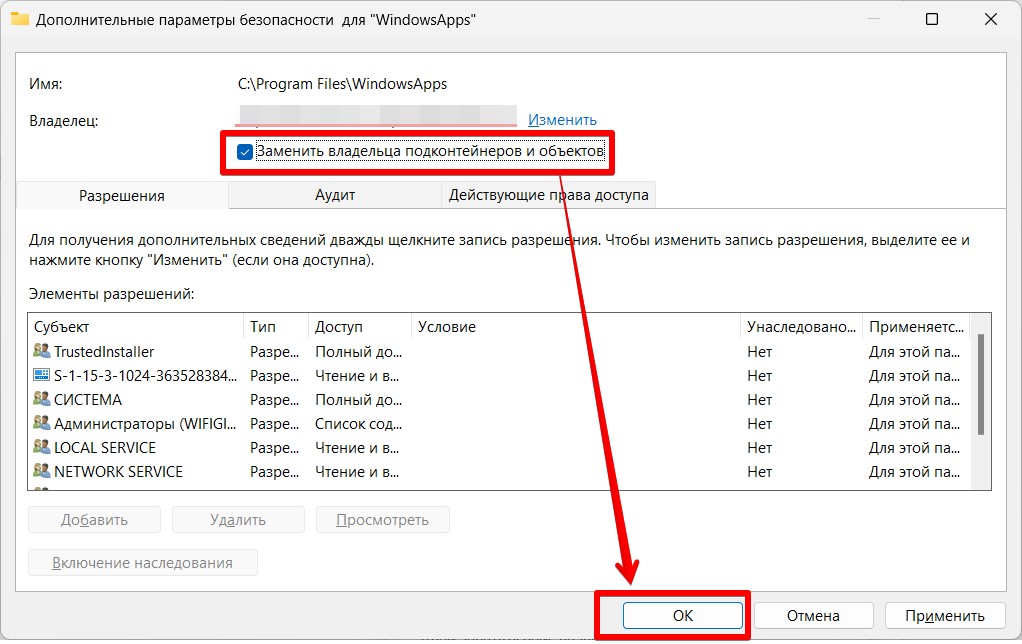
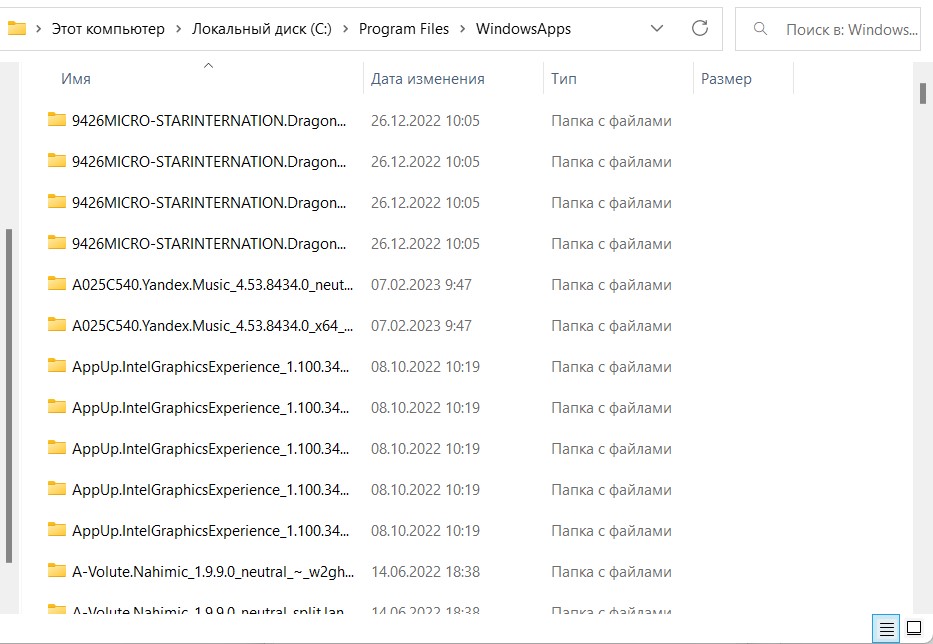
По умолчанию владельцу папки присваиваются права полного доступа, т.е. дополнительно права можно не менять.
После завершения своих страшных дел над этой папкой, рекомендую вернуть владельца снова на «NT SERVICETrustedInstaller». А вообще изначально можно было не менять владельца, а просто внизу к списку существующих добавить своего пользователя с нужными правами.
Как удалить папку WindowsApps?
А зачем вам это нужно? Просто так этого не сделать, она нужна системе. И даже после получения прав как было показано выше, это ни к чему хорошему не приведет.
- Если она занимает много места – удаляйте нужные приложения стандартным способом через «Параметры». Эта папка автоматически станет меньше.
- Еще можно попробовать удалить Microsoft Store целиком со всеми приложениями.
Но не надо просто так по глупости удалять все подряд. Потом будет сложнее восстанавливать систему.
Но если очень надо – получаем полные права как в разделе выше и удаляем простым Delete. Главное, чтобы в этот момент никакое приложение Windows Store не было активно.








