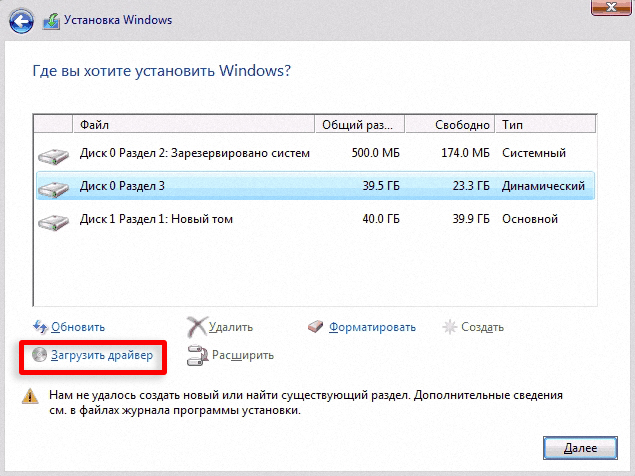Всем привет! Сегодня в статье я расскажу как побороть ошибку с текстом: Невозможно установить Windows на этот диск. И вы можете увидеть дополнительные данные:
- Выбранный диск имеет стиль разделов GPT.
- Нам не удалось создать новый раздел или найти существующий раздел. Дополнительные сведения см в файлах журнала программы установки. (Нам не удалось создать новый раздел или найти существующий).
- На диске есть таблица разделов MBR.
- Ошибка «Невозможно установить Windows на этот диск».
- 0x80300002 — этот диск может скоро выйти из строя. Попробуйте проверить физическое соединение, возможно, кабель SATA немного отсоединился. Можно попробовать переподключить другой SATA и питание.
Ошибка может возникнуть при установке любой Windows (XP, 7, 8, 8.1, 10 и даже 11). В 90% случаев это происходит при установке операционной системы на совершенно новый носитель. В более редких случаях появляется при неправильных настройках в БИОСе, а также неправильном форматировании разделов.
Ниже я опишу все возможные решения. Если у вас возникли трудности, не стесняйтесь писать свои вопросы в комментариях. Просто постарайтесь написать как можно подробнее, чтобы это точно могло вам помочь.
Диск имеет стиль разделов GPT

Итак, давайте сначала рассмотрим все решения именно по ошибке:
Установка на диск невозможна, выбранный диск имеет стиль разделов GPT.
Далее я опишу два конкретных метода. А теперь какой лучше выбрать. Если у вас довольно новый компьютер с UEFI (и без BIOS). Напомню, что UEFI — это более продвинутая низкоуровневая система. При загрузке UEFI вы должны увидеть полноценную операционную систему с курсором и мышью. В биосе обычно синий (или серый) экран, а курсора нет. Еще есть шанс, что Windows уже установлена на этом разделе.
Если ставить все семь (32-битные), то во втором способе я расскажу, как преобразовать раздел GPT в MBR, на который можно установить такую систему.
Способ 1: Установка на GPT
Чаще всего эта ошибка возникает при установке Windows 7 или 8 на новые ноутбуки или компьютеры с системой UEFI. В первую очередь нужно убедиться, что вы устанавливаете именно 64-битную операционную систему, а не 32-битную; Это очень важно. Если ваш установщик содержит 32-битный образ, ищите второй метод или создайте другой образ установщика.
Если вы абсолютно уверены, что образ установщика 64-битный, то следующее, что нужно сделать, это немного подкорректировать настройки UEFI:
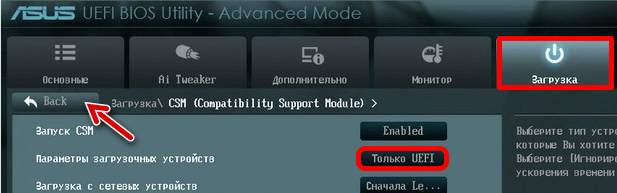
Я не могу вам точно сказать, что и как делать, так как параметры в разных версиях UEFI могут отличаться. Поэтому здесь вы должны включить все свои дедуктивные навыки сыщика. Далее проверяем установку; если ошибка повторилась, советую снова создать UEFI-совместимую загрузочную флешку. Лучше использовать официальные утилиты, а не скачанные сборки.
Способ 2: GPT в MBR
Далее попробуем преобразовать GPT в MBR и сделаем это во время установки. ОЧЕНЬ ВАЖНО: В момент проведения процедуры все данные на диске будут удалены. Так что, если что-то важное осталось, то советую перенести на другой носитель или облако. При установке Windows 7 нужно запустить командную строку; используем горячие клавиши:
Shift+F10
или
Fn + Shift + F10
Как только откроется консоль, поочередно вводим команды:
diskpart (входим в режим работы с внешним носителем)
list disk (Отображает список дисков; выберите тот, на который вы будете устанавливать операционную систему, и тот, на который вы хотите конвертировать)
выберите диск N (вместо «N» вы должны выбрать диск, который вы выбрали на последнем шаге)
clean (полная очистка диска и удаление данных)
convert mbr (Конвертировать диск в MBR)
создать основной раздел
active (делает раздел активным)
format fs=ntfs quick (форматируем раздел в NTFS)
назначить
exit (выйти из режима диска)
На самом деле есть и другие способы конвертации GPT в MBR — можно воспользоваться уже известным вам вариантом.
На выбранном диске находится таблица MBR-разделов
Скорее всего, вы устанавливаете Windows 10, 8, 8.1 или даже 11, а на диске есть раздел MBR. Возможно, раньше на этот же раздел была установлена Windows 7 или даже XP (или установлена сейчас). Он использует таблицу разделов MBR, а нам нужен GPT. Поэтому у нас есть два варианта.
- Сначала попробуем преобразовать MBR в GPT.
- Второй — изменить тип загрузки в BIOS (UEFI) с EFI на Legacy; это делается в меню UEFI. О первом способе, я расскажу вам немного больше о первом способе.
Преобразование разделов мы будем делать через командную строку во время установки Windows. Но будьте осторожны, так как в этом случае все данные на этом диске будут полностью УДАЛЕНЫ. Поэтому, если на нем осталось что-то важное, советую перенести информацию в надежное место. Для запуска консоли во время установки (когда отображается окно установки Windows) используйте кнопки:
Shift+F10
или
Fn + Shift + F10
Далее последовательно введите консольные команды:
diskpart (входим в режим работы с подключенными носителями)
list disk (Эта команда показывает все диски, мы должны выбрать диск, на который мы будем устанавливать Windows — диск N)
выберите диск N (Выберите диск «N» для задания)
clean (очистка раздела)
конвертировать gpt (конвертировать в GPT)
exit (выйти из режима диска)
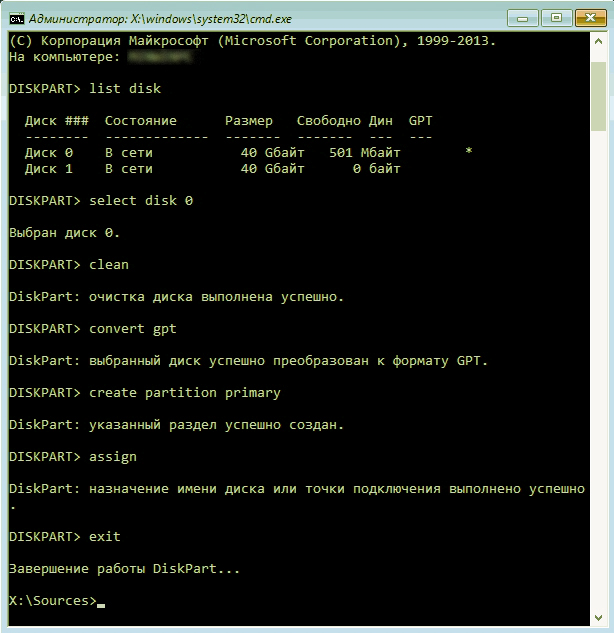
Не удалось создать новый или найти существующий раздел
Если у вас английский интерфейс, ошибка будет иметь следующий текст:
Нам не удалось создать новый раздел или найти существующий
Я сталкивался с этим дважды. Первый — это когда диск только что куплен, а потом его вручную форматируют в самой системе. Второй — когда изменяется структура раздела GPT или MBR. В этом случае вы не сможете установить Windows на этот раздел или диск.
Бывают случаи, когда ошибка возникает из-за того, что ранее пользователь сам создал раздел через консоль или стороннюю программу. А сам этот раздел занимает весь объем диска. Возможно, раньше он использовался на компьютере как обычное хранилище данных, на которое не предполагалось устанавливать операционную систему. Сам диск — GPT, а BIOS или UEFI использует режим загрузки EFI.
Дело в том, что для установки Windows, а также для ее работы необходимо наличие на физическом носителе нескольких дополнительных системных разделов; без них ОС просто не загрузится (и не установится).
На моей памяти также были случаи, когда эта ошибка вылезала при подключении дополнительного физического диска (HDD или SSD). Вы должны убедиться, что при выборе диска в месте «Диск 0» есть носитель, на который вы будете устанавливать Windows. Если вы видите, что это «Диск 1» или «Диск 2», то вам нужно зайти в UEFI и найти настройку, отвечающую за порядок работы с физическими дисками (Hard Drive Priority); не путайте его с настройкой, отвечающей за «Приоритет загрузки. Вам нужно сначала установить этот диск.
Второй вариант — изменить диск, на который вы хотите установить ОС, вместо другого диска, чтобы он стал «Первым». Второй момент — это когда по какой-то причине вместо «Диск 0.
Далее рассмотрим два варианта. Первый — когда вам все равно, что хранится на этом диске. Мы удалим все это. Во-вторых, когда есть важные данные, и я хотел бы их сохранить.
Нет важных данных
Выберите раздел, на который вы хотите установить Windows. Потом просто удаляем. На самом деле, я бы рекомендовал удалить все разделы. Как видите, дисков «C» и «D» нет; идти по размеру. После удаления просто нажмите «Далее» и согласитесь на создание новых разделов.
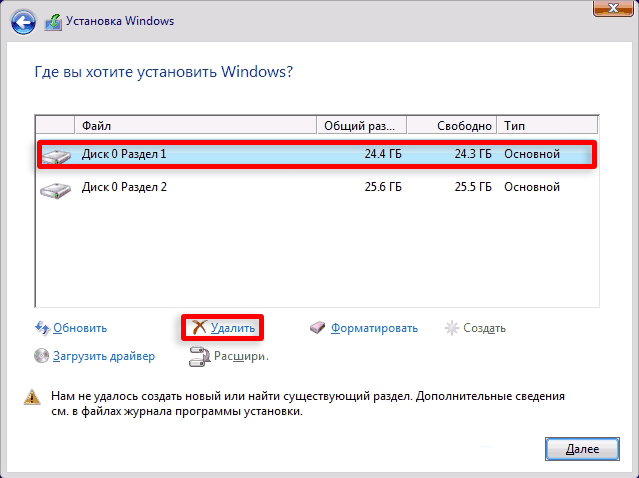
Важные данные нужно сохранить
У нас есть раздел или разделы на диске и при этом нет свободного места для создания системных разделов, отвечающих за загрузку операционной системы. Но в этом разделе есть некоторые данные, которые мы хотим сохранить. Далее мы просто сожмем этот раздел и освободим место только для будущих системных разделов. Есть два способа. В первом способе мы будем использовать тот же загрузчик и делать все через командную строку.
Недостаток этого способа в том, что из-за сжатия все дополнительные системные разделы будут располагаться не в начале, а в конце. В результате могут возникнуть трудности, если Windows перестанет загружаться и вам потребуется ее реанимировать.
Второй способ — использовать стороннюю программу. Выберите один из следующих вариантов:
Способ 1 (нажмите, чтобы открыть спойлер)
Перезагрузите компьютер и откройте командную строку. Для этого используйте кнопки Shift+F10 или Shift+Fn+F10. Теперь используем команды:
diskpart (Работа с физическими носителями)
список томов
выберите том N (если разделов несколько, выберите последний. Если есть, выберите его).
сжать желаемое = 1024 минимальное = 1024 (Откусываем кусок диска, чтобы создать из этого куска системные разделы для установки).
выход
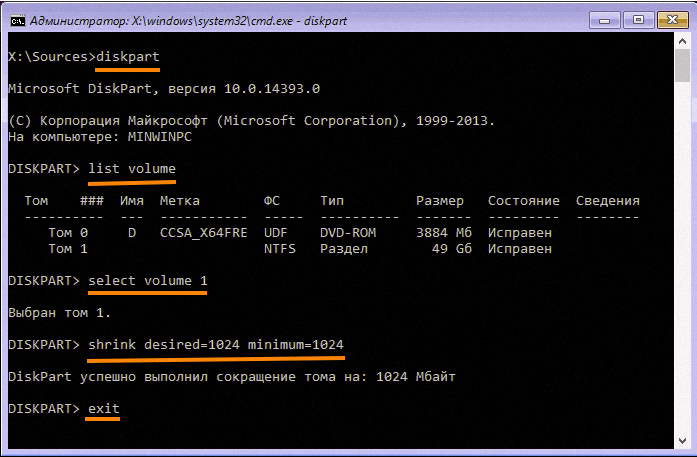
После этого пытаемся установить Windows таким же образом.
Способ 2 (нажмите, чтобы открыть спойлер)
Для создания системных разделов на первых порах достаточно использовать любую программу, работающую с разделами диска. В качестве примера можно взять тот же «Minitool Partition Wizard». Если на компьютере и ноутбуке нет операционной системы, можно запустить программу из UEFI или BIOS. Для этого нужно создать загрузочную флешку с этой программой. Вы можете использовать приложение Rufus. Варианты создания:
- Для BIOS-MBR
- Для UEFI-GPT
- В качестве файловой системы — FAT
ПРИМЕЧАНИЕ! Если у вас загрузка EFI в UEFI, вы можете просто скопировать все содержимое программы на флешку; программа должна запускаться так. Самое главное, что файловая система FAT32.
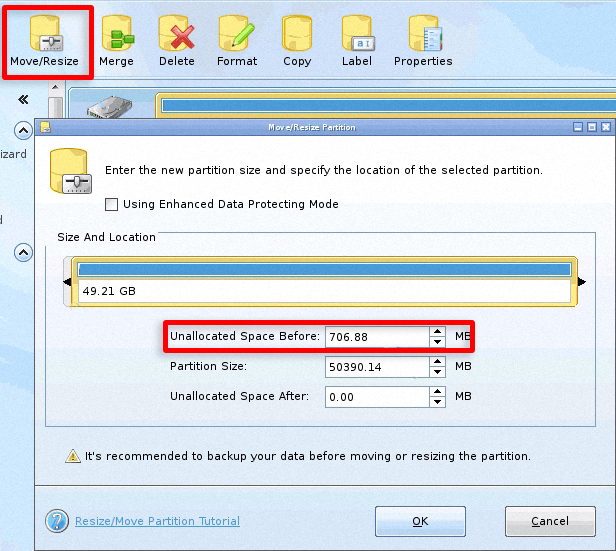
Настройка в UEFI или BIOS
Если вы устанавливаете новую Windows (8, 10 или 11) и у вас новый компьютер, вам необходимо включить загрузку EFI в UEFI или BIOS, если эта мини-ОС поддерживается.
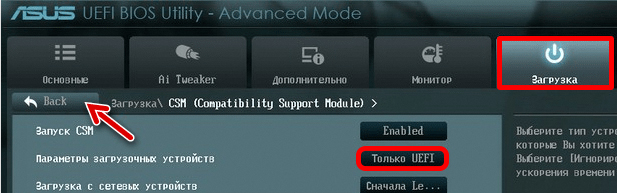
Подобная ошибка может возникать на очень старых машинах при установке Windows 7. Скорее всего, в настройках BIOS в режиме подключения SATA, AHCI, RAID или SCSI выставлены, и нам нужно изменить настройки и выставить режим IDE. Некоторые старые системы BIOS не имеют режима IDE, поэтому вам просто нужно отключить настройку «Отключено». Главное, чтобы не были выбраны режимы: RAID, AHCI или SCSI.
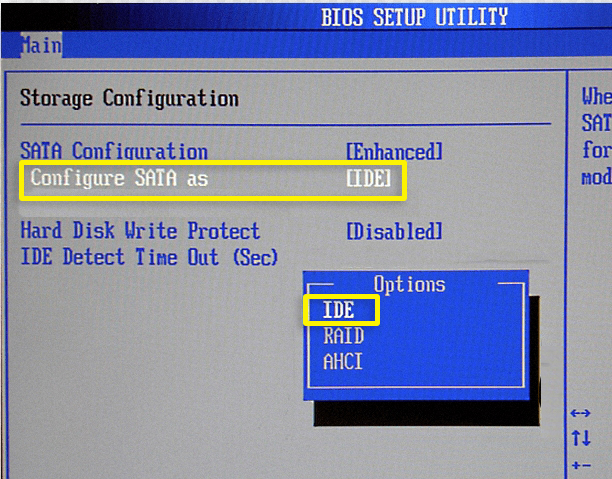
Дополнительные драйвера для оборудования
Ошибка «Невозможно установить Windows на этот диск» — может возникнуть из-за того, что на вашем ноутбуке или компьютере используется «специальное» оборудование, с которым не справляется установщик. Поэтому советую зайти на официальный сайт вашего ноутбука или материнской платы (если у вас ПК), посмотреть, нет ли там дополнительных драйверов для SATA. Обычно они идут в отдельной упаковке.
Если есть драйвера, скачайте их на ту же загрузочную флешку. Главное, разархивируйте их, чтобы остался только основной файл установки драйвера (SYS или INF). Далее на шаге, где нужно выбрать место загрузки операционной системы и где возникает ошибка, нажмите на ссылку «Скачать драйвер» и выберите этот файл. Должен быть установлен драйвер и операционная система.