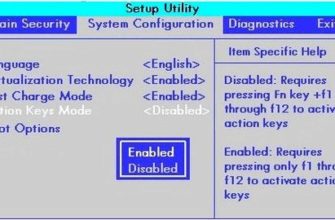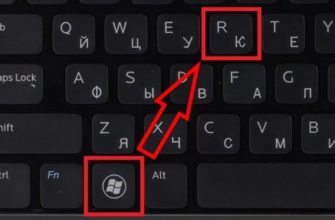Доброе утро всем! Что ж, пожалуй, перейдем к следующему вопросу, который я нашел в почте: «как настроить сетевой адаптер в Windows 10». К сожалению, автор больше ничего не написал, порывшись в интернете, я увидел, что большинство порталов тоже пишут бред и бред, а главное, не объясняют читателям некоторых очень важных вещей.
Дело в том, что этот вопрос может иметь два подтекста, то есть решать его можно двумя способами, и оба варианта будут иметь совершенно разные результаты. Но на других сайтах почему-то считается самым простым и очевидным вариантом.
Теперь позвольте мне рассказать вам как можно больше. Первый контекст вопроса — изменить параметры адаптера, когда вы входите в драйвер сетевого модуля и начинаете настраивать его под свои нужды. Таким образом можно увеличить скорость при загрузке или уменьшить пинг в играх.
Второй контекст — это обычная конфигурация с IP-адресом, маской и шлюзом. Этот процесс делается совсем в другом месте и часто никак не влияет на качество связи. Но иногда бывает полезно подключиться к роутеру при выключенном DHCP; это специальная функция, позволяющая автоматически распространять сетевые настройки на другие подключенные устройства.
В общем буду рассматривать оба варианта. Но все же напишите в комментариях: что именно вы имели в виду под настройкой сетевой карты или адаптера? Также туда вы можете написать любые вопросы или дополнения.
Настройка подключения
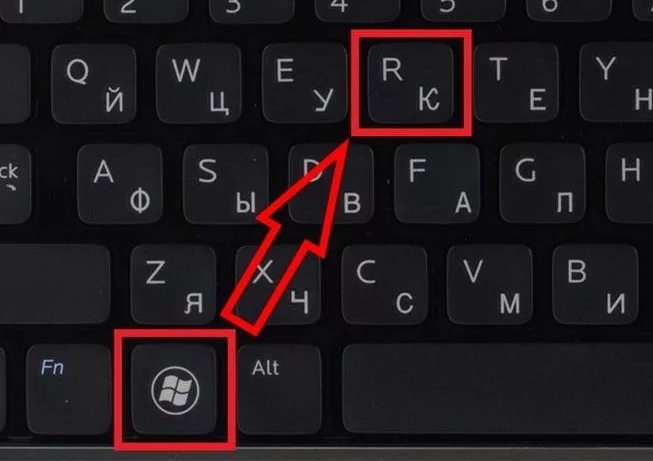
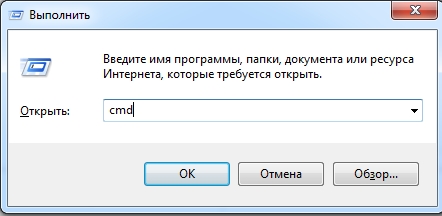
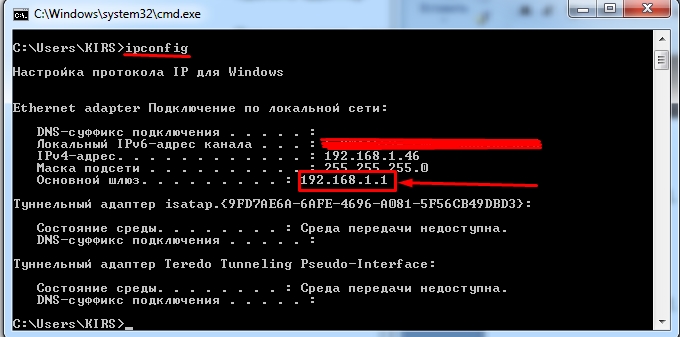
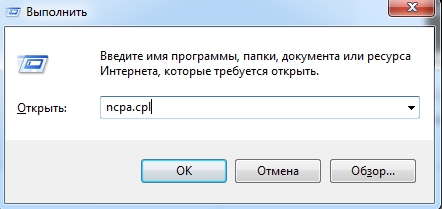
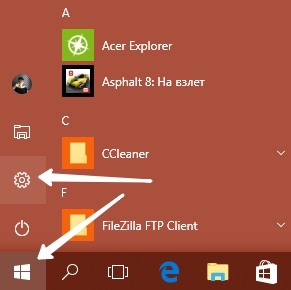
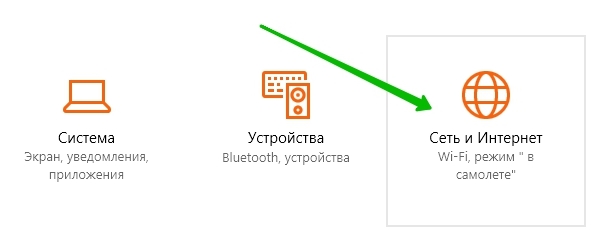
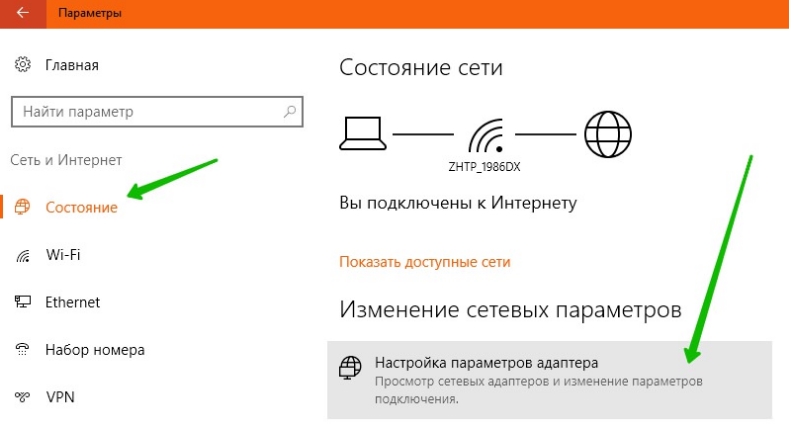
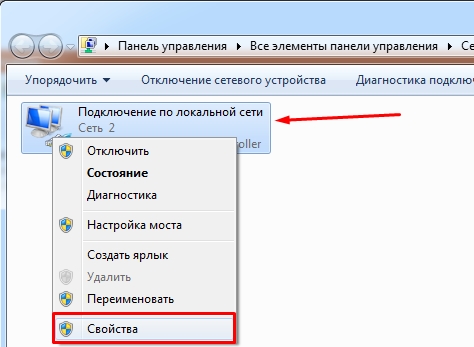
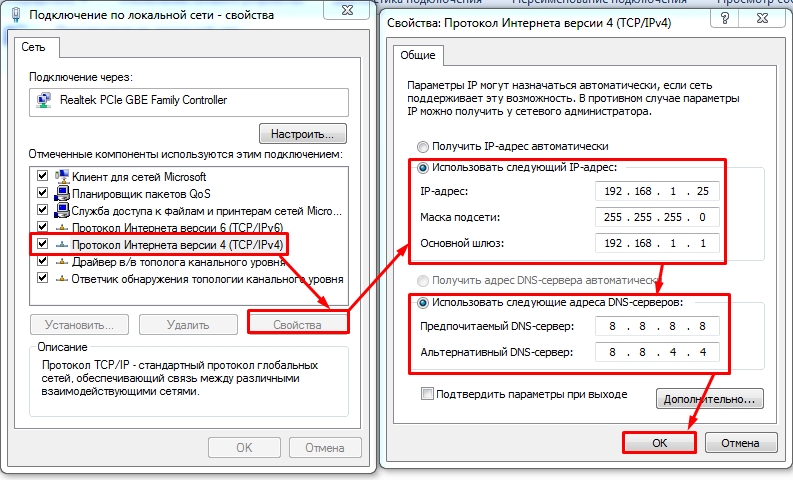
В некоторых случаях этот параметр помогает решить некоторые проблемы с подключением. Но все же я бы порекомендовал вам перенастроить ваш роутер и проверить, включена ли функция DHCP. Как правило, он всегда включен по умолчанию.
Настройка адаптера
Теперь мы подошли к настройке сетевой карты. То есть изменения некоторых параметров, которые в теории могут улучшить соединения, уменьшить потерю пакетов. В результате снижается пинг и немного увеличивается скорость.
Нажимаем наши любимые клавиши + R. Далее набираем «devmgmt.msc».
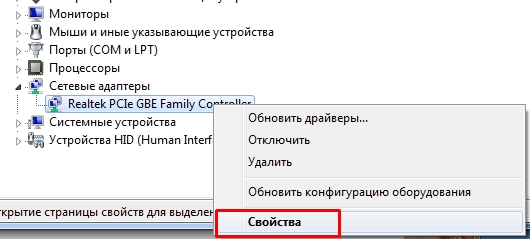
Вы попадете в Диспетчер устройств. Далее вам необходимо найти раздел «Сетевые адаптеры» и найти модуль, который вы хотите настроить. Напомню, что у ноутбуков их будет две: беспроводная и проводная. А теперь перейдем к моей подробной статье о том, как настроить сетевую карту по этой ссылке. Не смотрите, это написано для Windows 7, это не имеет значения, так как принцип тот же.