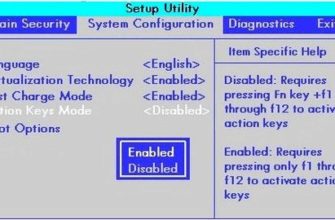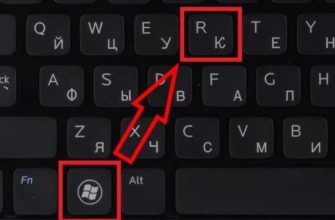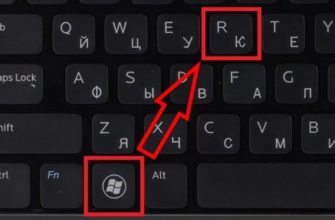Привет друзья! Беспроводные технологии сегодня широко распространены. Практически все современные устройства оснащены специальным модулем, с помощью которого они подключаются к сети Wi-Fi и выходят в интернет. Даже бабушки уже знают, что Wi-Fi — это удобно.
Зачастую мы даже не задумываемся о том, как настраивается интернет «по воздуху» — приходит мастер и все исправляет. Но я думаю, что в наше время каждый должен уметь делать такую работу самостоятельно. Поэтому сегодня я собираюсь рассказать вам, как подключить Wi-Fi к компьютеру с Windows 7.
Хочу сказать, что у нас есть стационарный ПК и для него мы организуем беспроводной интернет. Если у вас есть какие-либо вопросы, просто напишите в комментариях!
Что нужно?
Для подключения Wi-Fi к компьютеру под управлением Windows 7 (или любой другой версии операционной системы) на ПК должен быть беспроводной адаптер. Если вы давно нас читаете, то уже знаете, что для стационарных компьютеров это устройство нужно покупать отдельно, либо внешний переходник, устанавливаемый в порт USB, либо внутренний переходник, подключаемый к материнской плате через специальный разъем (интерфейсный). Понятно, что обычные пользователи предпочитают USB-адаптеры, они проще в использовании.

Второе, что вам нужно для работы Wi-Fi, это последние версии драйверов для адаптера. Они устанавливаются с диска, который идет в комплекте с компьютером. В крайнем случае прошивку можно найти в интернете.
Ну и третий шаг — включить сетевой адаптер. Сделать это можно через «Диспетчер устройств». В разделе «Сетевые адаптеры» ищем необходимое оборудование, кликаем по нему правой кнопкой мыши и нажимаем «Включить» или «Включить».
Настройки Windows
Инструкцию по настройке сетевой карты смотрите в следующем видео:
Теперь приступим к главному — как подключить компьютер с Windows 7 к интернету без проводов через Wi-Fi. Нам нужно настроить сетевую карту. Как это сделать:
- Зайдите в «Панель управления» (через «Пуск).
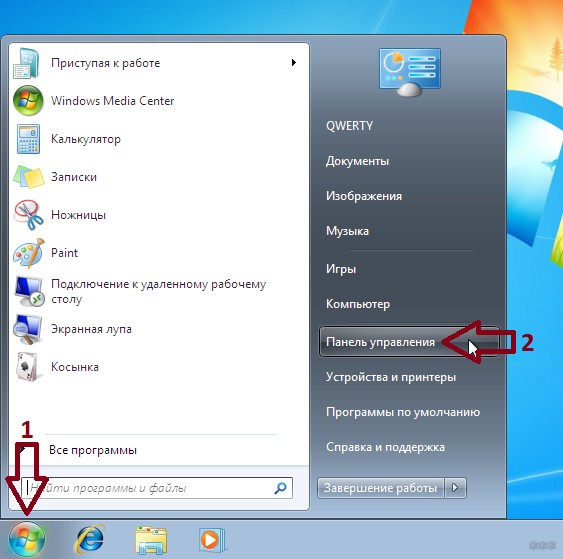
- Выставляем режим отображения по категориям и ищем «Сеть и Интернет».
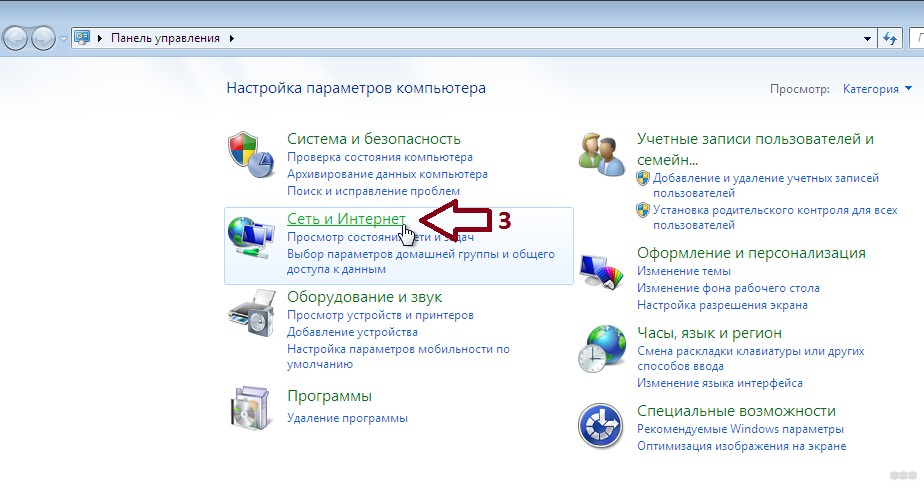
- Перейдите в раздел «Центр управления сетями…».
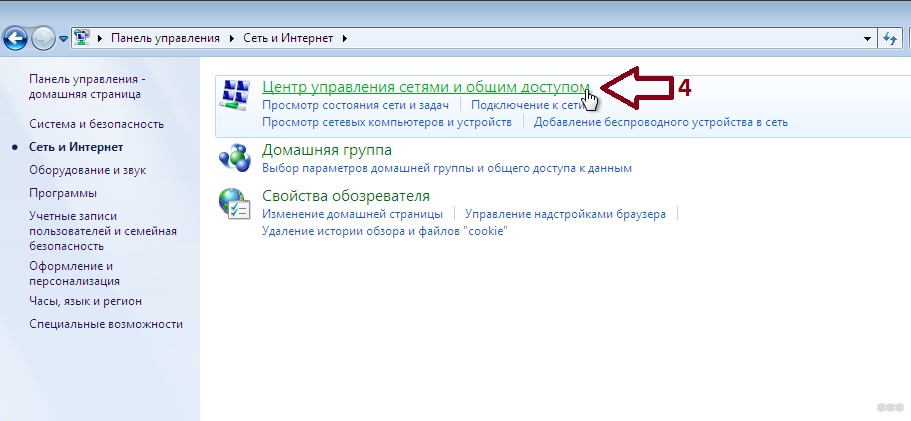
- Слева нажмите «Изменить параметры адаптера».
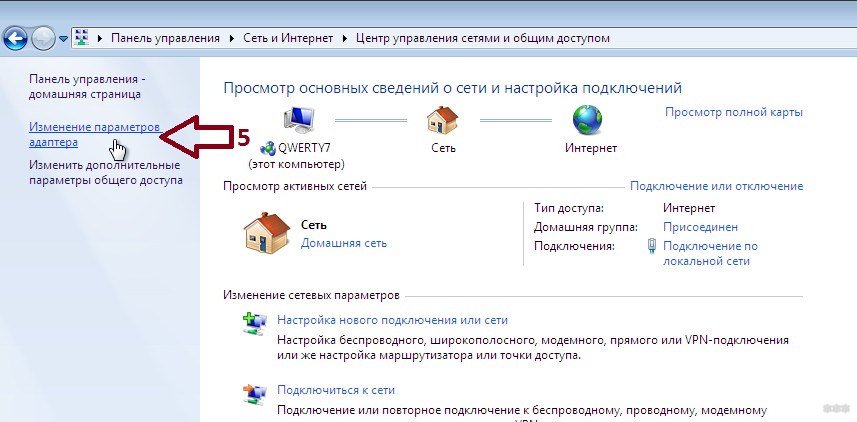
- Появится окно «Сетевые подключения», где нам нужно кликнуть правой кнопкой мыши по нашему беспроводному соединению и в открывшемся меню выбрать «Свойства».
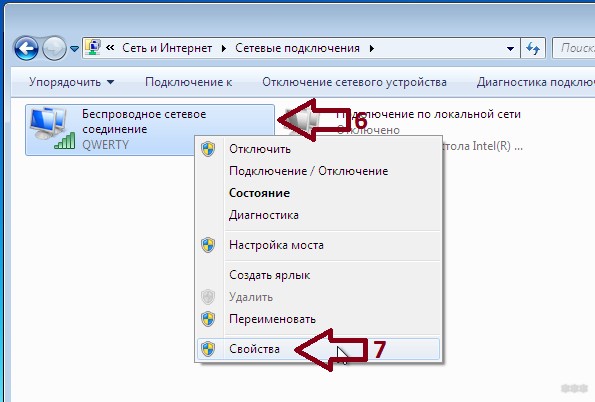
- Выберите пункт «Протокол Интернета версии 4…» (обратите внимание, что рядом с ним должна стоять галочка) и нажмите чуть ниже и правее на «Свойства».
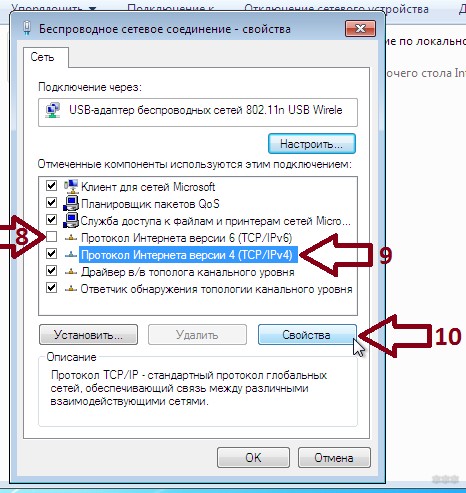
- В новом окне на вкладке «Общие» нужно выставить настройки автоматического получения IP и DNS-серверов (просто поставить галочки нужных пунктов).
- Сохранить настройки — нажмите «ОК.
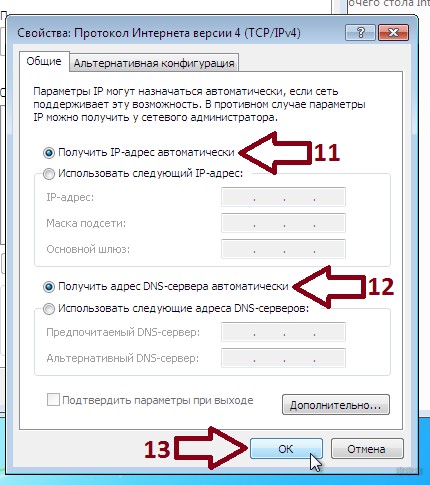
Настройка нового подключения
Чтобы подключиться к Wi-Fi с компьютера с Windows 7, вам нужно создать такое же подключение: беспроводную сеть. Для этого необходимо предварительно настроить роутер.
На нашем портале вы найдете информацию о том, как настроить любой роутер. Просто введите модель устройства в поисковую строку или перейдите в первый раздел «Настройки роутера».
Расскажу, как настроить роутер для подключения Wi-Fi на компьютере с Windows 7 на примере оборудования TP-Link:
- Заходим в административную панель (о том, как войти в настройки, я подробно писал здесь).
- В главном меню справа найдите раздел «Беспроводной режим» и перейдите в «Настройки беспроводной сети».
- Задаем имя сети, выбираем ее регион, настраиваем другие параметры (канал, режим, ширина канала), активируем точку доступа (ставим галочку напротив «Включить беспроводную передачу…»). Если вы хотите скрыть свой Wi-Fi , затем снимите галочку с надписи: «Включить трансляцию SSID» — тогда сеть не будет отображаться в списке доступных, и подключиться можно будет только вручную (об этом я напишу ниже).
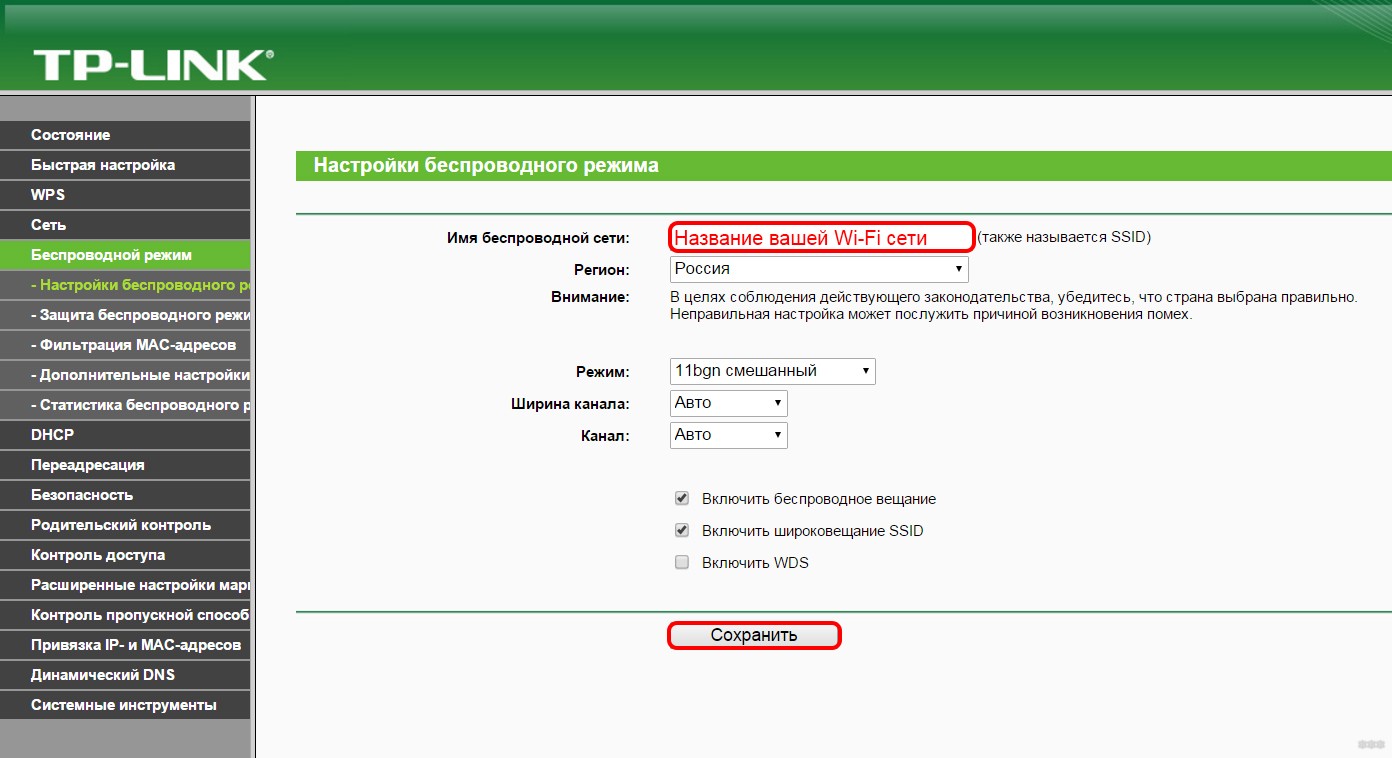
- Переходим в раздел «Безопасность беспроводной сети», где устанавливаем тип защиты и создаем пароль для сети Wi-Fi.
Теперь вернемся к ПК с Windows 7, где мы создадим новый профиль для подключения к Wi-Fi (эта инструкция будет полезна для подключения к скрытой сети):
- Нам нужен «Центр управления сетями…», где мы переходим в раздел «Настройка нового подключения…».
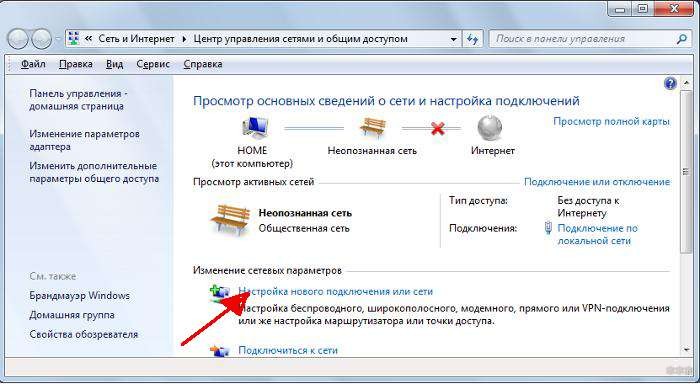
- Выберите опцию «Подключиться к беспроводной сети вручную».

- Откроется окно, где нужно указать параметры сети (мы задаем их в настройках роутера: SSID, тип шифрования, пароль).
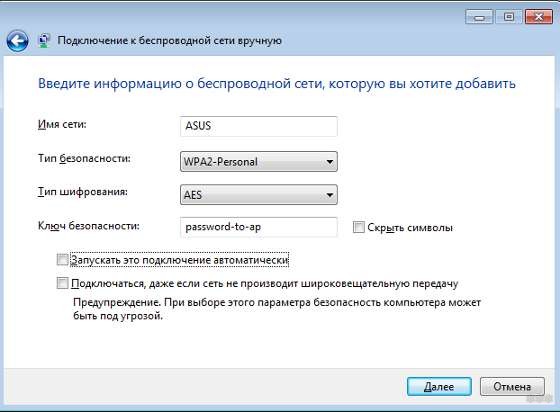
- Теперь вы можете подключиться к Wi-Fi через панель задач.
Если вы хотите, чтобы компьютер подключался к сети при запуске, установите флажок «Запускать это подключение автоматически».
Процедура подключения
Разумеется, все эти настройки выполняются не каждый раз, когда вам нужно подключить компьютер с Windows 7 к интернету без проводов через Wi-Fi. Теперь все будет просто:
- Щелкните значок сети на панели задач.
- Выберите свой Wi-Fi и нажмите «Подключиться».
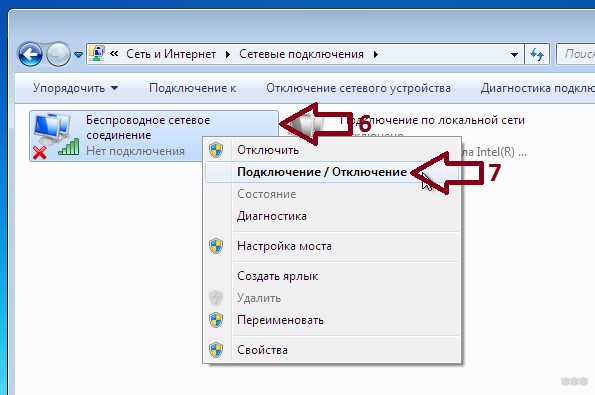
- Введите пароль и нажмите ОК.

Все можно использовать. И я прощаюсь, до новых встреч в WiFiGid!