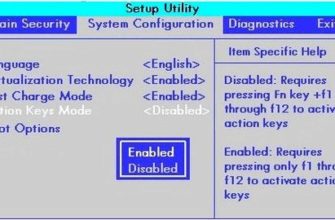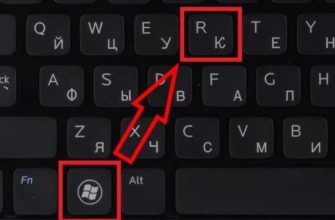Всем привет! Сегодня мы рассмотрим вопрос, который постоянно приходит мне на почту: «Как включить режим модема на ноутбуке». Вероятно, автор имел ввиду именно «режим точки доступа» или «режим роутера». Также его часто называют просто названиями типа: «Интернет или Wi-Fi раздача». Я пишу это в том, что неправильно называется «режимом модема». Хотя на том же iPhone или других продуктах Apple режим называется так, и это неправильно.
Если кому интересно, чем роутер отличается от модема, то можете почитать отдельную статью по этой ссылке в образовательных деревнях. Но мы немного сбились с пути. Прежде всего, вам нужно убедиться, что ваш внутренний модуль может построить воздушную сеть.
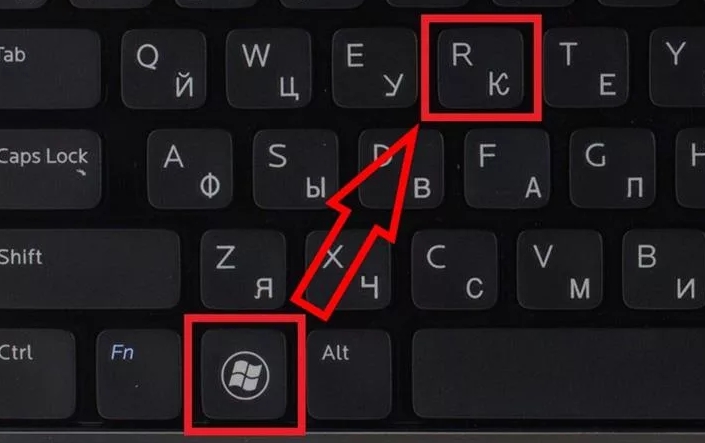
Многие команды мы будем выполнять с помощью клавиши «Win»; найти его на клавиатуре. Теперь нажимаем «Win» и «R» (далее я буду писать просто Win + *Некоторая клавиша*).
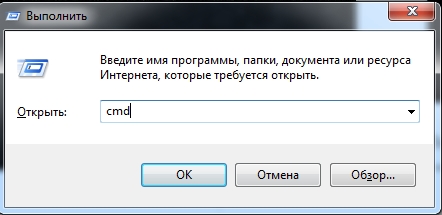
После этого введите команду «cmd» и нажмите «ОК». Теперь в командной строке нужно написать заклинание:
netsh wlan показать драйверы
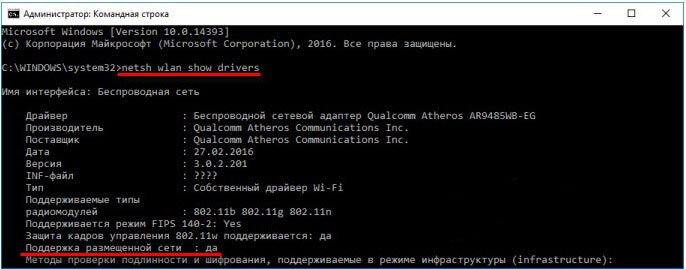
Там, где строка подчеркнута, значение должно быть «Да». Если ничего не подошло, то скорее всего у вас просто нет модуля. Если значение «Нет», обновите драйверы адаптера. Для этого есть отдельная инструкция на нашем сайте.
ВНИМАНИЕ! Если в процессе возникнут сложности, появится ошибка или вы не найдете какой-то пункт по инструкции, срочно пишите в комментарии и я вам помогу.
Windows 7

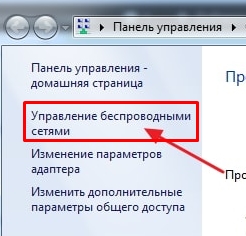
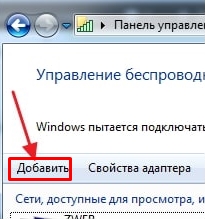
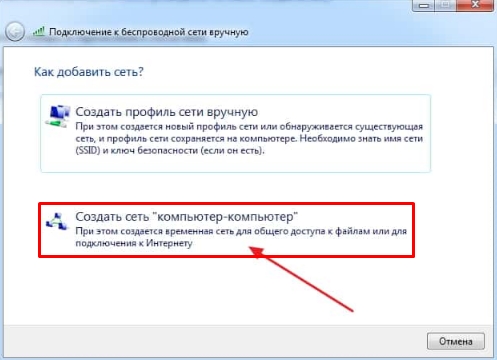
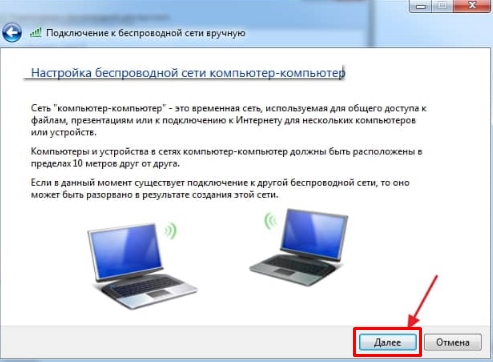

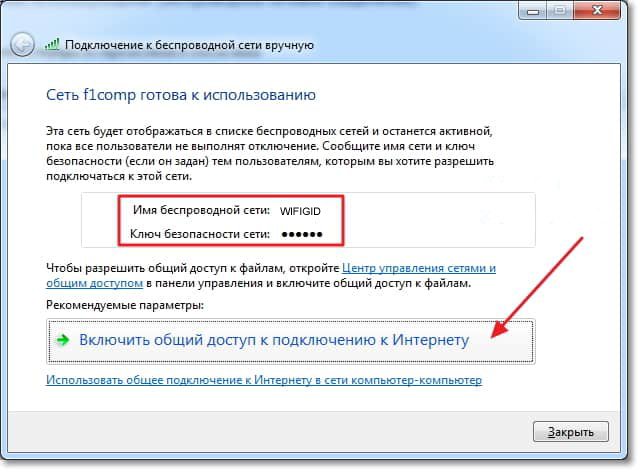
Если у вас возникли трудности, попробуйте раздать интернет с помощью командной строки; Об этом я напишу чуть ниже.
Windows 10
В Windows 10 можно раздавать интернет с помощью специальной функции хотспота. Но он доступен только после обновления до последней версии операционной системы.
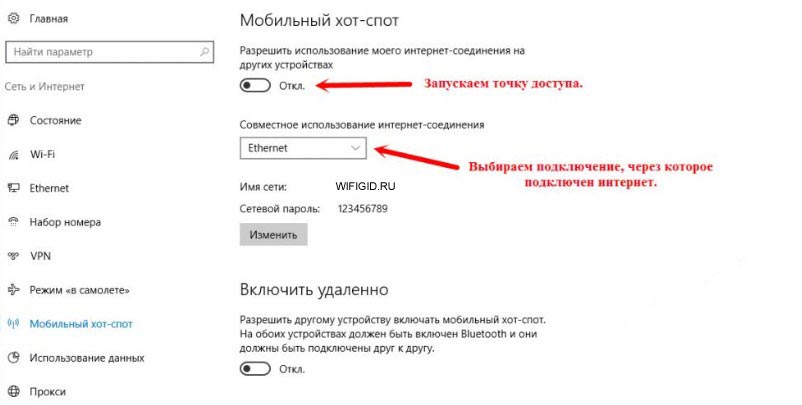
Нажмите на меню «Пуск», а затем нажмите на значок шестеренки. В настройках перейдите в раздел «Сеть и Интернет». Теперь перейдите в раздел «Мобильная точка доступа». Чтобы активировать раздачу, нужно просто передвинуть верхний ползунок в состояние «Включено». Вы также можете изменить имя сети и сетевой ключ чуть ниже. Также не забудьте выбрать подключение к Интернету в строке «Общий доступ к подключению к Интернету». Иначе интернета просто не будет.
Командная строка
Это самый безопасный способ. Если у вас не получилось с вышеуказанными вариантами, этот сработает на 100%. Самое главное делать то, что я пишу в инструкции.
режим размещенной сети = разрешить установку netsh wlan
netsh wlan set hostednet mode=allow ssid=»NAME» key=»PASSWORD» keyUsage=persistent
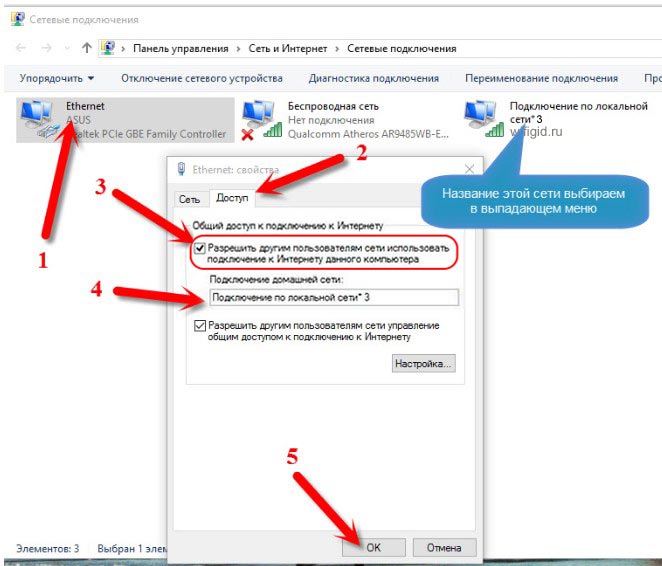
netsh wlan остановить размещенную сеть
netsh wlan запустить размещенную сеть
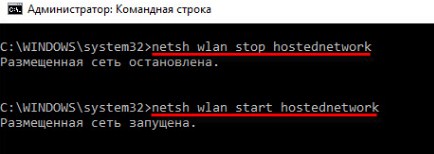

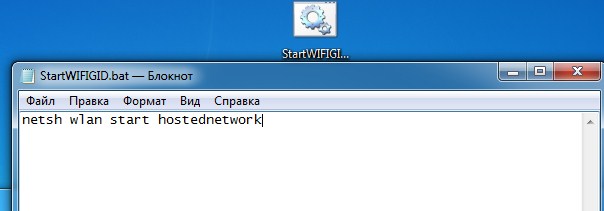
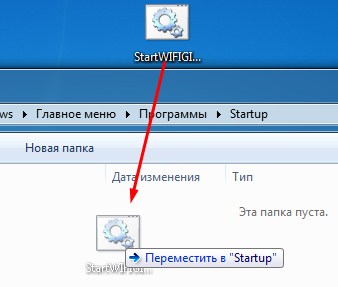
Теперь вы знаете, как сделать, а точнее создать «режим стыковки» на своем ноутбуке. Аналогично создается точка доступа на компьютере с модулем WiFi.
Другие способы
Есть и другие программы, которые также могут запускать беспроводную сеть с Интернетом. К ним относятся: виртуальный маршрутизатор, коммутатор виртуального маршрутизатора, Maryfi, Connectify. Так что можете попробовать один из них. Никаких трудностей возникнуть не должно. Просто скачайте одну из этих программ, запустите ее, введите сетевое имя и пароль. Так что мы начали раздачу и радовались.
Проблема с этими программами в том, что непонятно, кто их написал. Также многие жаловались, что после их использования могут появиться проблемы с интернетом. Поэтому я все же рекомендую использовать методы, о которых я писал выше, и оставить эти приложения «планом Б».