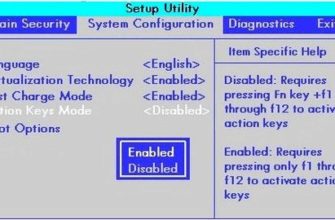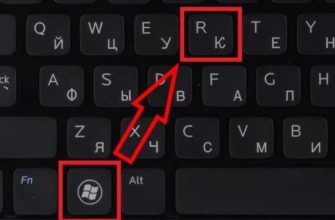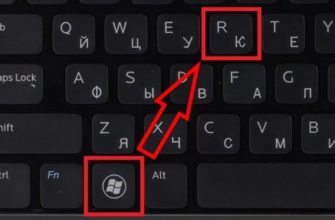Всем привет! Сегодня, читая письма, наткнулся на очень интересный вопрос: «Как сменить пароль Wi-Fi в Windows 10?». Вопрос действительно очень странный, так как по факту пароль или ключ беспроводной сети можно поменять только в роутере. Второй вариант, человек имел в виду, изменить введенный ключ для повторного подключения к беспроводной сети. Это происходит, когда при подключении к Wi-Fi роутер наотрез отказывается пускать пользователя в сеть.
Уважаемый читатель, если вы все-таки хотите сменить ключ сети Wi-Fi, то сделать это можно только через веб-интерфейс роутера. На самом деле ничего сложного там нет, и поэтому мой коллега написал об этом очень простую, но подробную статью. Вы можете проверить это по этой ссылке. Но если вы знаете пароль, но роутер не дает войти и вы хотите изменить только те данные, которые вводите при подключении, читайте дальше.
ПОМОЩЬ! Если статья вам не поможет или у вас возникнут дополнительные трудности, не стесняйтесь, пишите об этом в комментариях и я постараюсь вам помочь.
Инструкция
Иногда при повторном подключении пользователь вводит неверные данные. Бывают глюки, когда система почему-то запрашивает второй пароль от Wi-Fi. Перед сменой ключа можно посмотреть какой ключ стоит в Windows 10 на нашем компьютере или ноутбуке.
Сначала вы должны открыть командную строку от имени администратора. Дело в том, что если открыть обычную консоль ничего выйти не может. После этого введите команду:
netsh wlan показать профили имя=*** ключ=удалить
После «name=» вместо трех звездочек нужно ввести название беспроводной сети, от которой вы хотите подсмотреть пароль.
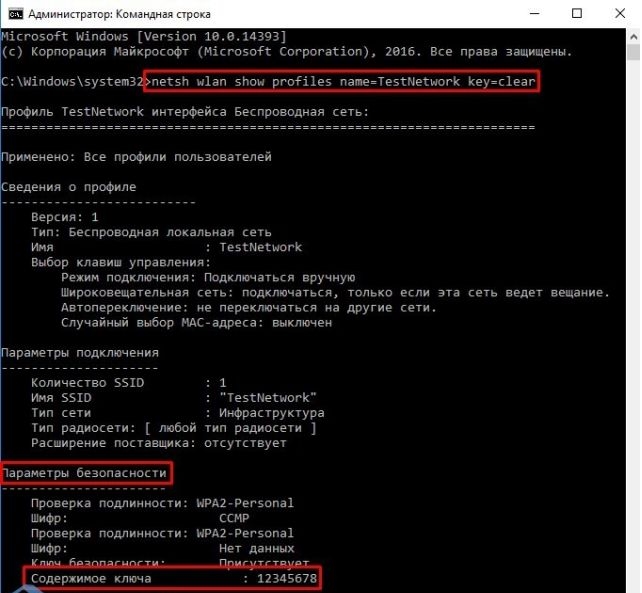
Теперь должна выйти вся информация об этом соединении. В разделе «Параметры безопасности» и строке «Содержимое ключа» будет ключ. Вы можете ввести его и попытаться ввести снова при подключении.
Если при подключении пароль не подходит или вы увидели именно тот ключ, который вводили ранее, можно попробовать ввести его другим способом.
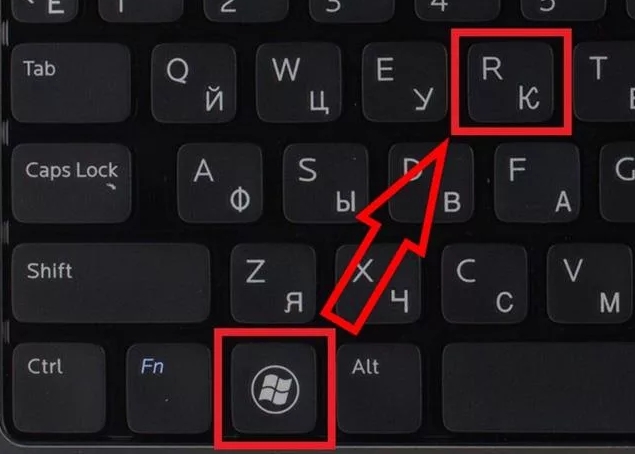
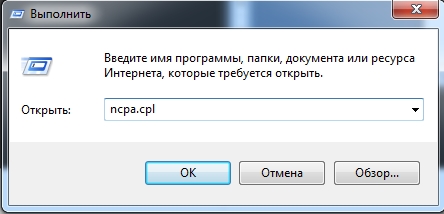
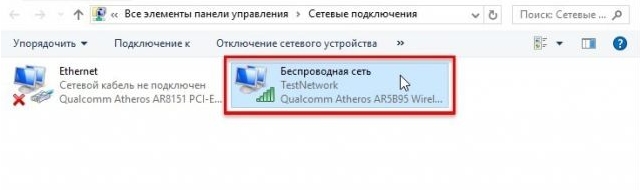

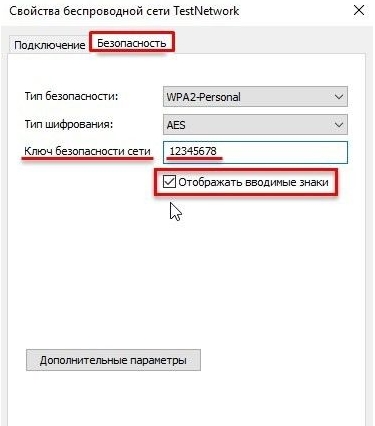
Если это не помогло, то, скорее всего, вы действительно неправильно ввели заветные символы. Здесь есть два варианта решения проблемы. Про первый я писал с самого начала, нужно просто подключиться к роутеру и сменить там пароль. Но в этом случае подключиться по кабелю можно только с ноутбука или компьютера. Ссылку на полную инструкцию я оставил в начале. Второй вариант — подсмотреть пароль на телефоне с ОС Android. Поэтому инструкцию можно посмотреть здесь.