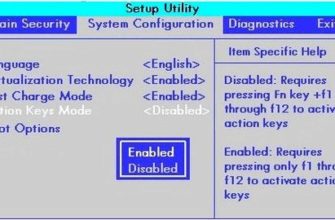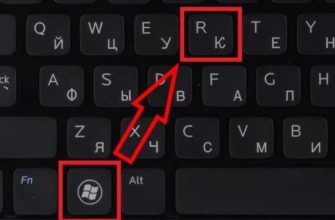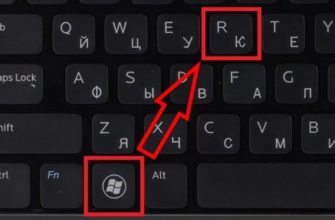Сегодня Интернет тесно вошел в жизнь человека, ведь он позволяет ему более плодотворно работать, общаться и искать нужную информацию. Но во многих районах до сих пор нет кабельного интернета, поэтому люди покупают USB-модемы. Эти устройства функциональны и мобильны, что позволяет использовать их для выхода в сеть практически в любой точке нашей необъятной страны.
Модемы, работающие в сетях 3G/4G операторов мобильной связи, позволяют выходить в интернет с любого ноутбука. Это считается идеальным решением, если нет возможности подключиться к интернету через оптоволоконный кабель или спутник. В то же время эти устройства очень компактны и удобны в использовании.
Если вы не знаете, как подключить USB-модем к ноутбукам, то ниже мы подробно опишем эту процедуру. Также благодаря этой статье вы сможете узнать, как включить модем.
Процесс подключения
Инструкцию на примере устройства МТС смотрите в следующем видео:
Я опишу каждый шаг в отдельном разделе, чтобы максимально упростить поиск нужной информации.
Подключение
Включаем ноутбук в обычном режиме и ждем загрузки системы. Снимаем кожух оборудования, предохраняющий его от повреждений и пыли. Далее необходимо подключить модем к любому свободному USB-порту на ноутбуке.
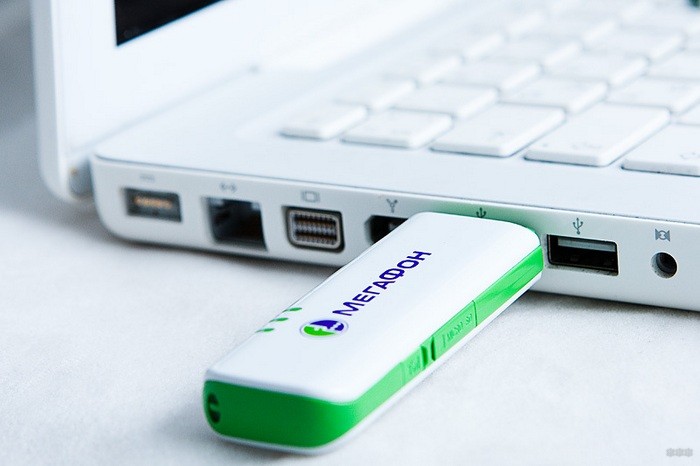
Если модем не входит в порт, то нужно повернуть его на 180° вокруг оси. Пожалуйста, не нажимайте сильно на устройство, чтобы не повредить штекер и разъем ноутбука.
Опытные пользователи советуют подключать модем к ноутбуку с помощью USB-удлинителя, так как это защитит его от повреждений при неаккуратной эксплуатации.

Кнопка ON/OFF
Некоторые модели модемов 3G/4G имеют кнопку ВКЛ/ВЫКЛ. Если доступно, переместите его в первое положение (ON).
Программное обеспечение
После подключения оборудования к ноутбуку на экране должно появиться диалоговое окно AutoPlay. Теперь вы можете установить программное обеспечение устройства.
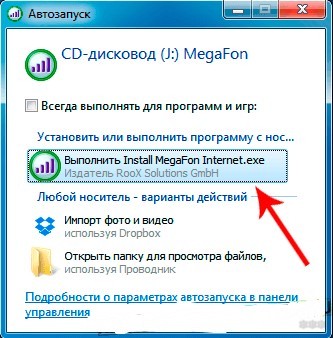
Во время установки программы вам нужно будет выбрать язык и место установки. Об успешной установке драйвера и программного обеспечения можно узнать по появлению на панели управления значка, соответствующего USB-устройству. По окончании процедуры пользователь будет уведомлен о том, что устройство готово к использованию.
Если процедура установки завершилась ошибкой, перед этим значком вы увидите желтый треугольник с восклицательным знаком. Поэтому вам нужно будет удалить установленную программу, перезагрузить систему и попробовать переустановить аппаратное программное обеспечение.
Если ошибка повторится, скорее всего неисправен USB-порт на компьютере или сам модем!
Подключение к сети
Чтобы подключить ноутбук к интернету, нужно щелкнуть левой кнопкой мыши по ярлыку программы, например, «Мегафон Интернет». Некоторые модемы подключаются к Интернету через веб-интерфейс, который доступен в браузерах по адресам 192.168.1.1, 192.168.1.251 или 192.168.8.1 (адрес зависит от марки и модели устройства). В основном веб-интерфейс использует Билайн.
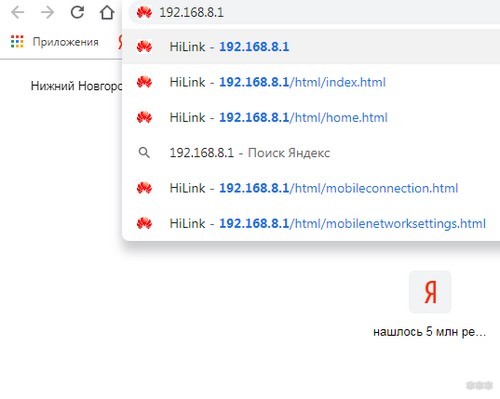
Рекомендуется внести определенные коррективы. Если вы не знаете, как настроить модем и увеличить скорость передачи данных, то для этого вам потребуется установить в настройках сети нужный режим: только 3G (UMTS), только 4G (LTE) или 3G (UMTS) -4G (LTE). Это позволяет попробовать каждый из этих режимов и найти лучший для качественного интернет-соединения.
На изображении настройка подключения только к сети 3G:
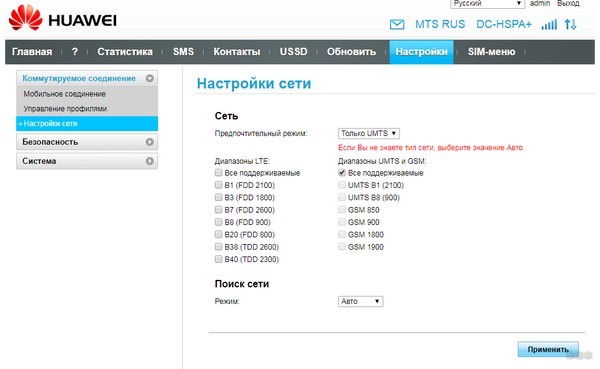
А вот и конфигурация подключения только к сети 4G:
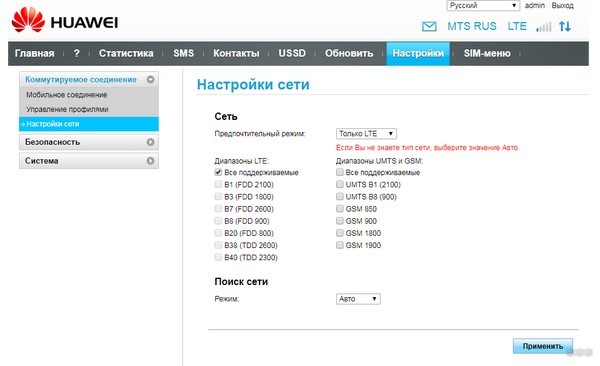
Далее в окне программы нужно нажать «Подключить»
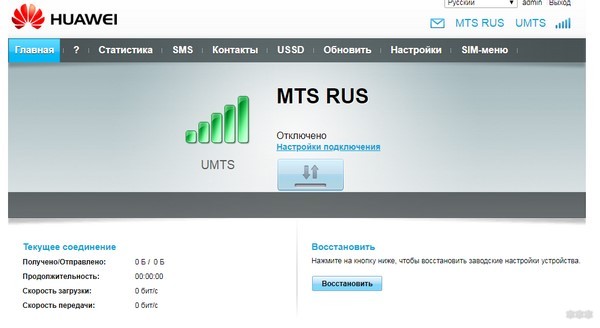
Индикатор оборудования будет постоянно гореть зеленым или синим цветом в зависимости от модели устройства и типа сети. Затем вы можете открыть любой браузер и найти нужную веб-страницу.
С помощью программного обеспечения устройства можно узнать баланс лицевого счета, скорость приема и передачи данных, а также контролировать расход интернет-трафика (функционал зависит от модели).
Извлечение USB-модема
Удаляют компьютер, как и другие USB-устройства: нажмите треугольник в правом нижнем углу панели задач. В открывшемся меню выберите значок устройства. В списке найдите название модема, нажмите на него. Появится сообщение о том, что устройство можно безопасно удалить.
Подключение модема — простая процедура, не требующая специальных знаний ПК и сетевого оборудования. В большинстве случаев устройство работает после установки программного обеспечения без каких-либо проблем.
Если вам нужна помощь в подключении и настройке любого модема, напишите нам в комментариях!