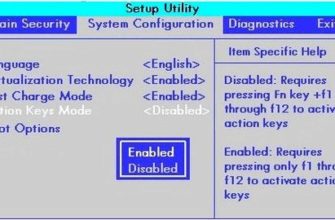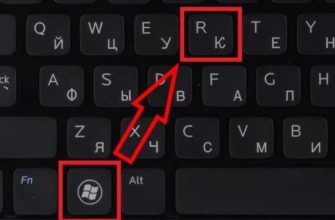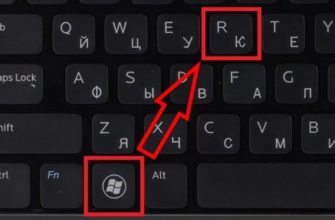Привет! Сегодня будет статья от меня для первопроходцев — узнаем, как подключить Wi-Fi на ноутбуке или нетбуке, как безопасно выйти в интернет, установить драйвера, включить адаптеры и сделать все, чтобы все работало как часы. Давайте начнем сейчас!
Сколько я пользуюсь ноутбуком, я вижу только одно преимущество. Вы можете взять его с собой куда угодно, теперь они достаточно мощные, чтобы играть с любой игрушкой, а встроенный адаптер Wi-Fi позволяет подключаться к любой сети. Да, у меня есть настольный компьютер, но он не похож на него, он не может подключиться к Wi-Fi без внешнего источника питания, а к большому монитору можно легко подключить ноутбук.. почему? — Да ничего, но без Wi-Fi на ноутбуке уже как-то сложно представить свою жизнь.
Для подключения ноутбука подойдет абсолютно любой роутер: купите такой дома, посетите друга, обсудите пароль с соседом, прогуляйтесь до ближайшего кафе — и вы сможете без проблем пользоваться ноутбуком везде. Хорошо, приступим к практике!
Простое подключение
Для начала просто покажу как и что зацепить без лишних танцев с бубнами. Например, показываю на родной Windows 10, на Windows 7 действия аналогичны с небольшим изменением названия. Но вы определенно не можете пропустить это!
Если ваш адаптер видит по сети, но у вас в данный момент нет активного подключения, в трее рядом с часами будет видна следующая иконка:
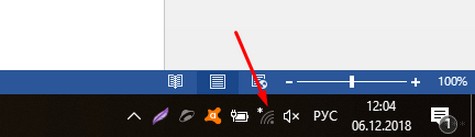
Нажимаем на нее, выбираем нужную сеть, к которой хотим подключиться и нажимаем кнопку «Подключиться»:
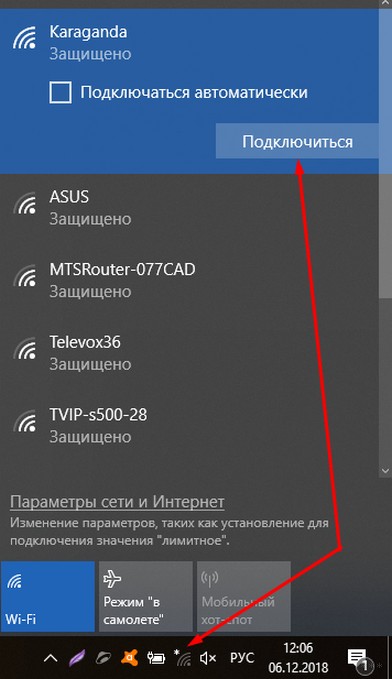
Чтобы потом не переподключаться вручную, можно поставить галочку «Подключаться автоматически». После этого должно произойти соединение, но если сеть защищена паролем (а это обычно так и есть), то здесь необходимо ввести пароль. При подключении к современному роутеру может появиться окно для ввода пин-кода WPS. Здесь уже есть вариант — смотрите WPS внизу на этикетке роутера или в его настройках, либо используйте вариант подключения с альтернативным паролем:
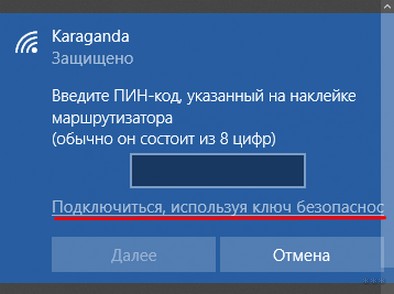 WPS или ключ безопасности
WPS или ключ безопасности
Ключ безопасности уже введен без лишних альтернатив:
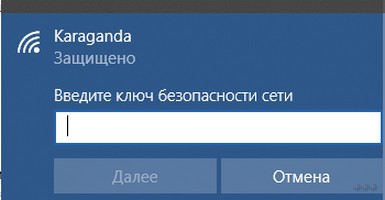
После этого появится надпись об успешном подключении, а значок Wi-Fi изменится:
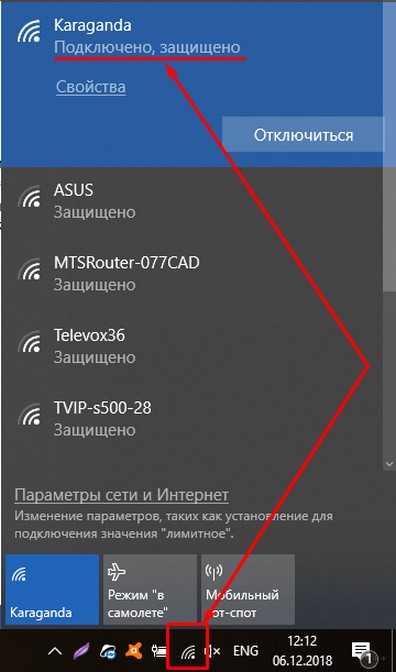
Все! Беспроводная сеть подключена, интернет есть, больше ничего настраивать не нужно!
В Windows 7 эти значки выглядят так:

Примечание: Никто не мешает вам подключить свой ноутбук к интернету через Wi-Fi роутер с помощью кабеля.
Возможные проблемы
Саму процедуру подключения мы рассмотрели в идеальных условиях, теперь кратко рассмотрю основные проблемы, которые могут возникнуть в процессе. Рассмотрю без лишних подробностей, т.к по каждой из этих проблем у нас на сайте есть отдельная статья. Если вдруг что-то непонятно, смело спрашивайте в комментариях, отвечу, как только увижу)
Не видит мою сеть
Те показывают список соседних сетей, но вашей сети там нет. Предложения из моего опыта:
- Проверьте, изменилось ли имя вашей сети.
- Попробуйте приблизиться к роутеру со своим ноутбуком; может ему просто не хватает сигнала.
- Пробовали перезагружать и роутер и ноут.
- Проверьте с других устройств: Ваш телефон видит эту сеть?
Нет доступных подключений
Если в предыдущем примере сети были доступны, а в вашем нет, то здесь получается, что сети нет. И это нормально, если вы где-то за городом, но в квартире такое случается очень редко, поэтому проблема обычно где-то глубже.
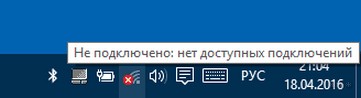
Ситуацию смоделировать не удалось, но эта ситуация выглядит так, как на картинке выше. Основная рекомендация здесь — перезагрузить роутер, ноутбук. Мы пытаемся приблизить их друг к другу.
Выключен адаптер
На практике в последнее время очень редко, если только самому не отключить. Но бывает, что Wi-Fi на ноутбуке есть, но по каким-то причинам он совсем недоступен. Вариантов несколько, либо он сломан, либо его нужно как-то включать, аппаратно или программно.
Вот так это выглядит в трее (как будто кабель не подключен):
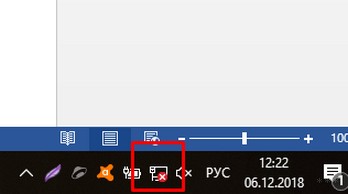
Поведение:

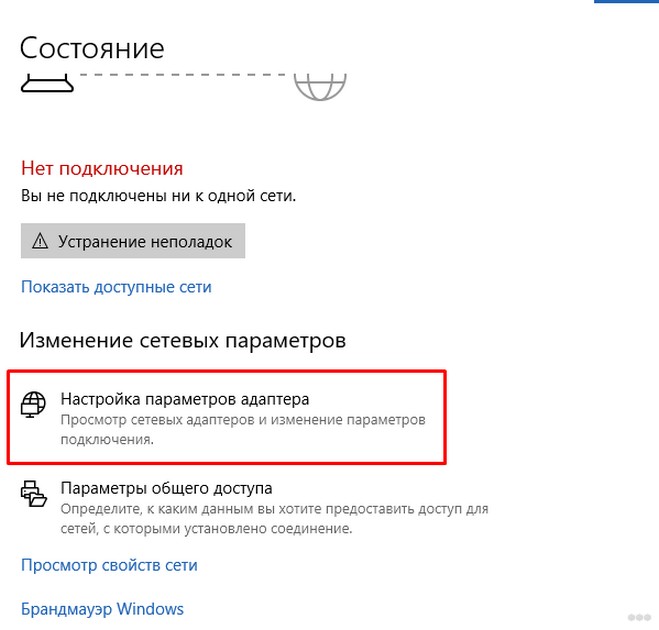
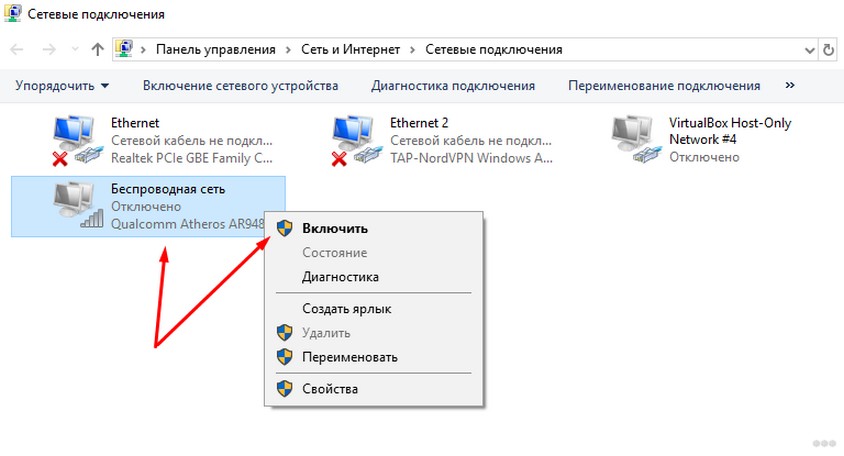
Если беспроводного адаптера нет на этой странице, то его либо нет в системе, либо не установлены драйвера!
В качестве альтернативы вам нужно поискать кнопки питания Wi-Fi на своем ноутбуке — раньше Toshiba даже превращала их в физический переключатель, но на более новых моделях это обычно какое-то сочетание клавиш. На моем Asus — Fn+F2:

Бывает так, что эта комбинация клавиш параллельно включает еще и Bluetooth; здесь нужно просто нажать комбинацию несколько раз.
Нет драйвера
Я писал выше, что может быть причина в отсутствии драйвера для сетевого адаптера. Современная операционная система обычно находит и устанавливает необходимый драйвер, но бывают и исключения. Часто это происходит из-за неудачной установки драйвера. Это должно быть проверено в первую очередь.
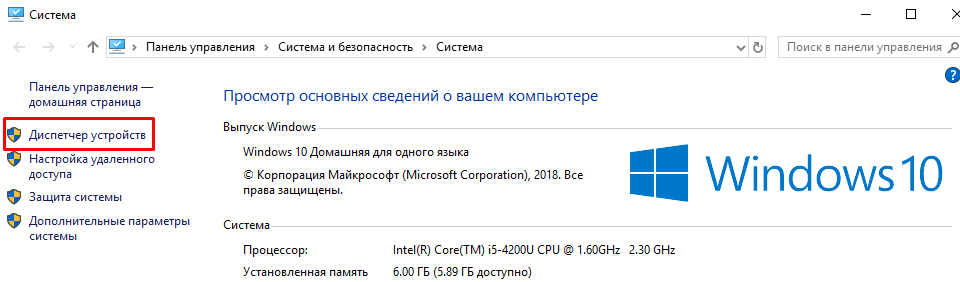
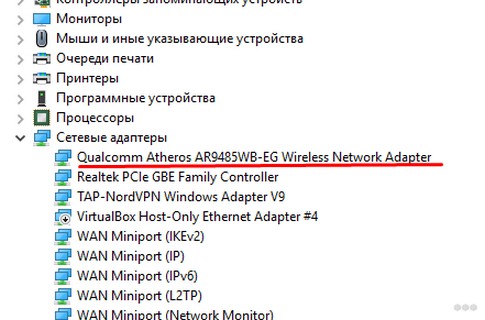
В моем случае он успешно установился (названия могут отличаться). Если у вас его здесь нет, или стоит восклицательный знак, вам необходимо установить драйвер. Подробно расписывать не буду, все зависит от модели — заходим на официальный сайт, скачиваем драйвер, устанавливаем и перезагружаем компьютер. Вы также можете использовать автоматизированные утилиты по вашему выбору. Если с этим случаем возникла проблема, просто очень подробно опишите свою проблему в комментариях, и мы постараемся ее решить.
Режим В самолете
Еще одна проблема — случайное включение режима «в самолете». Отключить его очень просто: откройте его и нажмите на синюю плитку:
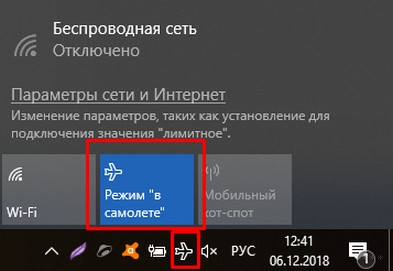
Я уверен, что вы должны быть успешными! Но если у вас вдруг возникнут вопросы, комментарии ниже. С уважением, ваш любимый портал WiFiGid.ru.