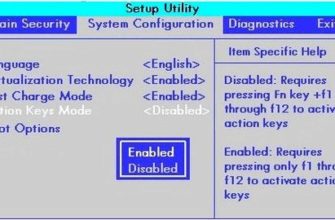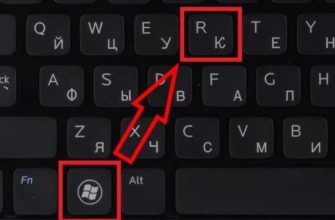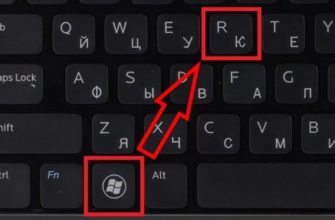Если на компьютере есть Wi-Fi, он может стать роутером и начать раздавать интернет на все остальные устройства. При этом никаких программ устанавливать не нужно. Вы можете раздавать Wi-Fi через запросы командной строки. Это стало возможным благодаря функции виртуального Wi-Fi, появившейся в операционных системах Microsoft начиная с версии 7.
Это удобный способ, если вам срочно нужно беспроводное подключение, но у вас нет возможности или нет необходимости покупать роутер, а высокая скорость нового подключения вам не нужна. А чтобы узнать, как включить Wi-Fi и какие операции для этого нужно выполнить, подробное руководство приведено ниже.
Создание Wi-Fi спота
Инструкции для Windows 10 представлены в следующем видео:
Итак, начнем с главного — как включить точку доступа Wi-Fi на ноутбуке или ПК для раздачи интернета на другие устройства? Сначала вам нужно убедиться, что на вашем ПК есть адаптер Wi-Fi.
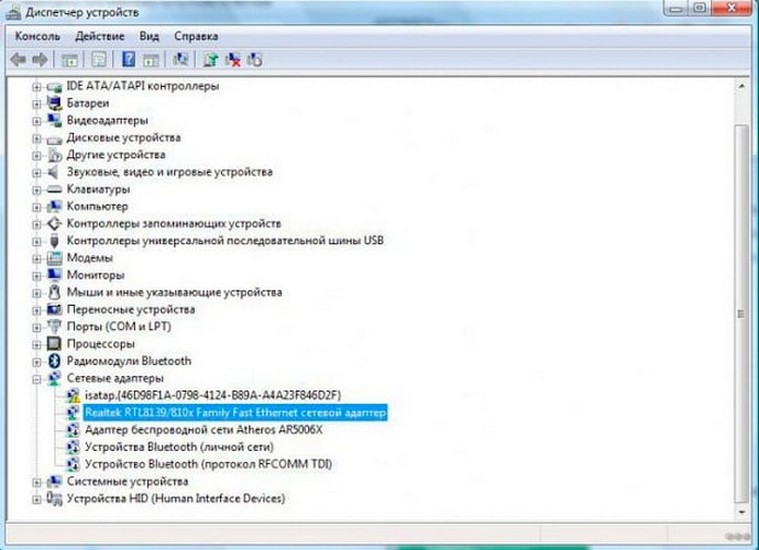
Если вы планируете превратить ноутбук в точку доступа, у вас определенно есть нужный модуль. Для стационарного компьютера ситуация немного сложнее: переходника может и не быть. Чтобы это исправить, вы можете купить USB-адаптер, купить сетевую карту со встроенным модулем или купить материнскую плату.
После того, как вы убедились в наличии модуля, вам необходимо проверить наличие драйверов для сетевого устройства. Если нет, то их необходимо установить. Если это так, проверьте наличие обновлений для них.
Когда подготовка закончена, можно переходить к созданию точки доступа:
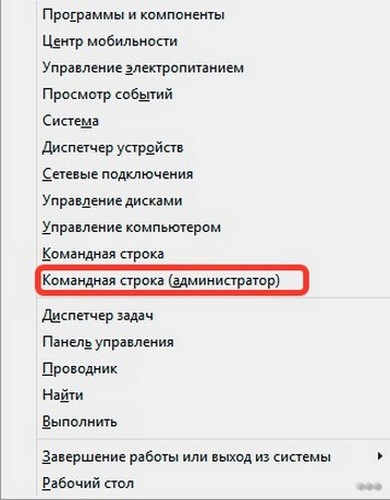
netsh wlan set hostednet mode=allow ssid=»privet» key=»0123456789″ keyUsage=persistent
, где «Privet» — имя подключения, а «0123456789» — пароль. Пароль должен содержать не менее восьми цифр или латинских букв. Логин тоже пишется латиницей.
netsh wlan запустить размещенную сеть
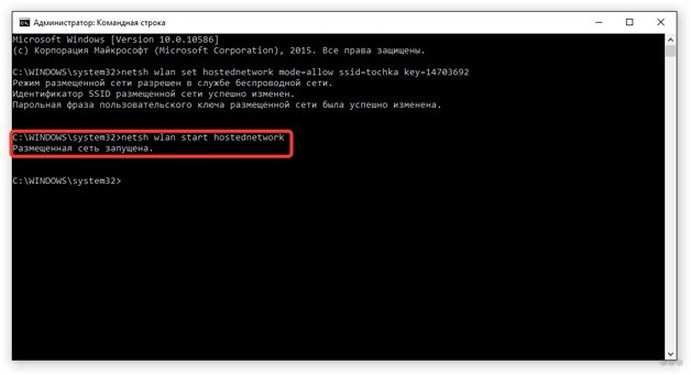
Теперь любое другое устройство сможет найти созданную сеть и подключиться к ней. Но пока она будет работать «вхолостую». Вы можете присоединиться к месту, но не будет доступа в Интернет.
Включение точки доступа в Windows 8 в следующем видео:
Включение общего доступа
Теперь готовую точку нужно разделить. Без него ни одно подключенное устройство не будет иметь права получать данные с ПК по беспроводному сетевому соединению.
То, что должно быть сделано:
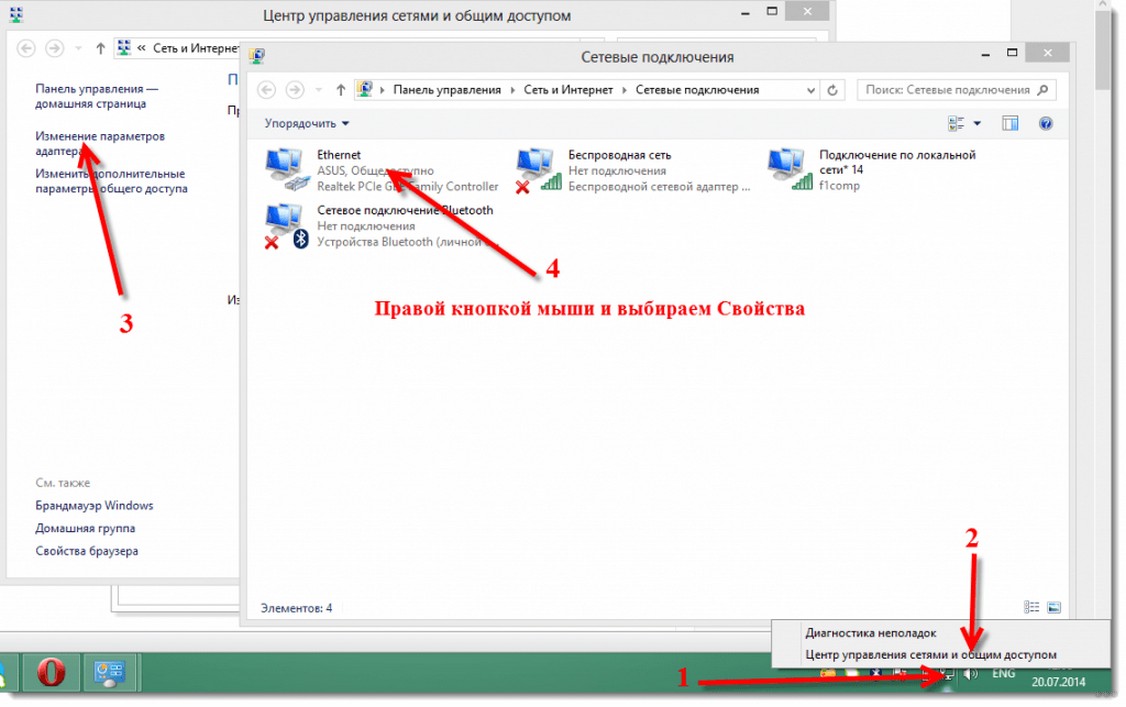
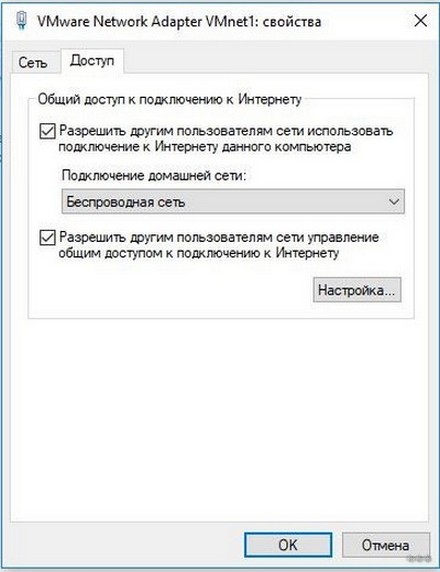
Теперь спот станет «открытым» и начнет раздавать интернет на все устройства. Если интернет не появился, то компьютер необходимо перезагрузить.
После перезагрузки нужно будет снова запустить интернет, делается это тем же запросом:
netsh wlan запустить размещенную сеть
А если нужно выключить место, то для этого введите в командной строке:
netsh wlan остановить размещенную сеть
Для проверки состояния интернета используйте команду:
netsh wlan показать размещенную сеть
Самые распространенные проблемы
Многие пользователи сталкиваются с конфликтом между Интернетом и брандмауэром. Если сеть создана, все настройки сделаны, но интернета по-прежнему нет, то, скорее всего, соединение заблокировано брандмауэром операционной системы или антивирусом
Самый простой способ — отключить их на время работы. Но если сеть будет работать долго и из соображений безопасности, лучшим вариантом будет добавить подключение в список доверенных или исключений.
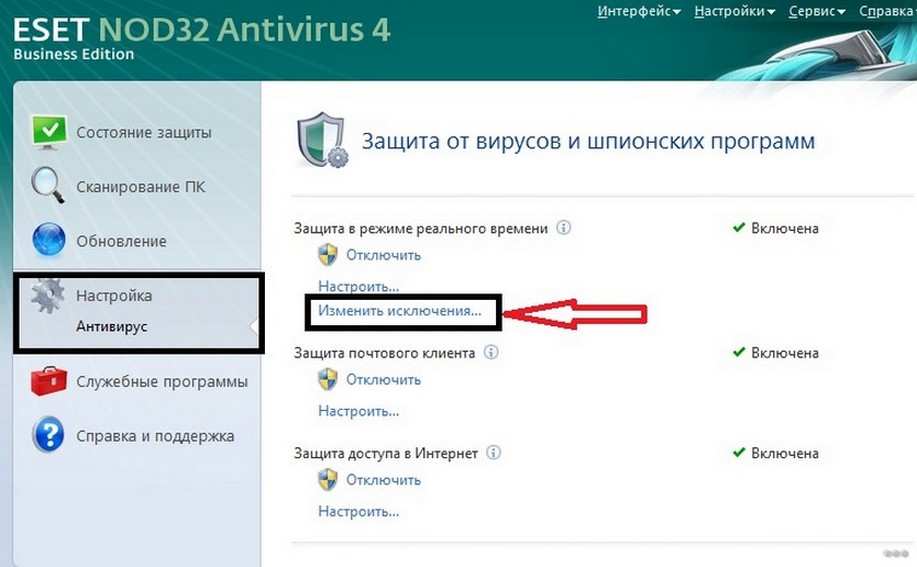
Кроме того, ошибки могут возникать и в процессе создания сети. Если возникают ошибки на этапе регистрации данных для нового места, следует проверить драйверы адаптера Wi-Fi.
Это делает запрос:
netsh wlan показать драйверы
В результате выполнения на экран будет выведена подробная информация о драйверах сетевого устройства, через которое компьютер в данный момент выходит в интернет.
Необходимо отметить поле «Поддержка размещенной сети». Если он говорит «нет», то драйверы устарели, не подходят для устройства или вышли из строя.
В этом случае их необходимо переустановить и повторно ввести запрос. Если ошибка будет исправлена, в том же поле появится «Да».
Как установить и обновить драйвера для сетевого адаптера смотрите в видео:
Если Wi-Fi еще не создан и вы получаете сообщение «Ошибка запуска размещенной сети», то вам нужно выполнить две команды подряд:
netsh wlan установить режим размещенной сети = запретить
netsh wlan установить режим размещенной сети = разрешить
Все команды, которые использовались для создания сети, по сути, прописываются в системе и раздают новый виртуальный Wi-Fi. Запрос отказа выключит это виртуальное устройство, а команда разрешения перезапустит его.
Далее необходимо зайти в «Диспетчер устройств», открыть ветку сетевых адаптеров и найти созданное устройство. Щелкаем по нему правой кнопкой мыши и выбираем «Включить».
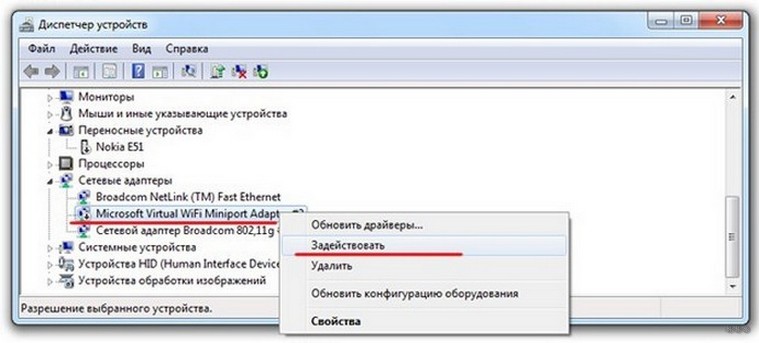
Теперь адаптер снова включен, и вы можете открыть командную строку. В нем нужно полностью перерегистрировать точку.
Давайте также рассмотрим еще одну интересную ошибку. Все настроено правильно, но в свойствах адаптера нет соответствующего раздела. Это происходит в следующих случаях:
Иногда, когда вы включаете разрешение, вы можете получить ошибку при установке параметра с нулевым кодом. Это может произойти из-за остановки службы брандмауэра. Его можно отключить, но соответствующая служба должна быть всегда запущена. В этом случае Брандмауэр должен быть включен:
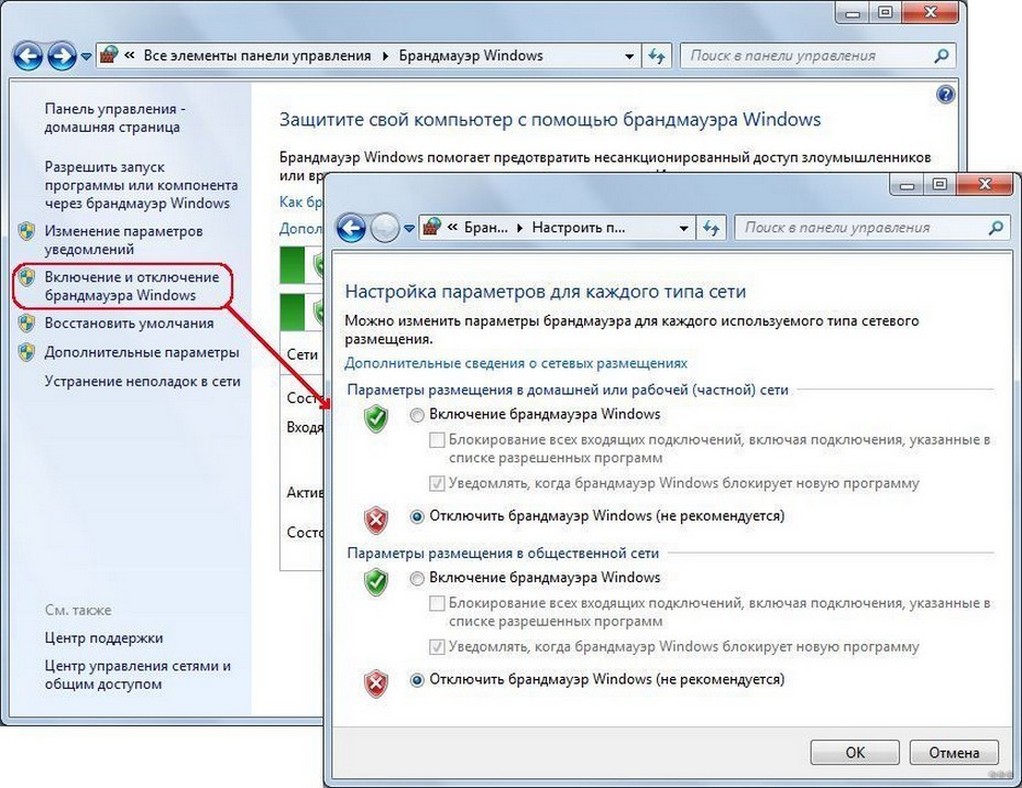
Теперь вы можете перезагрузить компьютер и снова отключить службу или добавить сеть в исключения, если это не было сделано ранее.
Мы постарались доступно описать и показать, как можно превратить свой ПК в точку доступа и раздать Wi-Fi с помощью командной строки. Если будут вопросы, обязательно пишите! Спасибо, что выбрали наш портал!