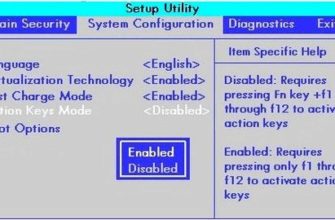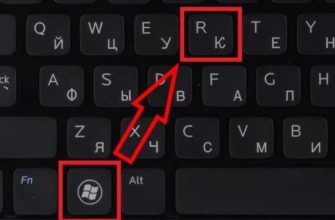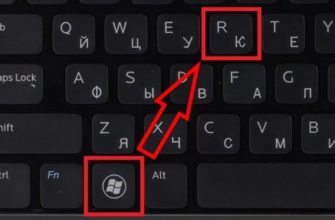Здравствуйте, мои дорогие друзья! Сегодня я расскажу, как быстро построить сеть в воздушном пространстве, к которой смогут подключаться другие устройства, у которых тоже есть Wi-Fi приемник. Вот вам настольный компьютер. Но напомню, что встроенного Wi-Fi адаптера у них, как правило, нет.
Но не стоит отчаиваться, просто зайдите в любой компьютерный магазин и купите дополнительное устройство. Они недорогие, занимают мало места и выглядят как обычная флешка (обзор популярных моделей был написан в этой статье). Мои юные волшебники сетей, сегодня я вам по простому расскажу, как заставить компьютер раздавать беспроводную сеть через Wi-Fi.
Я расскажу о трех основных способах и начну с самого удобного на мой взгляд — через волшебную консоль. Далее рассмотрим обычный метод интерфейса и ПО. Самое главное проверить, что драйвера передатчика установлены и он достаточно активно и нормально работает.
ПРИМЕЧАНИЕ! Если раздача интернета не запустилась, после каких-то магических манипуляций появилась какая-то ошибка или в процессе что-то не заработало, просто переходите к последней главе этой статьи, где я обсуждаю пути решения подобных проблем. Вы также можете описать их в комментариях, и я обязательно вам помогу.
Проверка
К сожалению, не все модули могут одновременно принимать сигналы и раздавать сеть Wi-Fi. Кто-то просто не может этого сделать, а кому-то просто необходимо обновить драйвера. Проверим, может ли ваша антенна построить сеть на воздушных потоках. Нужно запустить консоль от имени администратора и ввести магическое заклинание.
netsh wlan показать драйверы
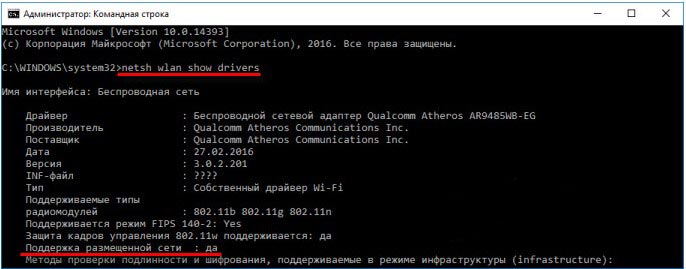
Появится окно с полной информацией о вашем сетевом адаптере. Строка «Поддержка размещенной сети» должна быть положительной. Если нет, вам следует проверить наличие обновленного программного обеспечения для вашего устройства.
Если ничего не произошло, скорее всего, драйвера не установлены. Просто зайдите на сайт производителя и скачайте его оттуда. Либо через диспетчер устройств в разделе «Другие устройства» — обновить драйвера из центра Майкрософт.
Командная строка
Это древняя черная магия, позволяющая делать с компьютером все, что угодно. Сегодня вы узнаете о заклинании, способном пробудить скрытые силы сети Wi-Fi возле вашего автомобиля. И неважно, какой у вас тип Windows, метод поможет вам на всех операционных системах Microsoft: 7, 8, 8.1 и 10.
netsh wlan установить режим размещенной сети = разрешить
netsh wlan установить режим размещенной сети = разрешить ssid = «Введите имя WIFI здесь» key = «Введите пароль WIFI здесь» keyUsage = постоянный

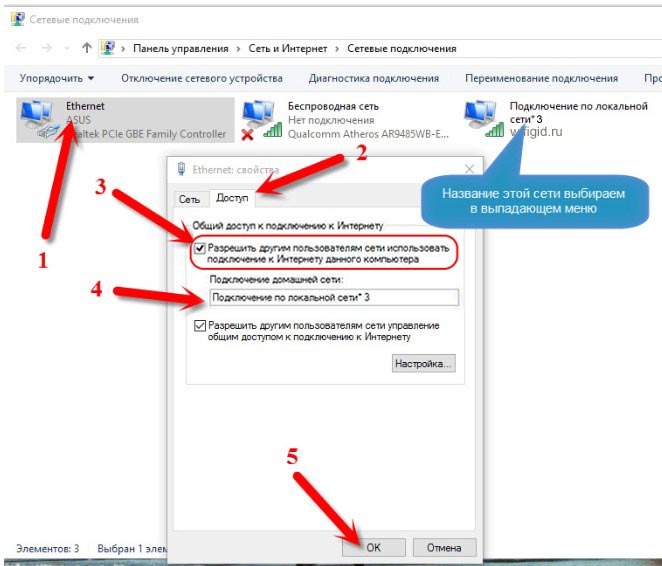
netsh wlan остановить размещенную сеть
netsh wlan запустить размещенную сеть
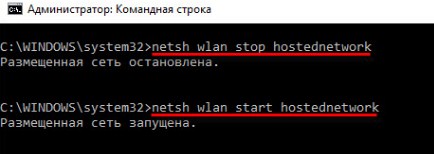
Теперь вы можете подключиться к точке доступа, которой является этот компьютер, и получать интернет на свой телефон, планшет, ноутбук или другой ПК с модулем Wi-Fi. Просто подключитесь к этой сети и введите пароль для доступа к ней.
Через интерфейс
Это более сельский способ, так как будут использоваться кнопки, подготовленные из операционной системы. При этом не факт, что сеть запустится, но у этого способа есть свои преимущества в плане удобства и автономности при запуске системы.
Windows 7
Как раздать Wi-Fi с компьютера на Windows 7 через интерфейс? В семерке все немного сложнее, чем в десятке, но сделать из ПК роутер вполне реально. Идти!
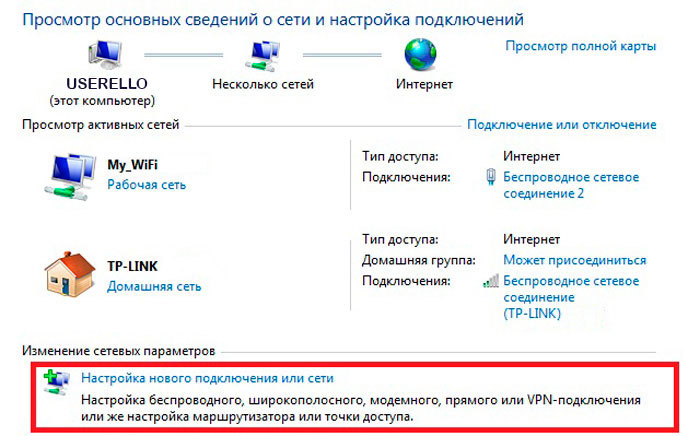
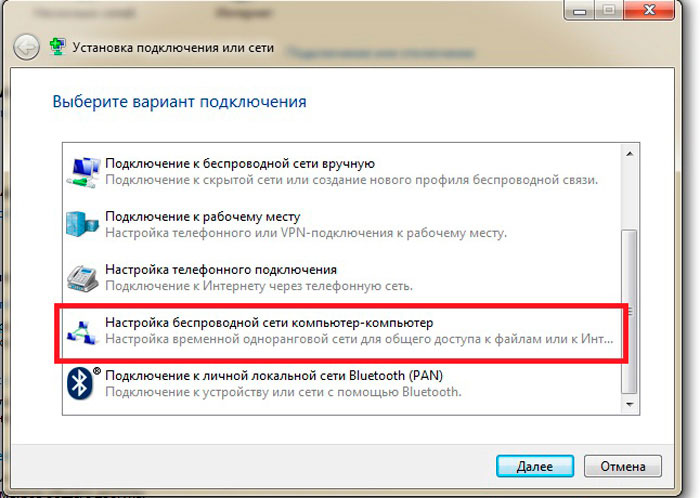
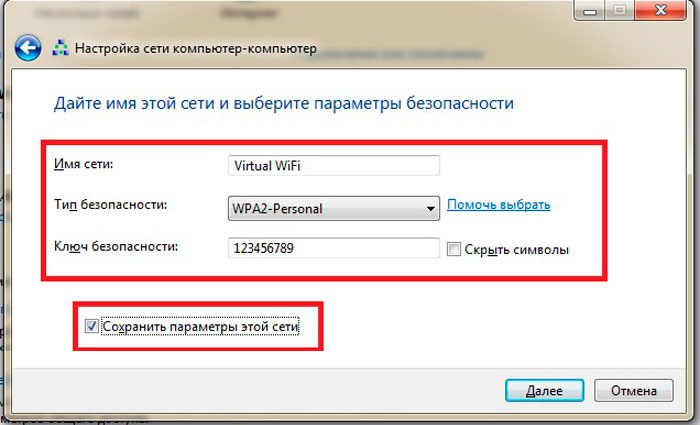
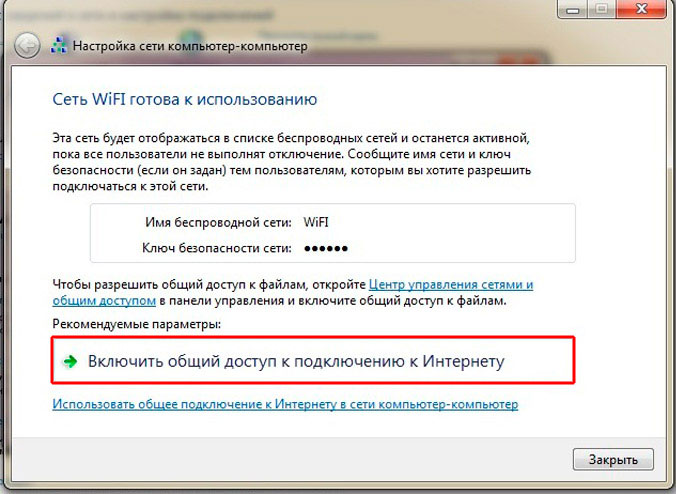
Windows 10
Если приставка ни разу не вылетает, это может вызвать проблемы, особенно для стационарного ПК. В целом манипуляции очень простые и подходят каждому.
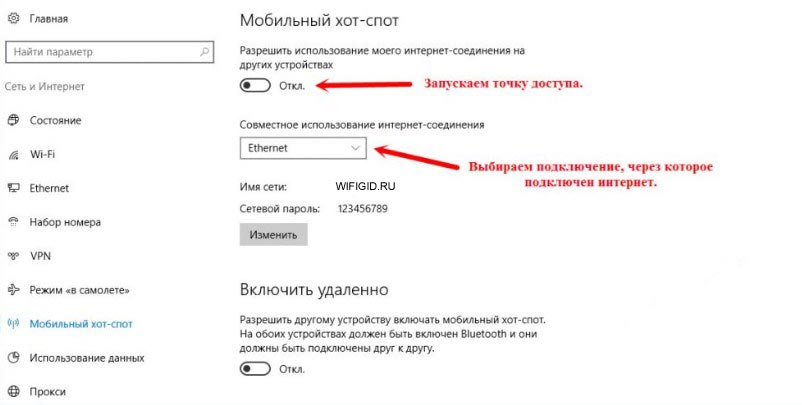
Видео инструкция
При помощи программы
Для раздачи интернета на другие устройства по воздушной сети существует огромное количество программ в интернете. Я могу упомянуть лишь некоторые из тех, которыми я пользовался. Ну, я им вообще не пользовался, просто проверял, как они работают. Мне спокойно удалось инициализировать SSID с помощью:
- Виртуальный маршрутизатор
- Сменить виртуальный роутер
- Мэрифи
- Соединять
Интерфейс программ очень прост, а некоторые даже не требуют установки и просто скачиваются из интернета и запускаются. Принцип тот же: вводишь свое имя в сети Wi-Fi, пароль и запускаешь ее.
Писать об этом просто нет смысла, так как об этом узнает даже ребенок. Все программы можно скачать с официальных сайтов с последним обновлением. Но вы можете поискать другие программы.
Решение проблем
Так что самые частые проблемы — это полная работа адаптера. Иногда водители теряются или передатчик просто отключается. Нам нужно зайти в «Диспетчер устройств». И посмотрите на сетевые адаптеры.
Иногда система намеренно скрывает какое-то оборудование, достаточно включить экран невидимых устройств. Если вы видите стрелку рядом с передатчиком Wi-Fi, это означает, что он не используется. Нам остается только активировать его.
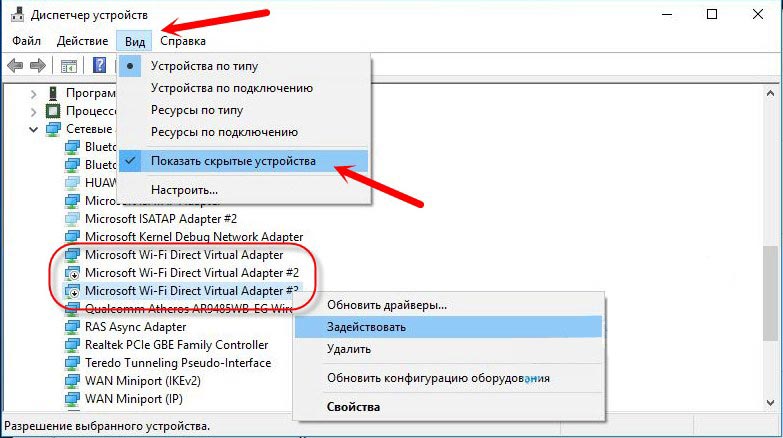
Если это не поможет, немедленно обновите драйверы для каждого адаптера с именем Wi-Fi. Если не получится, придется искать в инете дрова на сайте производителя. Посмотрите на адаптер и просто введите название компании в поисковик и он выдаст вам официальный сайт.
Попробуйте отключить антивирус. Если это не поможет, давайте модифицируем брандмауэр. За это:
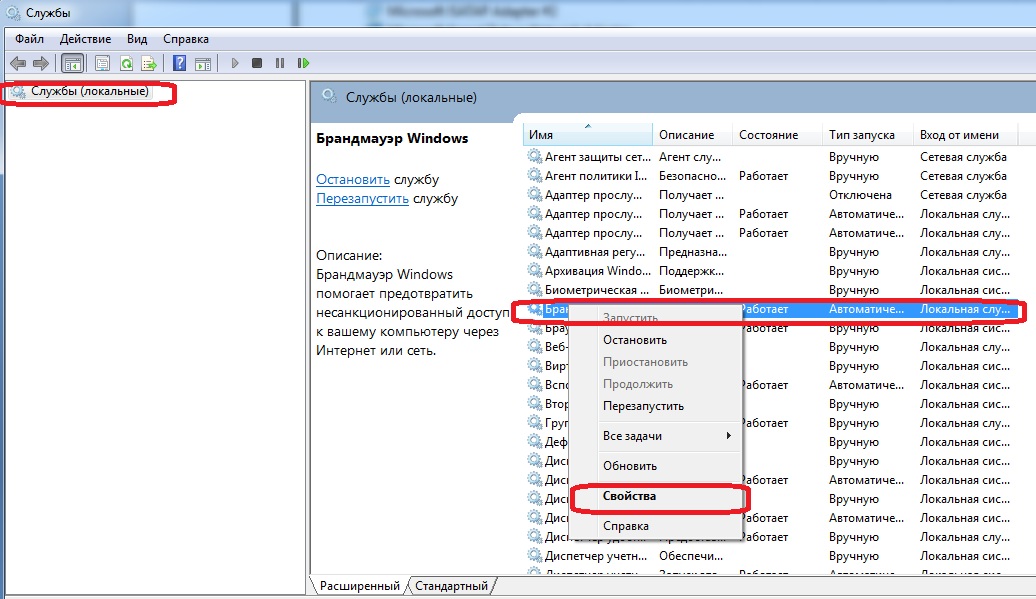
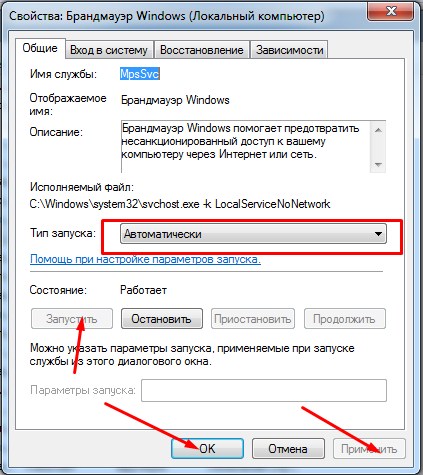
Еще несколько способов и решений:
материнская плата wmic получить продукт, производитель, версию, серийный номер
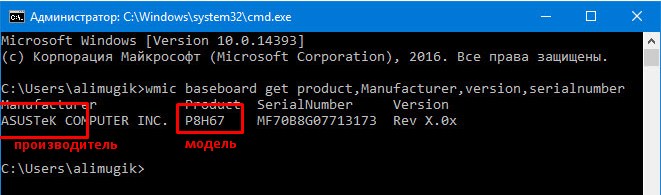
Совет
Нужно понимать, что адаптер и в ПК, и в ноутбуке не предназначен для раздачи сети. Для разовых релизов это вполне реально, но для постоянного использования не подойдет. Тем не менее, я рекомендую купить отдельный маршрутизатор. Да, это будет стоить около 3000-4000 рублей. Но свои функции он будет выполнять намного лучше, чем обычный переходник.
Если подключено слишком много устройств (по умолчанию до 8 в ОС Windows), он может не выдержать нагрузки и сгореть, либо просто работать медленно. Еще хуже, если он встроенный, как ноутбук, и вам придется покупать внешний модуль на случай выхода из строя. И самое главное, такие переходники имеют небольшой радиус действия и часто работают в малом диаметре.
Кто-то попытается подключиться через стену, и будут постоянные отключения, потеря пакетов и перебои с интернетом. Я уже делал обзор самых популярных моделей роутеров — просто читайте и выбирайте наиболее подходящий вам. Ну а если у вас остались вопросы, с удовольствием отвечу на них в комментариях.