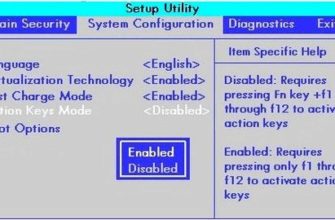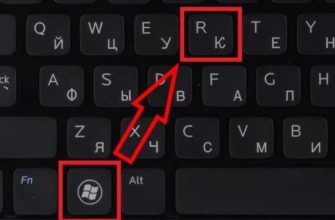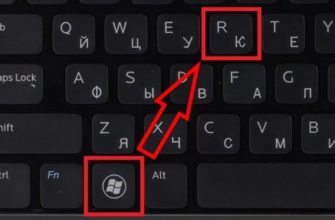Wi-Fi — это способ доступа в Интернет без использования кабелей. В общем, подключение к сети происходит автоматически. После включения ноутбука начинается поиск источников сигнала. Затем пользователь вводит сетевое имя пользователя и пароль, и соединение устанавливается.
Однако иногда возникает ошибка. В этом случае рекомендуется подключение вручную. Для выполнения процедуры нужно знать, как включить Wi-Fi на клавиатуре, как подключиться, если сломаны горячие кнопки и еще несколько способов выхода в интернет.
Включение с помощью клавиш
В следующем видео описаны некоторые способы включения адаптера:
Подключение к Wi-Fi с помощью клавиатуры — самый простой способ подключения к сети. На одной из функциональных клавиш ноутбука есть соответствующий значок. Конкретная кнопка, на которой вы находитесь, зависит от модели устройства. Значок находится на любой кнопке от F1 до F12.
Для активации Wi-Fi, если не работает автоматический поиск точки доступа, необходимо одновременно нажать кнопку Fn и клавишу с соответствующим значком.
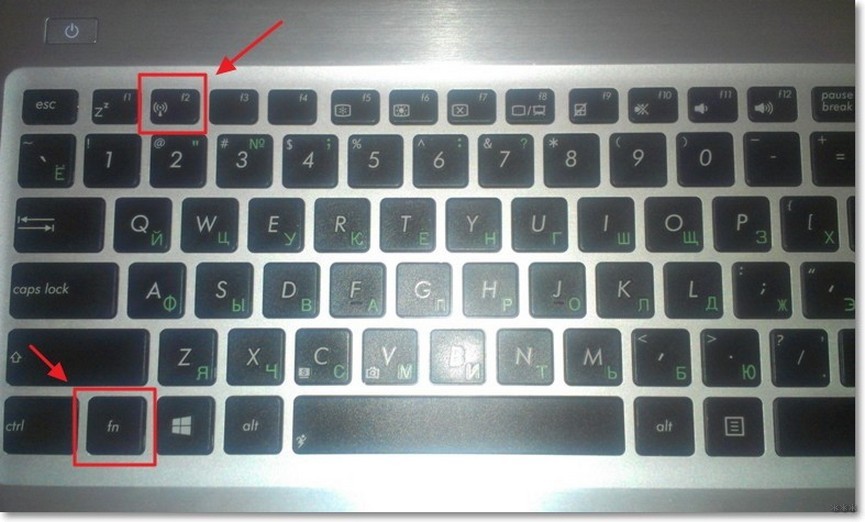
Включение командой
Не все модели ноутбуков оснащены горячими клавишами для подключения к Wi-Fi. Если они недоступны для вашей модели, вы можете настроить их вручную через операционную систему Windows.
Во-первых, давайте определим имя сети. Процедура будет такой:
- нажмите «Пуск» в левом нижнем углу экрана;
- перейти в раздел панели управления;
- нажмите на надпись: «Сеть и Интернет»;
- перейти в раздел центра управления сетью;
- выбрать меню «Изменение параметров адаптера»;
- посмотрите на название сети Wi-Fi, к которой вы подключены.
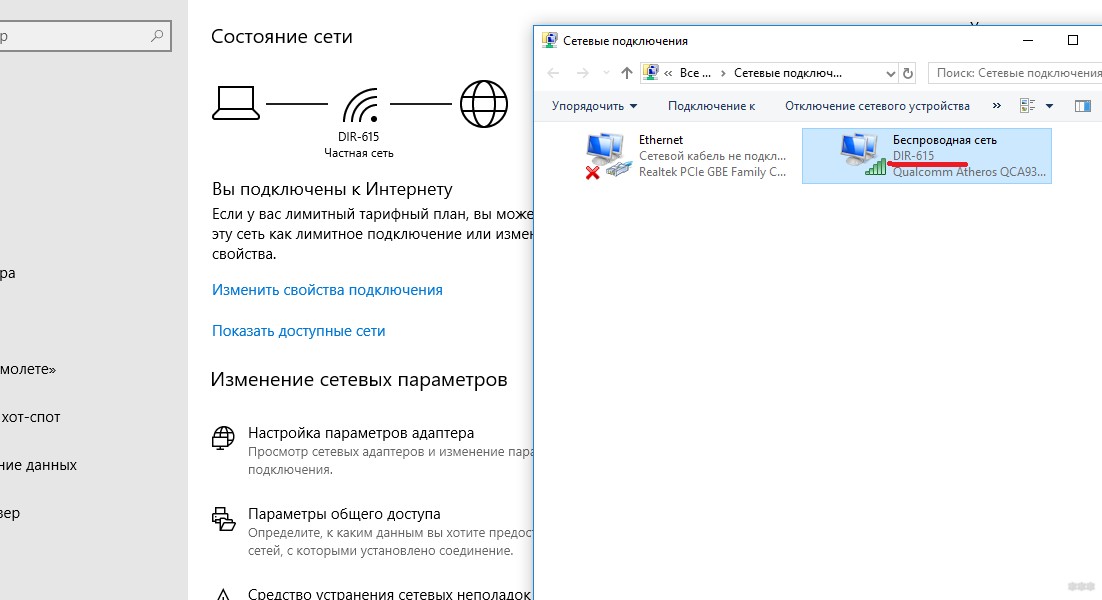
Рекомендуется запомнить название. После этого можно переходить к следующему шагу — создать ярлык на рабочем столе устройства. Алгоритм действий:
- наведите курсор мыши на любое свободное место на рабочем столе;
- щелкните правой кнопкой мыши;
- нажмите под надписью: «Создать»;
- нажмите на надпись: «Ярлык»;
- в открывшемся окне перед надписью «Укажите местоположение объекта» введите netsh interface set interface name=»Wi-Fi» admin = disabled, где вместо Wi-Fi укажите имя сети Связь;
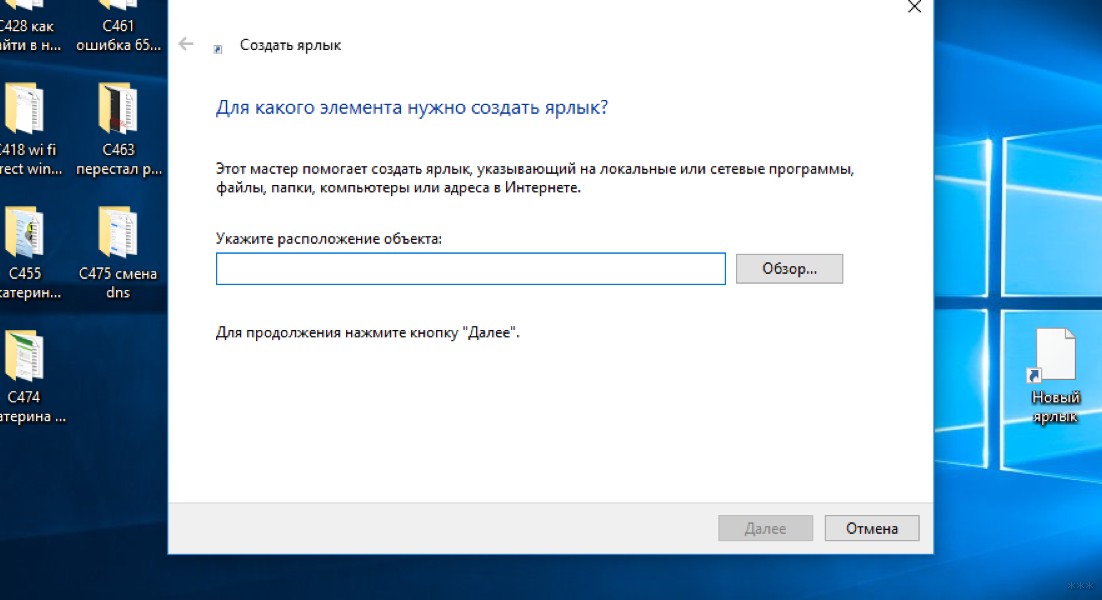
- переименуйте ярлык по своему усмотрению;
- нажмите на надпись: «Готово».
Это ярлык для отключения подключения к Интернету. Вам также понадобится ярлык для включения Wi-Fi. Создайте его аналогичным способом, но с некоторыми нюансами:
- наведите курсор мыши на любое свободное место на рабочем столе;
- щелкните правой кнопкой мыши;
- нажмите под надписью: «Создать»;
- нажмите на надпись: «Ярлык»;
- в открывшемся окне перед надписью «Указать местоположение объекта» введите netsh interface set interface name=»Wi-Fi» admin=enabled, где вместо Wi-Fi укажите название сети Подключения;
- переименуйте ярлык по своему усмотрению;
- нажмите на надпись: «Готово».
Чтобы настроить виртуальные кнопки для включения и выключения Wi-Fi, необходимо получить права администратора. Только это позволит настроить запуск созданных ярлыков. План действий:
- наведите курсор на любой тег;
- щелкните по нему правой кнопкой мыши;
- нажмите на надпись «Свойства»;
- «Дополнительно» — нажмите эту кнопку;
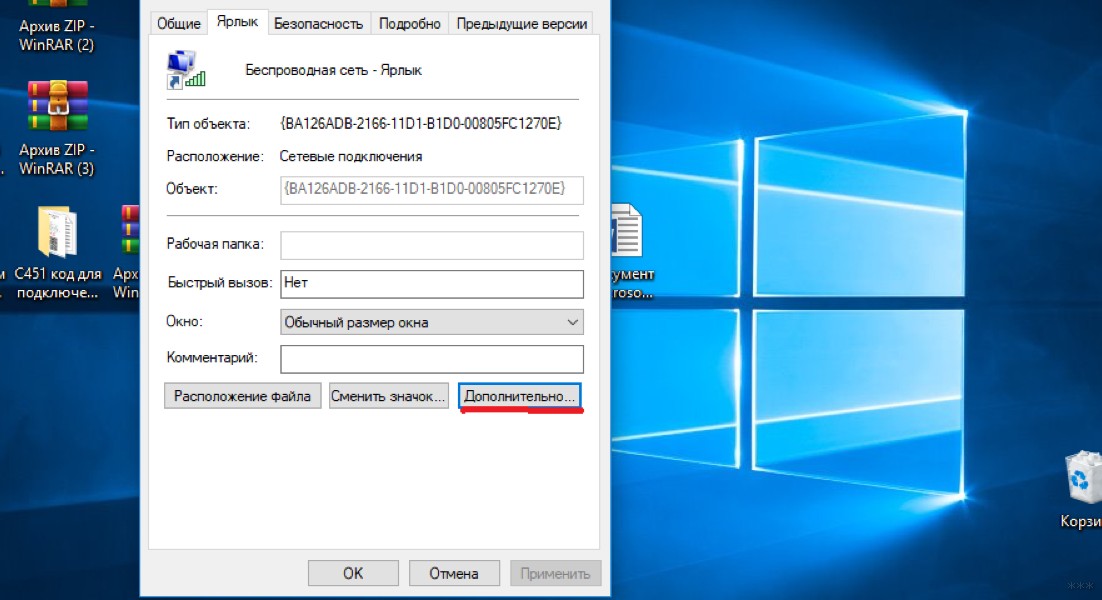
- включить функцию запуска от имени администратора;

- нажмите ОК дважды.
Далее переходим к назначению клавиш, которые будут подключать устройство к точке доступа и деактивировать соединение. Инструкция:
- наведите курсор на любой тег;
- щелкните по нему правой кнопкой мыши;
- нажмите на надпись «Свойства»;
- в графе «Быстрый вызов» укажите название клавиши или комбинации кнопок, которые позволят быстро вызвать ярлык;
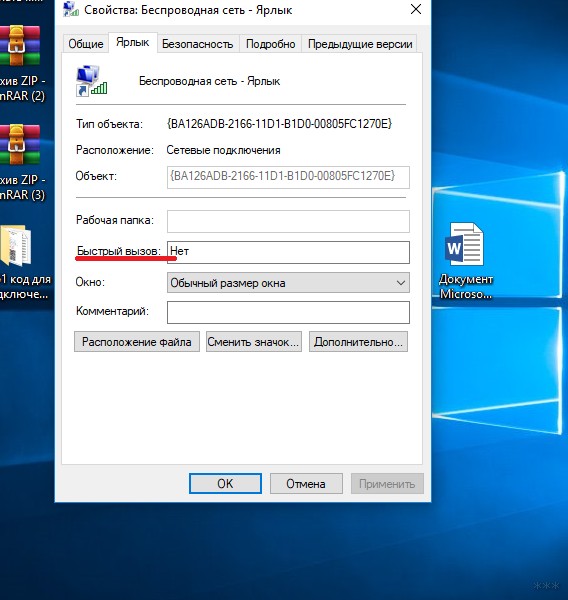
- нажмите ОК.
Повторите эту процедуру для другого сочетания клавиш, но введите имя другой клавиши или создайте другую комбинацию кнопок. Не забудьте сохранить изменения.
Горячие клавиши для подключения к сети или отключения Wi-Fi можно использовать только в том случае, если ярлыки расположены на рабочем столе или в меню «Пуск» ноутбука. Если вы переместите их в другое место, кнопки будут неактивны.
Другие методы
Включить Wi-Fi на ноутбуке без клавиатуры можно. На некоторых моделях корпусов есть ползунок, который активирует адаптер. Чаще всего он располагается перед устройством, а также с правой или левой стороны. Используйте ползунок для включения и выключения Wi-Fi, перемещая его в соответствующее положение.
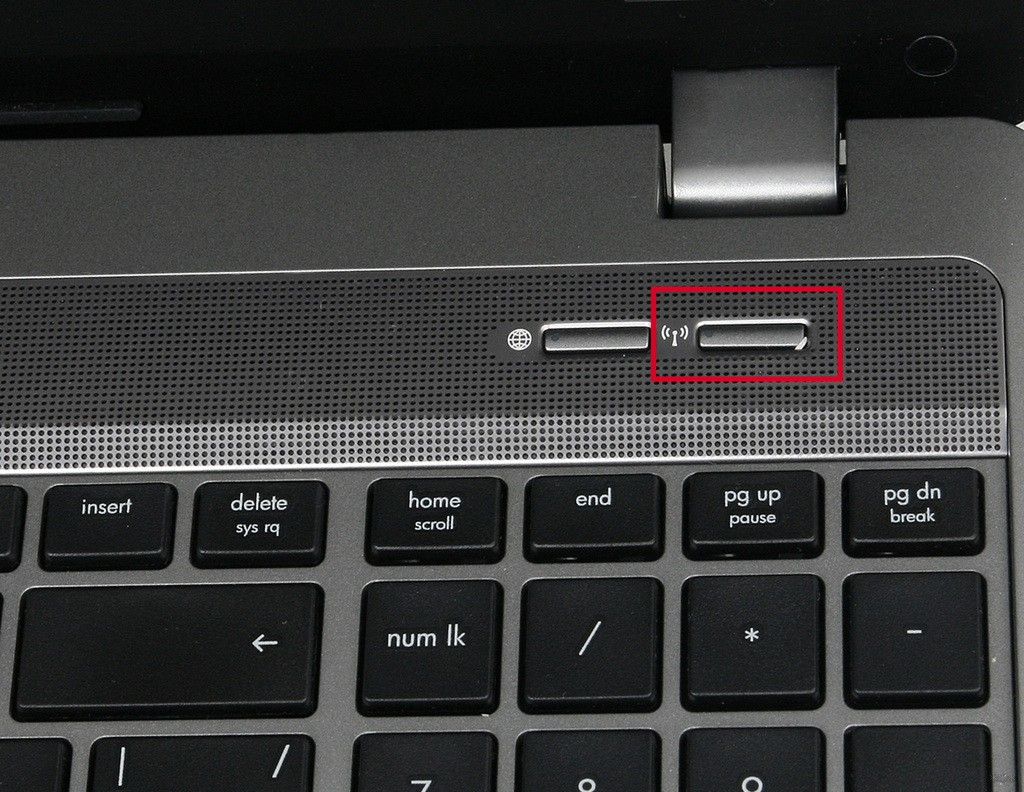
На некоторых моделях вместо одного ползунка две кнопки. Они позволяют включать и выключать соединение с точкой доступа в Интернет.
Активация с помощью специальной программы
Этот способ подходит, если не работает одно из сетевых сочетаний клавиш. Устранить проблему просто: нужно переназначить активную кнопку. Это можно сделать с помощью программы KeyRemapper. Если одна из горячих клавиш не работает, вы можете назначить вместо нее любую кнопку, расположенную на клавиатуре.
Включение в настройках Windows
Если на корпусе нет ползунка и не работает кнопка со значком или кнопка Fn, включить Wi-Fi на ноутбуке можно через настройки Windows. Процедура зависит от версии операционной системы.
Windows 7, 10
Эта операционная система установлена на большинстве ноутбуков. Для включения Wi-Fi без клавиатуры на ноутбуке с настройками Windows 7 рекомендуется следовать такому алгоритму:
- нажмите кнопку «Пуск» в левом нижнем углу экрана;
- перейти в раздел панели управления;
- нажмите на надпись: «Сеть и Интернет»;
- выбрать меню «Изменение параметров адаптера»;
- включите сетевое устройство.
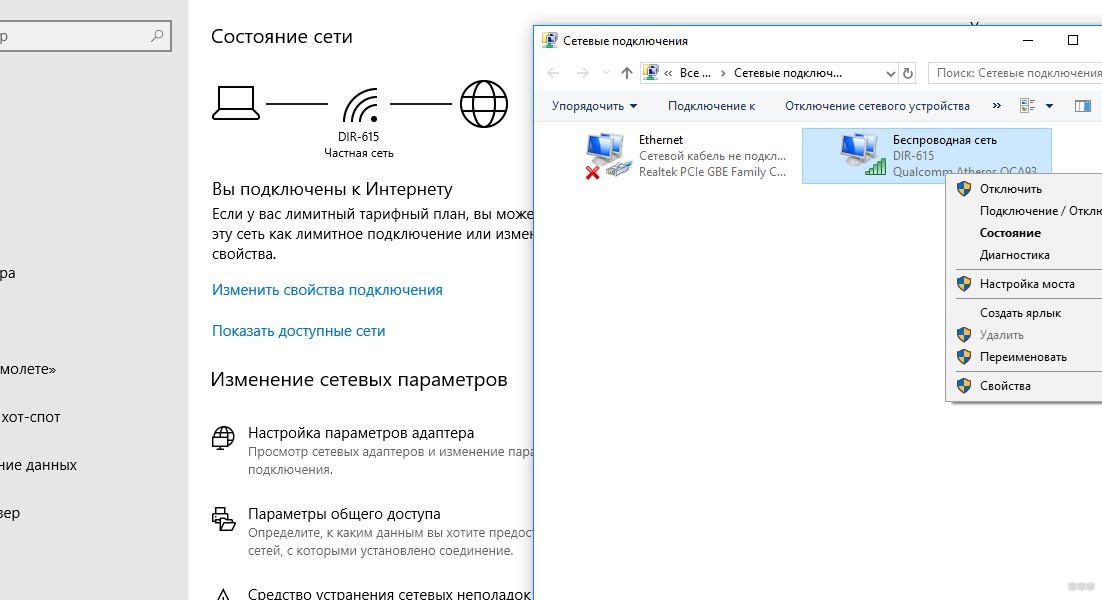
После этого система начнет поиск ближайших точек доступа. Выберите свой Wi-Fi из списка. После этого соединение с сетью будет установлено.
Windows 8
Некоторые новые ноутбуки уже выкатываются с новой операционной системой Windows 8. В этом случае подключение к Интернету осуществляется следующим образом:
- откройте вкладку сетевых настроек;
- зайти в меню беспроводных сетей;
- активировать соединение Wi-Fi.
С помощью диспетчера устройств
Если кнопка с соответствующим значком или Fn на клавиатуре не работает и ни один из способов не помогает установить подключение к сети, активировать Wi-Fi на ноутбуке можно с помощью Диспетчера устройств. Алгоритм действий:
- нажмите кнопку «Пуск» в левом нижнем углу экрана;
- наведите курсор на надпись «Компьютер» и нажмите правую кнопку мыши;
- нажмите на надпись «Управление»;
- зайти в меню диспетчера;
- нажмите на надпись: «Сетевые адаптеры»;
- во всплывающем окне нажмите на надпись: «Участвовать».
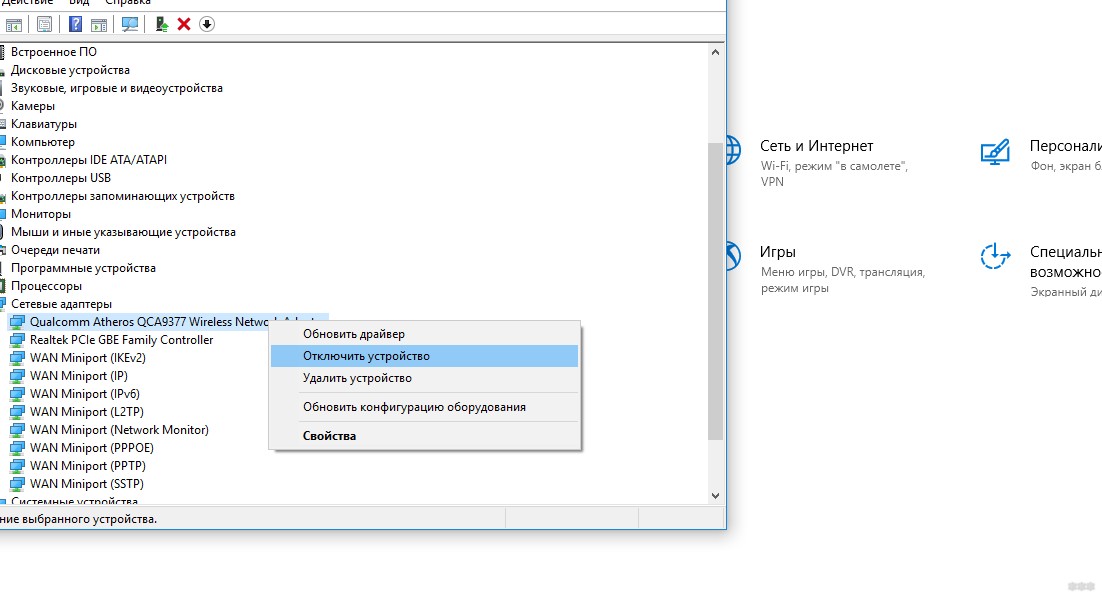
Обновление драйверов
Еще одна причина отсутствия подключения к сети — устаревшие «дрова» или их отсутствие. Установка драйверов или их переустановка помогут это исправить. Для выполнения процедуры действуйте следующим образом:
- откройте любой браузер;
- введите название производителя ноутбука и перейдите на официальный сайт компании;
- в строке поиска введите полное название устройства и нажмите ввод;
- скачать драйвера адаптера Wi-Fi для операционной системы, установленной на ноутбуке;
- установить «дрова» на устройство;
- начать сначала.
Как только машина будет включена, сетевое соединение будет установлено.
Дополнительно
Если кнопки на клавиатуре не работают, вы можете просто купить новую клавиатуру для своего ноутбука. Это сэкономит деньги на покупке устройства.
Другой вариант — отнести устройство в сервисный центр. После проверки мастер заменит неактивные ключи, что позволит быстро установить подключение к сети.
Активация Wi-Fi с помощью кнопки Fn и клавиши с соответствующим значком — один из самых простых способов установить подключение к сети. Если один из них не работает, можно подключиться другими способами. Если соблюдать алгоритм действий, проблем с процедурой не возникнет.