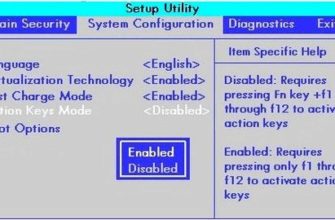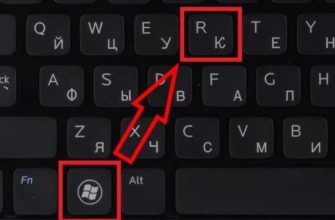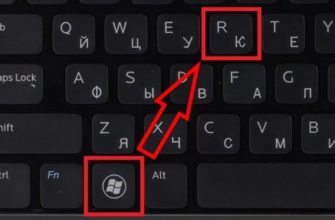Раньше для подключения компьютера к Интернету использовались только специальные кабели. Сегодня вместо них широкое распространение получила технология Wi-Fi. Он позволяет подключаться к Интернету без проводов.
Но как включить Wi-Fi на компьютере? Как настроить беспроводное соединение в Windows? Какие горячие клавиши активируют модуль Wi-Fi? Я расскажу вам об этом подробно. Идти!
Зачем нужен беспроводной адаптер?

Wi-Fi — это технология работы с компьютерными сетями с использованием беспроводного радиосигнала. Для подключения ПК к Интернету необходимо специальное устройство — Wi-Fi адаптер или модуль.
Хотите узнать интересные факты о Wi-Fi? Смотреть видео:
Существуют такие типы адаптеров Wi-Fi:
- Инкорпорейтед. Понятно, что они идут по умолчанию, с завода. Требует установки программ и драйверов, после чего можно подключаться к доступной сети Wi-Fi.
- Внешний. Приобретается и устанавливается отдельно. В большинстве случаев они выглядят как небольшая флешка и подключаются к компьютеру с помощью USB-разъема. Пользователю также необходимо установить все необходимые программы и драйвера.

Беспроводные адаптеры (как внешние, так и внутренние) обеспечивают подключение компьютера, ноутбука, любого устройства к источнику сигнала Wi-Fi. В быту в качестве источника обычно используют комбинированные роутеры (например, TP-Link, Asus и другие модели), которые работают по следующей схеме:
- Маршрутизатор получает внешний интернет-сигнал по кабелю Ethernet.
- Он превращает его в беспроводную сеть Wi-Fi.
- Используем беспроводной адаптер для подключения к сети через Wi-Fi.
Перед настройкой беспроводного соединения рекомендуется убедиться, что ваш компьютер или ноутбук оснащен беспроводным адаптером. Если модуль не интегрирован, его необходимо приобрести и установить отдельно.
Теперь про драйверы
Помимо модуля, за работу и управление сетью Wi-Fi отвечают специальные программы (драйвера). В большинстве случаев они входят в состав операционной системы и устанавливаются автоматически во время установки самой операционной системы. Если драйвер установлен, модуль Wi-Fi активирован, то в панели задач справа вы увидите специальный значок в виде белой лесенки.
Однако в некоторых случаях автоматическая установка драйвера дает сбой или дает сбой. Это происходит, если, например, в состав операционной системы не входят сторонние программы, используется устаревшая версия программы и т д. Что я должен делать? Вам придется установить драйвера вручную. Вы можете сделать это несколькими способами:

Независимо от способа установки прошивки, в конце необходимо перезагрузить компьютер. После включения посмотрите, есть ли на панели задач значок белой лестницы.
Включение модуля с помощью клавиатуры
Не на всех ПК беспроводной модуль включается сам по себе. На некоторых моделях после установки драйвера необходимо включить аппаратный адаптер Wi-Fi с помощью клавиатуры. Для этого используются разные комбинации клавиш, в зависимости от производителя.
| Создатель | Сочетание клавиш |
|---|---|
| ДЕЛЛ | Fn+F12 |
| ASUS | Fn+F2 |
| Сталь | Fn+F3 |
| Л.с | Fn+F12 |
| Леново | Fn+F5 или специальный переключатель на корпусе (на некоторых моделях ноутбуков) |
| Samsung | Fn+F12 |
Альтернатива кнопкам
Есть еще один способ, которым можно воспользоваться для включения адаптера Wi-Fi. Это немного сложнее, но стоит знать. Расскажу на примере «семерки»:
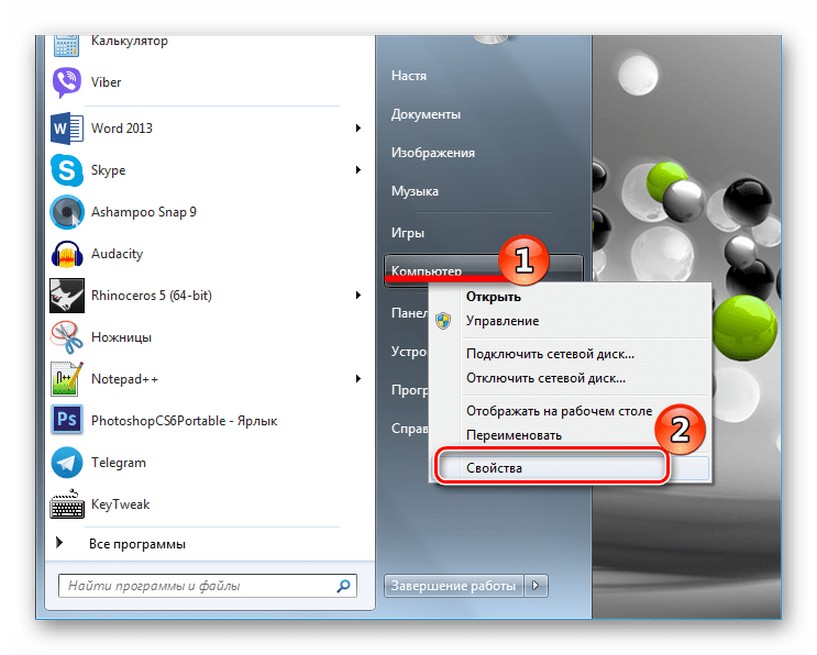
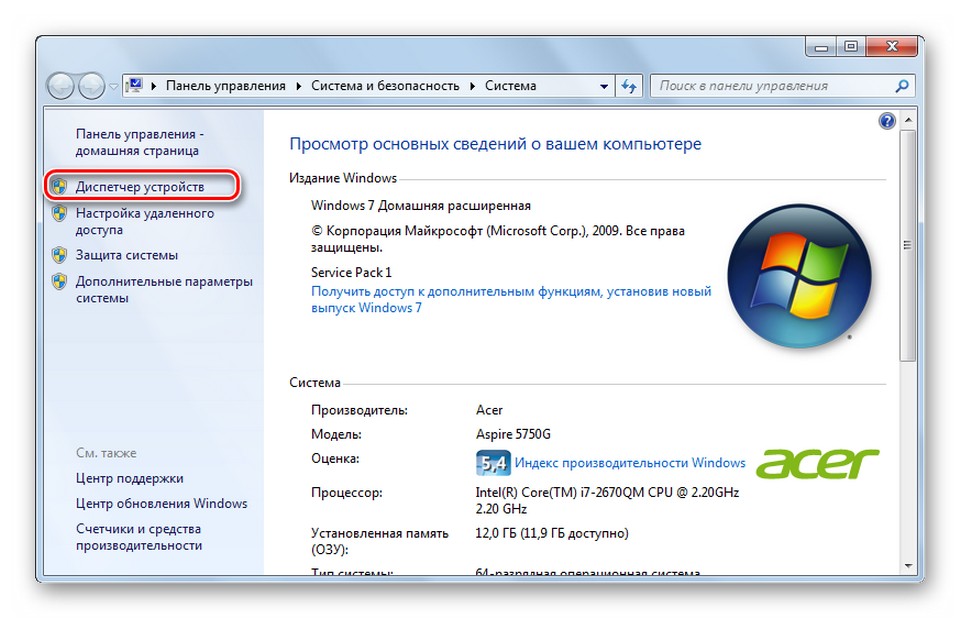
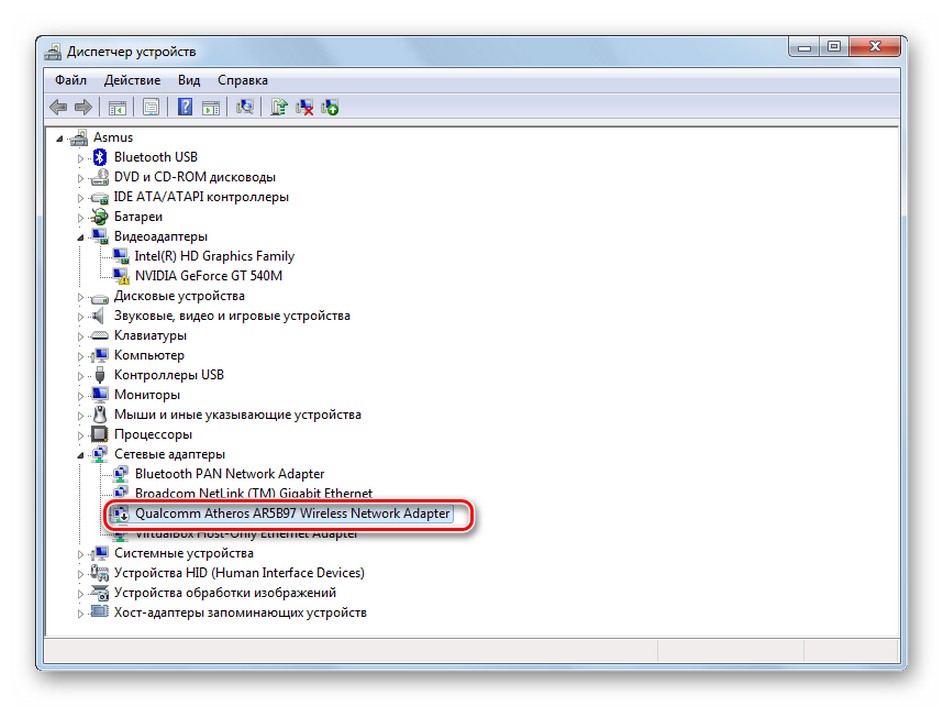
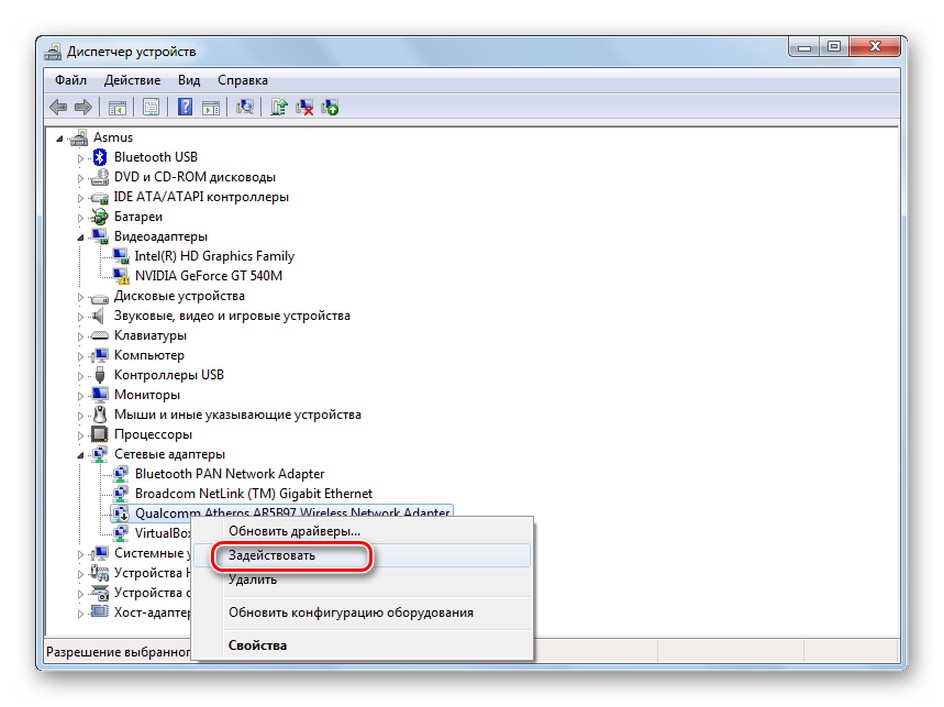
В других операционных системах процедура такая же. Названия элементов могут различаться, но там все интуитивно понятно и проблем быть не должно.
Запуск на различных версиях ОС
Обычно после установки драйверов и перезагрузки Windows на панели задач появляется значок для управления Wi-Fi. Для подключения к Wi-Fi нужно нажать на иконку, выбрать сеть, ввести защитный код и дождаться подключения к интернету.
Однако в некоторых случаях человек может столкнуться с различными проблемами: отсутствует значок на панели задач, после подключения отсутствует подключение к Интернету и т д. В этом случае необходимо подключение вручную. Но для этого нужно найти настройки подключения Wi-Fi.
Windows XP
Настраиваем Wi-Fi на ПК с Windows XP следующим образом:
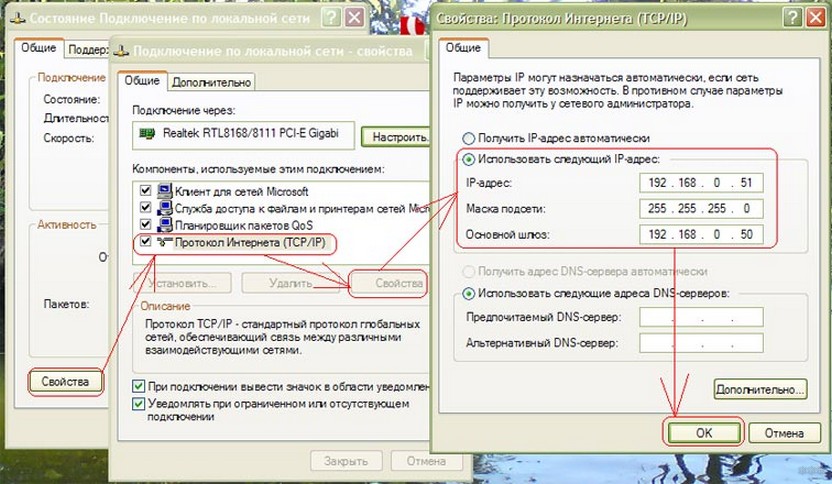
Windows 7
Видео инструкции доступны здесь:
Wi-Fi в Windows 7 включается следующим образом:
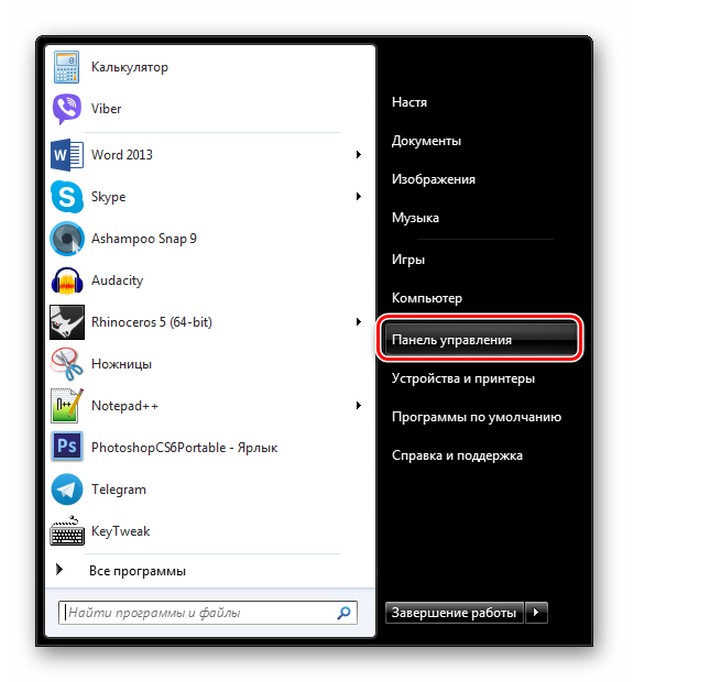
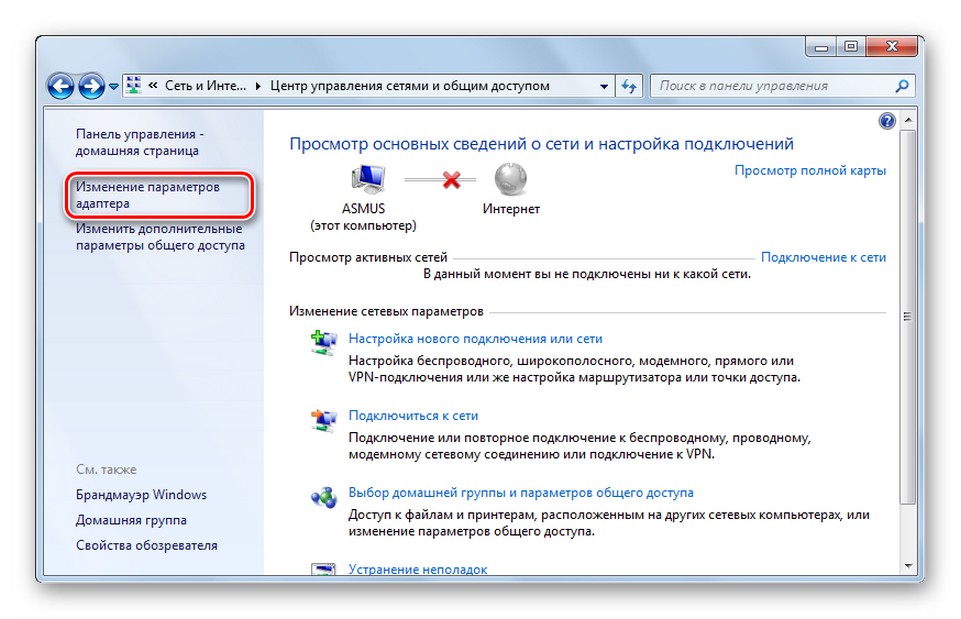
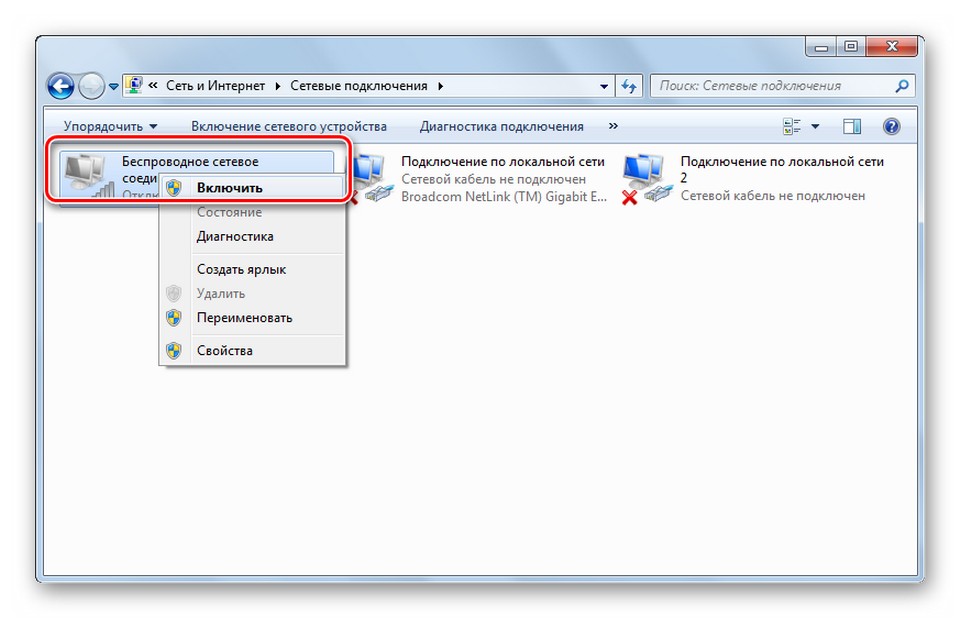
«Восьмерка»
В Windows 8 подключение выглядит следующим образом:
Windows 10
В качестве наглядного пособия смотрите следующее видео:
Ну а поскольку тема у нас общая, опишу заодно, как включить Wi-Fi на компьютере с Windows 10. Что бы там ни говорили, но сейчас большинство пользователей работает именно с этой операционной системой.
Итак, вот инструкции:
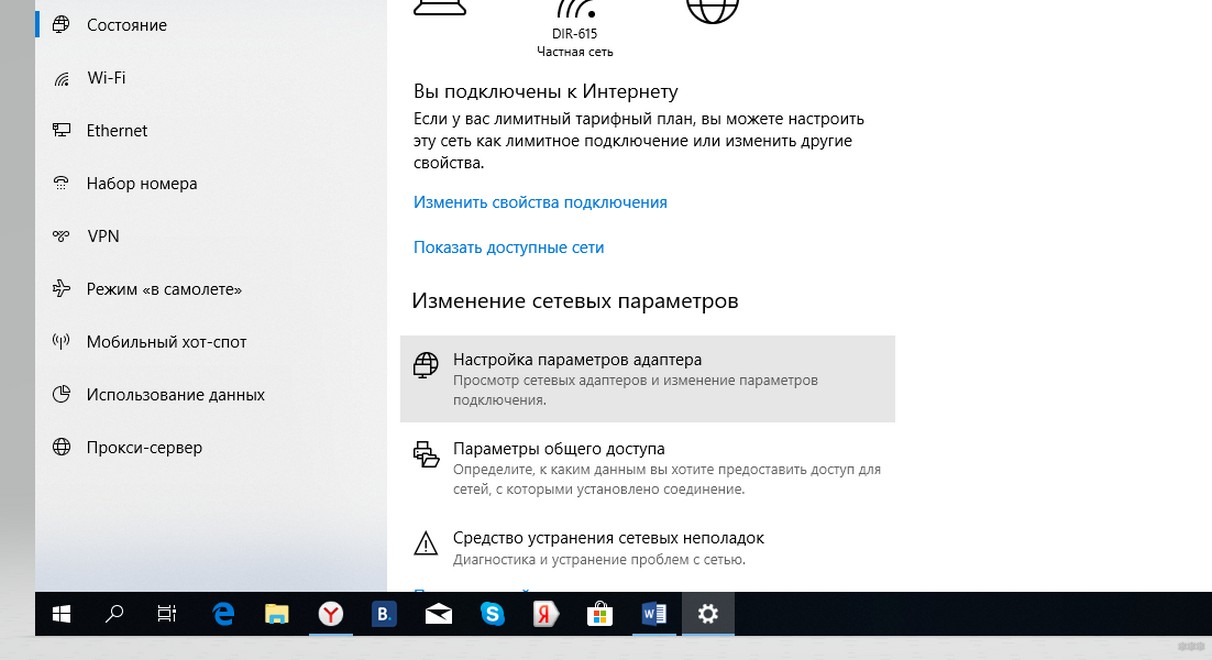
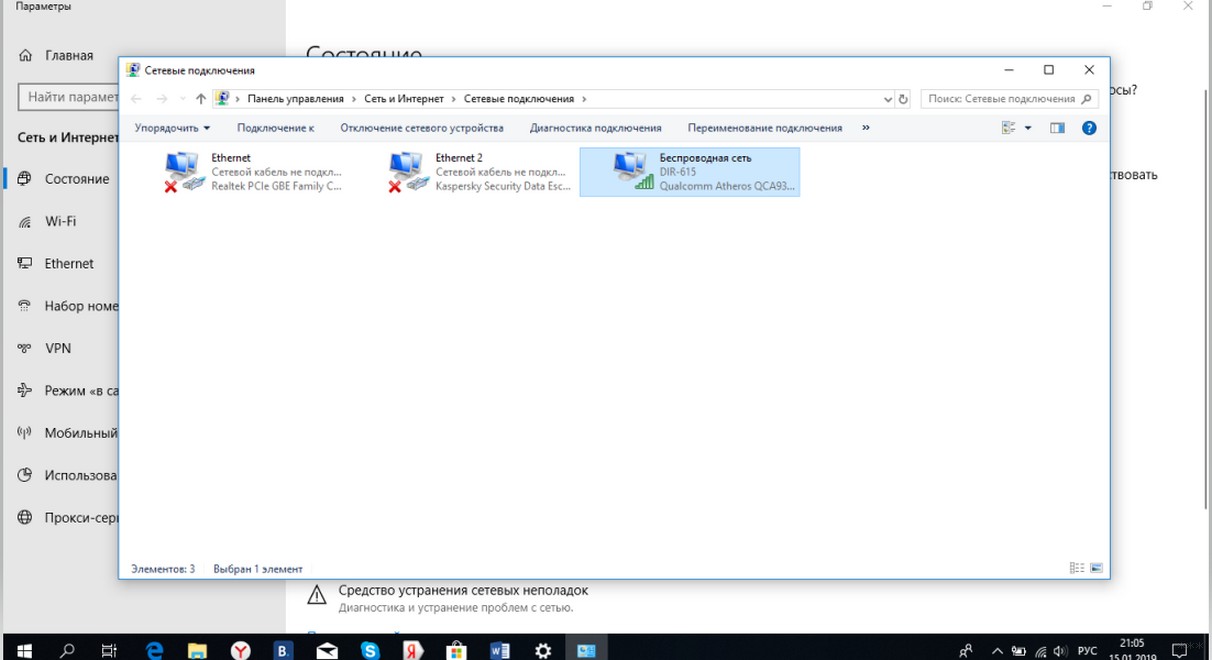
Когда адаптер включен, установить соединение еще проще. Щелкните левой кнопкой мыши значок Wi-Fi и выберите свою сеть из списка доступных подключений. Если вы подключаетесь впервые, вам, скорее всего, потребуется знать ключ безопасности. Это все инструкции.
Да, еще забыл, как проверить, включен ли беспроводной адаптер. Я вам скажу:
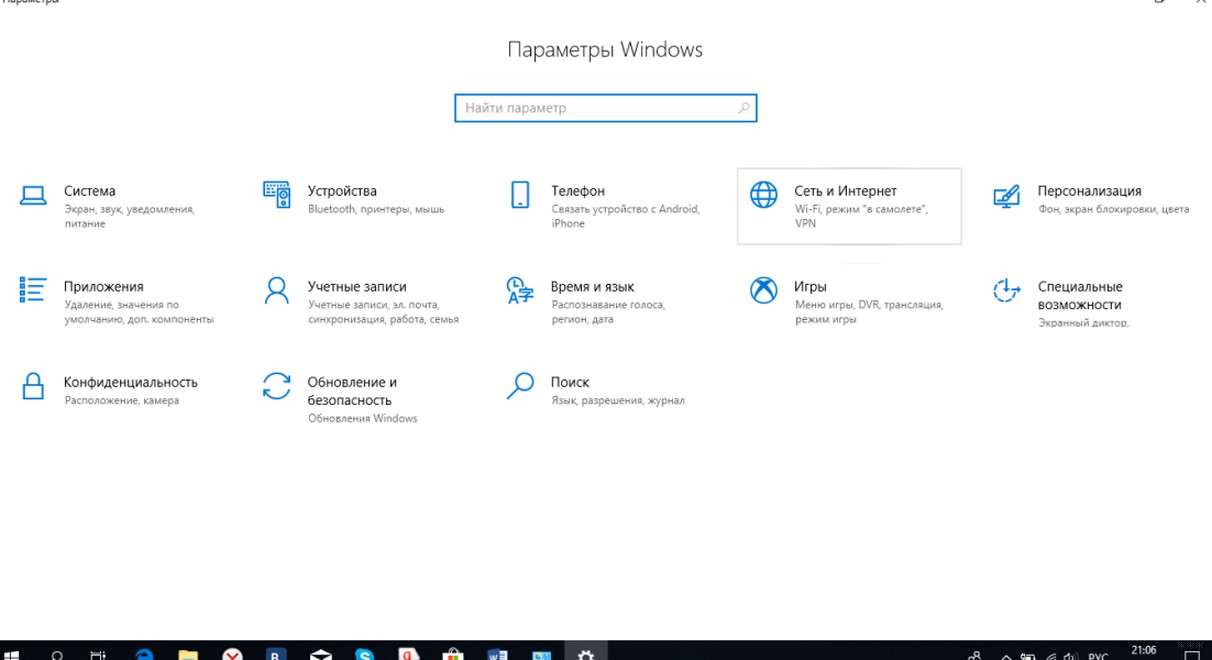
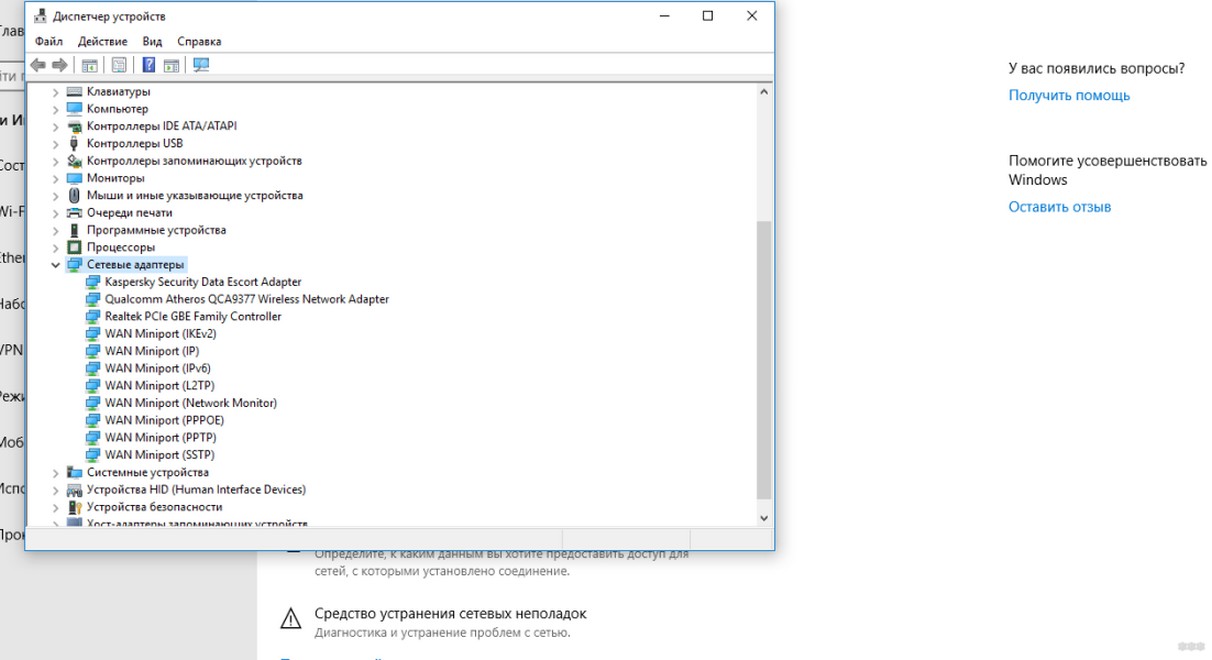
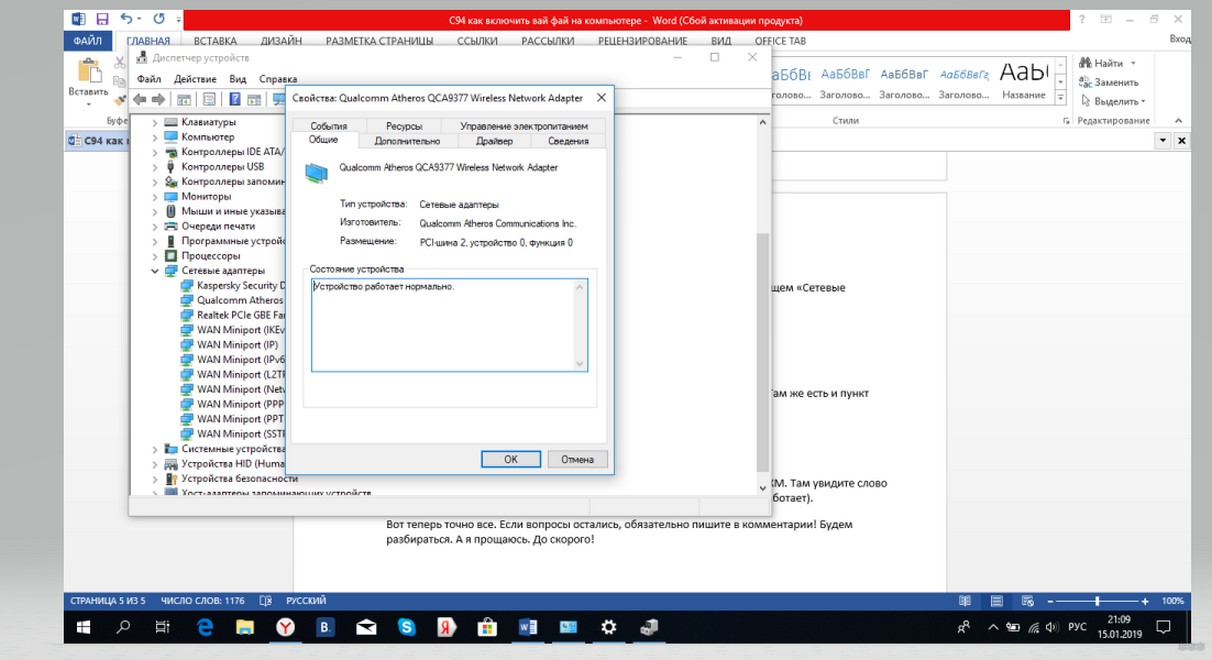
Теперь это все точно. Если у вас остались вопросы, обязательно пишите в комментариях! Мы узнаем. И я прощаюсь. До свидания!