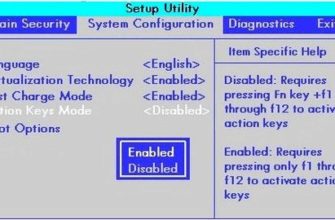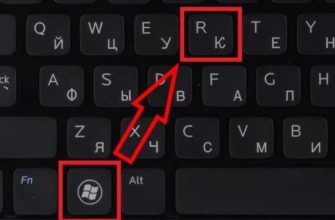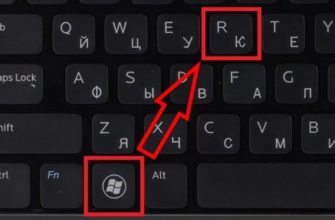Приветствую тебя читатель! Одно дело подключается к сети Wi-Fi, но встречается у пользователей возникает проблема включения. И сегодня я как раз и собираюсь Рассказать о всех способах, как включить Wi-Fi на ноутбуке. Рассмотрим аппаратное включение, все операционные системы, возможные проблемы. Начинаем!
При помощи клавиатуры
Самый частный способ включения Wi-Fi – с помощью клавиатуры. Некоторым старым моделям были назначены отдельные кнопки для этого дела, некоторые использовали дажпа.тели
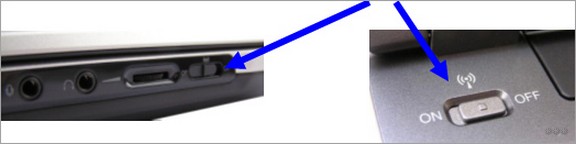 Переключатели
Переключатели Выделенная кнопка
Выделенная кнопка
Но в современных моделях обычно используется сочетание клавиш – Fn+F#. На месте решетки должна быть нужная цифра, которая меняется в зависимости от производителя ноуталя. Первый от ASUS:
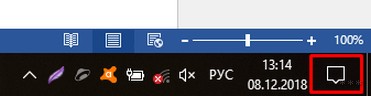
Остается ожидать, что все актуальные бренды будут найдены в следующей таблице, чтобы было проще найти:
| Сталь | Фн + Ф3 |
| ASUS | Фн + Ф2 |
| Делл | Fn + PrtScr |
| Л.с | Фн + F12 |
| Леново | Фн + F5 |
| М: ДА | Фн + F9 |
| Тошиба | Фн + F12 |
| Samsung | Фн + F9 |
В качестве примечания отмечу, что встречается на этом же сочетании клавиш встречается еще и функция включения Bluetooth. Но если и здесь у вас возникает какая-то проблема – у нас есть комментарии, может возникнуть своя вов Или посмотреть видео по теме, может так будет понятнее:
Windows 10
Далее рассмотрим официальные сообщения. Начнем с последним выявлением системы Windows 10. Пожалуйста, смотрите по шагам:
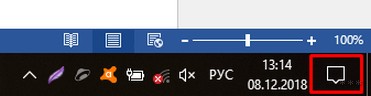
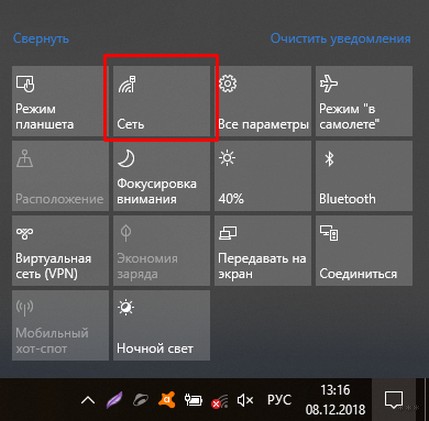
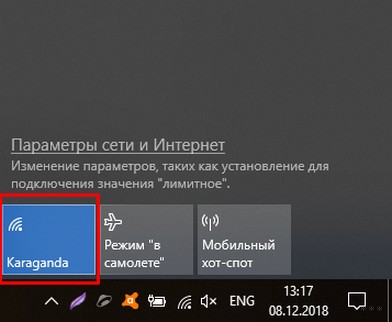
Все должно заработать! Но если вдруг чего-то нет (Майкрософт периодически изменяет свои варианты интерфейсов), есть альтернативный через Параметры (щелкает по запуску, выбирает Параметры на шестеренке). Инструкция:
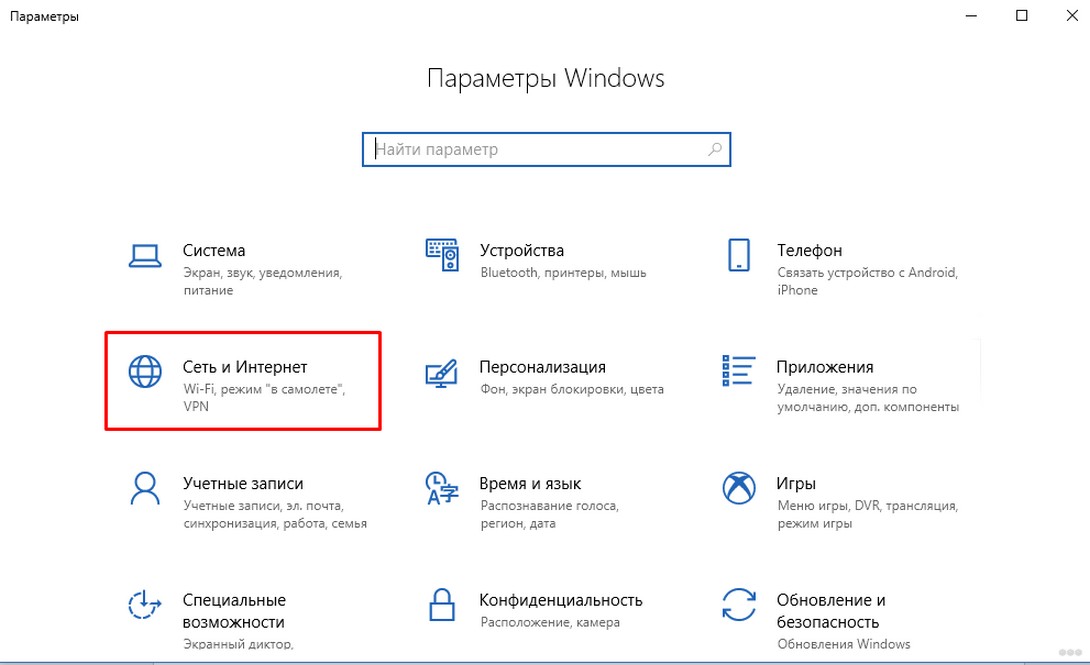
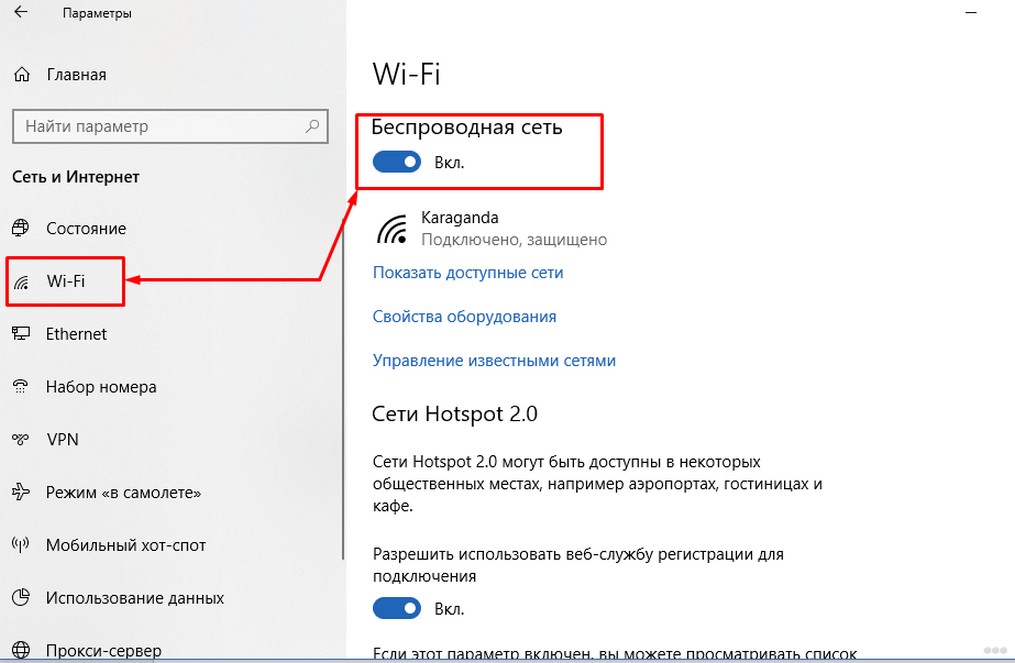
И снова все должно быть)
Windows 7 и 8
На данных анализов всех обнаружений через включение адаптера, который иногда «отлетает». Способ универсальный, подходит и для «семерки», и для «восьмерки», и даже для «десятки». Главная задача — перейти в центр управления сетями и общим доступом (на десятке теперь называется параметрами сети и интернета).
Как попасть?
- Вариант 1. Правой кнопкой мыши щелкаем по значку подключения обычно в дереве (где расположен значок Wi-Fi) и выбираем Центр управления сетями и общим доступом.
- Вариант 2. Переходим в Панель управления, Сеть и интернет, а далее уже наш Центр.
Панель управления выглядит примерно так:
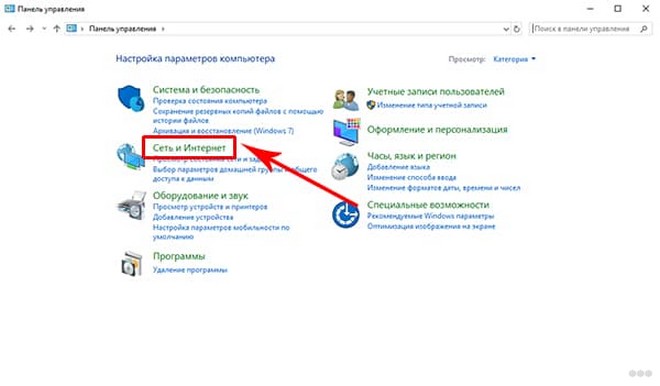
Слева выбираем «Изменение параметров адаптера»:
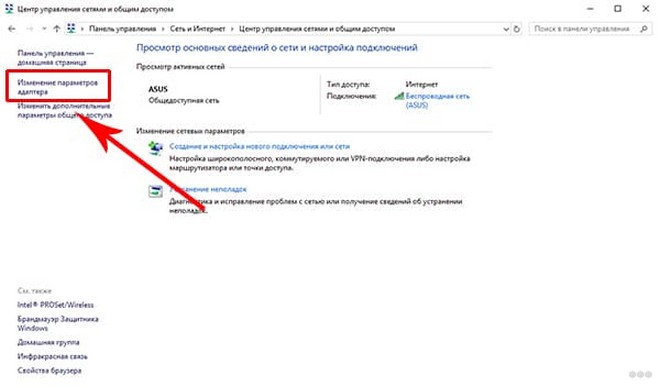
На следующем этапе должны открываться все доступные сетевые адаптеры в системе. Находим свой, смотрим, чтобы наш беспроводной адаптер был включен. А если он выключен, то щелкаем по нему правой кнопкой и выбираем «Включить»:
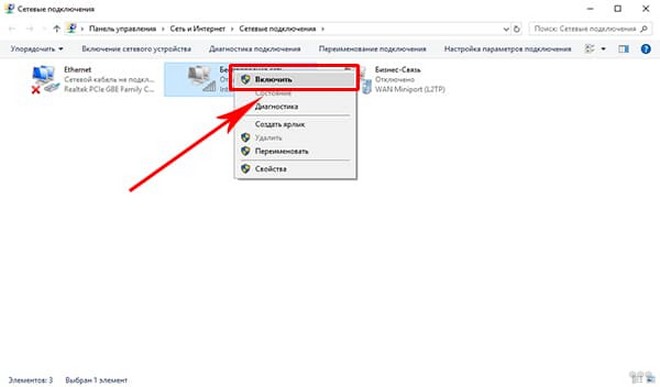
И снова после этого можно смело переходить в выбор сетей и подключаться к нужным.
Про Wi-Fi адаптер
В качестве послесловия следует сказать, что все современные ноутбуки и нетбуки снабжаются полноценным модулем Wi-Fi. И обычно все работает сразу и из коробки – нужно только иногда включать его. Но если вдруг что-то не включается, сразу проверьте, есть ли у вас вообще адаптер, видите ли его систему, нет ли проблем с драйверами
Делается это через «Диспетчер устройств»:
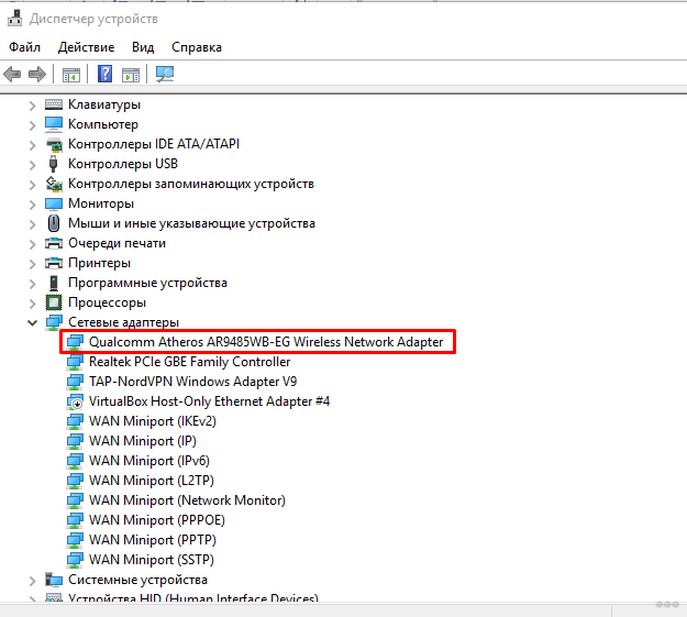
Умный: это мой адаптер Wi-Fi. Ключевое слово здесь – Wireless. В сетевых адаптерах. Если у вас этого нет, или еще хуже, напротив стоит какой-нибудь восклицательный знак — желтый или красный, значит, возможно имеется проблема с водителями.
Драйвера подбирается индивидуально под свою модель ноутбука. Заходите на сайт производителя, смотрите модель, качайте водителя, устанавливаете. Личное замечание, одна и та же модель может компоноваться с корпусом разныпамодемии Конкретная информация о моделях адаптера обычно размещается на наклейке на дне ноутбука.
После любого телодвижения лучше перезагрузить ноут, чтобы все подгружалось как надо. Обычно перезагрузка компьютеров – универсальный метод ремонта любой сложности. Очень часто помогает даже в самых странных случаях.
На этом закончу. Похоже на все возможные подключения. Если есть какие-то вопросы, до сих пор не могу включить, задаем их в комментариях ниже. Ваши пожелания и мысли можно написать туда же. Всем спасибо и хорошего дня! Ваш автор WiFi Гида – Ботан.