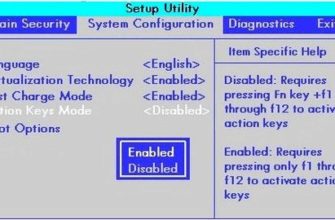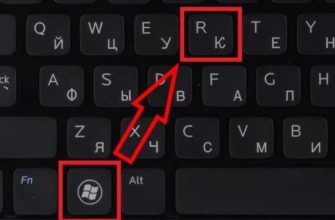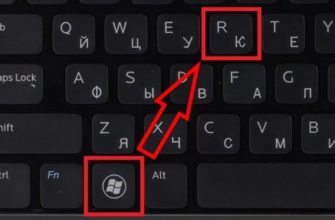Всем привет! Сегодняшняя тема легкая. Я думаю, все давно знают, как подключить ноутбук ASUS или любой другой ПК к сети Wi-Fi. Однако иногда у владельцев новых устройств с этим возникают проблемы. Я даже слышал, что те, кто уже пользуется ноутбуком не первый день, также интересуются этой темой.
Иногда соединение с сетью пропадает из-за ошибок в Windows 7 или 10. Но бывает, что сам пользователь виноват в том, что его ПК не подключается к Wi-Fi. В любом случае, это небольшая проблема и любой может легко решить ее самостоятельно.
Основные этапы подключения

Модель устройства и его производитель практически не влияют на процедуру включения Wi-Fi. Как в моделях Asus, так и во всех остальных она будет практически одинаковой.
Итак, как включить Wi-Fi на ноутбуке ASUS? Вот 3 основных и главных шага:
Любителям видео предлагаю просмотреть инструкцию в любимом формате:
- Аппаратная проверка включения модуля Wi-Fi.
- Установка и проверка драйверов.
- Интернет-соединение.
Во всех случаях предполагается, что пользователь уже настроил интернет и беспроводную сеть на своем роутере. Например, вы уже раньше выходили в сеть через этот роутер, или другие устройства успешно подключались к сети, и проблема, как включить Wi-Fi, возникала только на компьютере ASUS.
Комментарий. Для раздачи интернета может использоваться не только роутер (роутер), но и другие устройства (например, мобильный телефон). Смысла настроек активации и подключения на ноутбуке это не меняет.
Проверка аппаратного подключения
Ноутбуки часто продаются с предустановленной Windows 10 (ранее 7, XP и т.д.). Драйвера для них устанавливаются сразу полным комплектом производителем или продавцом. А вот как подключиться к Wi-Fi владельцу ноутбука ASUS придется разбираться самостоятельно.
Прежде всего, проверьте свой компьютер на наличие сетевого адаптера. У меня есть «десятка», покажу на вашем примере. Заходим в «Диспетчер устройств», затем в «Сетевые адаптеры».
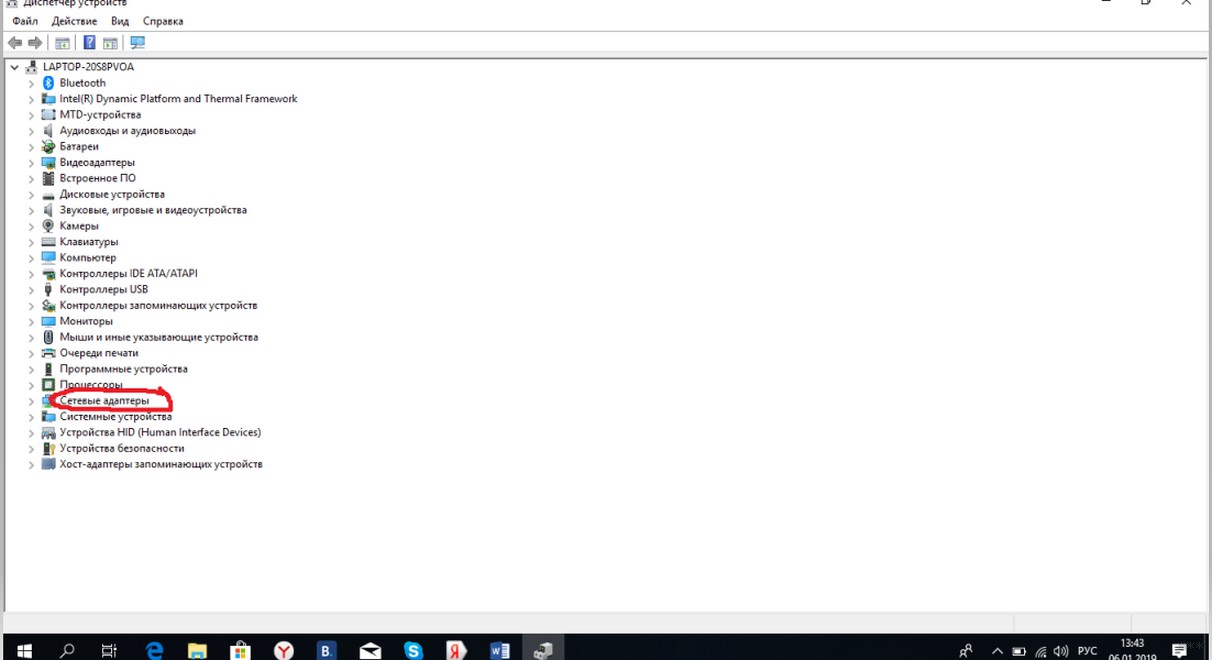
Ищем нужный нам модуль. У меня со словом Wireless, можно с Wi-Fi.
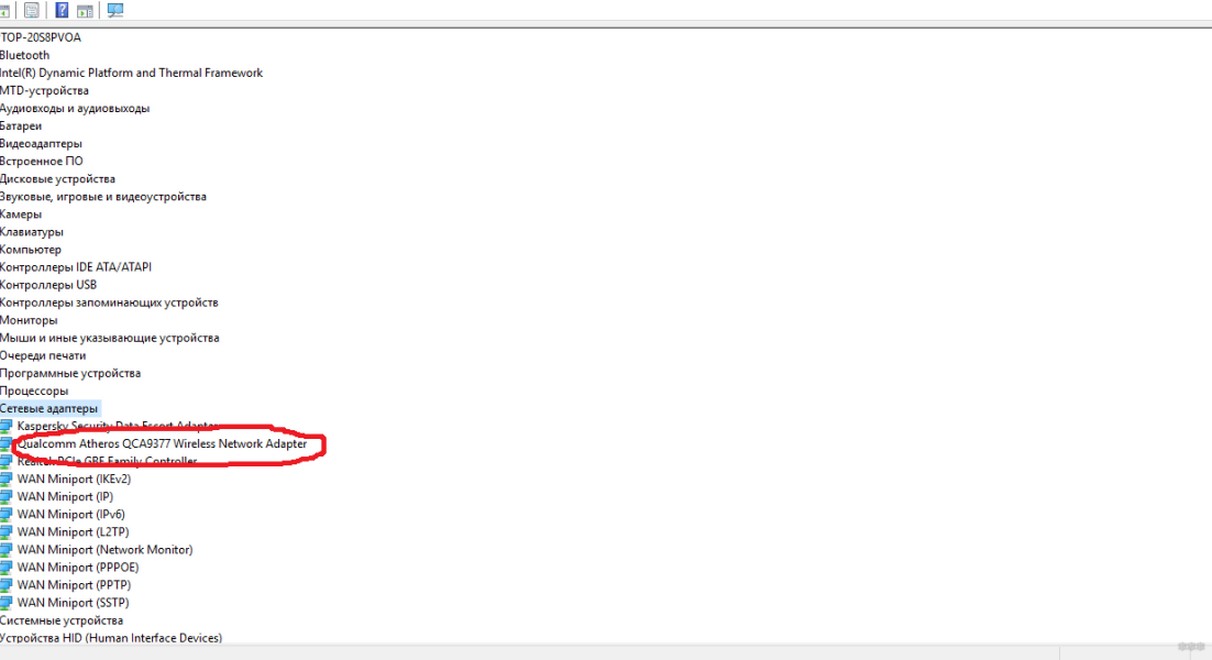
Щелкните правой кнопкой мыши и выберите Свойства. Убедитесь, что модуль находится во включенном состоянии. Корректная работа отражается надписью «Устройство работает нормально».
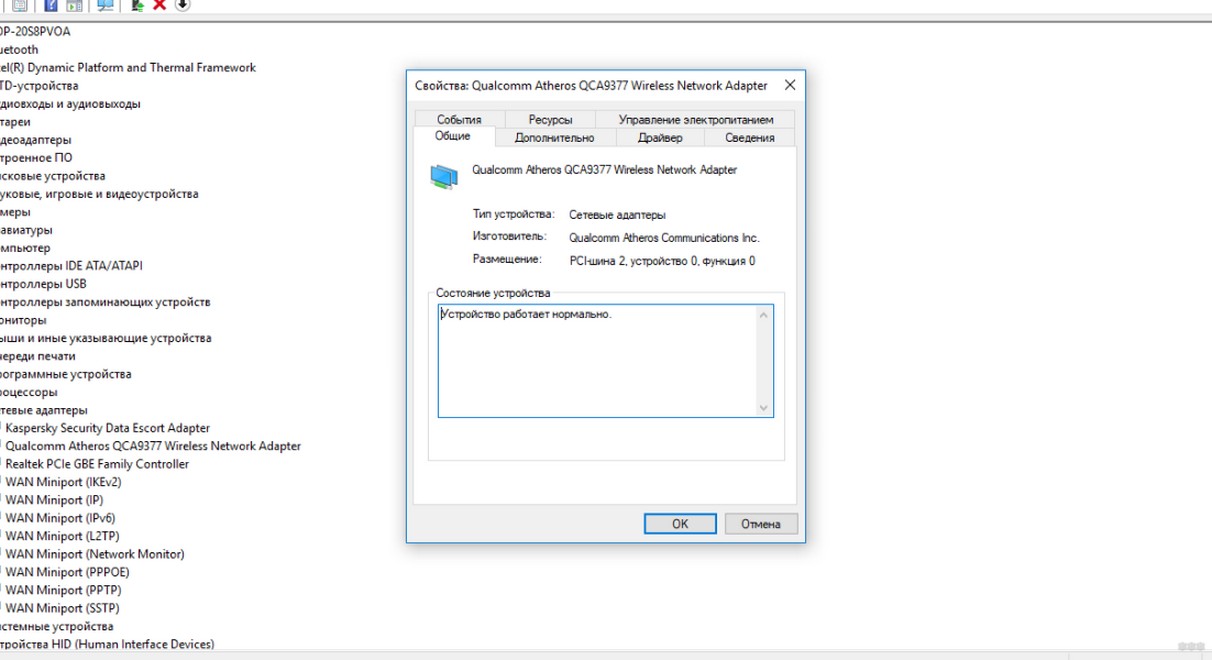
Щелкнув по вашему адаптеру ПКМ, появятся опции, среди которых вы найдете ту, которая включает/отключает модуль.
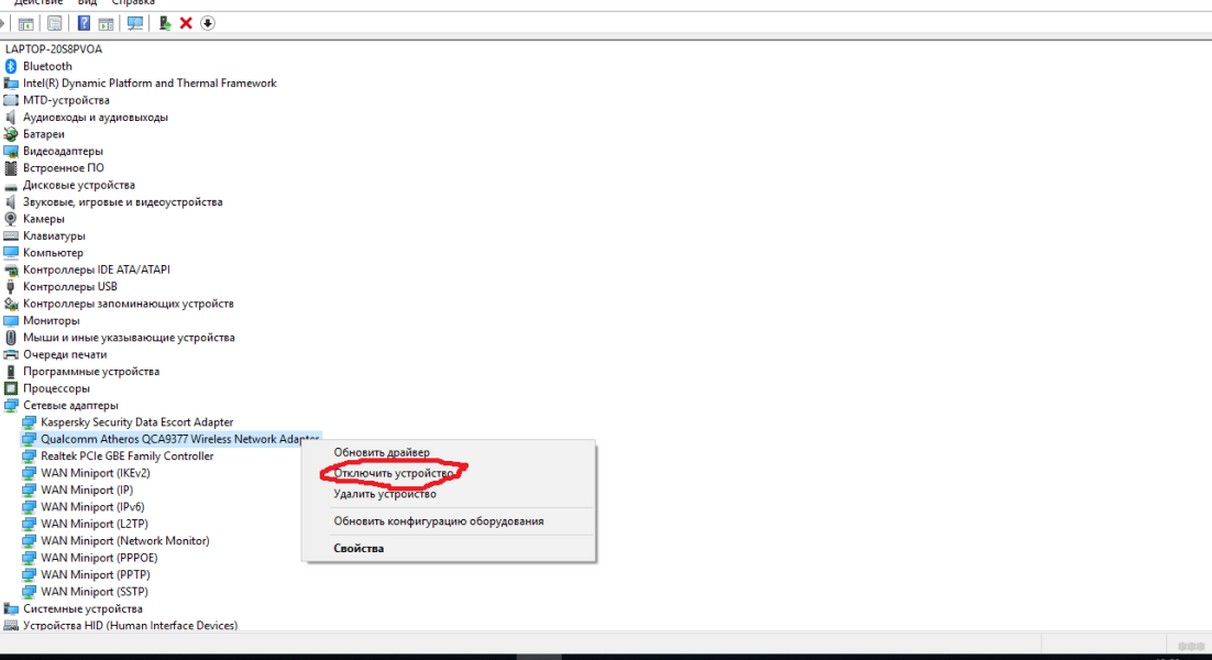
Отключение доступа к беспроводным сетям имеет смысл только при работе в автономном режиме, если вам нужно немного сэкономить.
На современных моделях ноутбуков Asus Wi-Fi активируется комбинацией клавиш Fn+F2.

Иногда вместо клавиши F2 используется другая клавиша из того же ряда (F1 — F12). Производитель обычно наносит на него значок беспроводной связи.
Многие ноутбуки ASUS предыдущего поколения имели специальный переключатель, позволяющий включать и отключать модуль Wi-Fi.
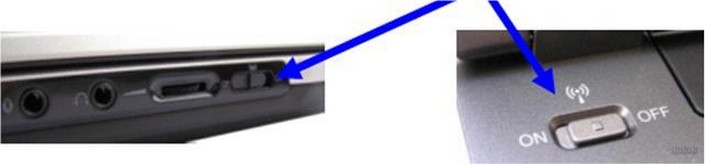
Наконечник. Если манипуляции в биосе производились до пропадания беспроводного соединения, то имеет смысл проверить и при необходимости включить в нем Wi-Fi. Иногда на ноутбуке Asus пользователь может случайно отключить модуль беспроводной сети через БИОС. Инструкции, прилагаемые к каждому устройству, помогут вам найти процедуру изменения настроек.
На Windows 7
Видеоинструкция по включению сетевого адаптера находится здесь:
В этой операционной системе модуль включается немного по другому опишу кратко. Через «Панель управления» попадаем в «Сеть и Интернет», а затем выбираем «Сетевые подключения». ПКМ, нажмите на пункт «Беспроводное соединение» и выберите «Включить».
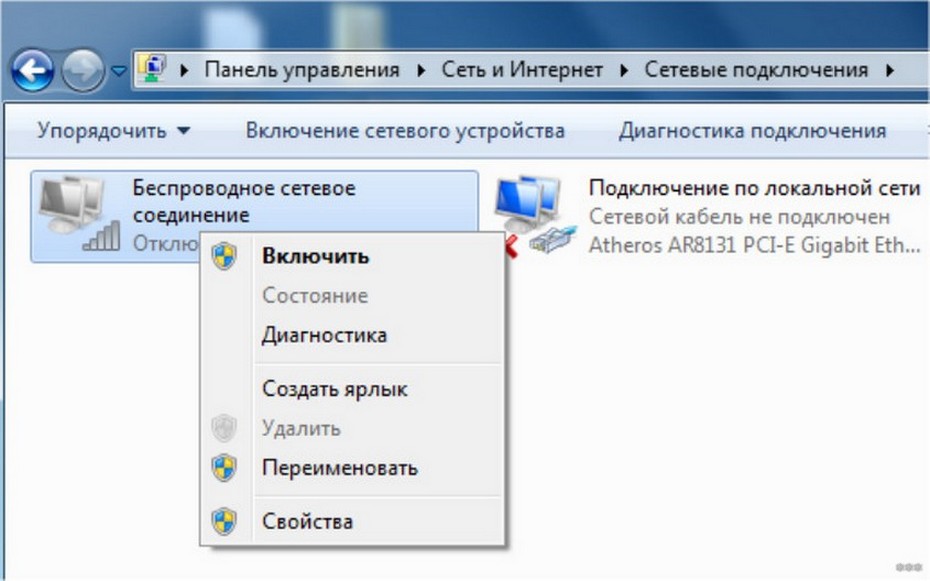
Установка драйверов
При покупке ноутбука ASUS с установленной Windows 7 или более ранней пользователю обычно не нужно беспокоиться об установке драйверов перед включением Wi-Fi. Но что делать, если вы купили чистое устройство или пришлось переставлять операционную систему? Тогда прошивка базового набора может дать сбой и не обеспечить производительность Wi-Fi.
Перед включением Wi-Fi пользователь на своем ноутбуке ASUS под управлением Windows 7, 10 или другой версии операционной системы может зайти в диспетчер устройств и убедиться, что драйверы установлены правильно. Заходим в «Свойства» сетевого адаптера, выбираем графу «Контроллер».
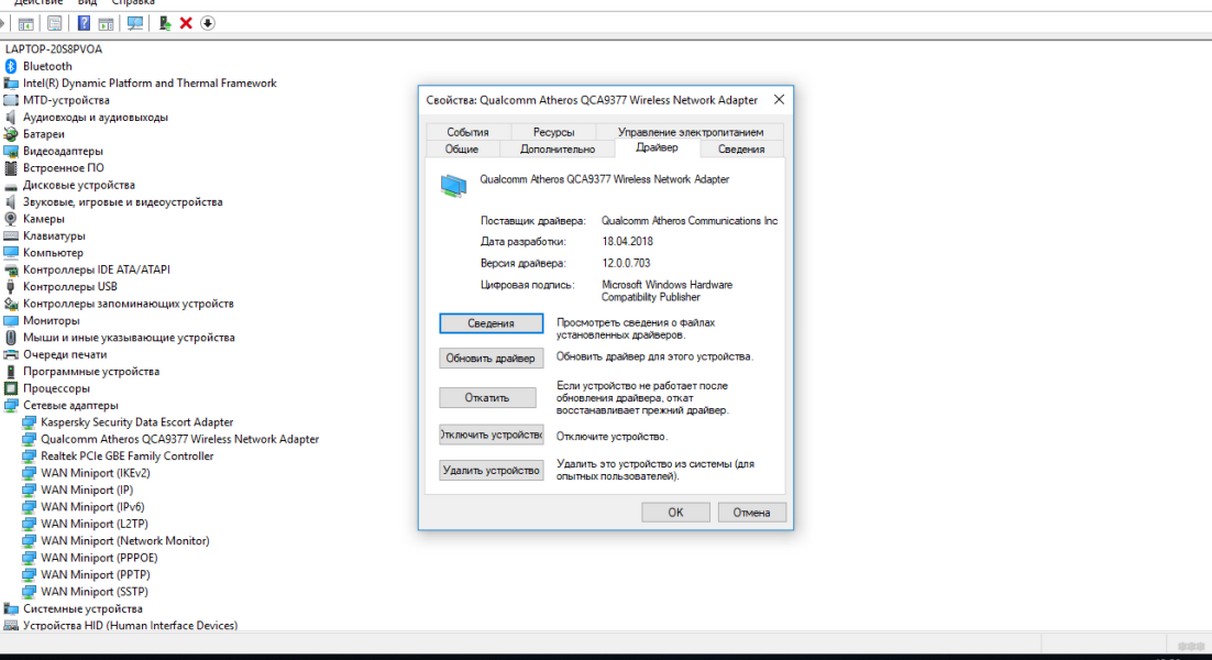
Бывает, что адаптера нет в списке устройств сети Wi-Fi и отображается в категории неизвестное оборудование. В этом случае нужно установить драйвера, а уже потом подключаться к интернету.
Наконечник. Даже если беспроводной адаптер указан в правильной категории, он может быть не активен. Чтобы включить его, выберите его в списке диспетчера устройств и выберите «Включить» в контекстном меню».
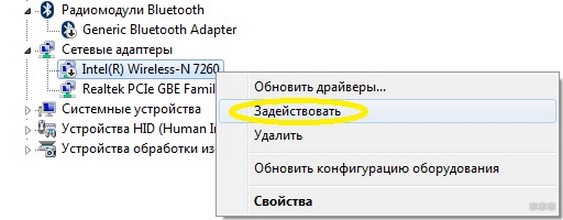
Где я могу скачать драйвер Wi-Fi? Лучше всего на официальном сайте производителя. В этом случае нужно правильно выбрать модель ноутбука. Контроллеры других модификаций, отличающиеся даже на 1 цифру или букву, могут быть не совместимы. После загрузки необходимо запустить установку, дважды щелкнув значок приложения и следуя подсказкам системы. Компьютер может перезагрузиться во время процесса. После успешной установки драйверов для доступа в Интернет остается только подключиться к домашней/корпоративной сети.
Комментарий. Пакеты драйверов часто можно найти в сети. Они обеспечивают загрузку программного обеспечения для всех устройств одновременно. Но использовать их следует с особой осторожностью. Никто не может гарантировать, что скачанная и установленная прошивка именно для этой конкретной модели железа. Кроме того, вредоносное ПО может маскироваться под пакеты драйверов.
Подключение к интернету
Даже если на компьютере все правильно включено и работает, сразу выйти в интернет не получится. Вы также должны установить соединение непосредственно с помощью операционной системы. Для этого пользователю необходимо:
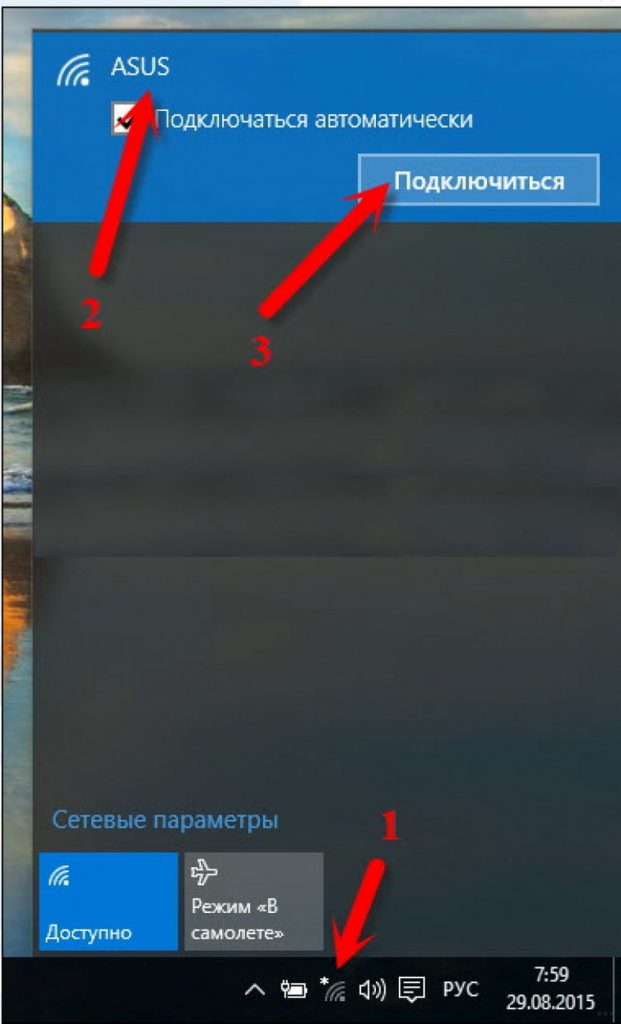
- В нижней части панели задач рядом с часами щелкните значок сетевых подключений.
- В списке возможных подключений выберите нужное и нажмите кнопку «Подключить» или «Подключить».
- Введите ключ безопасности (при необходимости).
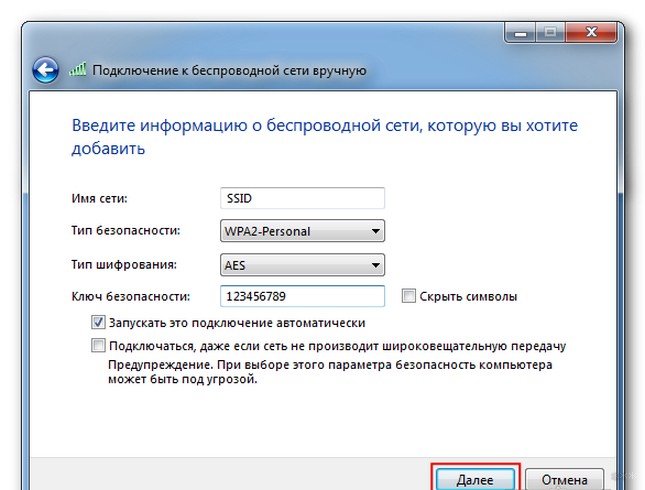
Если системе удается установить соединение, то для проверки желательно запустить браузер и попробовать зайти на любой известный сайт. Загрузив правильную страницу, вы можете спокойно работать в Интернете; если нет, то нужно искать причины проблемы. Проблемы с подключением могут быть вызваны неправильными настройками роутера. Также возникает из-за проблем с провайдером.
Если у вас возникли проблемы, советую посмотреть следующее видео:
Вопрос, как включить Wi-Fi на ноутбуке Asus (например, A9Rp или любом другом) может решить пользователь, пользователь может сделать это самостоятельно. Для проведения настройки не требуется особых навыков, а по времени это займет не более 5-10 минут, даже если придется скачать и установить драйвера.
Надеюсь статья была полезной! У вас есть вопросы? Обязательно напишите в комментариях! До скорого!