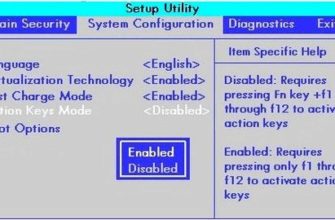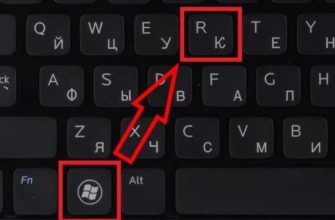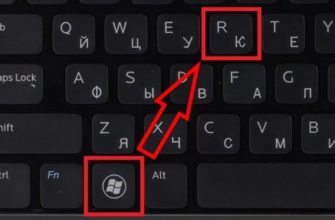Ноутбуки этой фирмы иногда в комплекте поставки имеют небольшой баг — отключение модуля WiFi. От чего некоторые пользователи впадают в ступор, просто вайфай работал а теперь его нет. Сегодня в статье мы обсудим часто задаваемый вопрос — как быстро и просто включить Wi-Fi на ноутбуке Леново.
Инструкция будет подробной и пошаговой, так что думаю у вас не должно возникнуть сложностей. Местами сделаю уточнение, для рядового пользователя. Также инструкция подходит для всех версий операционной системы Windows (7, 8, 8.1, 10). Неважно, какая у вас модель Lenovo: G580, G50, G570, b570, b560, B590, sl510, g 5080, 320 или игровой ноутбук нового поколения.
ПОМОЩЬ! Если у вас что-то пошло не так, появилась ошибка или возможно вы запутались с инструкцией, не стесняйтесь писать свои вопросы в комментариях ниже и я вам сразу помогу. Наш долг — помогать всем нуждающимся во имя великого гида по Wi-Fi! Да прибудет с вами беспроводная сеть!

Подключение к Wi-Fi
Давайте сначала посмотрим в правый нижний угол экрана, где должно отображаться наше соединение. Дальнейшее действие будет зависеть от значка.
Со звездочкой
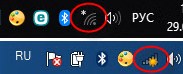
В этом случае Wi-Fi уже активирован и полностью работоспособен. Просто нажмите на это соединение в правом нижнем углу. Выберите свою домашнюю сеть, нажмите «Подключиться», введите пароль и наслаждайтесь интернетом.
С красным крестиком или вообще нет такого подключения

В этом случае есть два варианта:
- Модуль Wi-Fi выключен и его необходимо включить вручную или с помощью кнопок;
- У вас не установлены драйвера.
Затем мы переходим к следующим главам, решающим эту проблему.
С помощью кнопок
Есть два типа активации, через комбинацию горячих клавиш и через отдельную кнопку, хотя она есть не на всех ноутбуках. Для начала найдите верхний ряд клавиш, начинающихся с буквы «F». Если присмотреться, рядом с ним можно увидеть маленькие значки.
Они означают включение или отключение функций на ноутбуке быстрым нажатием определенной комбинации клавиш. Найдите кнопку со значком антенны или ноутбука, из которого выходят волны.

Как только вы найдете такую клавишу, нажмите ее и дополнительную клавишу Fn, которая находится рядом с кнопками и Ctrl в левом нижнем или правом нижнем углу клавиатуры. Вспомогательная клавиша может располагаться на любой клавише: F2, F4, F5, F12 и т.д. Еще раз уточню, нажимать ее нужно одновременно и один раз.
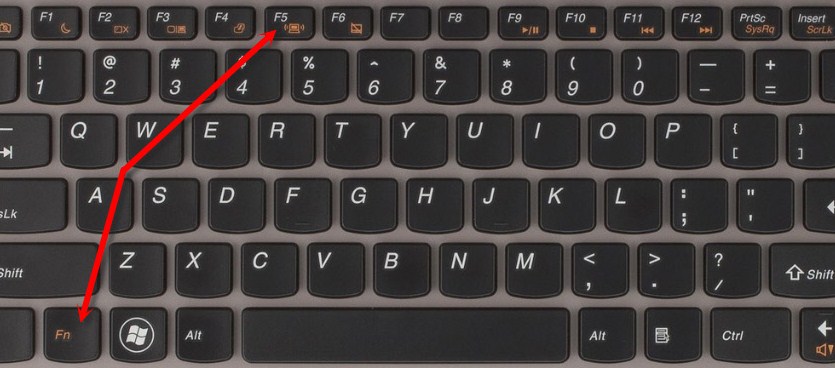
Если вы не нашли его, не волнуйтесь! Эта кнопка может отображаться отдельно, чтобы быстро включать и выключать беспроводную связь. Найдите на ноутбуке переключатель или кнопку с таким же значком.

Он может располагаться в любом месте ноутбука, но чаще всего это передняя или лицевая сторона рядом с клавиатурой. Иногда после переустановки операционной системы клавиши перестают работать из-за того, что на ноутбуке не установлена специальная утилита. Об его установке я еще немного расскажу, а пока включим Wi-Fi другим способом.
Включить вручную
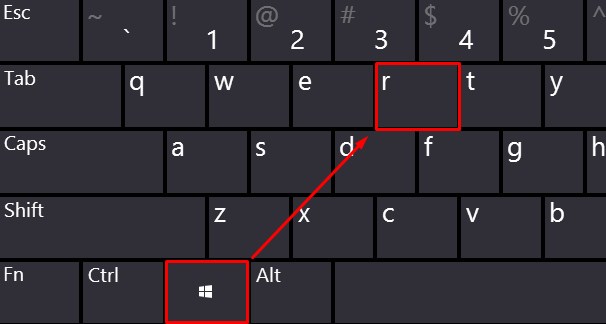
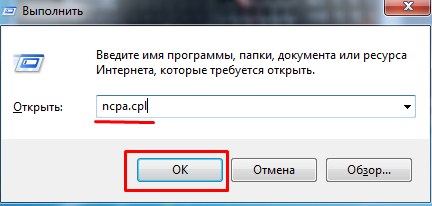
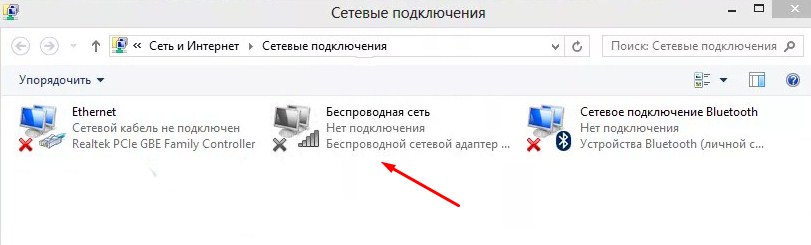
Если такого подключения нет, значит на вашем Lenovo не установлены драйвера для сетевого адаптера. Давайте перейдем к следующей главе.
Установка драйверов
Ниже я приведу 4 способа установки драйверов на ноутбуки Lenova. Так что выбирайте тот, который покажется вам наиболее удобным.
Первый способ
Есть несколько вариантов, которые мы можем использовать. Поскольку мы не можем подключиться к Интернету по беспроводной сети, давайте попробуем вспомнить, был ли у вас дисковод с ноутбуком. Должны быть драйвера беспроводного модуля. Загляните в корпус ноутбука.

Если вы не нашли диск, зайдите в «Мой компьютер», на новых ноутбуках разработчики сразу создают на винчестере отдельный раздел с драйверами и называют его «Драйверы». Дальше ничего сложного, заходим туда и запускаем «Setup.exe». Установите все драйвера.
Второй способ
Если нечего, попробуем установить драйвера с прямого кабельного подключения. В коробке под роутером должен быть сетевой кабель. Вставьте один конец в роутер в желтый разъем, а другой конец в ноутбук в сетевую карту, как показано на изображении ниже.
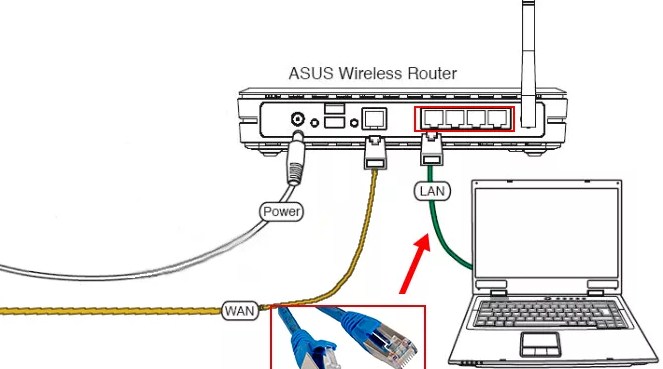
Теоретически драйвера должны установиться сразу, но так происходит не всегда. Поэтому следуем простой инструкции:
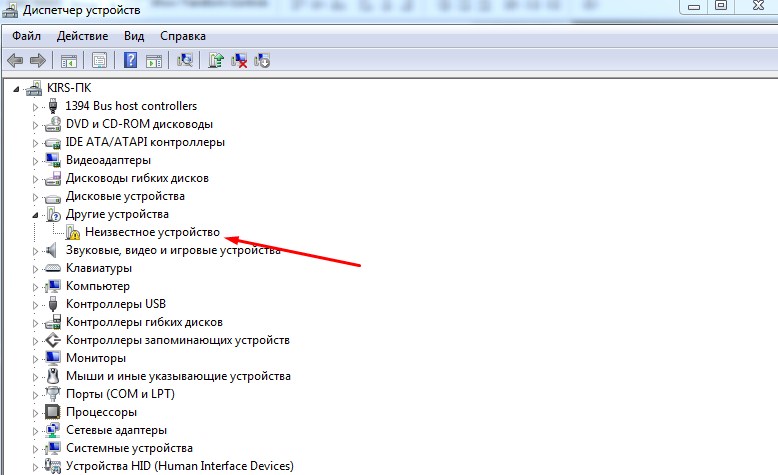
Если драйвера не установлены, переходите к следующему способу.
Третий способ
Это самый надежный метод, так как он установит драйвера с официального сайта. Сайт этой компании очень неудобный и узкий, поэтому приведу подробную пошаговую инструкцию с картинками.
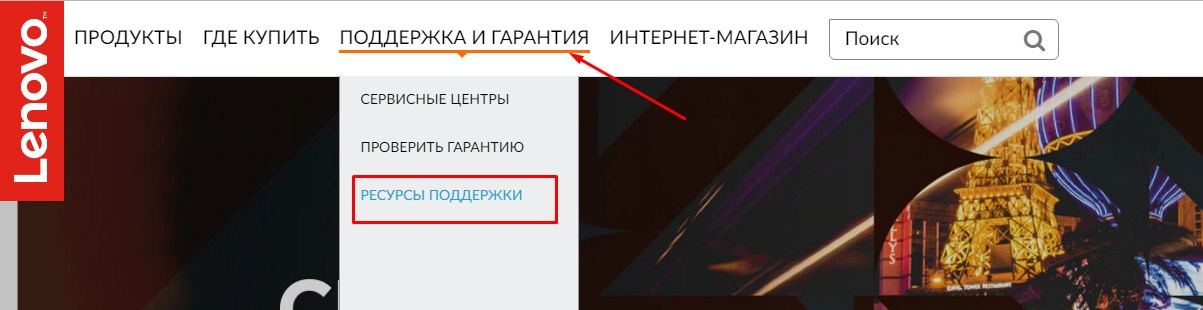

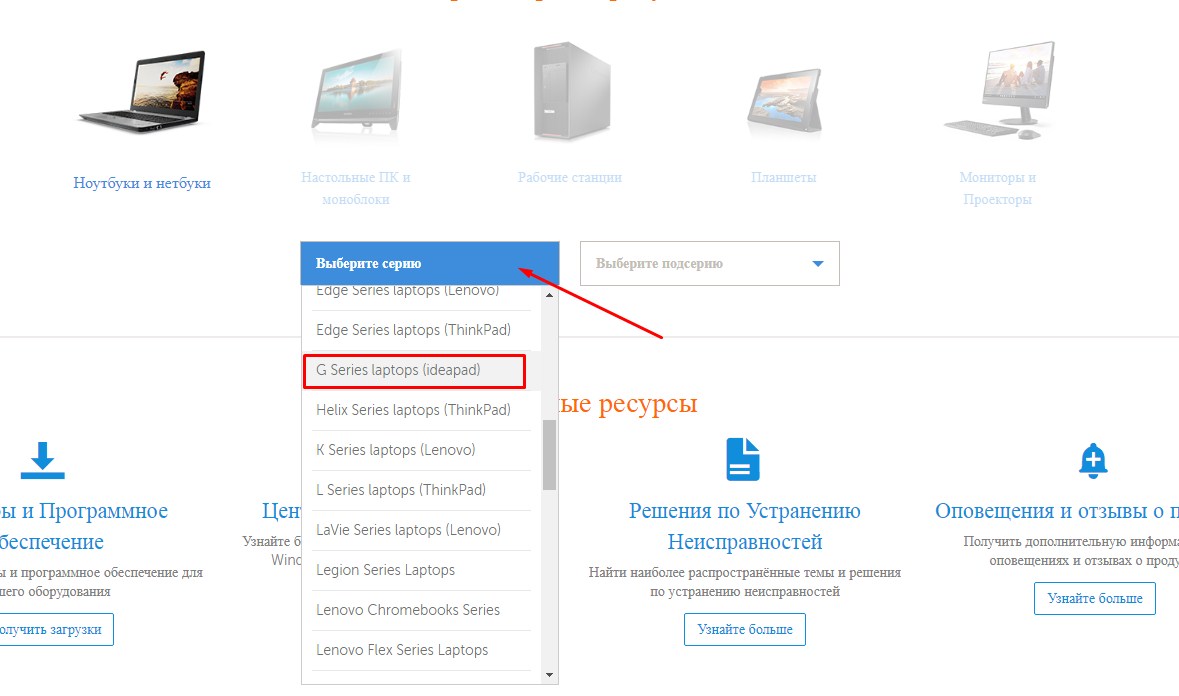
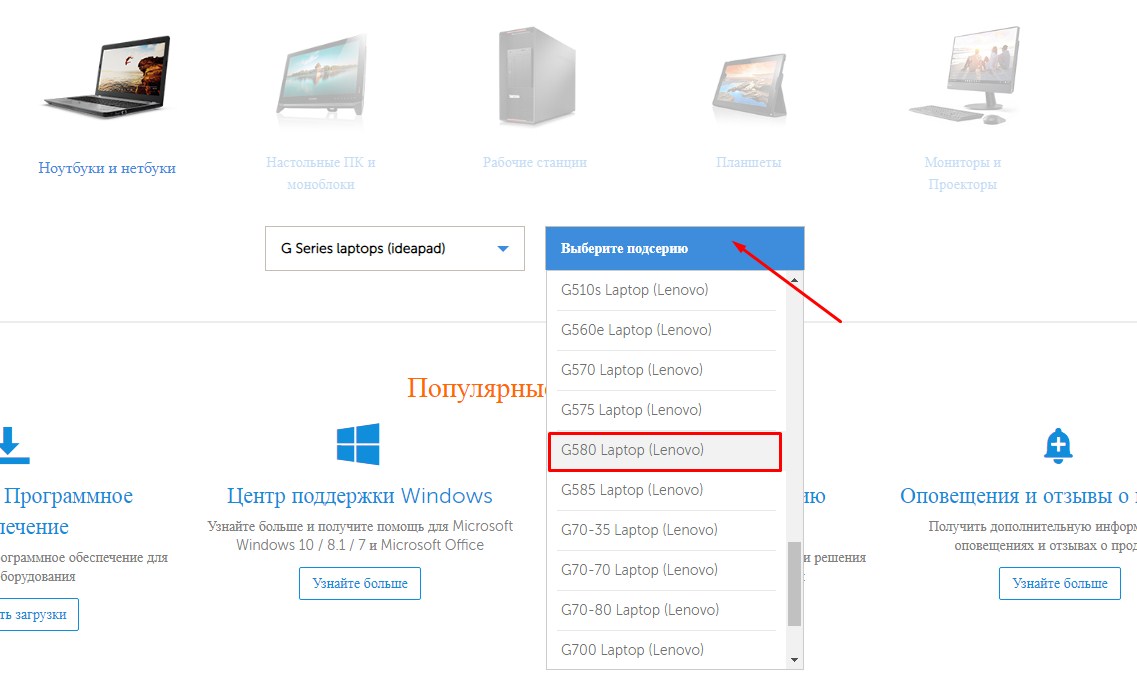
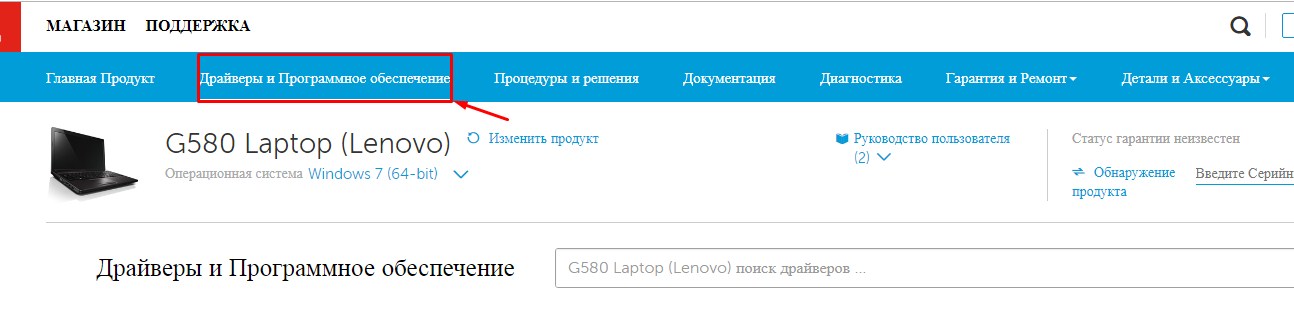
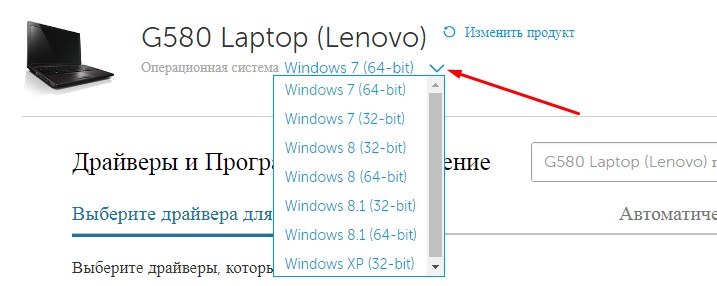
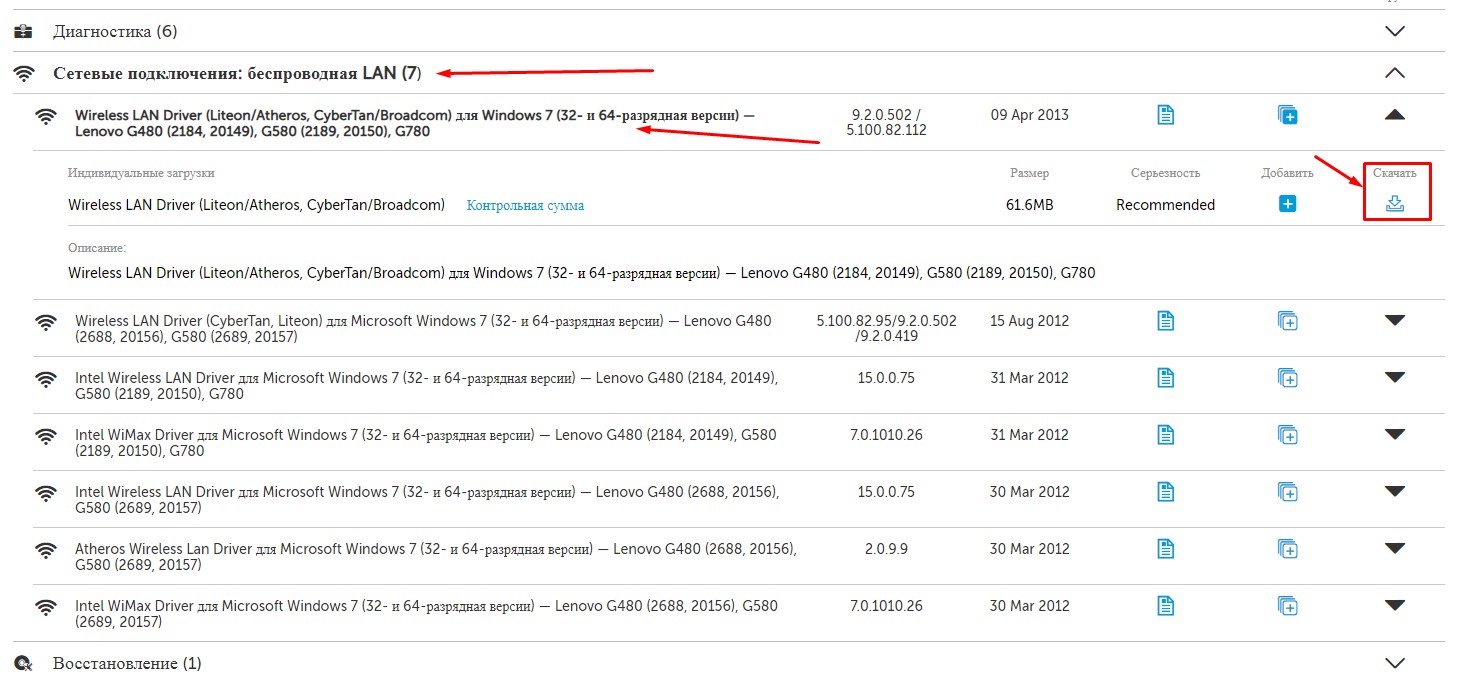

Четвертый способ
Он не самый надежный, но самый простой.
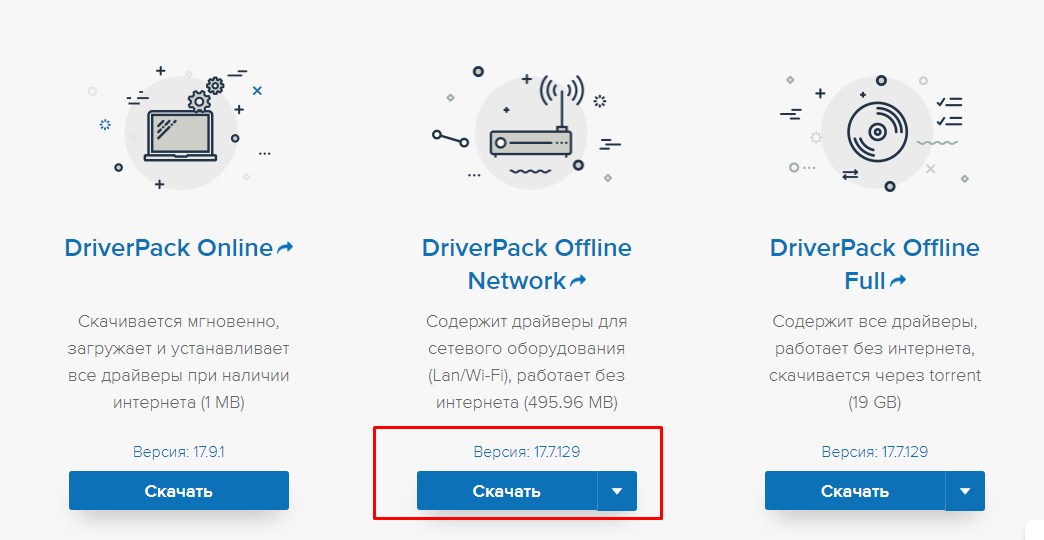
Wi-Fi подключен, но интернета нет
Если Wi-Fi есть, но внизу вы видите подключение с желтым треугольником и интернета нет, то действуем так.
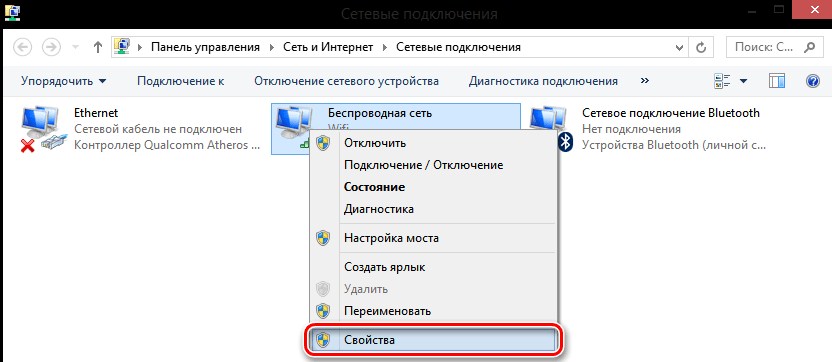
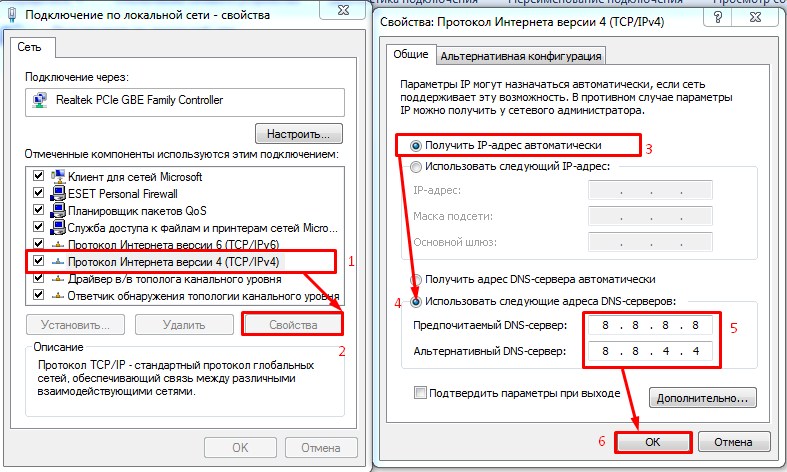
Если после этого нет интернета, то скорее всего у вас проблемы с настройкой роутера. Для начала просто перезапустите его. Для этого отключите шнур питания от розетки роутера и снова подключите его через минуту. Если не получится, иди сюда.
Отключить постоянное выключение Wi-Fi на ноутбуке
Ноутбуки работают от батареек. А еще во многих системах есть настройка отключения модуля Wi-Fi при его бездействии. Если вы постоянно пользуетесь интернетом, и самопроизвольное отключение вас бесит, то действуем так:
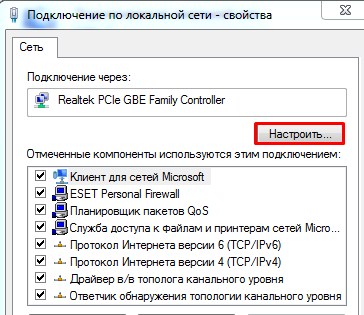
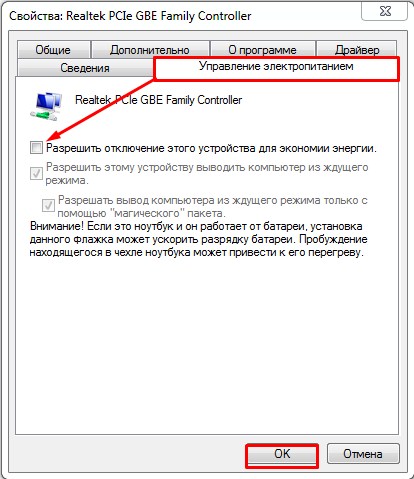
Теперь ваш ноутбук будет работать с постоянно включенным модулем Wi-Fi. Нужно понимать, что это значительно быстрее разрядит аккумулятор. Но вы всегда можете снова включить эту функцию.