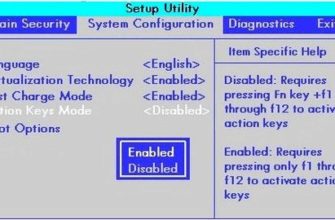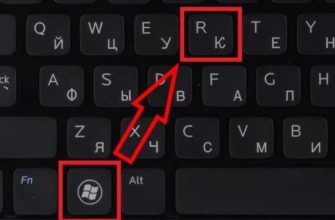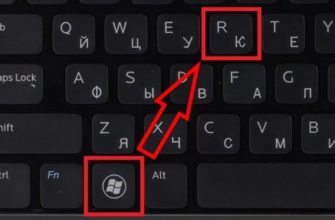Для подключения ноутбука к Интернету рекомендуется использовать технологию Wi-Fi. Это устраняет необходимость в соединительном кабеле, делая ноутбук более мобильным. Но как вручную включить Wi-Fi на ноутбуке с Windows 7? Нужно ли переустанавливать драйвера, если нет интернета? И какие клавиши надо нажимать для запуска беспроводного адаптера в железе? Эти вопросы будут рассмотрены ниже.
- Аппаратный запуск Wi-Fi
- Подключение
- Автоматическое подключение
- Подключение вручную
- Проверка подключения
- Как подключиться к скрытым беспроводным сетям?
- Настройки на роутере
- Безопасность
- Основные проблемы и пути их решения
- В подключениях отсутствует блок «Беспроводное подключение»
- «Беспроводное подключение» отображается, однако сети отсутствуют
Аппаратный запуск Wi-Fi

Подключение к внешним сетям Wi-Fi осуществляется с помощью специального устройства, называемого беспроводным адаптером. Обычно это устройство уже включено в ноутбук. Однако иногда (например, в случае со старыми устройствами) встроенный адаптер Wi-Fi может отсутствовать.
Если это так, то вам следует купить внешний адаптер и подключить его к ноутбуку. Для домашнего использования рекомендуется приобрести компактный USB-адаптер. Он небольшой и подключается прямо в USB-разъем, а стоимость такого устройства довольно низкая (в пределах 500 рублей).
Перед началом работы необходимо установить специальную программу, которая нужна для управления адаптером. Эта программа называется контроллер. Обычно драйвер записывается на диск, который шел в комплекте с ноутбуком. Для установки нужно вставить диск в дисковод, найти драйвер Wi-Fi и завершить установку.
Если вы потеряли диск или он не входит в комплект (современные ноутбуки часто выпускаются без DVD-привода), то в этом случае вам необходимо скачать драйвер из интернета. Откройте официальный сайт компании, наберите в меню поиска модель ноутбука. На странице поддержки нужно найти пункт Drivers/Драйвера, сохранить программу на внешний накопитель (флешку) и установить.
После установки прошивки необходимо перезагрузить ноутбук.
После запуска Windows 7 откройте трей; там должна появиться иконка, похожая на белую лестницу. На некоторых ноутбуках операционная система настроена так, что адаптер Wi-Fi не запускается автоматически. В этом случае вам нужно включить его с помощью клавиатуры.
Комбинация клавиш для загрузки зависит от производителя:
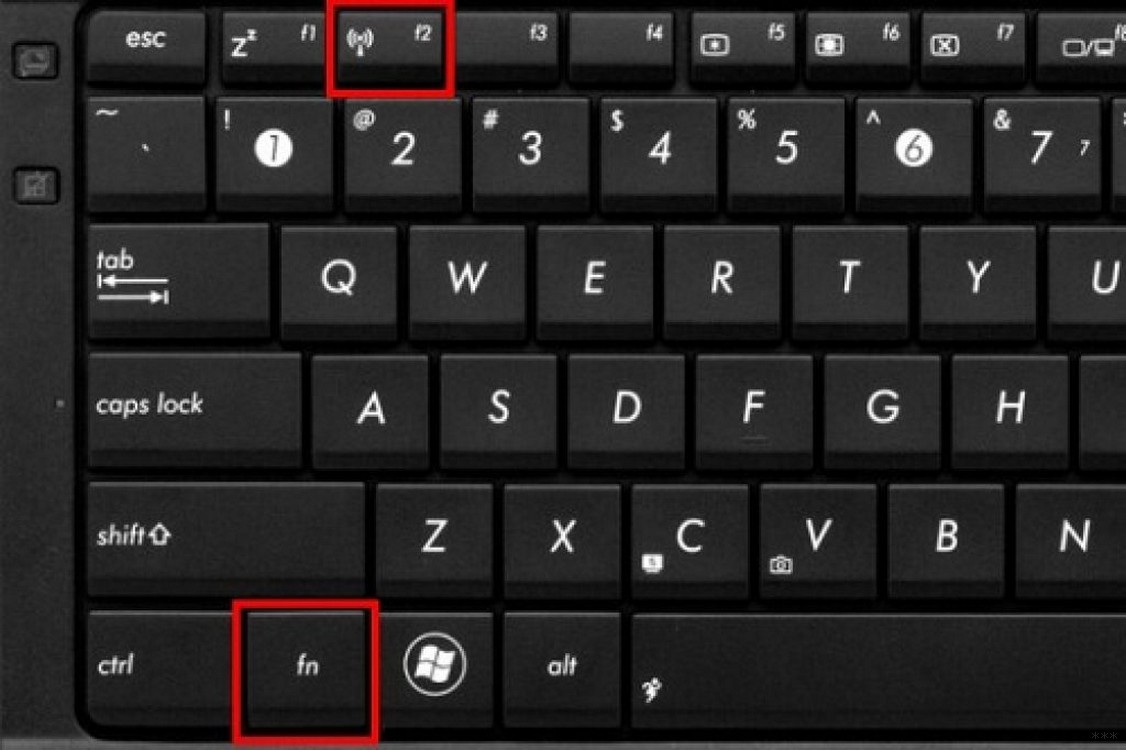
| Бренд | Комбинация |
|---|---|
| ASUS | Fn+F2 |
| Л.с | Fn+F12 |
| Леново | Fn+F5 |
| ДЕЛЛ | Fn+F2 |
| Samsung | Fn+F9 |
| Сталь | Fn+F3 |
Подключение
Предлагаю посмотреть видео инструкции по теме:
Итак, вы установили драйвер и запустили адаптер с помощью комбинации клавиш (если это необходимо). Теперь давайте узнаем, как подключить Wi-Fi в Windows 7 и протестируем такое подключение.
Автоматическое подключение
Этот способ самый простой:
- Откройте системный трей, найдите значок в виде белой лестницы и нажмите на него.
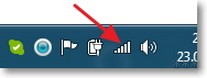
- Вы увидите окно со списком всех активных подключений. Выберите интересующее вас подключение и нажмите Подключить».

- Если сеть защищена паролем, введите его и нажмите клавишу Enter.
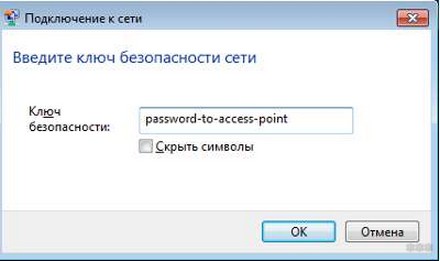
- Подождите 5-10 секунд, пока идет соединение.
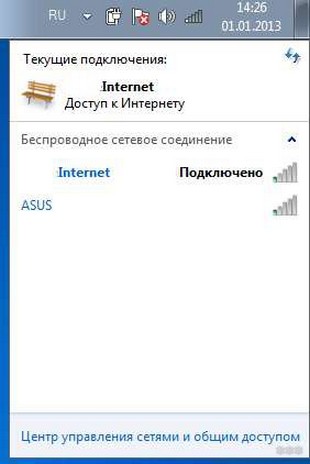
Подключение вручную
Если иконка с белой лестницей не появляется в трее, необходимо подключиться к Wi-Fi вручную:
- Найдите рабочую программу (похоже на монитор), щелкните правой кнопкой мыши и выберите «Центр управления сетями…».

- Слева выберите строку «Изменение параметров адаптера».
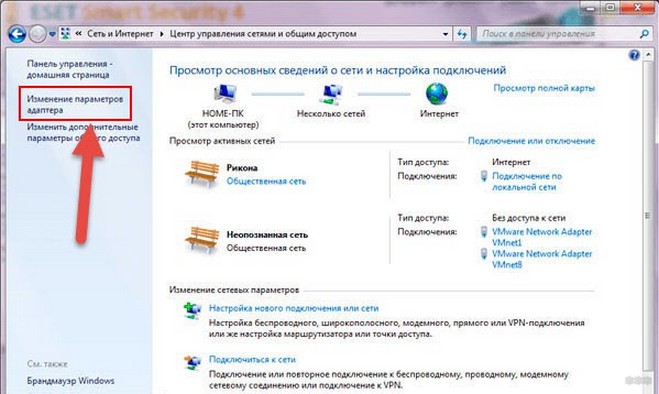
- Найдите значок с надписью «Беспроводное сетевое подключение» и щелкните его правой кнопкой мыши.
- Вверху вы найдете пункт «Включить» — выберите его. Обратите внимание, что в некоторых случаях для его включения необходимо иметь права администратора.
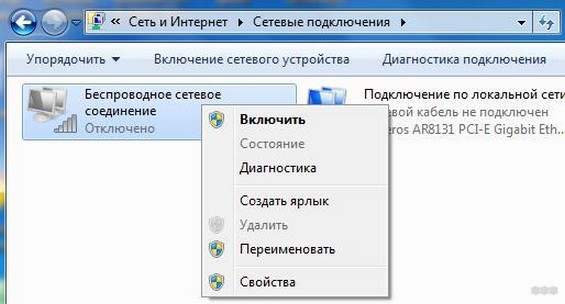
- Запускаем иконку «Беспроводное сетевое подключение» ЛКМ, выбираем нужную сеть и вводим пароль.
Параметры сетевого подключения обычно настраиваются автоматически. Однако иногда вам необходимо вручную ввести информацию о подключении (IP-адрес, DNS-шлюз и т д).
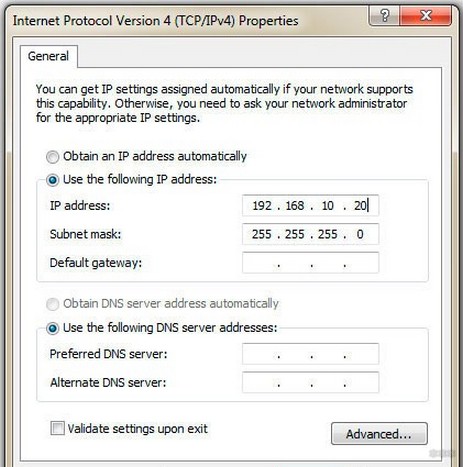
Если у вас активирована сеть, но по факту нет доступа к интернету, а рядом со значком подключения стоит восклицательный знак в оранжевом треугольнике, то вам необходимо обратиться к провайдеру за дополнительными настройками.
Опишу, как настроить Wi-Fi соединение на ноутбуке с Windows 7 для оператора Ростелеком (инструкция подходит для большинства провайдеров, которым не нужно заполнять IP-адрес, сетевую маску, DNS-шлюз):
- Через «Панель управления» перейдите в «Центр управления сетями…».
- Нажмите на нашу сеть Wi-Fi и откройте ее свойства.
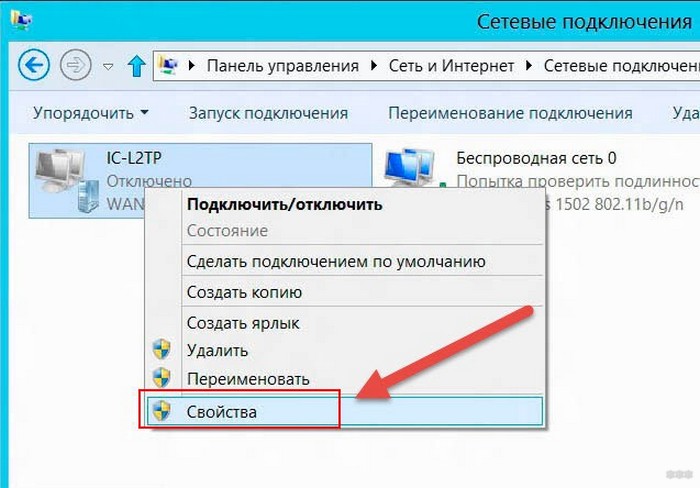
- В пункте «Общие» нам нужен протокол TCP/IP и кликаем 2 раза мышкой.
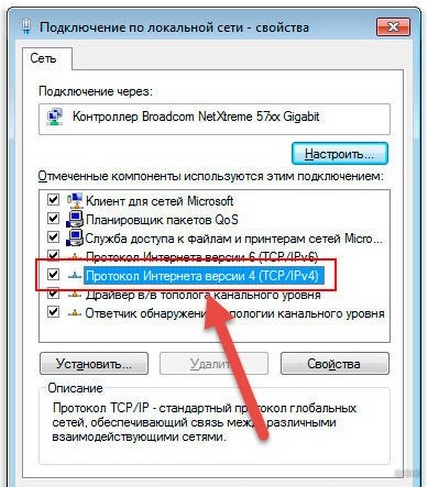
- Установите флажок рядом с пунктами для автоматического получения IP-адреса и DNS-сервера.
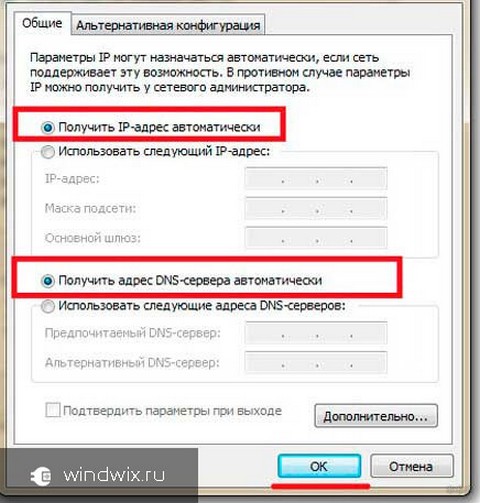
- Сохраняем изменения.
Проверка подключения
Для проверки состояния подключения можно воспользоваться специальной утилитой Windows 7. Для этого пройдите по этому пути: Пуск -> Панель управления -> Устройства -> Диспетчер устройств (значок расположен вверху справа). В открывшемся списке найдите вкладку «Сетевые адаптеры» и отыщите строчку с пометкой «Wireless» (иногда может быть написано 802.11 bgn).
Какие есть варианты:
- Если такого значка нет, драйвер не установлен или беспроводной адаптер отсутствует или поврежден.
- Значок присутствует, но рядом с ним красный крестик — адаптер выключен (алгоритм переключения указан выше).
- Значок присутствует, но рядом желтый треугольник с восклицательным знаком — адаптер работает с ошибками (старый или неисправный драйвер, механические повреждения и т.д.).
- Значок присутствует и рядом с ним нет никаких пометок — адаптер работает в обычном режиме, поломок и проблем нет.
Как подключиться к скрытым беспроводным сетям?
С помощью роутера можно создать так называемую скрытую сеть Wi-Fi, которая не будет отображаться в списке доступных. Чтобы подключить ноутбук к скрытой сети, выполните следующие действия:
- Откройте центр управления доступом и выберите «Настроить новое подключение…».
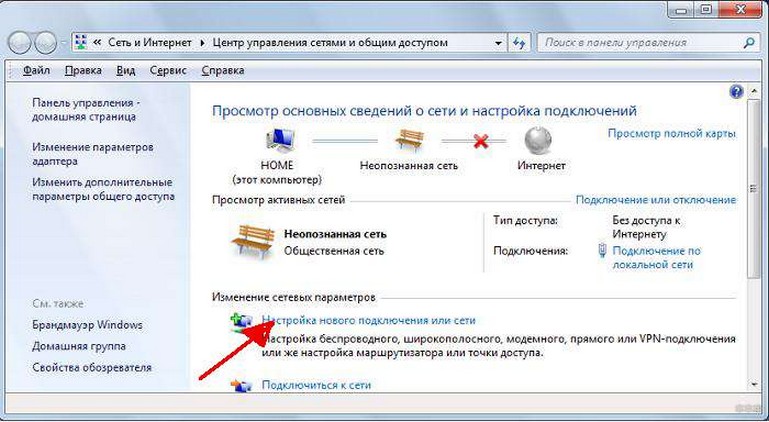
- Выберите «Подключиться к беспроводной сети вручную».

- Введите основную информацию о подключении: имя сети, пароль, тип шифрования. Не забудьте поставить галочку напротив «Подключаться автоматически» (иначе вам придется каждый раз вручную подключаться к скрытой сети через центр управления доступом).
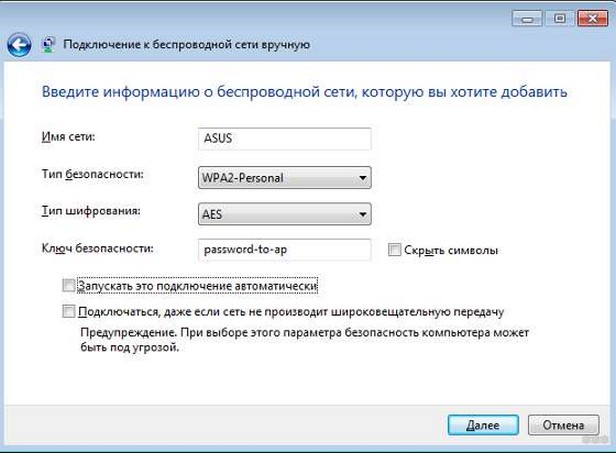
- Нажмите кнопку «Применить».
Настройки на роутере
Если вы используете внешний роутер в качестве источника сигнала Wi-Fi для «семерки», вам необходимо настроить роутер. Алгоритм может различаться в зависимости от модели роутера, и для доступа к консоли настройки необходимо знать некоторую информацию о роутере (IP-адрес, логин/пароль).
В целом настройка Wi-Fi в Windows 7 делается так:
- Подключите роутер к сети и вставьте кабель Ethernet от провайдера (Ростелеком, Белтелеком и т.д.) в соответствующий разъем на роутере.
- Подключиться с ноутбука к роутеру через патч-кабель или по Wi-Fi.
- Откройте любой браузер и введите адрес роутера, а также свой логин и пароль для входа в «панель администратора».
- Откройте вкладку WAN и введите основную информацию о вашем соединении согласно договору с провайдером. Основная информация: тип IP-адреса, данные технических параметров MAC и другая информация.
- Откройте вкладку WLAN («Беспроводная сеть», «Беспроводная сеть», «Настройки беспроводной сети») и выполните настройки Wi-Fi. Основная информация: имя точки доступа, пароль, тип шифрования, канал, режим работы.
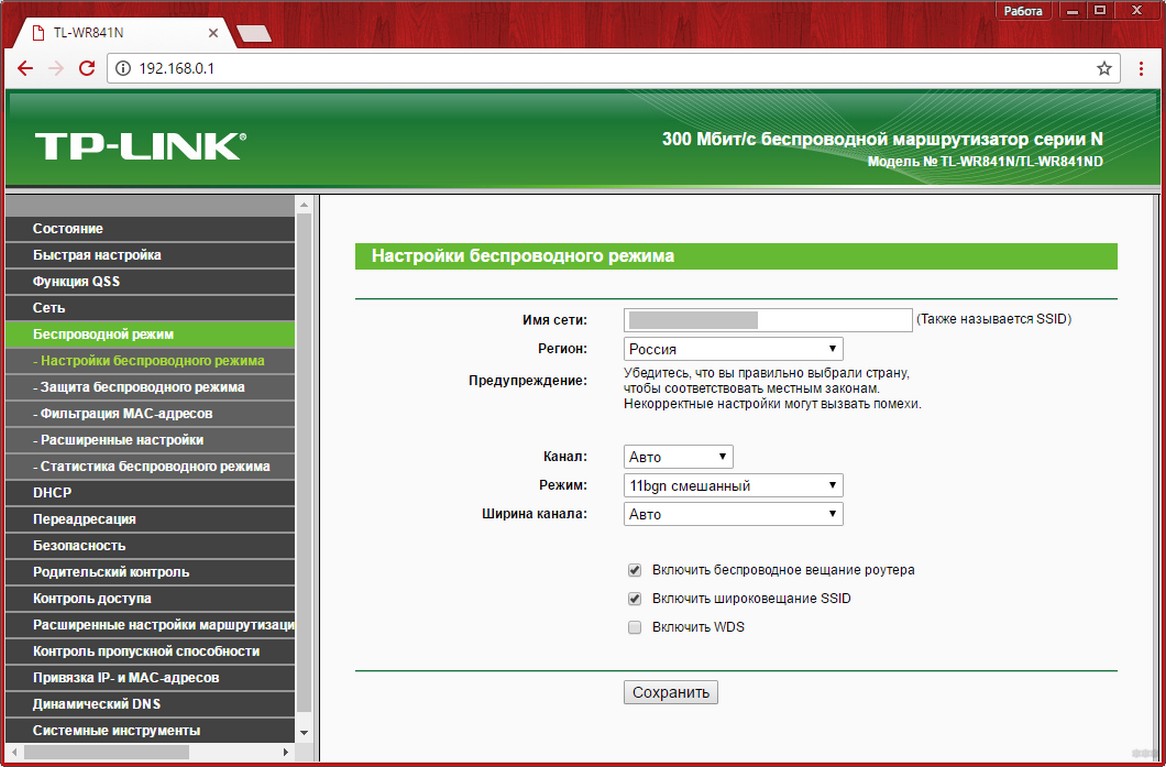
Не забудьте поставить галочку напротив пункта активации Wi-Fi (во многих роутерах беспроводные сети по умолчанию отключены).
Безопасность
Осталось поговорить о безопасности беспроводного соединения. Защита сети настраивается в настройках роутера в соответствующем разделе (в разных моделях названия могут отличаться: «Безопасность», «Настройки безопасности Wi-Fi», «Безопасность беспроводной сети» и т.д.
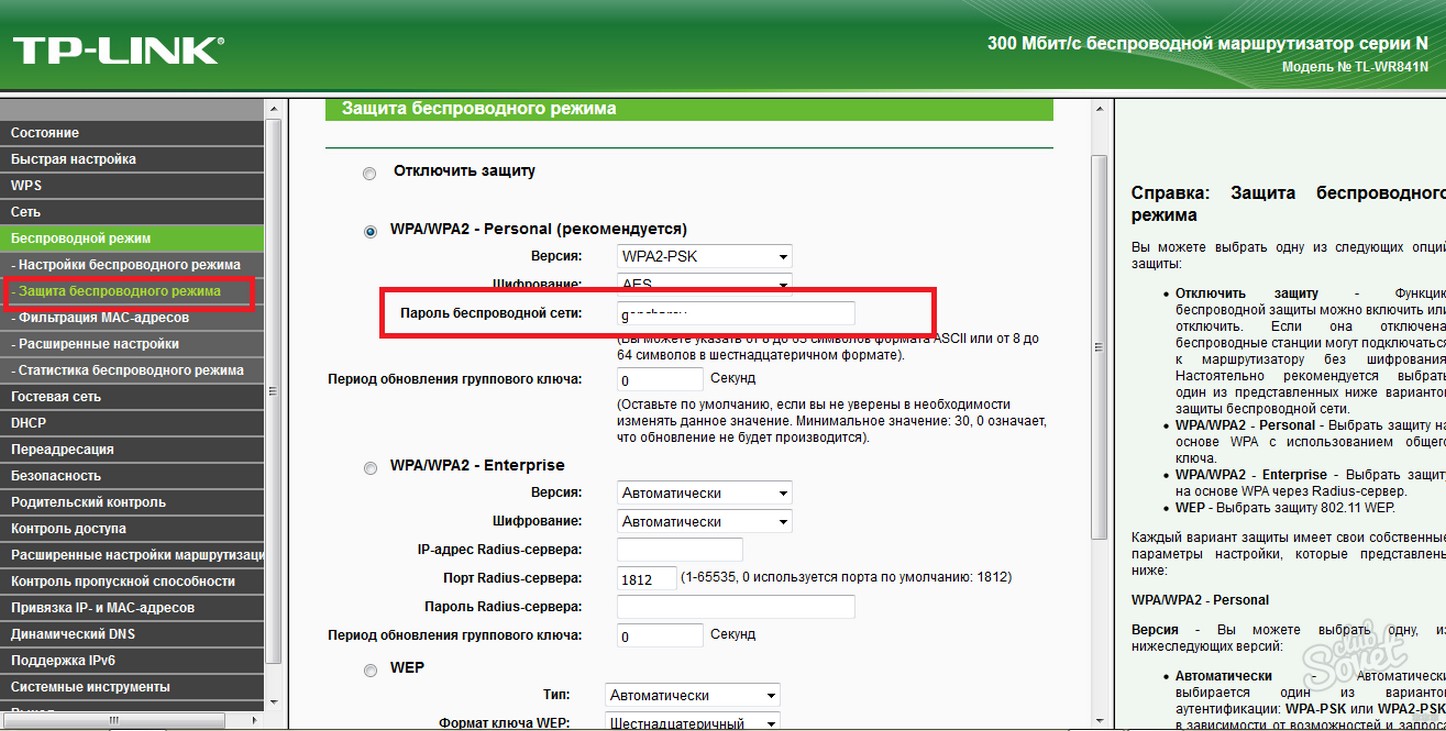
Мои рекомендации:
- Выберите тип безопасности WPA2-PSK.
- Тип шифрования AES (или комбинация AES и TKIP).
- Отключите режим WPS.
- Выключайте роутер, когда уходите из дома и на ночь.
Основные проблемы и пути их решения
Что делать, если ваш ПК не видит сеть? Посмотрите следующее видео, возможно, вы найдете решение:
Теперь давайте рассмотрим некоторые проблемы, с которыми может столкнуться человек при запуске сети Wi-Fi на ноутбуке с установленной Windows 7.
В подключениях отсутствует блок «Беспроводное подключение»
Если вы столкнулись с такой проблемой, значит, у вас не установлен драйвер Wi-Fi. Решение этой проблемы очень простое: нужно скачать драйвер в интернете и установить его.
«Беспроводное подключение» отображается, однако сети отсутствуют
Здесь есть несколько вариантов. Если значок имеет красный крест, это означает, что рядом с вами нет активных сетей Wi-Fi, к которым вы можете подключиться.
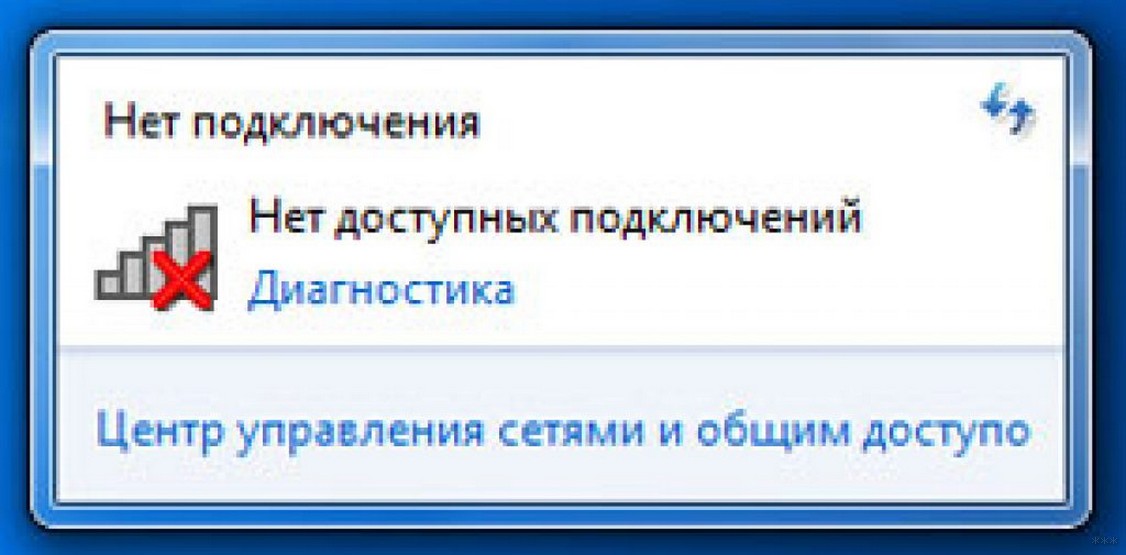
Если красный крестик отсутствует и поиск сетей по-прежнему не ведется, это может свидетельствовать о том, что драйвер работает некорректно. Также отсутствие соединений может свидетельствовать о неисправности самого адаптера. В этом случае вам необходимо купить новый адаптер и подключить его к ноутбуку.
Вот и все. Если у вас есть вопросы, смело пишите в комментариях! Всего наилучшего!