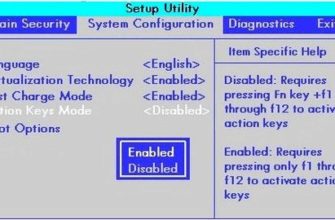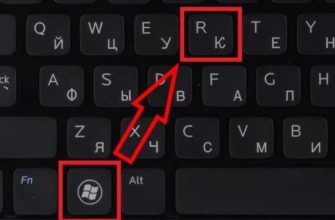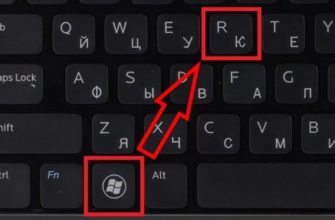Всем привет! Это снова я. Начну с экскурса в историю. Операционная система Windows 7 доступна с конца 2009 года. До сих пор эта версия занимает лидирующие позиции среди пользователей. Только в 2018 году он отдал первенство десятке лучших. У меня есть знакомые, которые считают «семерку» лучше последней версии операционной системы. Но думаю дело привычки.
Ну а раз Windows 7 так популярна, то позвольте мне рассказать вам, как настроить беспроводную сеть Wi-Fi для этой «ОС». Думаю статья будет актуальна еще долго. Давайте начнем сейчас.
С чего начать?

Если вы впервые подключаете ПК или ноутбук с Windows 7 к Wi-Fi, вам необходимо начать с настройки маршрутизатора. Да-да, эту самую сеть надо сначала настроить. Если вы давно подключили устройство, то скорее всего там все настроено. Но проверить не помешает.
Расскажу на примере роутеров TP-Link (полагаю кабельный интернет уже работает):
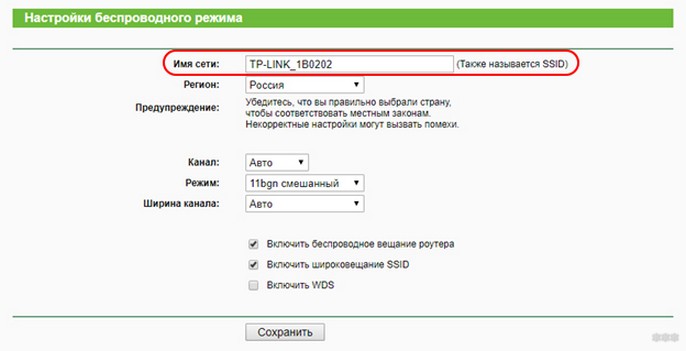
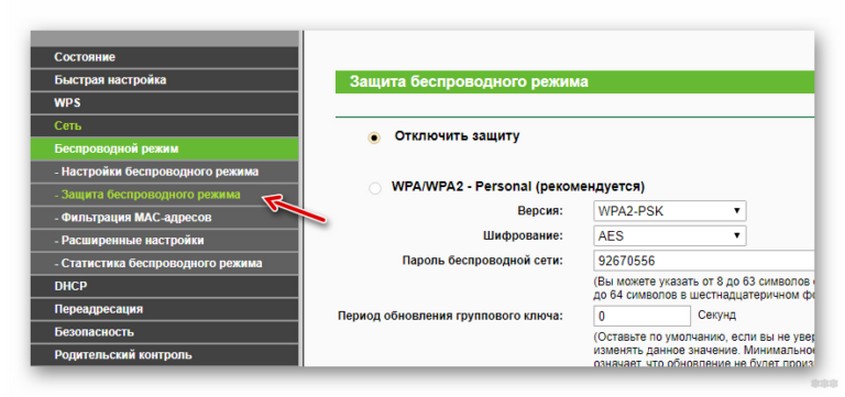
Активация модуля
Вот наглядное руководство:
Теперь нужно включить приемник беспроводного сигнала — Wi-Fi адаптер. На ноутбуках это делается комбинацией клавиш: Fn + одна из функциональных кнопок (в зависимости от модели). На моем Асере это F2.
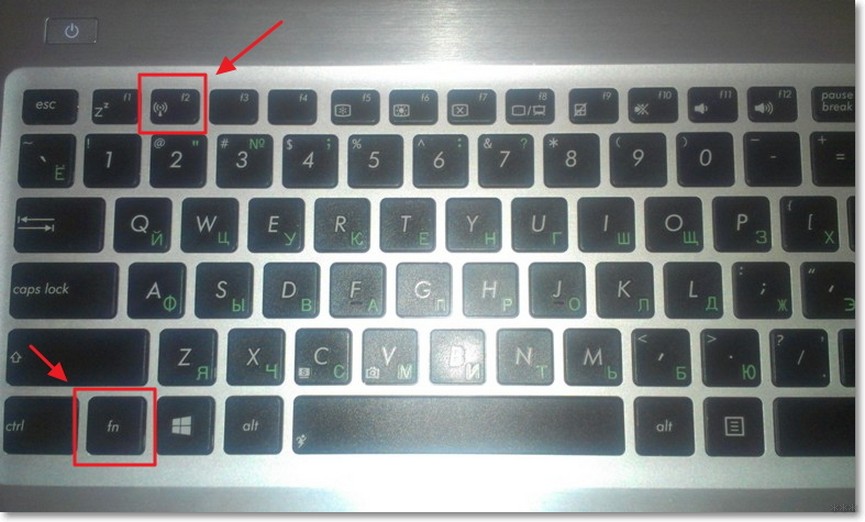
На стационарном ПК нужно зайти в «Диспетчер устройств», открыть вкладку «Сетевые карты» («Сетевые адаптеры»). Там посмотрите, есть ли устройство со словом «Wireless» в названии (возможно, слово Wi-Fi или 802.11 b/g/n).
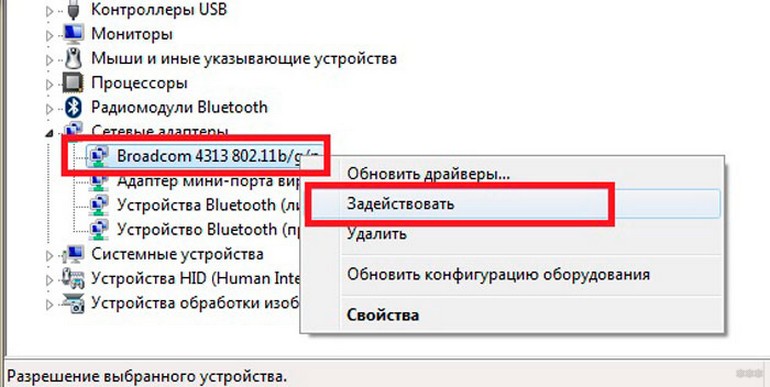
Если есть, то все в порядке. Вам просто нужно активировать. Щелкните правой кнопкой мыши и выберите Участвовать. Если вы не можете найти модуль, вам придется купить его отдельно.
Драйвера
Обычно проблем с драйверами адаптера на ноутбуках не возникает. Если у вас есть ПК и внешний модуль Wi-Fi, вам необходимо установить прошивку. Есть два варианта: использовать прилагаемый диск или загрузить его с сайта производителя.
Настройка
Если вам нравятся инструкции в формате видео, посмотрите здесь:
Теперь пришло время рассказать, как настроить Wi-Fi на «семерке». Следуйте моим инструкциям, и все будет хорошо.
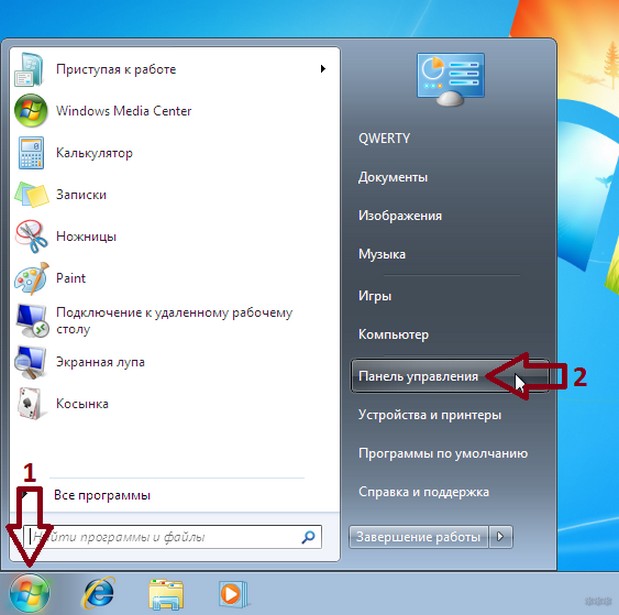
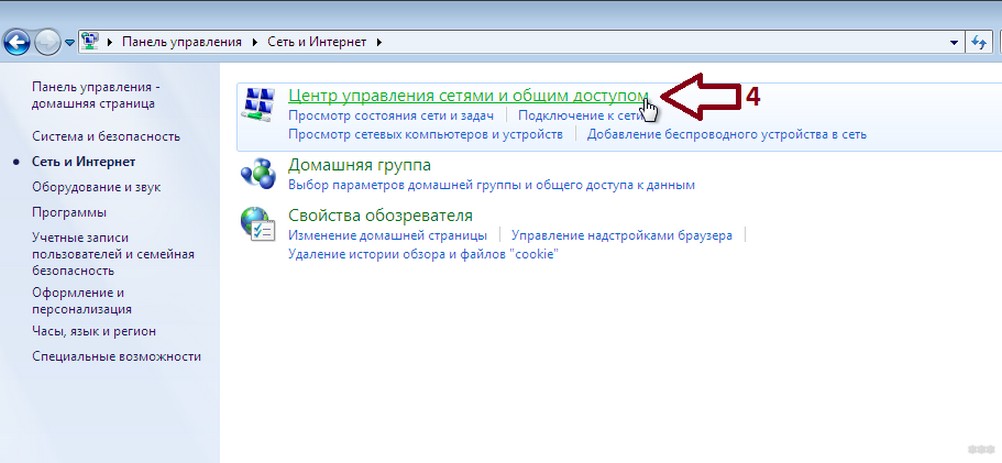
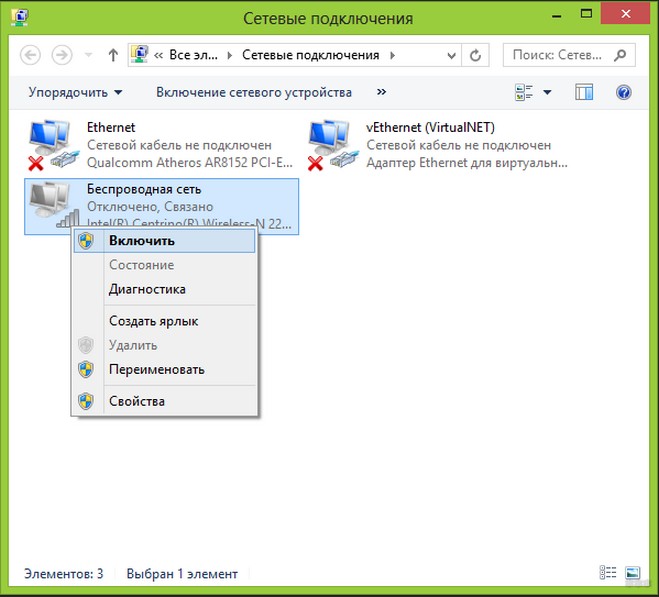
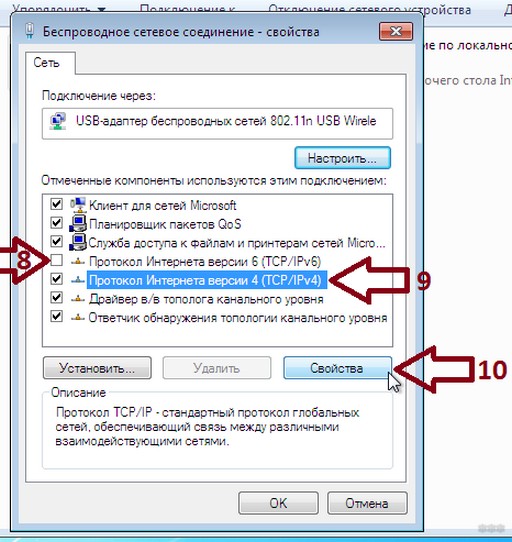
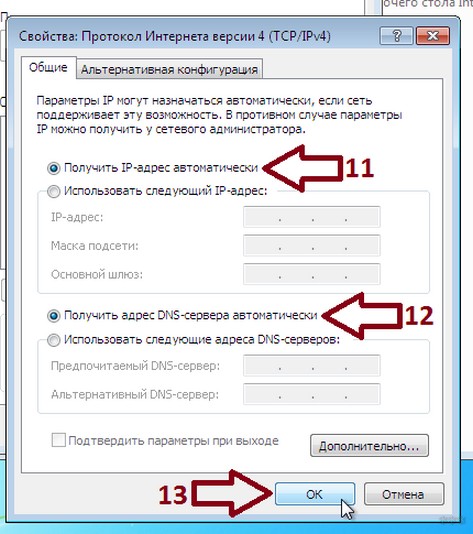
Подключение
Полдела сделано. Осталось подключить наш компьютер с Windows 7 к беспроводной сети, а как это сделать, читайте в этом разделе.
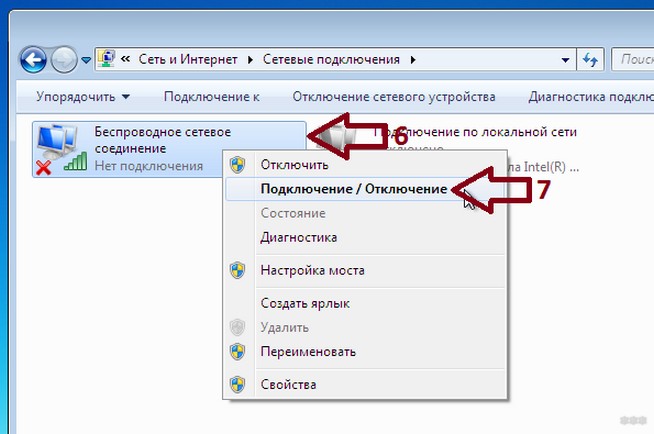


Если вам нужно изменить сведения о беспроводном соединении, щелкните его правой кнопкой мыши и выберите «Свойства». Во вкладке «Подключение» — информация о сетевом имени, в разделе «Безопасность» — пароль.
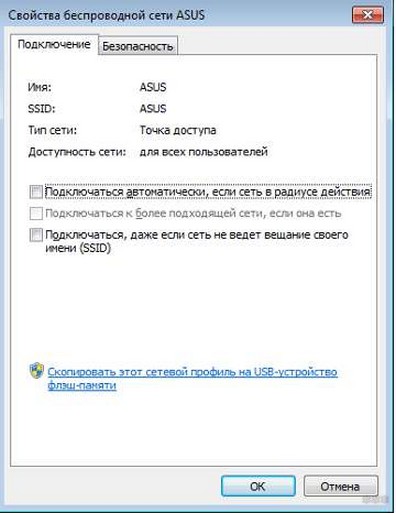
Новая сеть
Если вы вдруг решили сменить провайдера или пришли в гости со своим ноутбуком в Windows 7. Для выхода в интернет нужно подключиться к Wi-Fi. Итак, как установить соединение с новой беспроводной сетью:

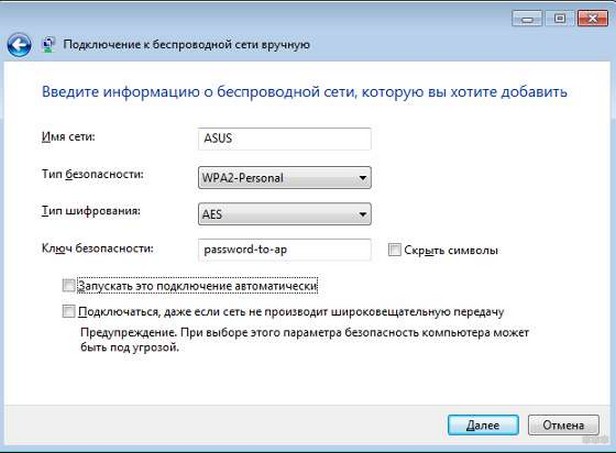
Если вы установите флажок автоматического подключения, компьютер подключится сам.
Возможные неполадки
Хорошо, если все прошло успешно и вы уже пользуетесь интернетом. Но случаются и инциденты.
Нет пункта «Беспроводное сетевое соединение»
Здесь есть несколько вариантов:
- Ваш компьютер не оснащен модулем Wi-Fi. Как это проверить я писал в первом разделе.
- Адаптер отключен на аппаратном уровне. На некоторых ноутбуках есть кнопка включения/выключения. Проверьте это.
- Адаптер отключен на программном уровне. Здесь заходим в «Диспетчер устройств» и проверяем. Она тоже об этом писала.
- Драйверов нет. Вы знаете решение.
Не подключается
Если беспроводная сеть есть в списке, но не удается установить соединение:
- Слабый сигнал роутера. Может мешают стены или большое расстояние. Здесь вы должны попытаться переместить ПК или маршрутизатор.
- Недействительный ключ безопасности.
Не работает Интернет
Если подключение прошло успешно, но при попытке зайти на сайт ничего не происходит:
- Проверьте, вовремя ли вы оплатили интернет-соединение.
- Позвоните своему провайдеру, чтобы узнать, есть ли проблема на линии.
Ну разве сложно? Я не верю в это. Но если у вас остались вопросы или проблемы, обязательно пишите, либо в комментарии, либо в чат. Кто-нибудь из нас обязательно ответит. И я прощаюсь. До свидания!