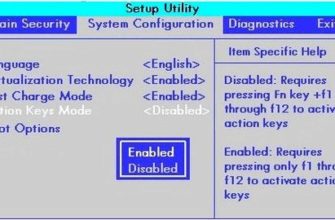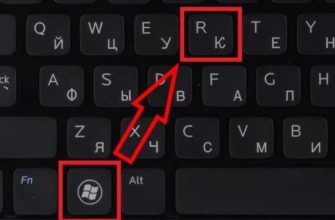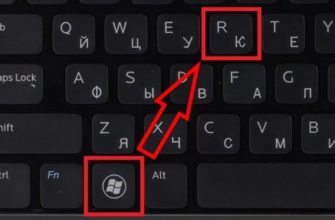Приветствуем наших постоянных читателей и подписчиков, а также гостей портала! Что делать, если дома сломался роутер? Мой любимый ноутбук подключен через оптоволокно, но у мамы тоже есть телефон, у младшего брата планшет, а у папы рабочий ноутбук. Мне нужно что-то придумать.
Знаете ли вы, что любой компьютер или ноутбук под управлением Windows 10 и ниже может создать точку доступа Wi-Fi? Хотите узнать подробности? Тогда внимательно читайте и повторяйте инструкции за мной. Я уверен, что все будет хорошо!
Для общего понимания

Точка беспроводного доступа является программной функцией. Используется для подключения бытовых устройств к уже установленной сети.
В нашем примере. У нас есть ноутбук с доступом в Интернет, подключенный по кабелю. Подойдет и вариант с модемом 3G/LTE. Я сделаю виртуальную сеть Wi-Fi и мои многочисленные родственники перестанут быть выше моей души. Мама будет общаться с друзьями в Одноклассниках, брат смотреть любимые мультики, а папа работать. Все так же, как и с работающим роутером.
Обратите внимание, что подключиться можно только «по воздуху». Это виртуальная сеть!
Что нужно проверить?
Конечно, не все так просто. И сначала надо кое-что проверить.
Техническая возможность
У меня ноут, так что вопрос отпадает сам собой. Если у вас настольный ПК, он должен быть оснащен модулем Wi-Fi. Есть два варианта. Купите внешний (подключается к USB-порту) или сетевой адаптер (выглядит как материнская плата). Покупки не избежать, если у вас есть старый ноутбук, адаптер которого не поддерживает эту функцию.

Адаптер Wi-Fi — это устройство (техническое устройство) для подключения к беспроводной сети в определенном диапазоне (2,4 и 5 ГГц) посредством радиосвязи. Он получает сигнал от роутера или любой точки доступа и делится им с сетевыми устройствами.
Если вы не помните, есть ли на вашем компьютере это устройство, вы можете проверить его. Запускаем текстовый интерфейс от имени администратора. Делается это комбинацией Win + X. В «десятке» с последними обновлениями запуск с повышенными правами немного отличается. Также + X и выберите «Windows PowerShell (Admin)». Мы нажимаем. Откроется окно контроля учетных записей. Разрешаем внести изменения, нажав «Да».
Мы пишем драйверы netsh wlan show. Мы ищем «Поддержка размещенной сети». Значение «да» означает, что все в порядке. Индикатор «нет»: Вам потребуется обновить или установить прошивку на сетевой модуль Wi-Fi. В крайнем случае придется купить новый переходник.
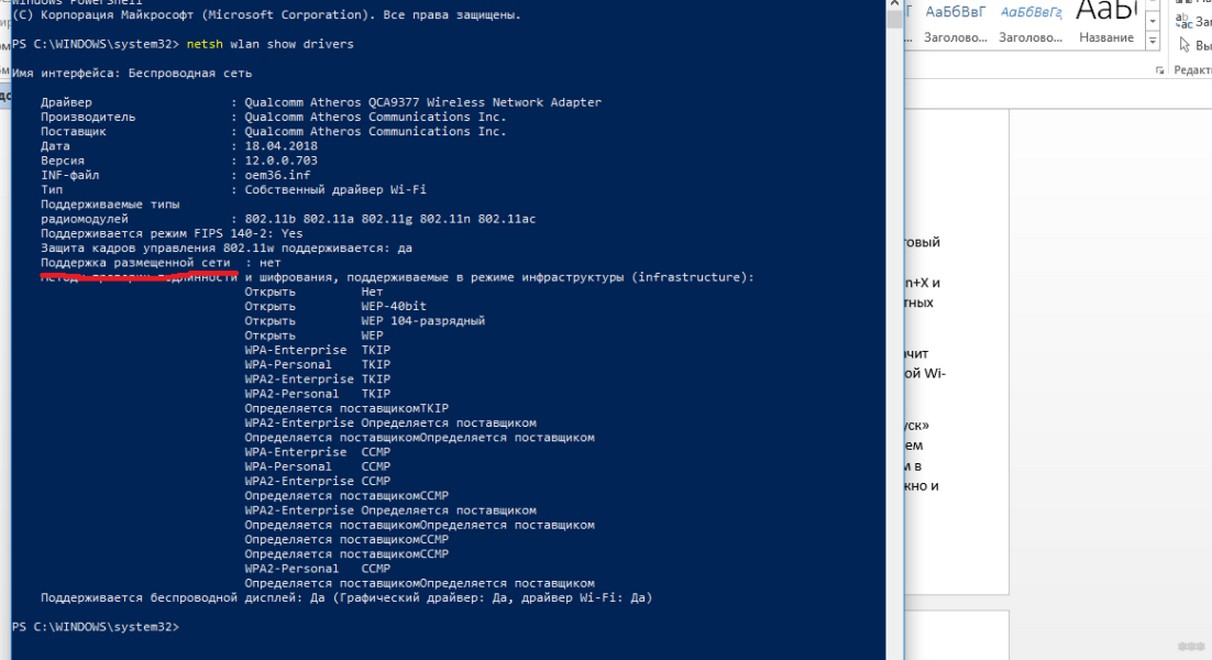
Иногда необходимо вернуться к предыдущему обновлению. Как это сделать? Через «Пуск» ищем «Диспетчер устройств». Внизу списка находим «Сетевые адаптеры» и открываем вкладку. Там выбираем наш модуль, нажимаем на вспомогательную кнопку (справа) и переходим в «Свойства». Вверху выберите вкладку «Драйвер» и найдите строку «Откатить». Там же можно обновить прошивку.
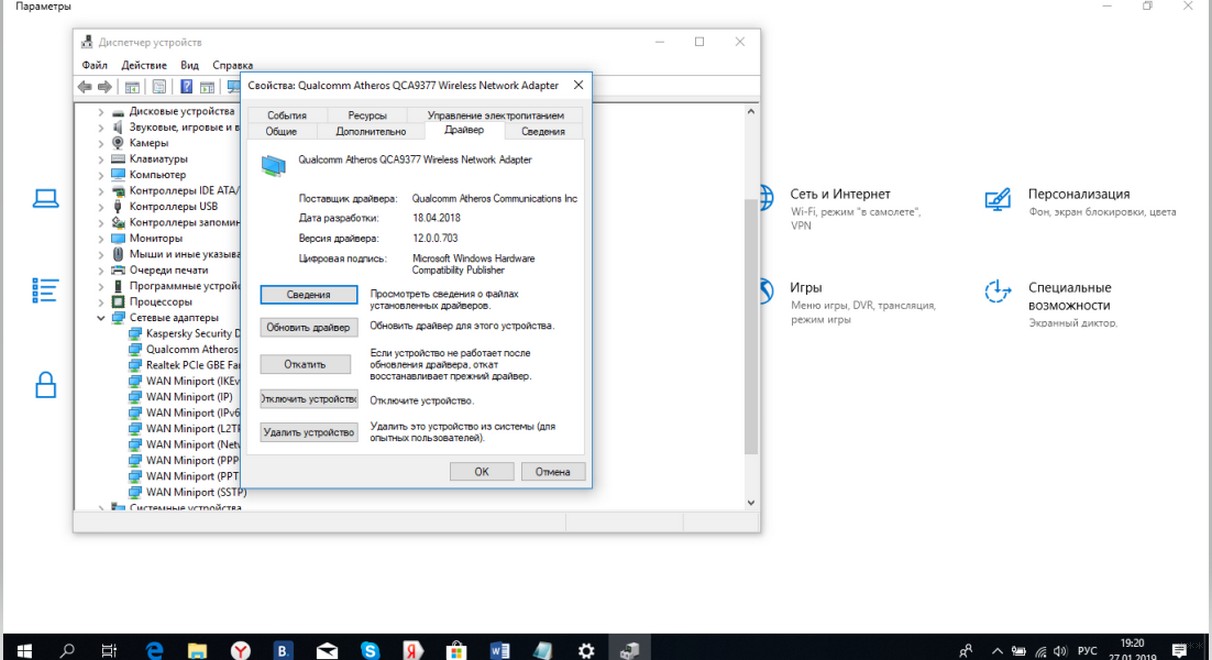
И, конечно же, не забывайте, что адаптер необходим не только для раздачи, но и для приема сигнала. Для подключения к виртуальной точке доступа на стационарном ПК должен быть модуль Fi.
Windows Service
Службы Windows — это приложения, которые запускаются при запуске операционной системы (если она настроена). Некоторые из них могут быть бесполезны для обычного пользователя. Но есть и важные Например, служба автонастройки WLAN. Он отвечает за работу беспроводных сетей и соединений (Wi-Fi, Bluetooth, беспроводной дисплей). Как вы понимаете, нам нужна услуга.
Делать нечего, давайте проверим:
- Нам нужно открыть окно «Выполнить». Делается это комбинацией клавиш +R.
- Регистрируем services.msc, нажимаем «ОК».
- В большом списке локальных сервисов нам нужен «Служба автонастройки WLAN».
- Щелкаем по нужной строке ПКМ и переходим в «Свойства».
- На вкладке «Общие» найдите пункт «Тип запуска» и выберите вариант автозапуска.
- Сохраните изменения, нажав «ОК», а затем «Применить».
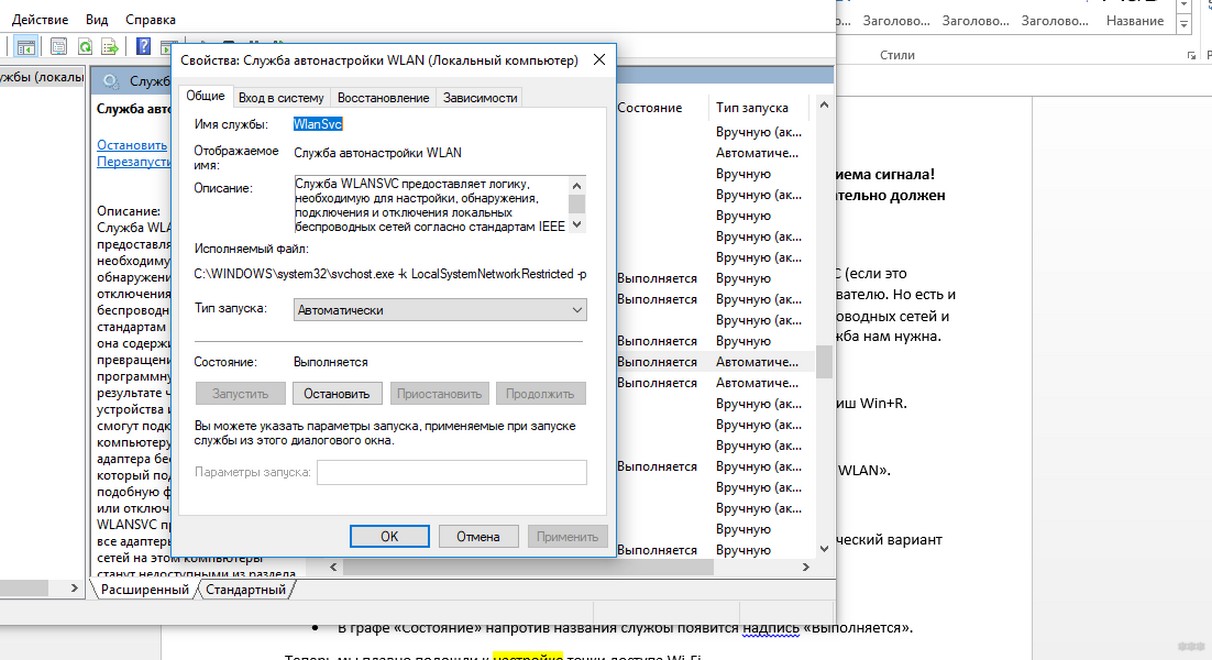
- В графе «Статус» перед названием сервиса появится надпись «Выполняется».
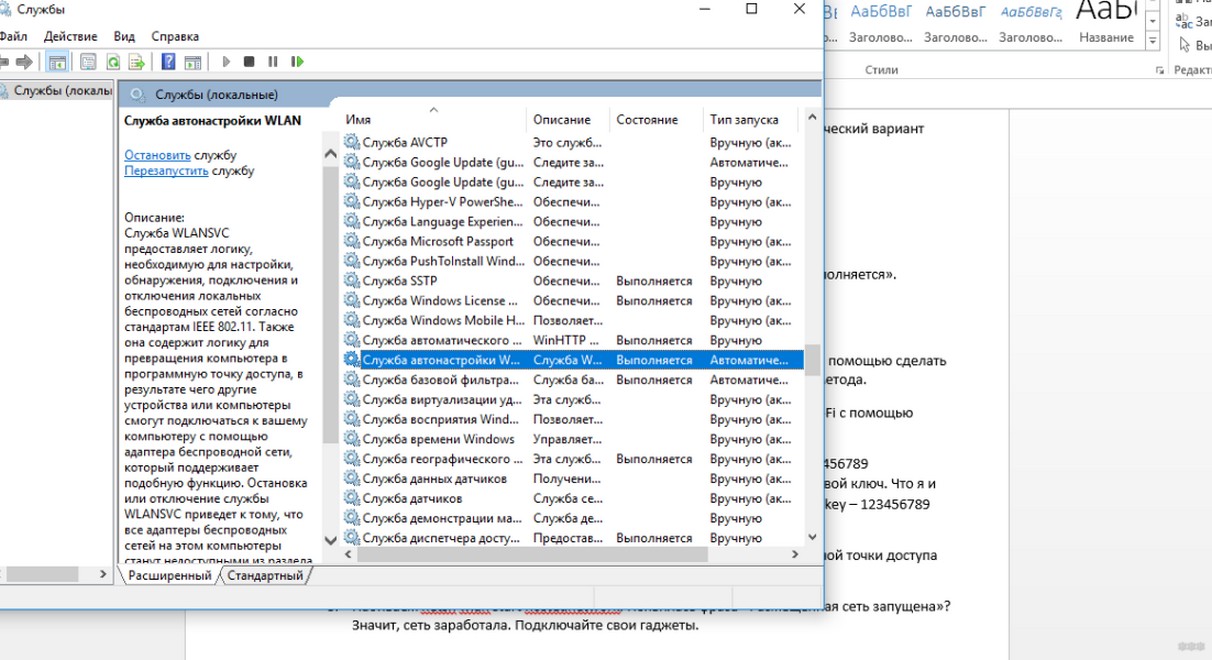
Мы плавно подошли к настройке точки доступа Wi-Fi.
Запускаем через текстовый интерфейс
Видео инструкции здесь:
Я знаю, что есть специальные программы для раздачи интернета. Может с вашей помощью сделать виртуальную сеть проще. Но начнем мы с классического «дедовского» метода.
Вы уже поняли, о чем мы говорим? Да Да! Поговорим о том, как создать точку доступа Wi-Fi с помощью текстового интерфейса Windows 10. Другими словами, через командную строку. Давайте попробуем вместе.
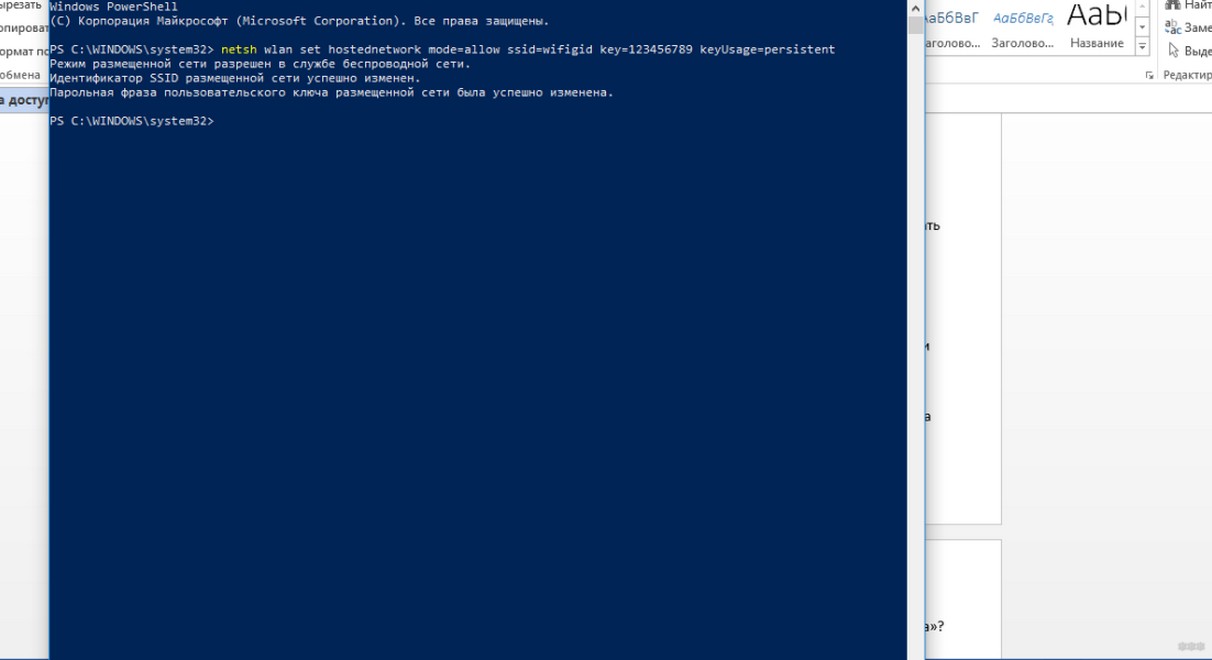
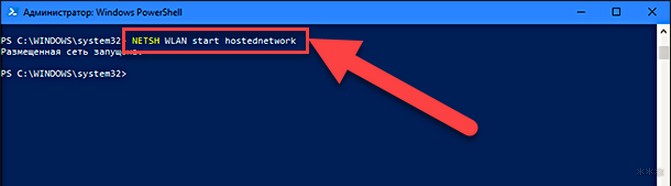
- Найдите значок подключения к Интернету среди значков на панели задач и щелкните его правой кнопкой мыши. Нас интересует «Центр управления сетями…».
- На открывшейся странице нажмите «Изменить параметры адаптера». Выберите свою беспроводную точку, щелкните правой кнопкой мыши и перейдите к ее свойствам.
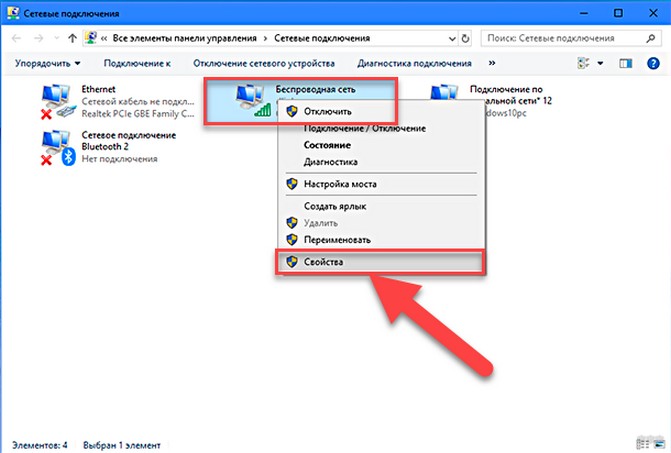
- В разделе «Доступ» установите флажок «Разрешить другим пользователям сети…». Здесь выбираем созданную вами сеть (например, у нас есть wifigid).
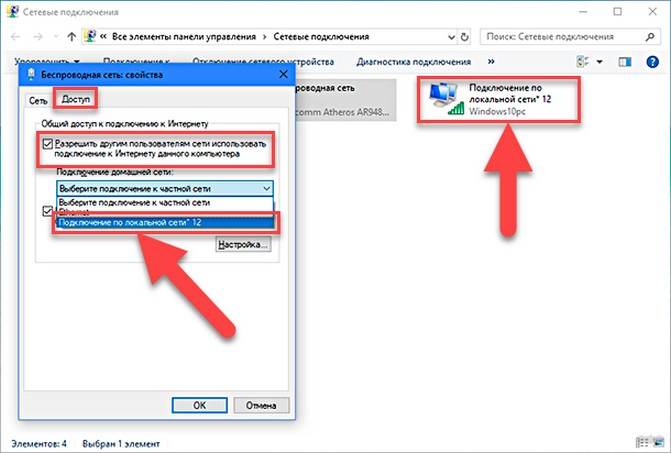
- netsh wlan остановить размещенную сеть
- netsh wlan запустить размещенную сеть
Теперь это все точно. Если вы нигде не запутались, ваши домашние устройства должны быть подключены к сети. Проверьте это! В списке доступных найдите свое имя по имени, введите кодовую фразу. В случае неудачи перезагрузите компьютер и снова включите размещенную сеть.
Учимся управлять
При вводе netsh wlan showhostednetwork мы увидим следующее:
- имя беспроводной сети;
- тип защиты;
- допустимое количество клиентов, которые могут подключаться одновременно;
- текущее количество подключенных пользователей.
Чтобы просмотреть уникальный сетевой ключ виртуальной точки доступа Wi-Fi, введите netsh wlan showhostednetwork setting=security. В строке User Security Key вы увидите ключ безопасности.
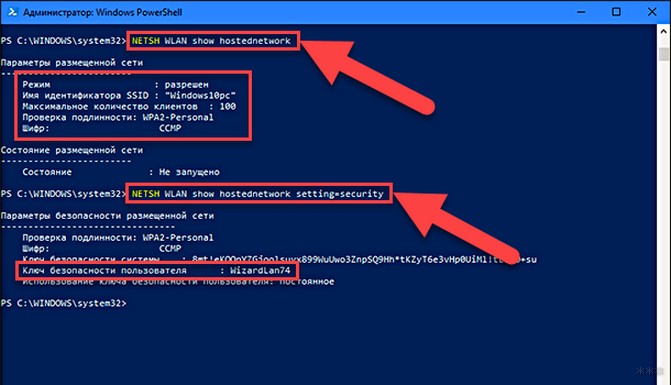
Вы можете удалить созданную сеть с помощью строки текста netsh wlan sethostednetwork mode=disallow. Это удалит SSID и сетевой ключ. Для полного сброса настроек необходимо отредактировать реестр операционной системы. Не рекомендую делать это без уверенности в своих действиях.
Совет
Конечно, проделав процедуру один раз, она все сделает автоматически. Но, если вам постоянно нужно раздавать интернет, то воспользуйтесь советом. Создайте два файла, которые будут запускать и останавливать созданную сеть.
Начнем с запуска. Нажмите на пустое место экрана дополнительной кнопкой мыши (правой) и выберите «Создать». В открывшейся вкладке нажмите «Текстовый документ». Дайте ему любое имя, но обязательно с расширением .bat (например, vkl.bat).
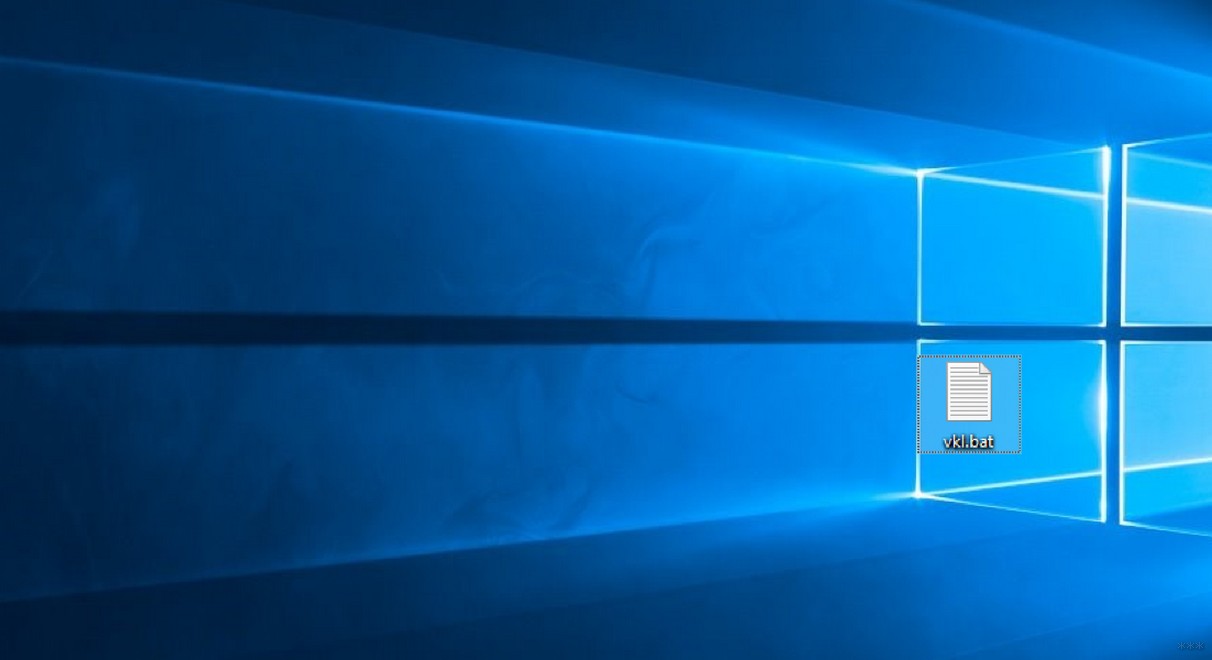
Кликаем по ярлыку ПКМ и нажимаем «Редактировать». Заполняем текстовое поле netsh wlan starthostednetwork и сохраняем изменения. Двукратное нажатие на ярлык запустит точку доступа Wi-Fi.
По той же инструкции создаем еще один файл для отключения. Просто дайте документу другое имя (например, vykl.bat) и сохраните в нем строку netsh wlan stophostednetwork.
Исправляем неполадки
Не всегда получается сделать все правильно с первого раза. Особенно, если вы делаете это впервые и через текстовый интерфейс.
Что делать, если сеть не запускается? Попробуйте следующее:
- Зайдите в «Диспетчер устройств».
- Вверху будет несколько вкладок, нам нужна «Вид».
- Откроется меню, где нужно выбрать «Показать скрытые устройства».
- Ищем в списке строчку «Сетевые адаптеры» и выбираем название, где будет слово Virtual.
- Нажмите ПКМ и нажмите «Активировать».

- Заходим в текстовый интерфейс и пишем команду на запуск точки доступа.
Ну и пара простых советов:
Используем возможности ОС
Наглядное пособие в следующем видео:
Теперь я хочу сделать тебя счастливой. Я знаю, что не всем нравится работать с текстовым интерфейсом. Итак, у меня есть новости для вас. Если Windows 10 на вашем компьютере обновлена до версии 1607, то настроить и открыть точку доступа Wi-Fi можно всего в несколько кликов!
Кто-нибудь догадается, что я имею в виду? Конечно, о варианте мобильной точки доступа! Включим:
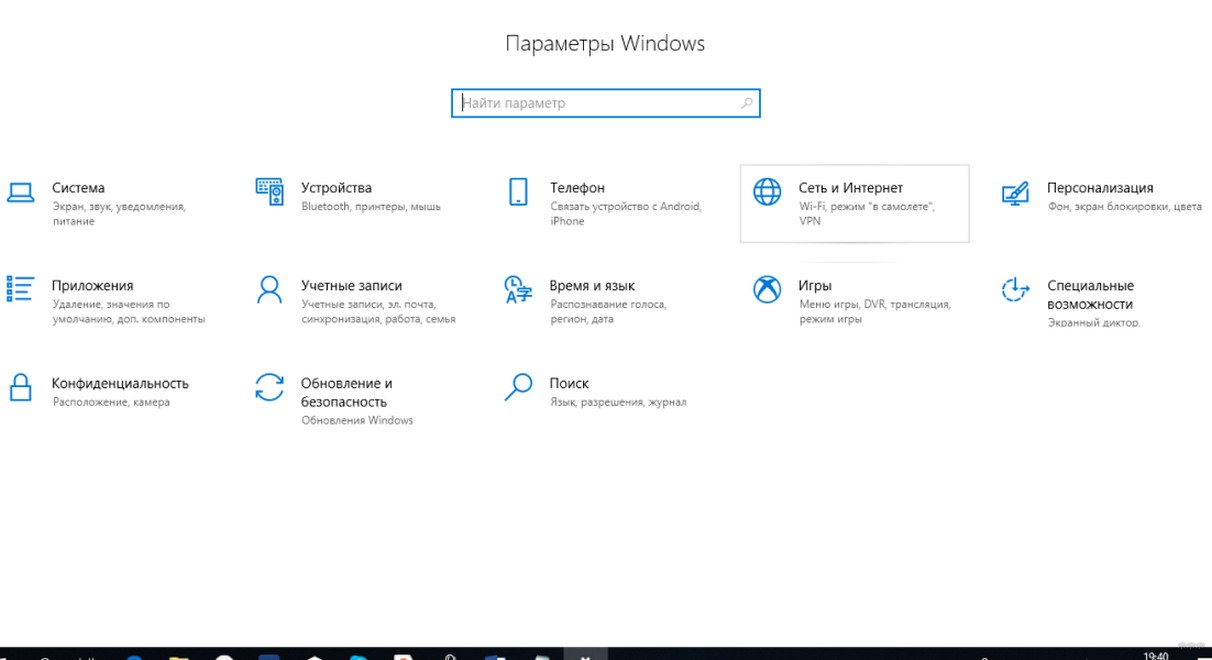
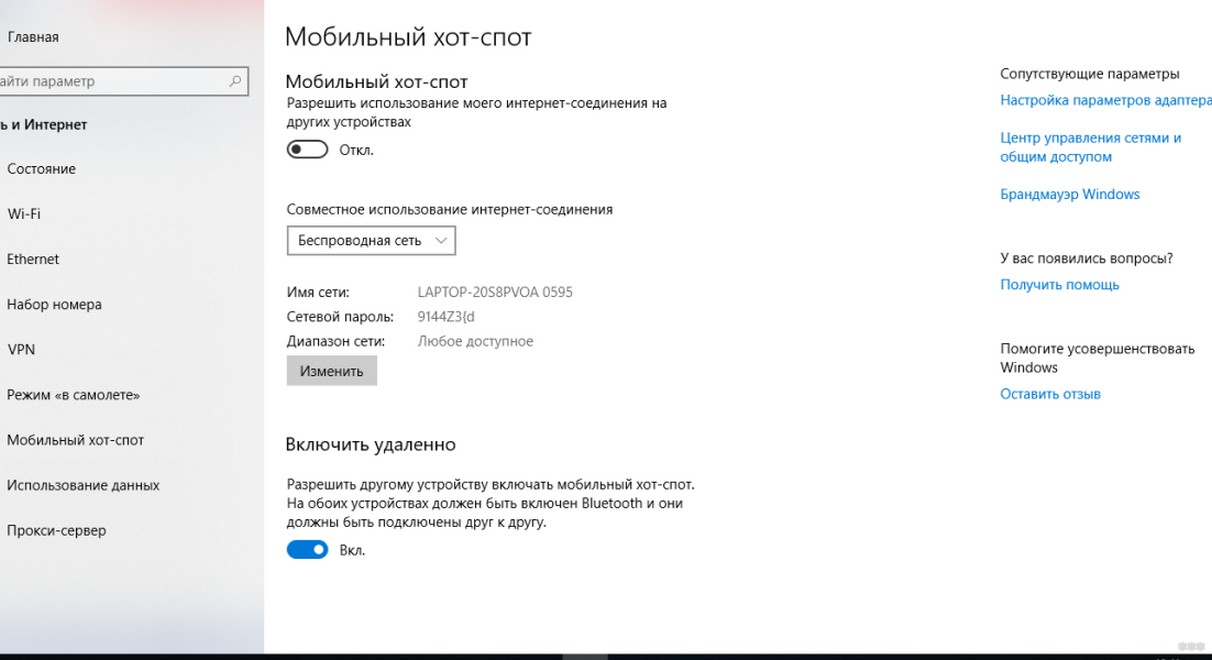
Здесь вы также можете увидеть, какие устройства подключены к точке доступа. Отобразятся ваш IP-адрес и MAC-адрес. Вы не можете подключить более 8 устройств.
Есть ограничение на мобильную точку доступа. Предоставить доступ для подключения по сетевому протоколу PPPoE не получится.
Какая есть альтернатива?
Помимо стандартных способов создания беспроводной сети используются специальные программы. Их можно использовать в Windows 10 и более ранних версиях. Расскажу немного об одном из них.
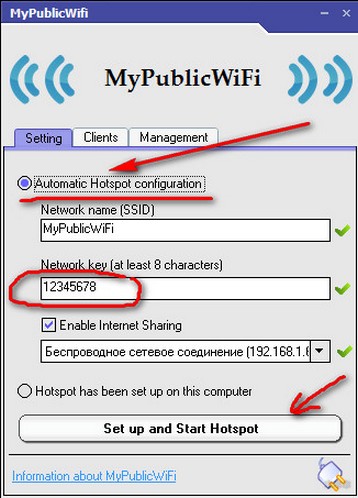
MyPublicWiFi — это бесплатное приложение, которое вы должны установить на свой компьютер. Разработчики советуют перезагрузить ПК после установки.
Найдите на мониторе ярлык программы и запустите ее с повышенными правами. Обязательно проверьте, включен ли адаптер Wi-Fi.
В меню «Настройки» нужно создать имя виртуальной сети Wi-Fi, пароль и определить тип подключения. Не забудьте поставить галочку напротив «Включить общий доступ к Интернету». Нажмите кнопку «Настроить и запустить точку доступа».
Сеть появится в доступных подключениях. Выбираем его, нажимаем, вводим пароль и пользуемся. Очень просто.
Сейчас есть русифицированные версии программы. MyPublicWiFi поставляется с собственным брандмауэром. Можно контролировать трафик и подключенных клиентов.
Следует знать, что скорость передачи данных при подключении через точку доступа на ПК или ноутбуке будет значительно меньше, чем при подключении напрямую. Вы можете просто перемещаться по страницам без каких-либо проблем. Ограничение скорости будет заметно, если вам нужно скачать большой файл. Также не забывайте, что точка доступа Wi-Fi (в нашем случае это мой ноутбук) должна быть всегда включена для раздачи интернета.
Получилась объемная статья, хотя тема, в принципе, простая. Надеюсь, он был полезен читателю. А если у вас возникнут вопросы или проблемы, пишите в комментариях. Давайте подумаем вместе. Всего наилучшего!