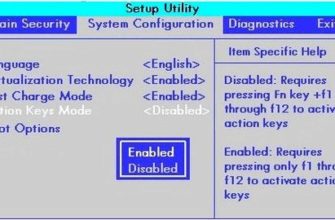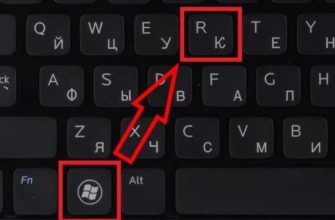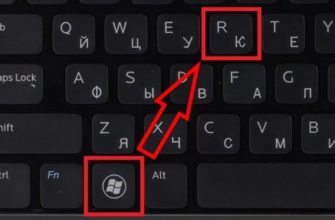Приветствую тебя мой дорогой читатель! Сегодня мы поговорим о проблемах Ubuntu WiFi. Самый безопасный способ подключения компьютера с любой операционной системой — это кабель. Но не всегда есть возможность подключить кабель, поэтому еще более простой способ подключения — Wi-Fi.
Здесь у пользователей ОС Linux могут возникнуть проблемы, поскольку не все дистрибутивы Ubuntu имеют встроенные драйверы модуля Wi-Fi. Оно и понятно, производители системы специально стараются не загружать ее всякой фигней. Пока вы читаете эти строки, у вас, скорее всего, возникают трудности с настройкой WiFi. Но в этом нет ничего страшного и сейчас мы решим эту досадную и неприятную проблему.
Как установить драйвера
Итак, в первую очередь нужно узнать какая модель передатчика внутри. Также было бы неплохо узнать названия фирмы, производившей передатчик. Для этого откройте консоль и внимательно наберите команду:
$ судо lspci | сеть grep
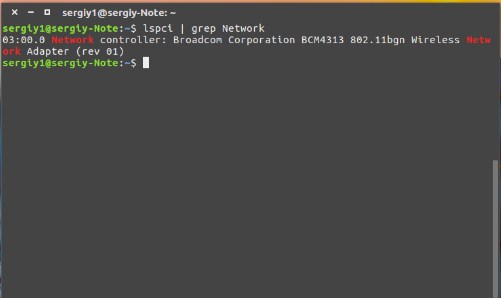
Теперь мы знаем название модели аппаратного передатчика. Осталось скачать драйвер для линукса. Заходим на страницу.
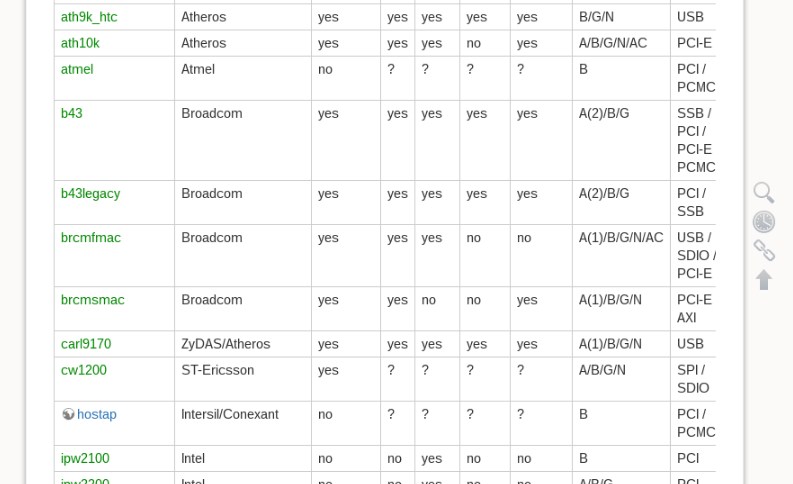
Теперь очень внимательно посмотрите на вторую колонку — это производитель. Вариантов, как у меня, может быть несколько. Поэтому после этого находим последнюю колонку — там будет указан тип подключения. Поскольку я использую внутренний модуль, подключенный к PCI, я выбираю этот вариант. Таким образом, вы можете увидеть типы поддерживаемых стандартов: «a / b / g / n», чтобы убедиться, что вы загружаете именно то, что вам нужно.
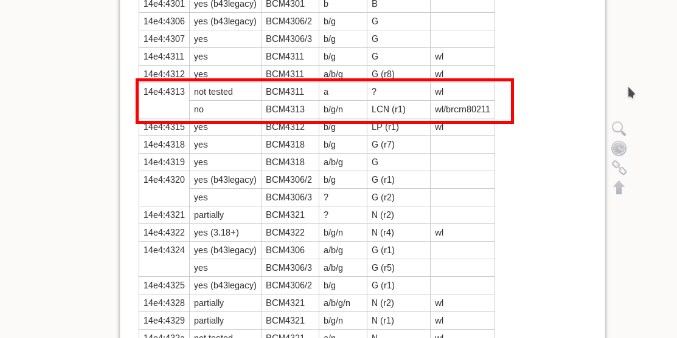
Вскрываем тот контроллер, который вы считаете наиболее приемлемым вариантом. Теперь находим в таблице название модели вашего модуля. Итак, чтобы быть уверенным, давайте проверим, что PCI-ID является первым столбцом. Узнать PCI-ID можно с помощью команды:
$lspci-nn-d 14e4:
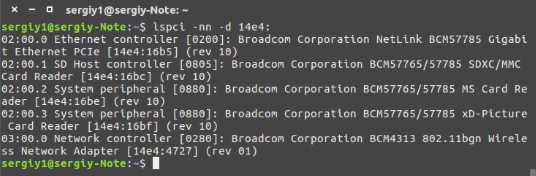
Теперь внимательно посмотрите на вторую колонку — если драйвер есть, вы увидите надпись «Да», если нет — «Нет». Если видите, что дров такого типа нет, вернитесь на страницу и посмотрите другую связку.
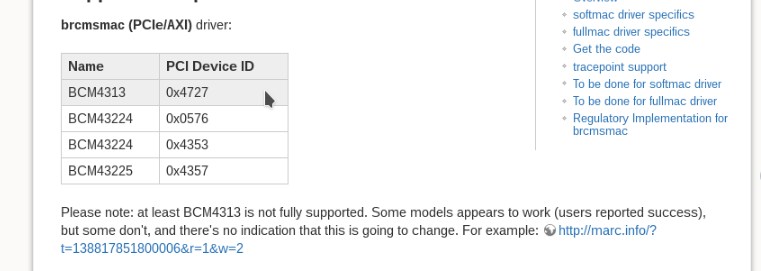
Как только мы найдем нужный драйвер, нужно его скачать. Нажмите на ссылку в начале после надписи «Например». Возможно, вам потребуется установить драйвер, но, как уже было сказано, он встроен в саму систему.
Но вам нужно будет установить прошивку. Поэтому повод стоит посмотреть в разделе «Установка прошивки». Там может быть ссылка на файл и прошивку, которую нужно будет скопировать и скачать. Для каждого драйвера могут быть свои нюансы, поэтому внимательно прочитайте этот пункт.
В моем случае мне нужно скачать пакет и скопировать его в отдельную папку. Далее вам нужно будет скачать модули по порядку:
$ sudo modprobe -r wl
$ sudo modprobe -r b43
$ sudo modprobe -r b43-legoxy
Так же добавляем модули в аварийную систему, чтобы система их не грузила.
$ vi /etc/modprobe.d/blacklist-bcm.conf
черный список b43
черный список b43-legacy
черный список
Теперь модуль нужно запустить, для этого в консоли есть простая команда:
$ sudo modprobe brcmsmac
Теперь все радиоволны Wi-Fi должны циркулировать вокруг вас. Сразу скажу, что я приводил пример на своем устройстве, установка драйверов происходит по такому же принципу, но могут быть некоторые отличия. Особенно это касается прошивок — по этому поводу вы должны смотреть отдельные инструкции для вашей модели.
Как подключить WiFi в Ubuntu
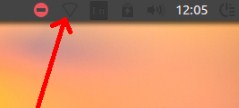
Подключение теперь почти такое же, как в Windows или других операционных системах. Вверху вы должны увидеть маленькую иконку в виде треугольника. Просто нажмите на нее, выберите нужную сеть и введите пароль. Теперь на компьютере должен быть Интернет.
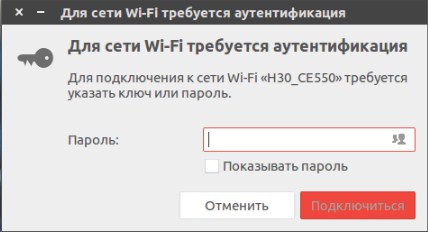
Бывают случаи, когда такая иконка просто не появляется или приходится делать это через командную строку. Чтобы подключиться к WiFi, откройте консоль. Так что все действия нужно будет делать ручками, так что приступим.
$ sudo iwlist сканирование
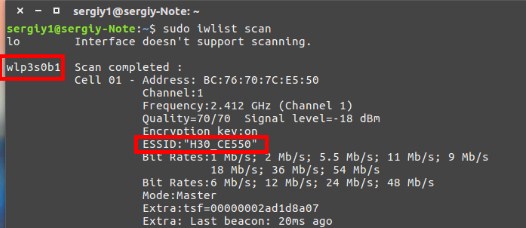
$ wpa_password NETWORK_ESSID > wpa.conf

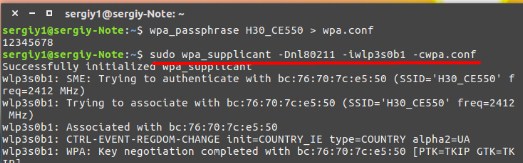
$ sudo dhclient -r
$ судо dhclient -я wlp3s0b1
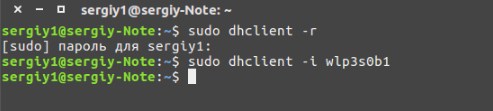
$ sudo ifconfig wlp3s0b1
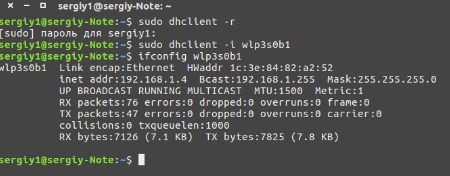
Теперь, когда вы знаете, как быстро настроить WiFi и запустить его, теперь соединение должно работать. Вы можете попробовать пропинговать любой сайт, просто на всякий случай. В Linux все гораздо сложнее, но после всех действий, описанных в статье, все должно работать стабильно.