Здравствуй, дорого читатель! Сегодня мы говорим об достаточной проблеме, которая возникает не только на «десятке», но и на других версиях виндовс В общих обзорах она достаточно просто, вы пытаетесь обычно пользоваться интернетом, но просматривать с правами верхнего угла обзора на подключении надпись «Ограничено» или «Без доступа к интернету». В Windows 10 чаще всего это обозначение символизирует, что произошёл какой-то сбой присоединения к
При этом не важно, как именно вы подключаетесь к нему – через Wi-Fi или по кабелю. Также хочется отметить один очень важный момент. Если вы заметили такое подключение, кабель от провайдера у вас подключился к ноутбуку или компьютеру (без маршрутизатора) — проблема скорее всего не у вас, а у оператора. Поэтому у них есть поломки на линии. Ведь если у них просто зависит центральный контакт, который обычно требуется на техническом этаже, то его перезагрузить можно только сотрудником компании.
ПОМОЩЬ! Если принять решение, ошибки после прочтения статьи – то милости просим в комментариях. Поможем – чем удастся.
Первые действия
В первую очередь необходимо примерно подумать о возможных причинах. Вспомните – как давно вы заплатили за интернет и, возможно, час оплаты подошел. У меня, например, такое было совсем недавно. При этом, даже если вы оплатите доступ в Интернет, вы можете получить доступ к ошибке.
Поэтому ещё будет советом – перезагрузка компьютера или ноутбука. Маршрут перезагрузить достаточно просто – просто нажмите на присоединение. Можно просто потом выдернуть шнур из розетки, а вставить его обратно.
Если вы подключились по кабелю, чтобы убедиться, насколько он цел. Иногда домашние животные их любят перегрызать. Если вы только начали настраивать компьютер, но увидели такую ошибку. Скорее всего, вы или неправильно подключили провода, или Ввели Неправильные данные сборки Интернета в Администраторской панели. Внимательно проверьте, чтобы кабель от провайдера был подключен к порту WAN. Обычно один и тот же вкус на фоне остальных: цвет или другие метки.

Остальные же порты имеют большое значение для подключения к компьютеру, ноутбуку, телевизору, принтеру и так далее. Он обычно указывается в договоре от провайдера.
Установки сетевой карты
Если Проблемы с подключением встречаются только на ПК, то чаще всего возникают проблемы именно с настройкой сетевого адаптера. Очень часто бывает, что подключении компьютеров или ноутов находятся в разных подсетях, и поэтому не ощущается дискомфорт.
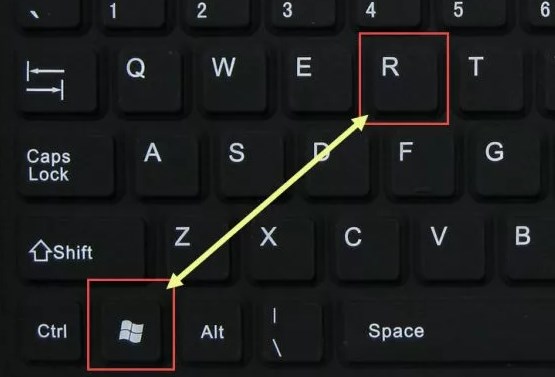
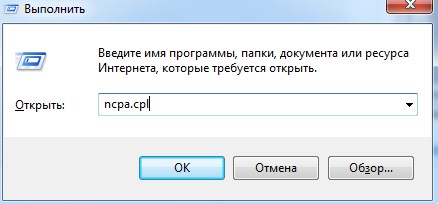
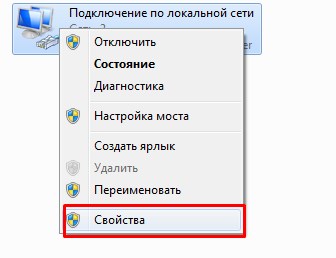
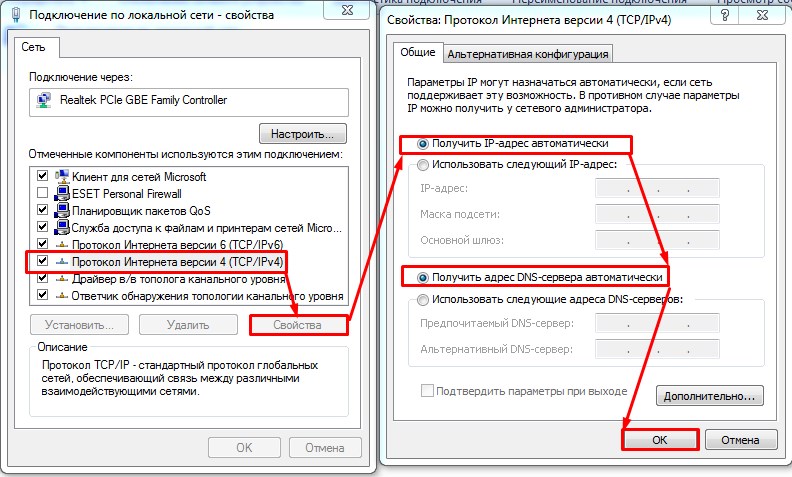
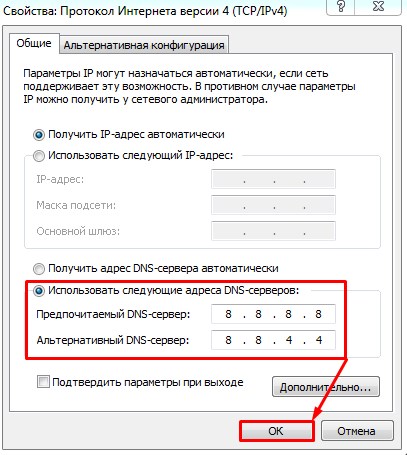
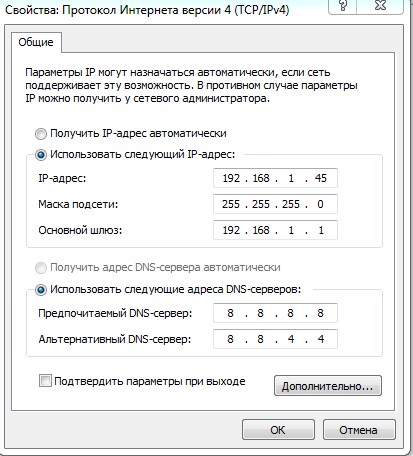
Дополнительные советы
Если вы подключились по кабелю, попробуйте подключиться по доступу (если у вас ноутбук) или наоборот, если вы подключились по Wi-Fi, то подключитесь по кабелю. Если связь будет стабильной, то скорее всего у вас возникнут проблемы с водителями. Поэтому просто установите новый драйвер на «поломанный» сетевой адаптер. По этому поводу я написал подробную статью, и вы можете ознакомиться с ней.
Еще один способ решить эту проблему включает FIPS. Для этого нажмите по подключению правой кнопки и выберите первый пункт обнаружения как на жаре.
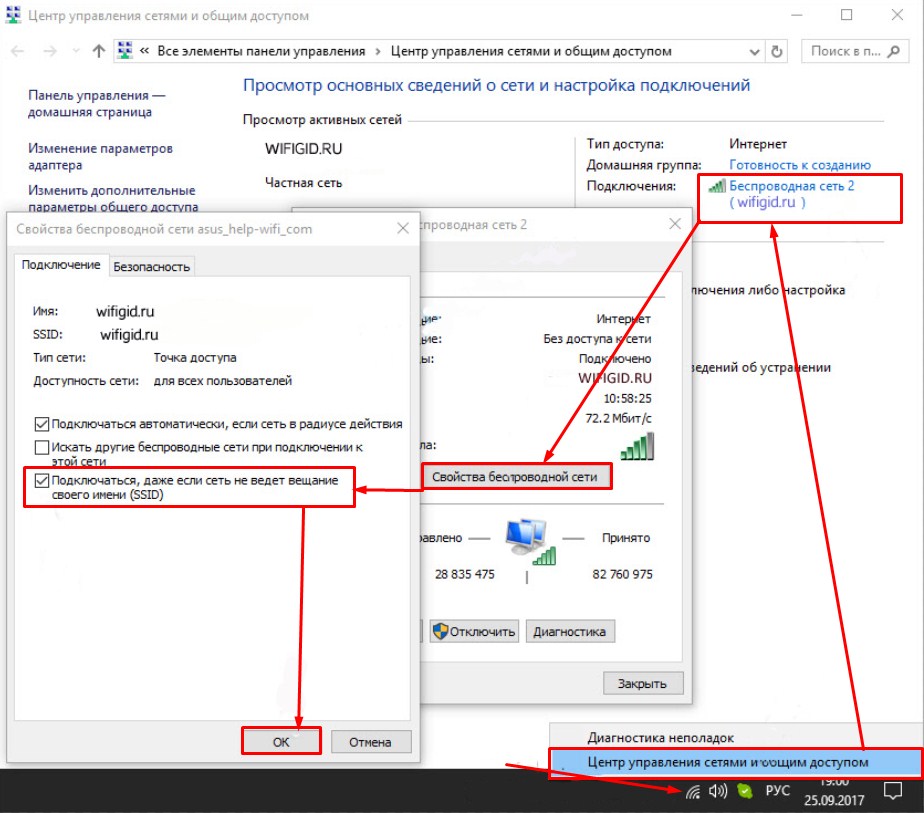
Нажмите на сознание и далее выберите свойства. Выбираем большую галочку и нажимаем «ОК». Теперь даже сеть не будет видна, то ноутбук будет постоянно подключаться некен.
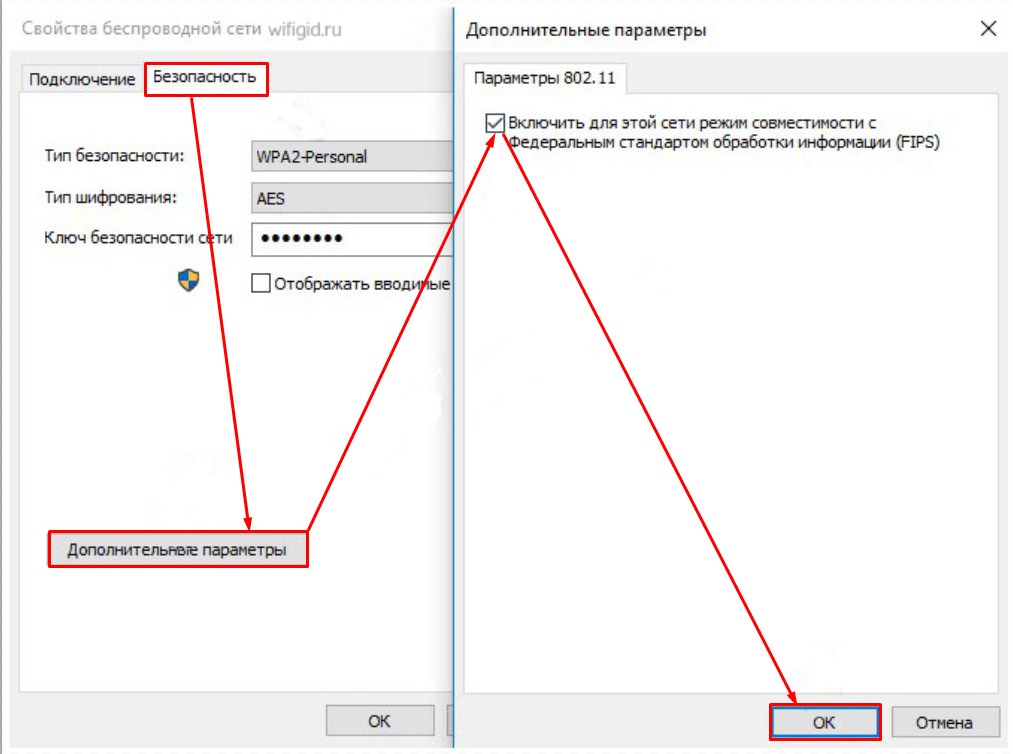
Также зайдите во вторую вкладку «Безопасность». Нажимаем на единственную основу и выбираем галочку. После этого нажимаем «ОК».
Еще несколько советов:
- Наличие компа или ноут наличия антивирусов.
- Зайдите в программы и проверьте, что вы не устанавливаете какой-то лишний софт. Для этого просто выберите список программ и сортировку по дате. В случае выявления лишнего ПО – удалить его.
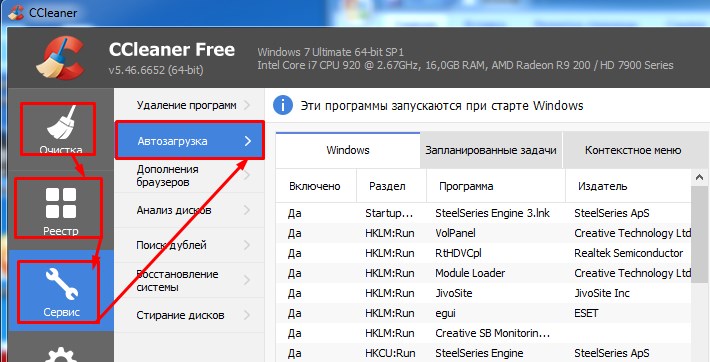
- Скачайте программу CCleaner. Попробуйте выполнить очистку. Потом проведите вкладку «Реестр» и выполните исправление ошибок. Далее нужно зайти «Сервис» – «Автозагрузка». Уберите лишние программы и перезагрузите комп.
- Если нет доступа к интернету, и вы увидите надпись «без доступа к сети», то последней надеждой будет восстановление системы.
Если вы все задаете вопрос, почему ноутбук или ПК не подключается к Wi-Fi или по кабелю, вопрос также не решен, то пишите свои вопросы в результате Старайтесь писать как можно полнее – чтобы я смог вам помочь. Также не назначают те действия, которые вы уже сделали.








