ВНИМАНИЕ! Все приведенные ниже инструкции были проверены специалистом. Советую пройти все пути. Даю 100% гарантию на ускорение работы вашего компьютера или ноутбука.
Привет! Ну и опять у нас рубрика: «Что за бред пишут в интернете?». Это я к тому, что реально действенной информации по этому приложению очень мало. Либо его совсем мало, либо он написан так, что простому пользователю это просто не понятно. Именно поэтому я попытался написать статью, содержащую все возможные и невозможные способы ускорить работу ноутбука или компьютера.
Все эти способы вы можете сделать сами в домашних условиях, и для этого не потребуется никаких дополнительных знаний или навыков. Самое главное не бояться и четко следовать шагам, которые я напишу ниже. В статье мы раз и навсегда разберем вопрос: что делать, если сильно тормозит ноутбук или компьютер с операционной системой Windows 10. Попробуем решить эту проблему. Если у вас есть какие-либо вопросы или дополнения, не стесняйтесь писать в комментариях под статьей.
- ШАГ 1: Восстановление
- ШАГ 2: Автозагрузка
- ШАГ 3: Удаление программ
- ШАГ 4: CCleaner
- ШАГ 5: Дефрагментация (Оптимизация)
- ШАГ 6: Prefetch
- ШАГ 7: Антивирус
- ШАГ 8: Драйвера
- Персональный компьютер
- Ноутбук
- ШАГ 9: Визуальные эффекты
- ШАГ 10: Отключение служб
- ШАГ 11: Отключение обновление Windows 10
- ШАГ 12: Отключение CFG (Control Flow Guard)
- ШАГ 13: DWS (Destroy Windows 10 Spying)
- ШАГ 14: Отключение плиток в «Пуске»
- ШАГ 15: SmartScreen
- ШАГ 16: Проверка жесткого диска
- ШАГ 17: Чистка и замена термопасты
- Компьютер
- Ноутбук
- ШАГ 18: Установка SSD
- ШАГ 19: Оперативной памяти
- ШАГ 20: Переустановка системы
ШАГ 1: Восстановление
ВНИМАНИЕ! Этот шаг не будет панацеей, он лишь вернет систему в рабочее состояние. Далее мы начнем медленно и шаг за шагом, чтобы получить максимальную отдачу от ноутбука. Это только первый шаг на пути к «сверхсветовой скорости».
Если ноутбук вдруг начал медленно работать, это может символизировать сбой системы, драйверов или некорректную установку программ. Первое, что я бы сделал, это «Восстановление системы».
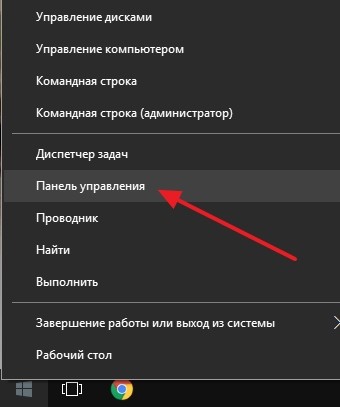
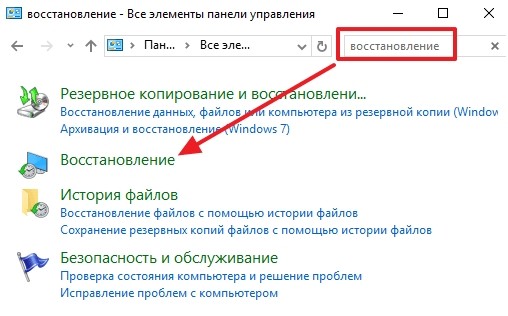
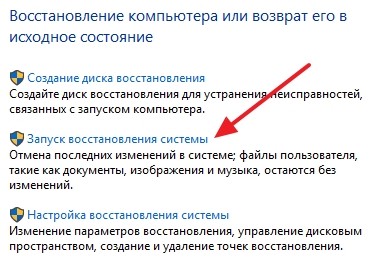
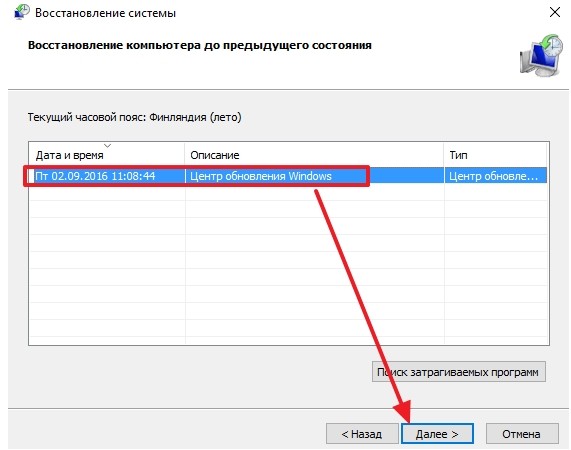
Проверьте, работает ли ПК медленно, просто перейдите к следующему шагу.
ШАГ 2: Автозагрузка
Автозагрузка — это те программы, утилиты, которые запускаются вместе с операционной системой. Из-за этого операционная система может загружаться медленнее, и в процессе вы можете заметить, что ваш компьютер с Windows 10 начинает тормозить, лагать или зависать. Как правило, 90% того, что висит на автозагрузке, просто необходимо. Теперь постараемся максимально отключить.
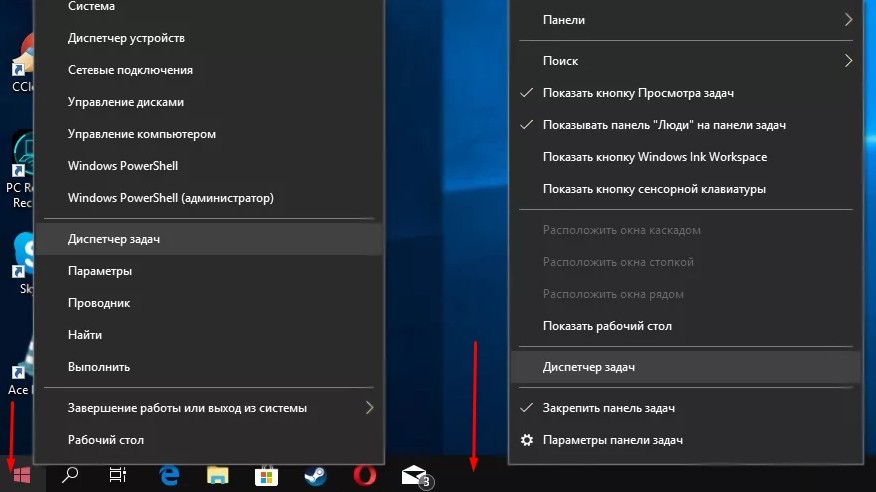
Вам нужно зайти в диспетчер задач. Для этого достаточно нажать клавиши Ctrl+Shift+Esc, а также можно щелкнуть правой кнопкой мыши по рабочей панели, которая находится внизу.
Теперь перейдите на вкладку «Главная». Вы можете отключить почти все, кроме «Realtek HD Manager» и вашей антивирусной программы. Все остальное просто не нужно и будет запущено в случае следующего запуска приложения. Многие также оставляют панели «nVidia» и «AMD», принимая их за драйвера, но их тоже можно смело отключать.
ПРИМЕЧАНИЕ! Все основные контроллеры запускаются еще до того, как рабочий стол отображается при старте системы и не находится в «Автозагрузке».
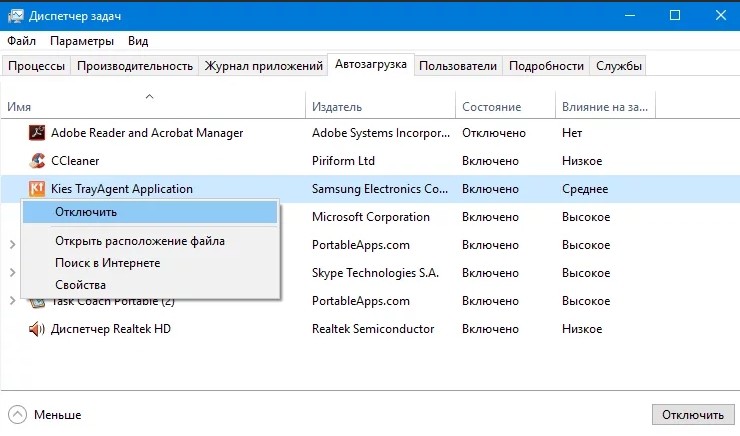
В конце перезагружаемся. Если какие-то из программ остаются при запуске, они вылетают в реестре. Вы можете сами удалить их оттуда или даже удалить с ноутбука.
ШАГ 3: Удаление программ
По сути, мы сейчас делаем стандартную очистку с Windows 10. Теперь нам нужно удалить все ненужные программы, которыми вы не пользуетесь.
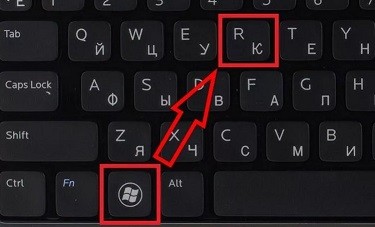

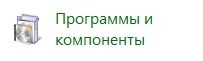
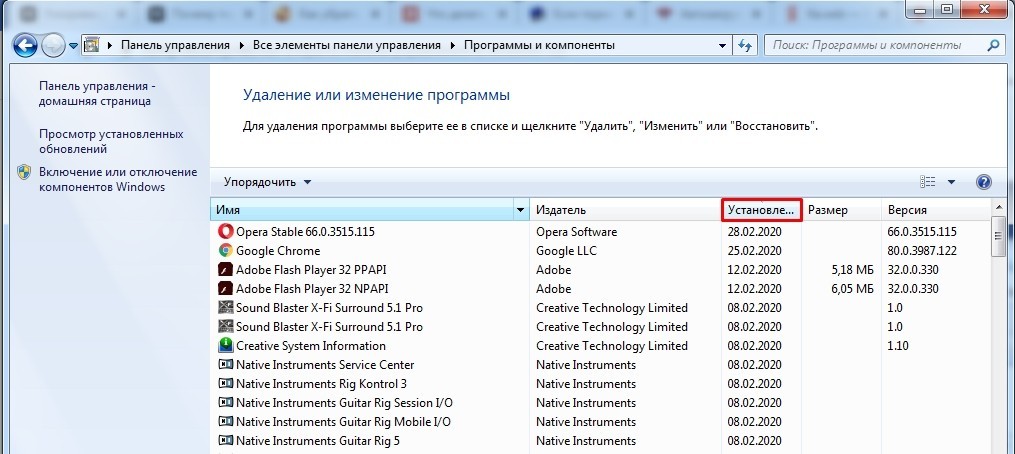
ШАГ 4: CCleaner
CCleaner — отличная бесплатная программа, которая поможет вам автоматически удалить ненужные временные файлы с вашего компьютера. Его можно легко скачать из Интернета. Установите бесплатную версию «Free». Еще после запуска:
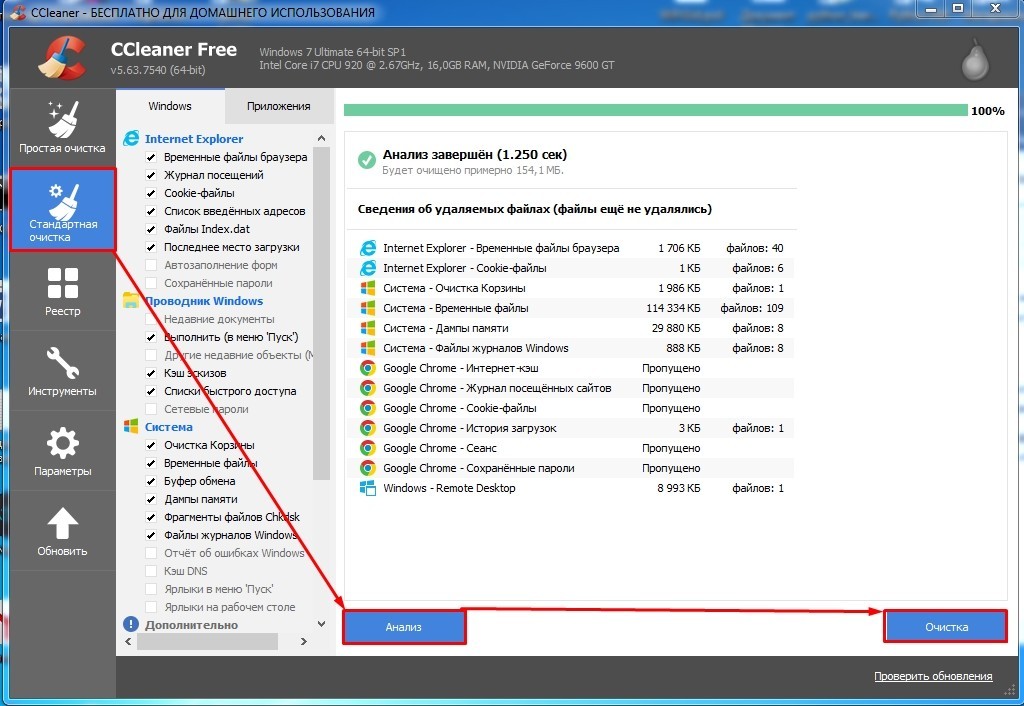
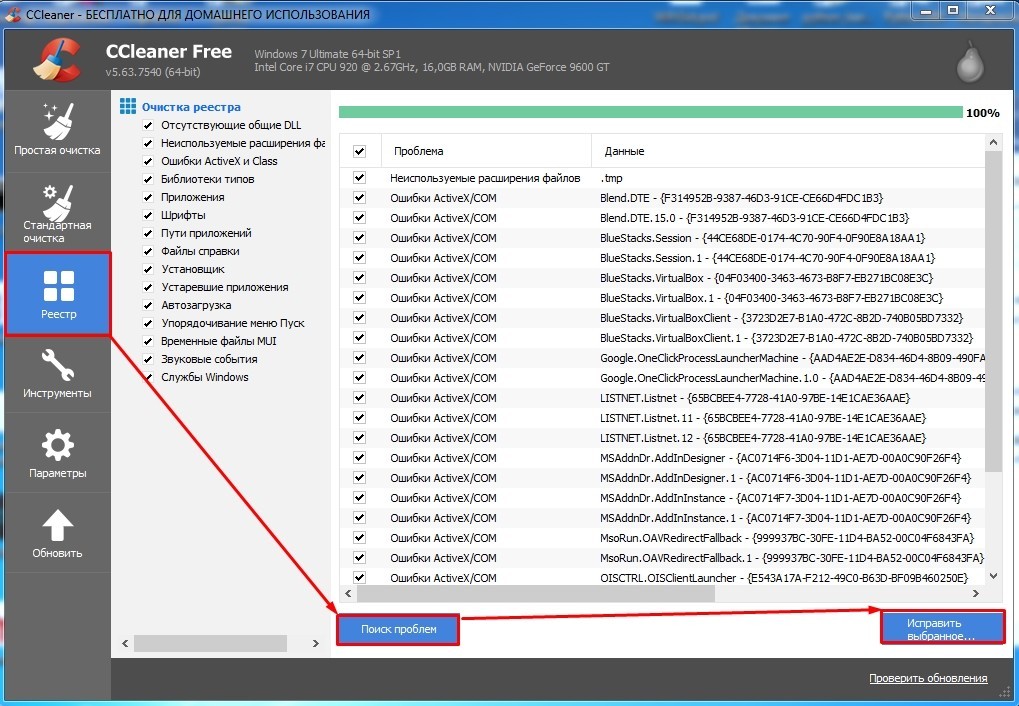
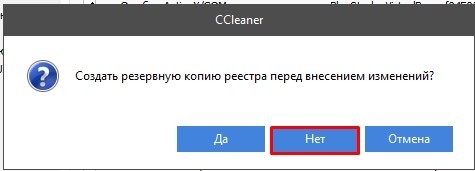
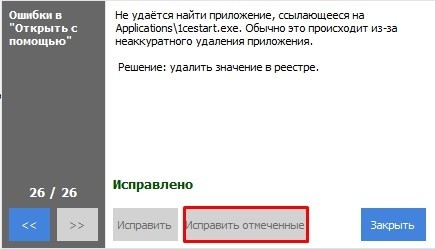
ШАГ 5: Дефрагментация (Оптимизация)
Во время работы жесткого диска некоторые данные могут записываться порциями, то есть одна часть в одном месте на диске, а вторая часть в другом месте. В результате становится сложнее читать информацию на диске, и как следствие видны небольшие тормоза.
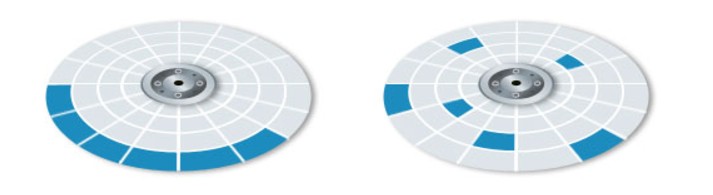
Но есть еще один небольшой нюанс, что дефрагментацию надо делать на HDD дисках. Если у вас есть SSD-накопитель, это не рекомендуется. Поэтому мы сначала проверим наличие жесткого диска в вашей системе.
ПРИМЕЧАНИЕ! Также для краткости я напишу эти символы плюс R — это наши любимые клавиши на клавиатуре, а после точного знака (=) будет команда, которую нужно будет набрать в окне «Выполнить».


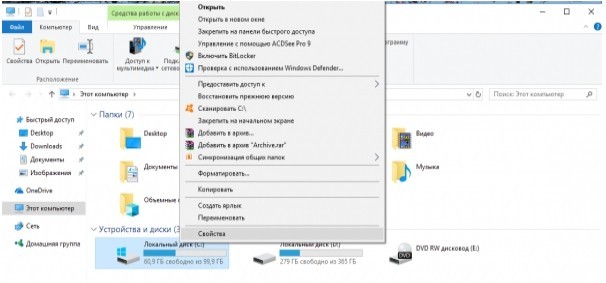
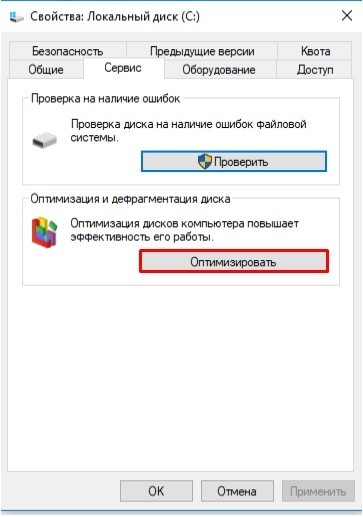
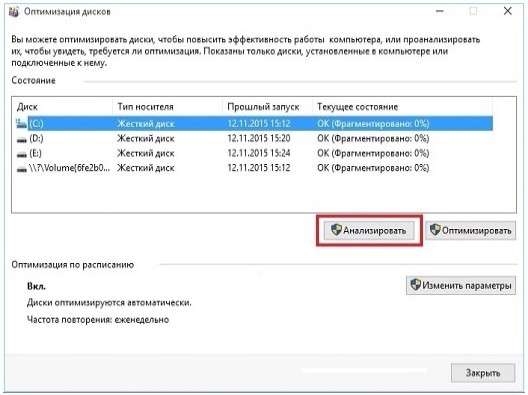
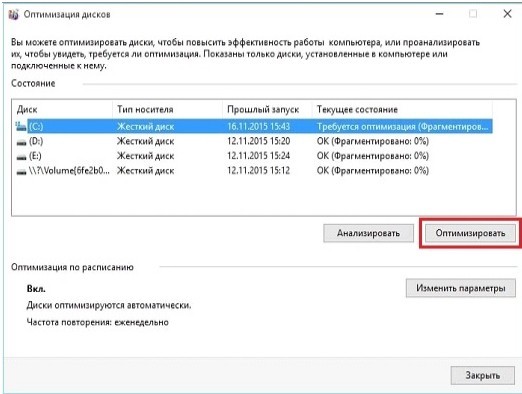
ШАГ 6: Prefetch
+R=Prefetch — теперь мы находимся в разделе конфигурационных файлов операционной системы Windows. Они могут быть сломаны в процессе или даже побеждены вирусами, поэтому просто выберите все и удалите.
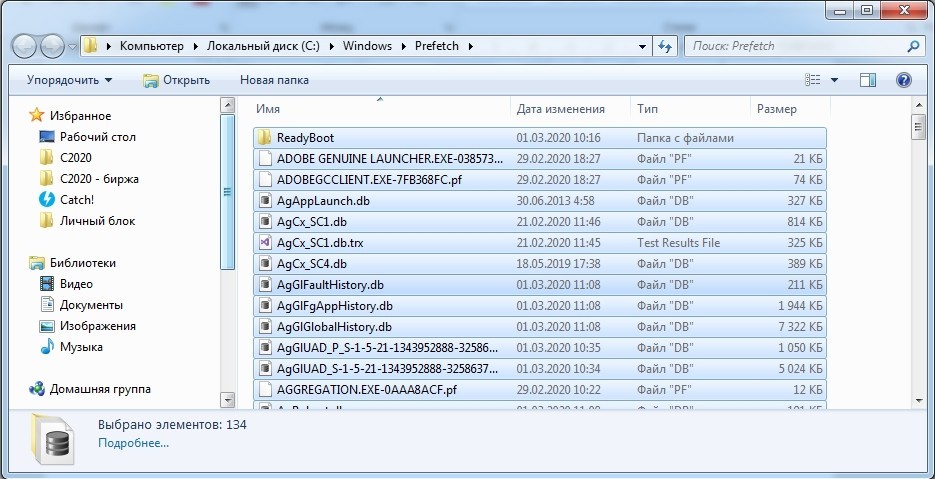
ШАГ 7: Антивирус
Все пишут о том, что компьютер необходимо проверить антивирусной программой. А вот о том, что антивирусные программы сами по себе могут сильно тормозить систему, написано далеко не везде. Есть и небольшой баг с «десяткой» — старые версии антивирусных программ, таких как Avast, McAfee и Norton Security, работают некорректно и тормозят систему. Поэтому их просто необходимо удалить, заново скачать текущую версию из интернета и заново установить.
Если у вас слабый ноутбук, антивирусы, такие как Касперский или NOD32, могут значительно замедлить работу вашего компьютера, поскольку требуют от машины гораздо большей производительности. Затем их следует заменить на такие же бесплатные Avast, McAfee, Dr.Web или 360 Total Security. Ваша задача полностью снести антивирусную программу и установить заново, скачав новую версию из интернета. Не используйте старый установочный файл. Для слабых машин лучше ставить более легкие антивирусные программы.
После установки программа автоматически обновит антивирусные базы до последней версии. Теперь просто проверяем весь компьютер, все диски и разделы на вредоносное ПО.
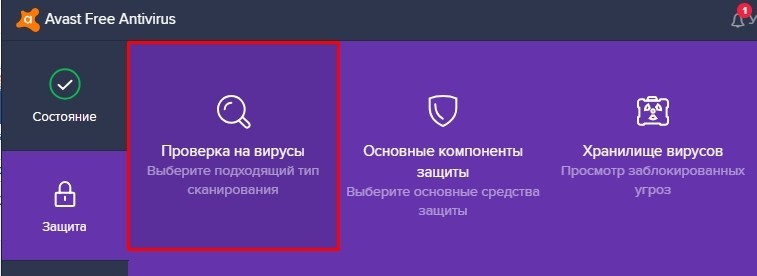
ШАГ 8: Драйвера
Устаревшие, или того хуже, устаревшие драйвера могут не только замедлять работу вашей системы, но и периодически выкидывать «синий экран смерти». Происходит это при установке драйверов Windows версии 7 или 8 в десятку; они могут работать, а могут и не работать (вам повезло). Так что теперь мы не будем гадать, установили ли мы правильные драйверы, а вместо этого снова установим новый пакет.
Персональный компьютер
ПК необходимо обновить драйвер на материнской плате. Узнать модель материнской платы можно через окно «Выполнить»: +R=msinfo32. Смотрим строки: «Производитель» и «Модель».
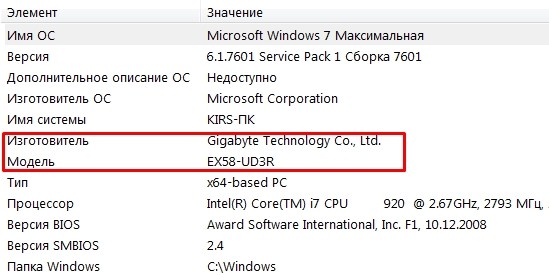
Входим в поисковик, вводим название модели и переходим на официальный сайт. Далее вам необходимо найти раздел с драйверами и установить полный пакет для вашей операционной системы.
ПРИМЕЧАНИЕ! Если материнская плата имеет несколько ревизий (Rev.), то их можно увидеть на коробке материнской платы или на самой материнской плате.
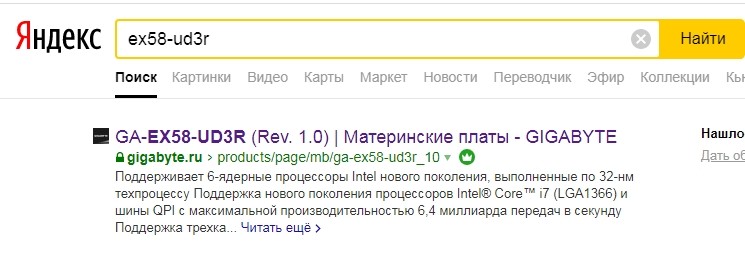
Ноутбук
В первую очередь необходимо узнать полное название вашего ноутбука. Для этого переверните его и посмотрите на этикетку. Сначала обычно пишут название компании, выпустившей этот ноутбук, а затем название модели (с буквами и цифрами). Вам также может понадобиться серийный номер.
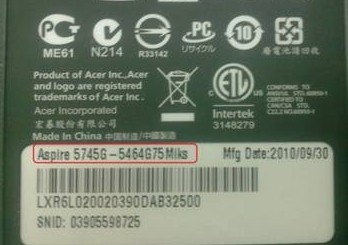
Нам также необходимо знать разрядность системы (32 или 63 бита). Щелкните правой кнопкой мыши «Этот компьютер», затем выберите «Свойства».
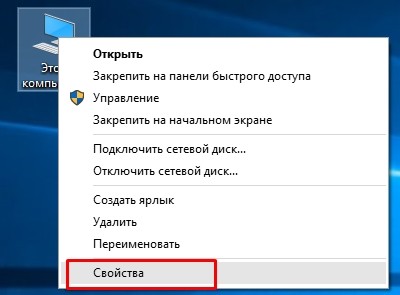
В строке «Тип системы» вы увидите нужное значение, запомните его. Вам нужно будет загрузить специальные драйверы для этого типа битовой глубины.
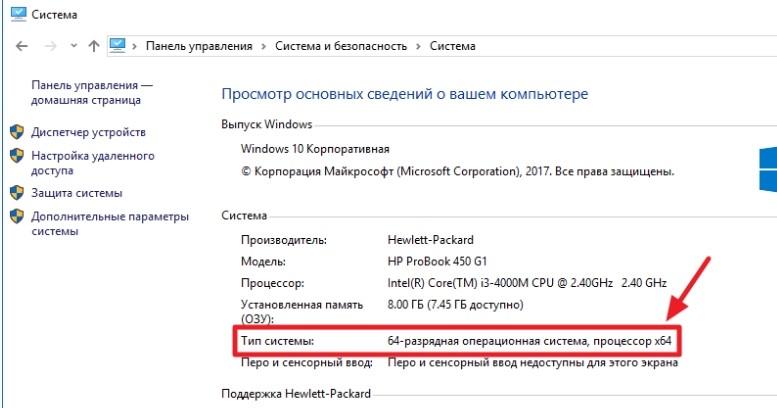
Л.с
Заходим на официальный сайт. Выберите тип продукта. Также, если вы сидите с ноутбука, вы можете нажать кнопку, чтобы система определила модель. Или введите серийный номер. Нажмите «Отправить». Затем загрузите полный пакет драйверов и установите его на свой компьютер.
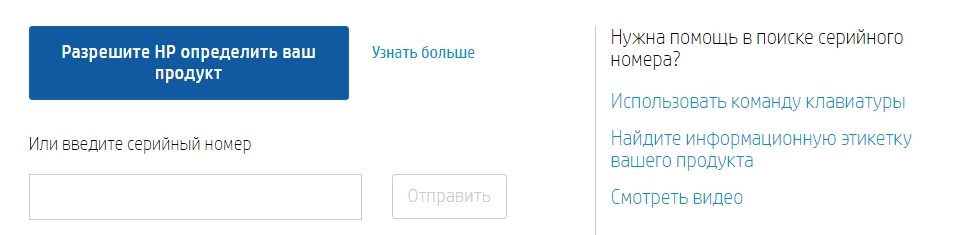
Леново
Зайдите на официальный сайт Леново. После этого прокрутите немного вниз до раздела «Ресурсы» и нажмите «Загрузить». Ищем ваш ноутбук по серийному номеру или названию модели. Скачиваем полный пак дров на комп и устанавливаем их.
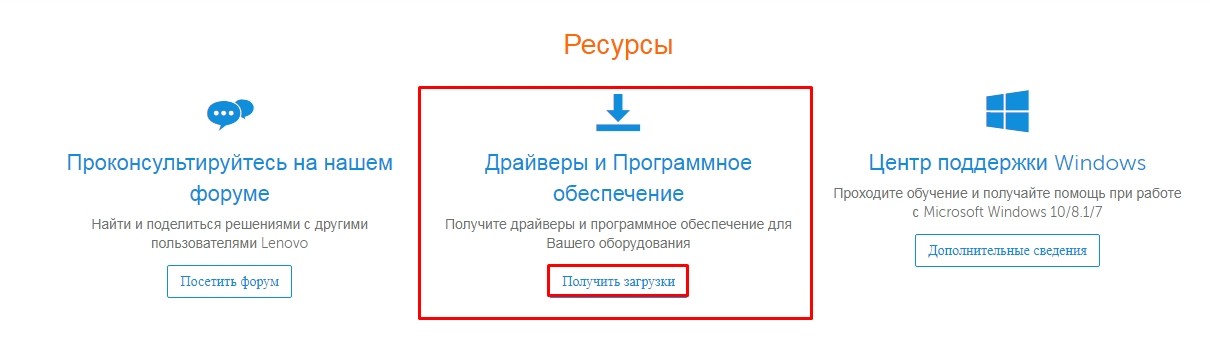
ASUS
Заходим на сайт поддержки. Укажите название модели. Или вы можете ввести имя ноутбука вручную. После поиска нажмите на ссылку «Драйвера и утилиты».

Сталь
Перейдите на официальный сайт для загрузки драйверов. Пожалуйста, введите серийный номер ниже или введите полное название модели (без торговой марки). Если вы не можете найти его таким образом, вы можете вручную ввести имя из раскрывающегося списка ниже.
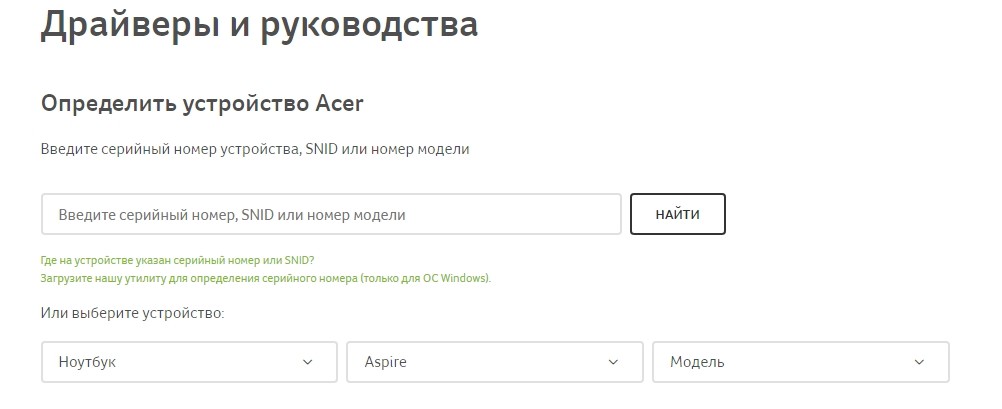
М: ДА
Заходим на сайт. Указываем тип товара, затем полное наименование класса и модели. Как только система обнаружит этот ноутбук, вы увидите изображение справа. Теперь, чтобы перейти на страницу загрузки, нужно нажать «Поиск».
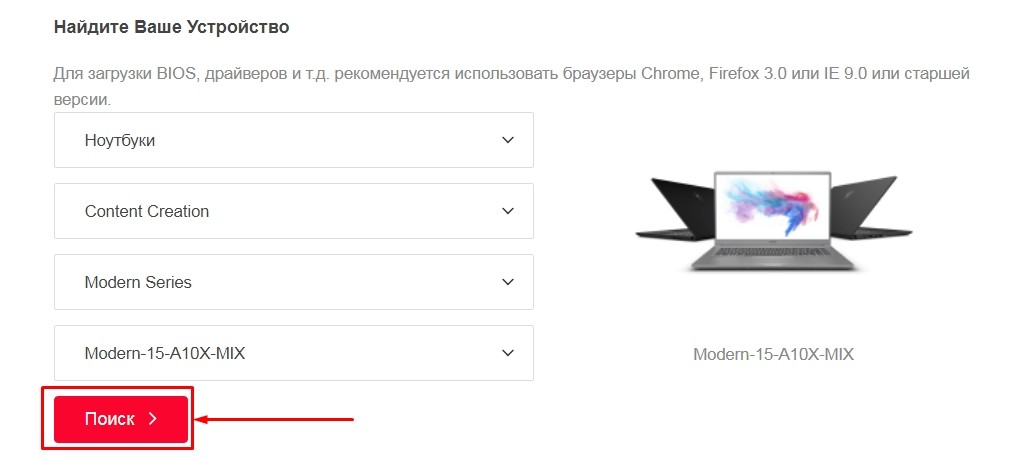
Другие модели ноутбуков
Я просто физически не могу написать о каждой компании. Поэтому напишу общие рекомендации. Можно просто ввести название модели ноутбука в поисковик (Яндекс или Гугл). Далее открываем страницу только на официальном сайте, так как также откроется много рекламы и магазинов.

Второй способ – сначала ввести название марки, а уж потом слово «Водитель» или «Водитель». Система найдет страницу поддержки для этого конкретного бренда.
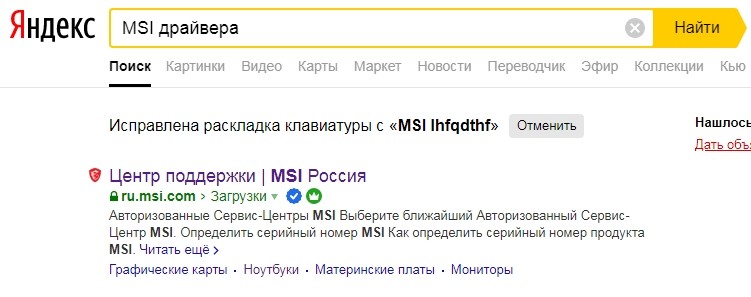
После входа в систему вам нужно будет найти свою модель и загрузить полный пакет драйверов. Особенно это касается дров на материнке и видеокарте.
ШАГ 9: Визуальные эффекты
Все эти «всплывающие окна», а также красивая витрина, плавное перемещение, нагружают систему. На слабых ноутбуках это особенно актуально. Но все это можно убрать, что немного увеличивает производительность системы.
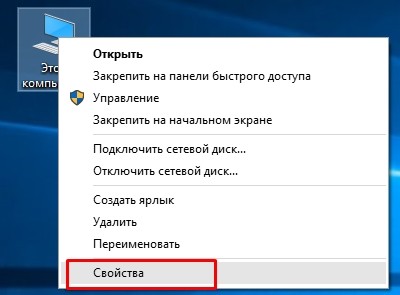
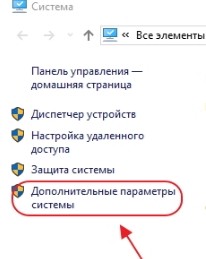
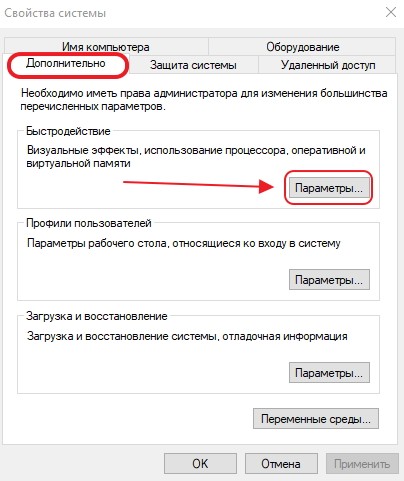
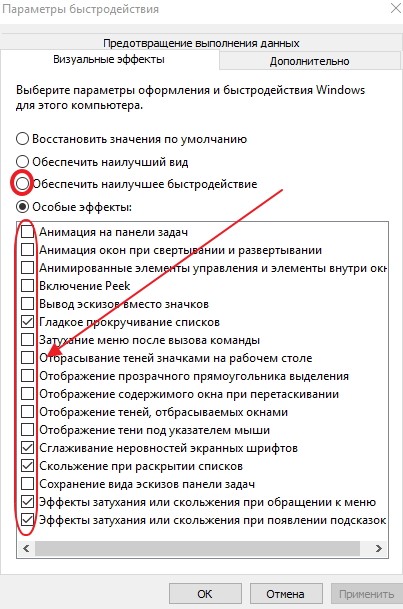
Для максимального эффекта можно также отключить заставку на рабочем столе; для этого щелкните правой кнопкой мыши пустую область и выберите «Пользовательский». Перейдите в раздел «Фон» и установите «Сплошной цвет». Лучше всего выбрать «черный»; таким образом, он снизит нагрузку на батарею, так как будет меньше потребляемой мощности.
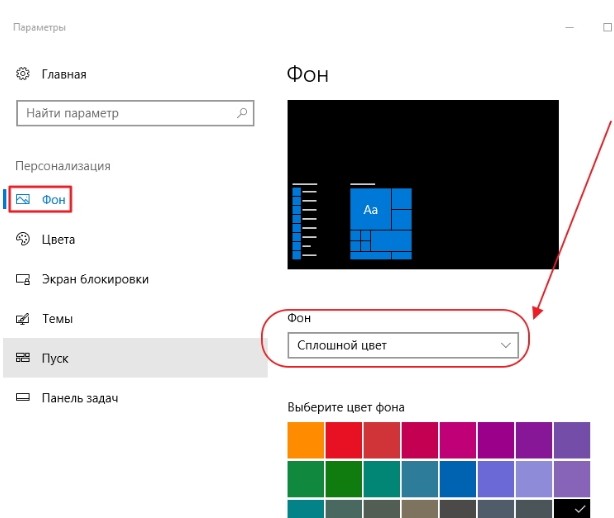
Поскольку мы отключили фоновое изображение, давайте отключим звуковые эффекты, которые также потребляют некоторые ресурсы.
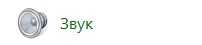
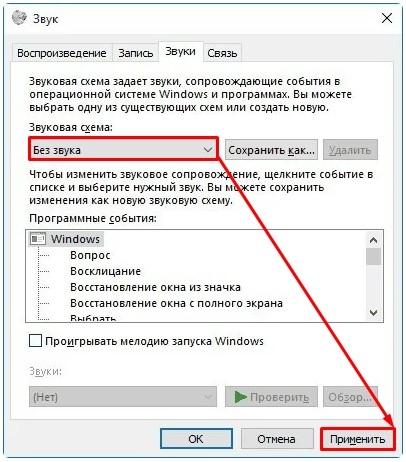
ШАГ 10: Отключение служб
Windows 10 вместе с системой загружает большое количество служб, которые постоянно блокируют и забивают память. Например, зачем вам служба факса, если вы никогда ею не пользуетесь? Также будет полезно отключить услугу «Печать», если у вас нет и никогда не было принтера. Подобных сервисов много, и их стоит полностью отключить.
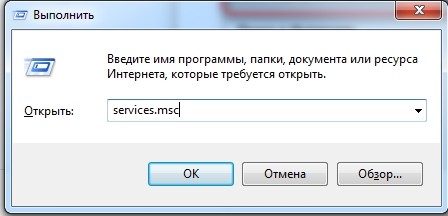
Попасть в службы очень просто: нажмите + R и введите «services.msc». Далее откроется огромный список всевозможных услуг. Чтобы отключить услугу, нужно дважды щелкнуть по цели левой кнопкой мыши, а затем в строке типа выбрать режим «Отключено». В конце обязательно нажмите «Применить».
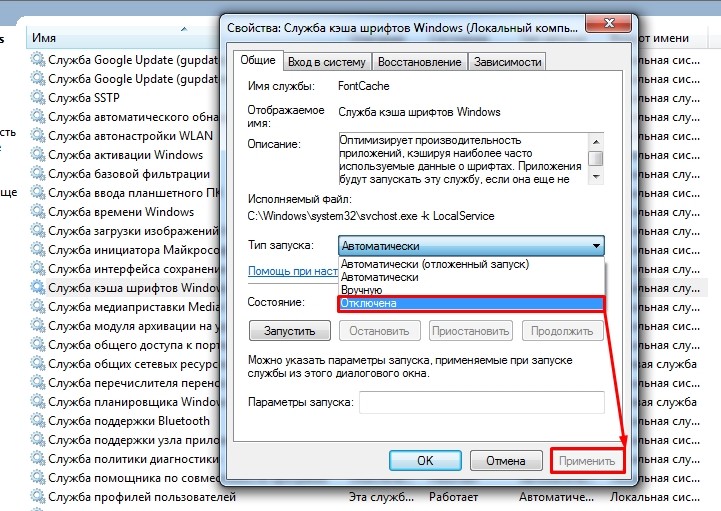
Я сейчас приведу список служб, которые следует отключить:
- Служба планировщика Windows Media Center — требуется для работы этого медиацентра.
- Служба загрузки образов Windows (WIA).
- Темы
- Диспетчер подключений удаленного доступа: не используйте VPN, а затем отключите его.
- Компьютерный браузер.
- Сервис обмена данными (Hyper-V).
- Билетный сервис для планшетов.
- Копия теневого тома.
- Служба драйверов NVIDIA Stereoscopic 3D — обычно устанавливается на карты NVIDIA. Отвечает за показ 3D-эффекта, как в кино.
- Менеджер печати.
- Хост библиотеки счетчиков производительности.
- Диспетчер идентификации участников сети.
- Провайдер домашней группы.
- Служба виртуализации удаленных рабочих столов Hyper-V».
- Superfetch (при условии, что вы используете SSD)
- Защитник Windows: прежде чем отключить его, убедитесь, что у вас установлен хотя бы один антивирус.
- Службы удаленного рабочего стола.
- Сервис dmwappush.
- Сервис обмена данными (Hyper-V).
- Электронная карта.
- Служба поддержки Bluetooth» (если вы не используете Bluetooth).
- Служба поддержки ИП.
- Служба сеанса виртуальной машины Hyper-V.
- Модуль поддержки NetBIOS через TCP/IP.
- Служба мониторинга датчиков.
- Функционал для подключенных пользователей и телеметрии: отключили точно.
- Служба данных датчиков.
- Рабочие папки.
- Вторичный вход — это панель, на которой отображаются несколько пользователей после выхода из системы. Если у вас есть только один пользователь, не стесняйтесь отключать его.
- Автономные файлы.
- Вход в сеть.
- Хост службы диагностики.
- Служба сердцебиения (Hyper-V).
- Служба счетчика портативных устройств.
- Идентификатор приложения.
- Узел системы диагностики.
- Адаптивная регулировка яркости.
- Центр безопасности.
- Общий доступ к Интернету (ICS): Если вы не раздаете Wi-Fi с Интернетом.
- Удаленная регистрация.
- Архив Windows.
- Поставщик программного обеспечения для теневого копирования (Microsoft).
- Служба шифрования диска BitLocker.
- Защищенное хранилище.
- Служба синхронизации времени Hyper-V.
- Журналы производительности и оповещения.
- Сервис датчиков.
- Сетевая служба Xbox Live.
- Служба определения местоположения.
- Служба шифрования диска BitLocker.
- Окно поиска.
- Биометрическая служба Windows.
- Служба совместного использования портов Net.Tcp.
- Служба клиентского лицензирования: если вы не используете Microsoft App Store.
- Место на карте Windows.
- Билетный сервис для планшетов.
- Закройте службу как гость (Hyper-V).
- Ловец событий окна.
- Удаленная регистрация.
- Сервис роутеров AllJoyn.
Еще один важный момент. Откройте «Мой компьютер» и посмотрите на использование жесткого диска. Если вы видите, что на системном диске мало памяти и он выделен красным, отключите «Супервыборку» в службах».
Вы также можете просмотреть инструкции по разгрузке диска здесь.
Также можно попробовать выполнить стандартную «Очистку диска». Зайдите в «Мой компьютер», щелкните правой кнопкой мыши на диске и перейдите в «Свойства». Теперь на вкладке «Общие» нажмите «Очистка диска».
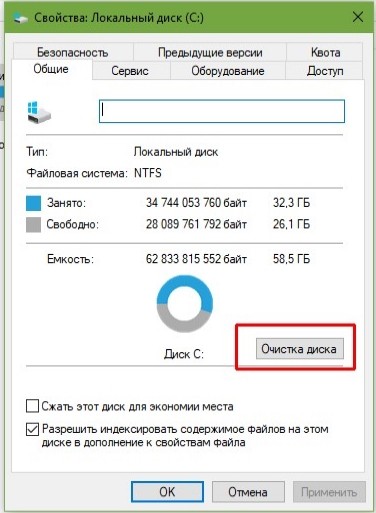
После анализа система сама выберет, что можно удалить. Остается только нажать «ОК».
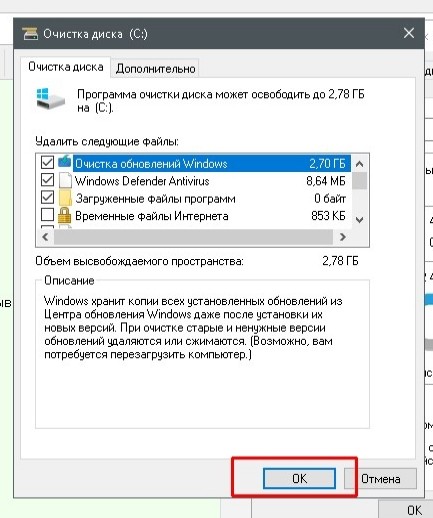
ШАГ 11: Отключение обновление Windows 10
Я бы на вашем месте отключил автоматические обновления Windows — это сильно нагружает систему и интернет. То есть он запускается произвольно и начинает лагать на вашем ноутбуке или в интернете. Отключить автоматическое обновление в «Сервисах» не получится, так как обновление активируется через какое-то время. Так что способов отключить эту функцию раз и навсегда довольно много — смотрите инструкцию здесь.
ПРИМЕЧАНИЕ! После этого вы вручную запустите обновление, но автоматический вариант лучше убрать, так как он может начаться в неподходящее время.
ШАГ 12: Отключение CFG (Control Flow Guard)
Функция «Control Flow Guard» сильно замедляет работу системы, так как постоянно отслеживает память ноутбука. Угроза не очень серьезная, плюс у вас уже есть антивирусная программа.
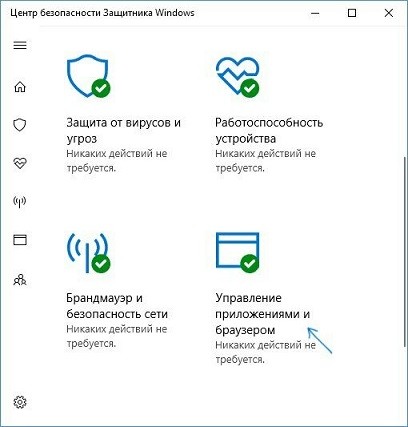
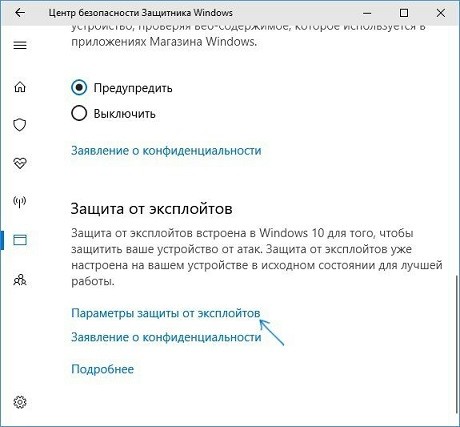
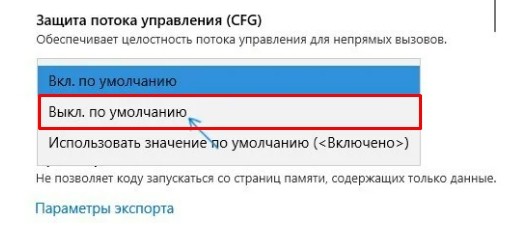
ШАГ 13: DWS (Destroy Windows 10 Spying)
Программа была разработана специально для Windows 10. Несколько разработчиков обнаружили, что система постоянно собирает информацию о пользователе и отправляет ее на серверы Microsoft. Компания обосновывает, что не собирает персональные данные, а только информацию об ошибках для дальнейшего улучшения системы. Но на самом деле эта «слежка» сильно нагружает систему и интернет.
DWS (Destroy Windows 10 Spying) — бесплатная программа с открытым исходным кодом, которую можно бесплатно загрузить с GitHub или других файловых хостингов. Введите название программы в поисковик, скачайте и запустите. После запуска на основной нажмите верхнюю кнопку. Вы также можете обратиться к «Настройки программы».
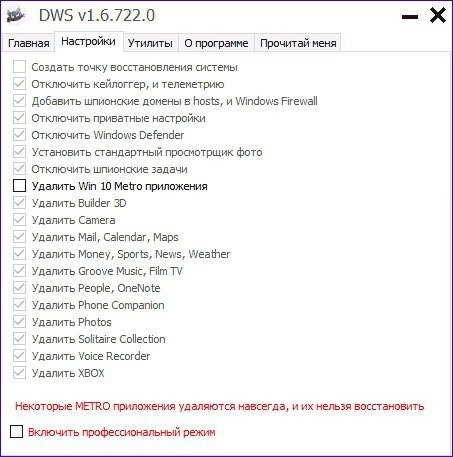
ШАГ 14: Отключение плиток в «Пуске»
Когда вы открываете меню «Пуск», вы также можете заметить, что вместе со всем открываются дополнительные плитки. Они забивают память, к тому же многие из них работают с интернетом, постоянно обмениваясь информацией с выделенными серверами. Для повышения производительности лучше все отключить — кликнуть правой кнопкой мыши и выбрать «открепить со стартового экрана».
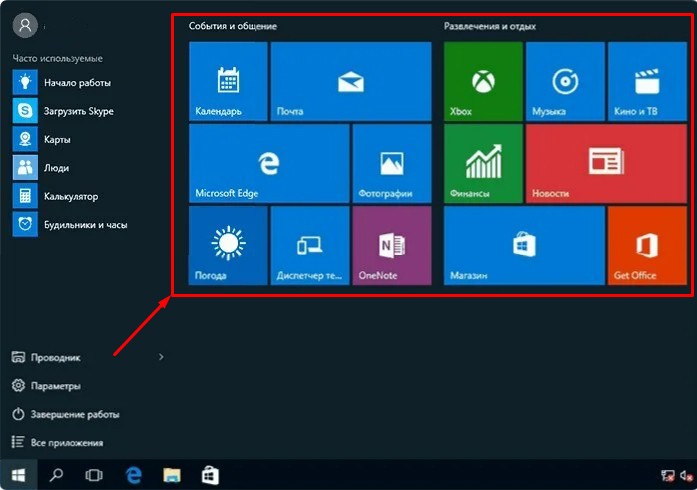
ШАГ 15: SmartScreen
Эта служба действует как брандмауэр, который блокирует нежелательные попытки взлома системы. Проблема в том, что при нормальной работе антивирусной программы эта служба не нужна. Можно попробовать отключить. Это делается через редактор реестра (Win+R=regedit). Мы идем по пути:
HKEY_LOCAL_MACHINE\SOFTWARE\Microsoft\Windows\CurrentVersion\Explorer
Находим параметр «SmartScreenEnabled» — открываем и ставим значение «выкл» (со строчной буквы). Сохраните настройки и перезагрузите компьютер.
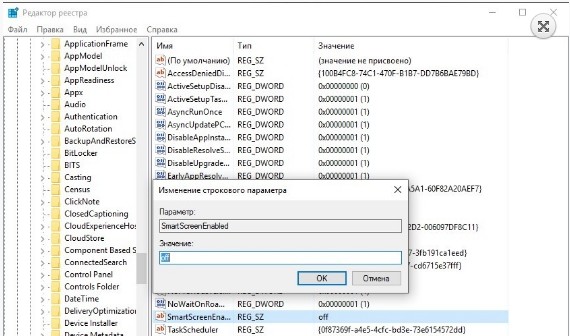
ШАГ 16: Проверка жесткого диска
Если у вас старый или даже новый ноутбук, то при сильной загрузке системы необходимо проверить жесткий диск. Есть два признака поломки жесткого диска:
- Система долго загружается, но при большом объеме оперативной памяти продолжает нормально работать. Если оперативной памяти меньше 10 ГБ, ноутбук постоянно тормозит.
- При включении и загрузке системы или работе с проводниками слышен характерный дребезжащий звук.
В любом случае стоит проверить жесткий диск. Для этого существует множество бесплатных программ. Мой фаворит — жесткий диск Victoria. Ничего сложного: скачайте, запустите тест и ждите результата. Во вкладке «Смарт» на линии вы увидите общий балл. Если стоит значение «ПЛОХО», то стоит задуматься о замене винчестера.
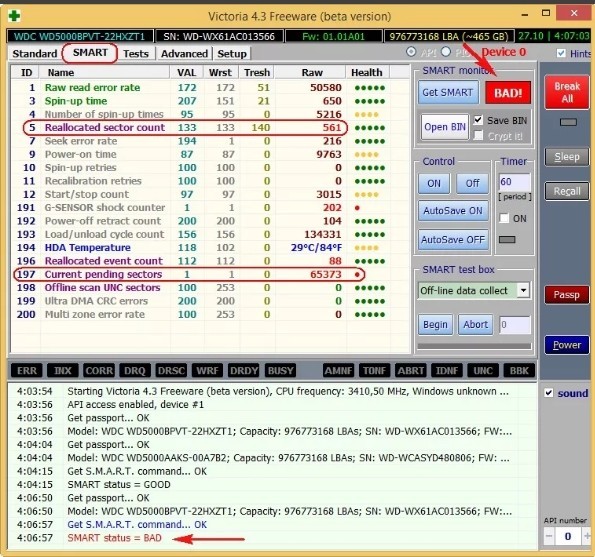
ШАГ 17: Чистка и замена термопасты
Прежде чем спешить разбирать ноутбук и менять термопасту, нужно проверить температуру в процессоре. Это можно сделать двумя способами:
АИДА64
Посмотрите на точки, показанные на изображении ниже.
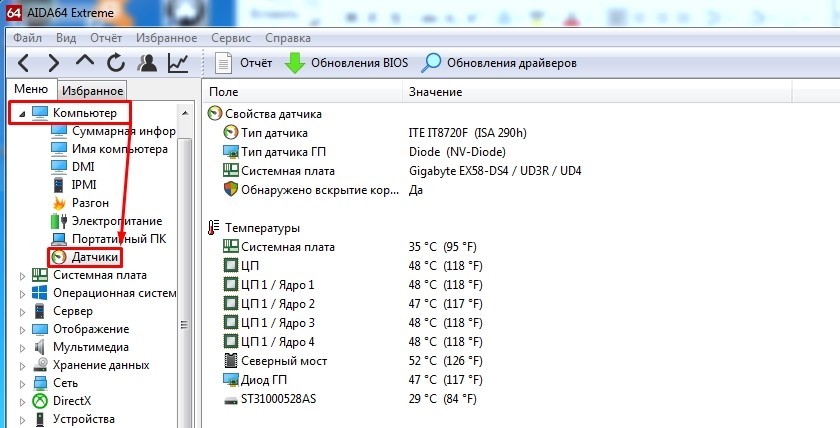
БИОС
При включении или перезагрузке системы, пока отображается загрузочный экран BIOS, необходимо зажать одну из клавиш для входа в настройки: Delete, F2, F10 или Esc.
НАКОНЕЧНИК! Чтобы не нажимать все клавиши, лучше смотреть подсказку на главном экране.
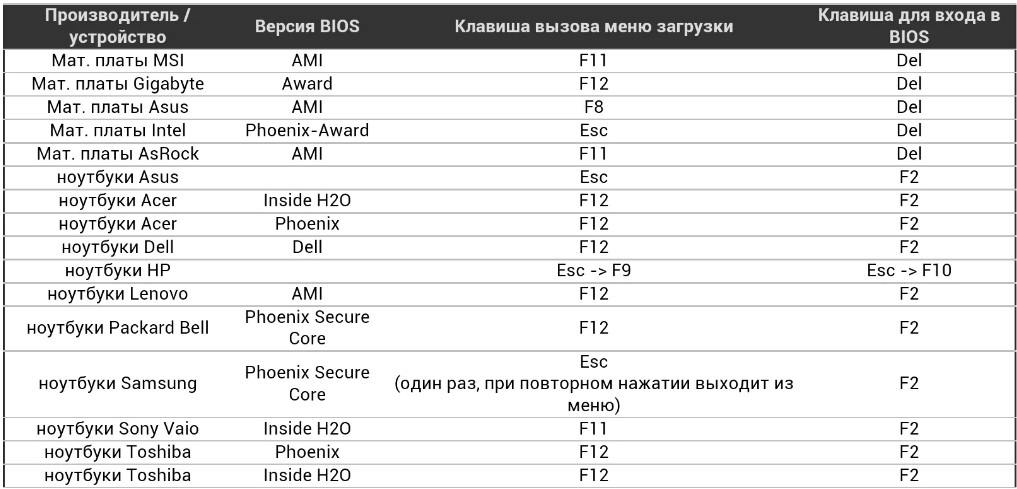
Как только войдете, ищите раздел, где указана температура «ЦП». Если вы не видите эту информацию сразу, просто побродите по пунктам меню; это не так уж и много. Ищите надпись «CPU» с градусами по Цельсию.
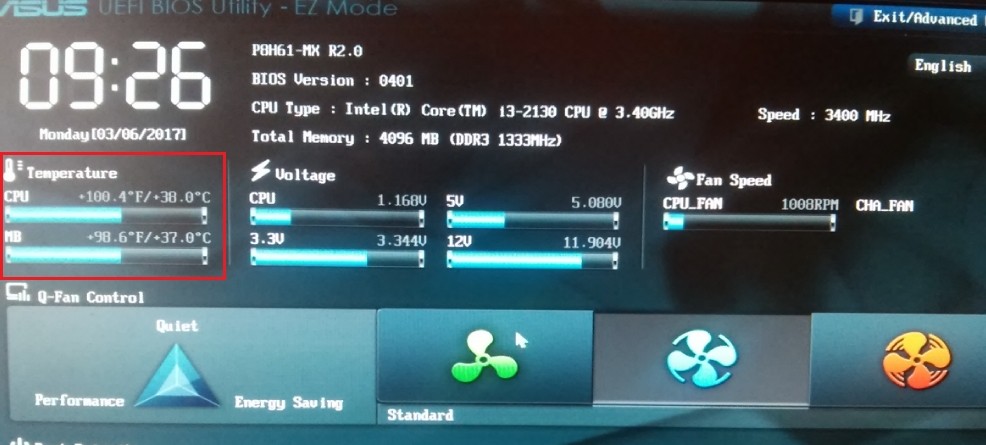
Нормальная температура процессора:
- До 45 градусов Цельсия в простое или при первой загрузке.
- До 65 градусов Цель — под нагрузкой.
ПРИМЕЧАНИЕ! Некоторые температурные режимы могут отличаться в зависимости от той или иной формы процессора.
Компьютер
Снимите боковую крышку и тщательно очистите систему с помощью пылесоса. Особое внимание мы уделяем холодильникам и радиаторам. После этого снимаем с процессора основной радиатор и меняем на нем термопасту.
Ноутбук
Если вы видите температуру и она вас не устраивает, советую разобрать ноутбук, почистить его от пыли и поменять термопасту на процессоре. Для этого можно воспользоваться приведенной ниже видеоинструкцией.
ШАГ 18: Установка SSD
Даже если у вас очень старый ноутбук, вы можете ускорить работу системы в несколько раз, если просто установите SSD-накопитель. SSD — это жесткий диск, который быстрее обычного жесткого диска. Если вы установите систему на SSD, она будет загружаться и работать быстрее. Ищу SSD для ноутбука. Замена твердотельных накопителей не представляет сложности, так как обычно они расположены под первой основной крышкой в нижней части ноутбука (иногда есть отдельные сменные отсеки). Достаточно будет удалить его и установить новый диск. На комп все еще проще установить.
ШАГ 19: Оперативной памяти
Многие пользователи начали жаловаться на тормоза после обновления операционной системы Windows 7 или 8 до десятки. Чаще всего причина довольно банальна — компьютеру не хватает оперативной памяти. Если для 7 достаточно 8 гигабайт «оперативки», то для 10, на мой взгляд, для нормальной работы должно быть не менее 16 Гб. Для удовлетворительной работы может хватить и 10-12 ГБ.
ВНИМАНИЕ! Если у вас 16 Гб оперативной памяти и больше, советую следовать инструкции, которую я написал ниже. Вам необходимо удалить «файл подкачки» со всех дисков.
Но еще раз повторюсь, что для Windows 10: 8 ГБ ОЗУ СЛИШКОМ МАЛЕНЬКО! Также проблема может быть с новым ноутбуком или компьютером. Когда люди покупают новое устройство, с уже установленной Windows, и оно начинает тормозить. Дело в том, что Windows устанавливается в магазинах, и делают они это через партнерские соглашения между Microsoft и этим магазином. И всех там мало волнует, что Windows 10 слишком тяжелая для их ноутбука. Поэтому, если у вас сейчас 8 Гб «оперативки», советую купить столько же.
Пока не купил, есть маленький «лайфхак»: использовать «файл подкачки». Эта функция немного ускорит вашу систему и поможет устранить нехватку оперативной памяти.
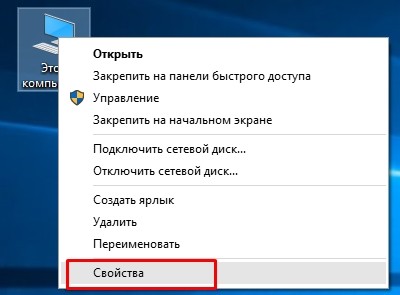
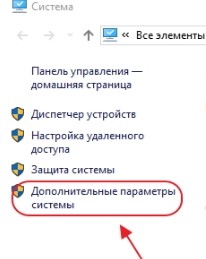
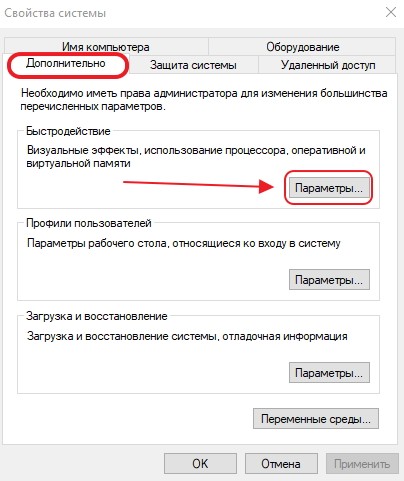
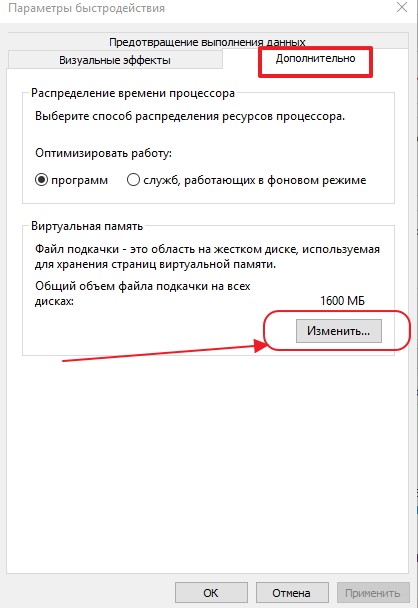
ПРИМЕЧАНИЕ! Если у вас 16 ГБ оперативной памяти и более, отключите файл подкачки для обоих дисков, так как он медленнее, чем оперативная память; это замедлит работу программы и операционной системы.
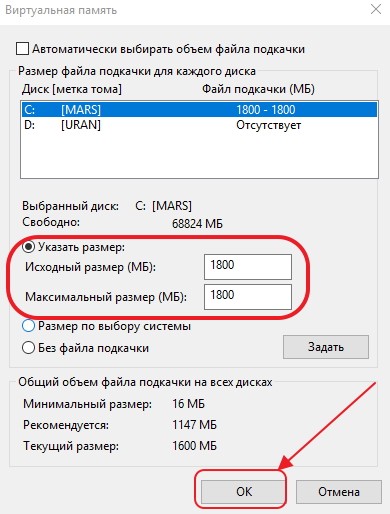
ШАГ 20: Переустановка системы
Этот шаг следует выполнять только в том случае, если ничего из вышеперечисленного не применимо. Многие пользователи любят устанавливать не чистую Windows 10, а кустарные сборки. Ведь никто не знает, что установлено или вырезано в сборке. Такие сборки часто любят зависать или тормозить. Установить можно с загрузочного диска или с флешки; см инструкции здесь. Лучше всего скачать образ с официального сайта Microsoft.








