Добро пожаловать на наш теплый портал WiFiGid! В этой статье я покажу вам, как включить Wi-Fi на ноутбуке MSI и что делать, если он не работает. Попробуем создать такой подробный гайд на эту тему. При этом статья не от какого-то незадачливого автора, не разбирающегося в проблеме, а от счастливого обладателя MSI GF63-8RD. Все основано на опыте света и оригинальных образов. Здесь действительно есть на что посмотреть.
У меня нет возможности увидеть все ноутбуки MSI, поэтому у нас может быть что-то не так. Но я все же коснусь общей универсальной сути для любой модели, так что просто следуйте инструкциям. Если у вас остались вопросы или есть дополнения, которые помогут другим читателям, обязательно оставляйте их в комментариях к этой статье.
Краткая теория
Итак, у нас есть две задачи, которые необходимы для одного и того же: включить Wi-Fi на ноутбуке MSI и начать им пользоваться. Вот все эти просьбы:
- WiFi не работает
- Включить Wi-Fi
они одно и то же. Ваше решение будет обсуждаться далее, особого разделения не будет. При этом предполагаю, что вы уже многое перепробовали, так что без глупых банальностей и все по шагам. Приведенные ниже шаги также помогут при использовании нетбука.
Если вы делаете все и ничего не помогает в течение недели, возможно, у вас произошел аппаратный сбой. В более новых моделях MSI модуль Wi-Fi можно заменить, поэтому его ремонт не будет стоить замены ноутбука.
Еще одно интересное дополнение: Если ноут видит другие точки доступа, но не видит только вашу, проблема, скорее всего, в устройстве раздачи. Эта статья носит общий характер.
Шаг 0 – Перезагрузка
Да, еще заезженный, но очень действенный. Если вы добрались до этой статьи и еще ничего не перезагрузили, сделайте это сейчас. Кроме того, если проблема связана с Интернетом, перезагрузите маршрутизатор. Но делайте это так:
Это очень помогает. Если вам не повезло, продолжайте.
Шаг 1 – Сочетания клавши
Очень часто Wi-Fi на ноутбуке отключается сочетаниями клавиш. Некоторые модели MSI также поддерживают это. Самая популярная комбинация у этого производителя:
Fn+F11
Возможны и другие комбинации; обычно на клавише в строке F будет нарисована антенна, например вот так:
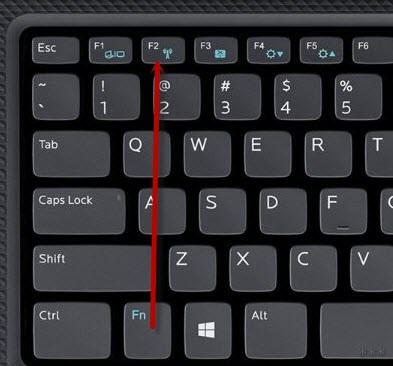
В моем случае ничего этого нет. Моя модель не включает Wi-Fi с помощью сочетания клавиш. Итак, давайте двигаться дальше.
Шаг 2 – Утилита
В моем случае была предустановлена утилита с интересным названием с Dragon Center — SCM (GF63 8RD). И она постоянно прячется в трее:
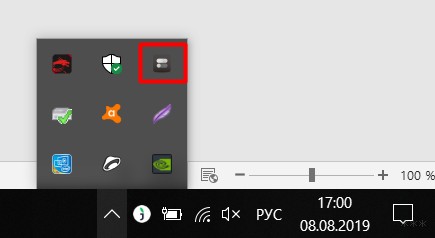
Дважды щелкните по нему и запустите:
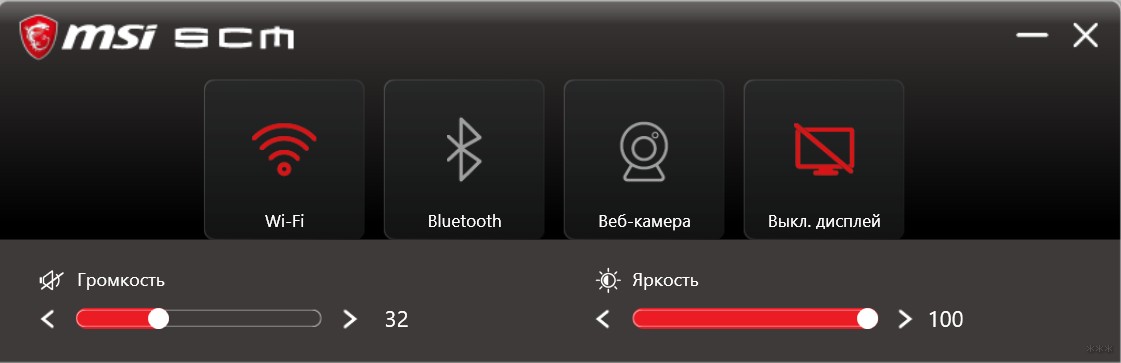
И мы видим, что в моем случае активирован Wi-Fi, а здесь спрятаны кнопки для активации камеры и Bluetooth (у самой камеры были проблемы, поэтому она не включалась). Есть ли в нем предустановленное ПО, влияющее на активацию модулей? Посмотрите внимательно не только в трей, но и через меню Пуск, проверьте все программы. Если вы найдете его, это значительно облегчит вашу задачу.
Шаг 3 – Режим в самолете
Наши читатели нередко каким-то образом активируют режим полета. Сделать? Вам просто нужно отключить его:
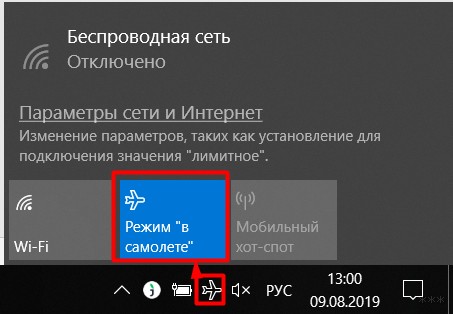
Те нажимаем на иконку самолета, а потом на нужную плитку с этим режимом — все выключается, и Wi-Fi снова работает.
Шаг 4 – Проверка адаптеров
Если по-прежнему нет Wi-Fi, проверьте, включен ли адаптер в системе. Давайте сделаем это шаг за шагом:
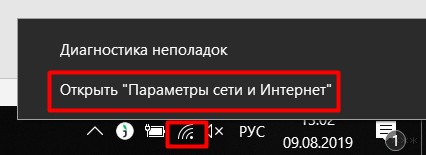
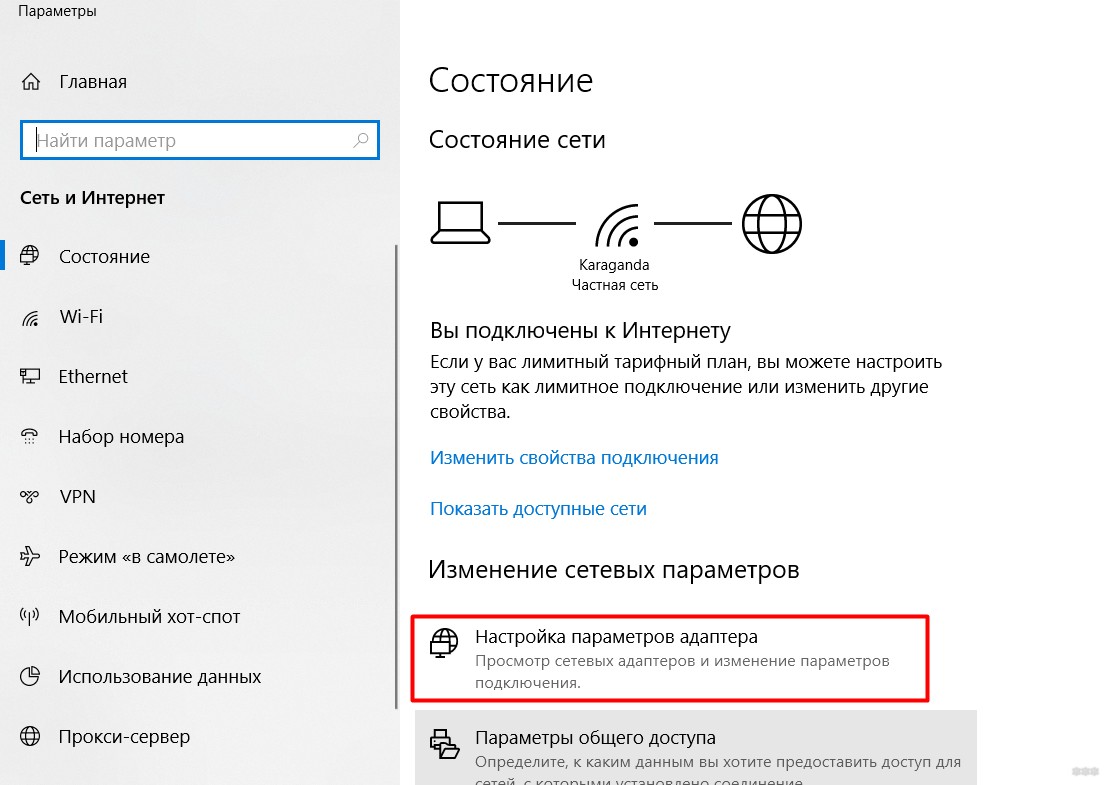
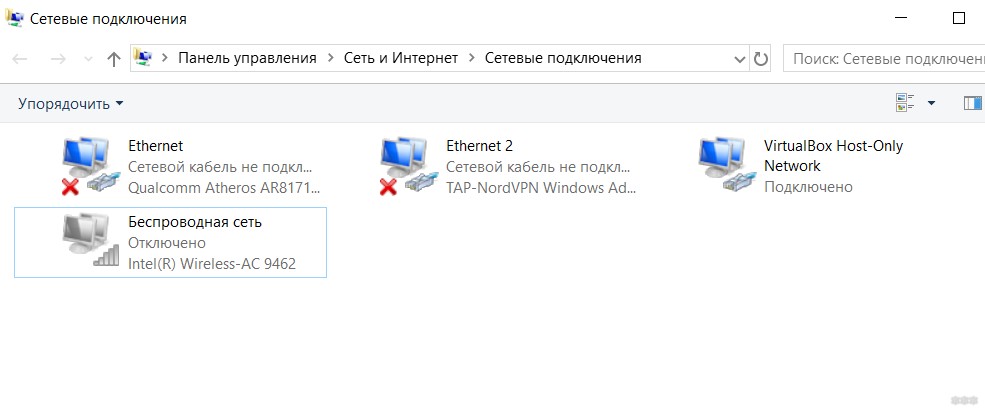
После включения сети заработает. Но бывает и другая ситуация: среди списков адаптеров нет ни одного нужного. Те взгляните на то, что у вас есть. Есть проводные, есть беспроводные. Здесь для Wi-Fi вам просто нужен беспроводной адаптер. Что, если его здесь вообще нет?
Шаг 5 – Драйверы
Если нужного вам адаптера здесь нет, возникает логичный вопрос: а был ли у вас Wi-Fi? Я имею в виду, что люди часто пишут нам с утверждением, что у них не работает Wi-Fi, а потом выясняется, что он никогда не работал, и они обычно сидят перед стационарным компьютером, на котором они никогда не были рождены.. Осталось только послать в тот магазин за переходником (благо они дешевые).
А если есть, предлагаю прогуляться по Диспетчеру устройств, чтобы убить сразу двух зайцев:
При этих проблемах значок Wi-Fi исчезает из области уведомлений.
Если он здесь без всякого предупреждения, мы обычно заходим в логический тупик. Если он здесь, то настройки адаптера также должны быть свободно включены. Давайте проверим это сейчас. Вы знаете, как открыть диспетчер устройств? Мы открываем его.
Для тех, кто не знает, нажимаем правой кнопкой Пуск и выбираем соответствующий пункт:
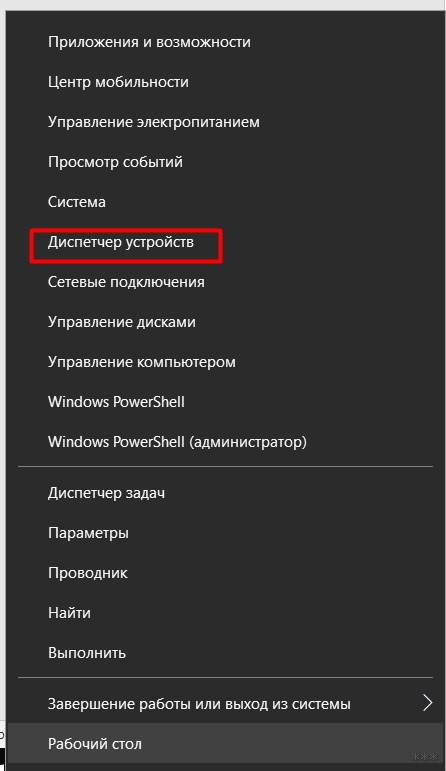
Ищем наш адаптер в списке. В моем случае все хорошо, а вот в вашем может возникнуть одна из описанных выше ситуаций:
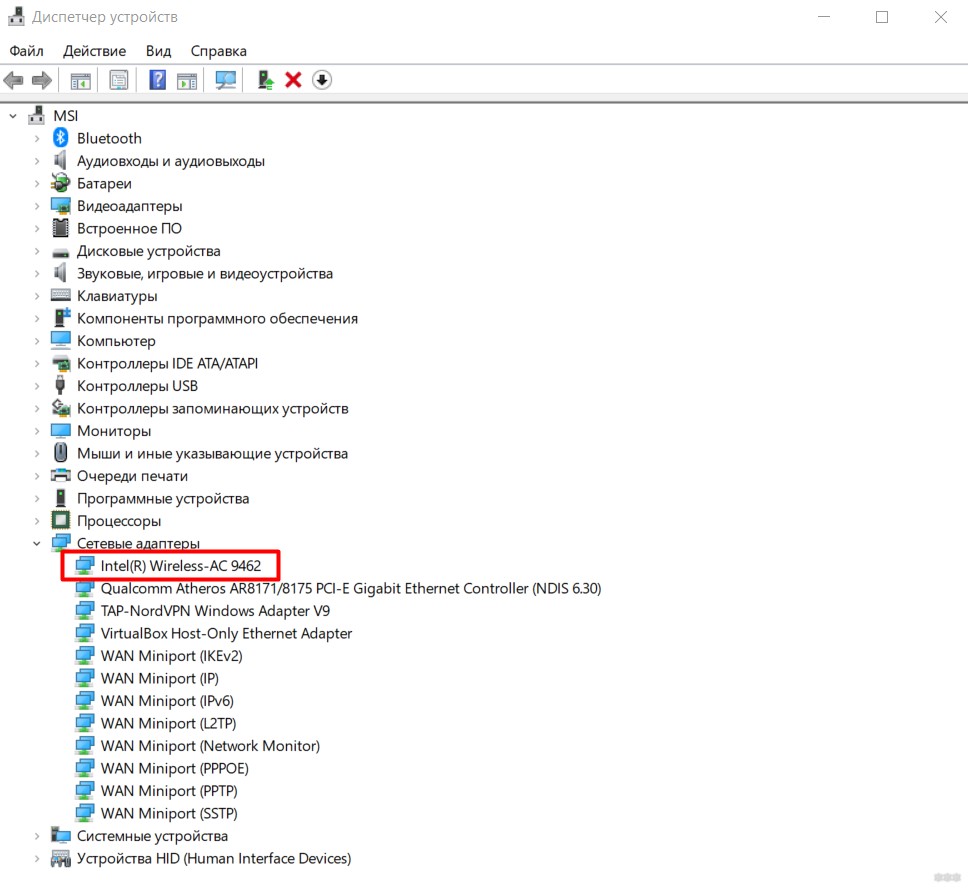
Что делать в случае проблемы? Вам нужно установить драйвер! Как это сделать:
Если сейчас вы начнете говорить: «Как я могу скачать, если Wi-Fi не работает», то делайте интернет по-другому (через проводной интернет или раздавайте его с телефона по USB). Но сделать это на проблемном устройстве намного проще, чем скачать что-то откуда-то и потом перетащить.
Wi-Fi есть, а интернета нет
Это скорее дополнение к общей статье. Такое у нас происходит регулярно: человек ругается, что не работает вай-фай и не знает, как его включить, а оказывается, что вай-фай просто работает, а интернета у вас просто нет. Люди очень часто путают Wi-Fi и Интернет. Главный критерий этой проблемы — желтый восклицательный знак на значке Wi-Fi.
Если у вас отличное подключение к сети WI-Fi, но нет Интернета, у нас есть ОТЛИЧНАЯ СТАТЬЯ.
На этом закончу статью. Если есть вопросы, пишите. Мой ноутбук MSI почти всегда под рукой, если я могу сказать вам что-нибудь, как только смогу. До свидания!








