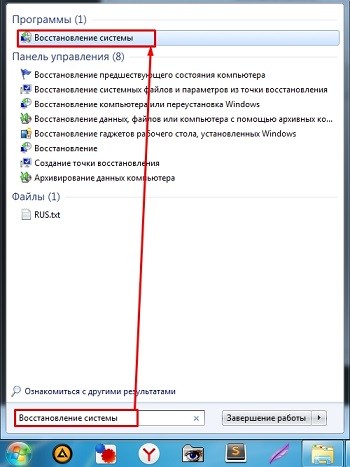Всем привет! Столкнулся сегодня с очень интересной проблемой: компьютер выключается сам после некоторого времени работы. Мне удалось решить проблему, но оказалось, что в Интернете нет четких инструкций, которые помогут обычному пользователю решить этот нюанс в домашних условиях. Именно поэтому я решил написать свою статью с подробными рекомендациями и советами. Перед устранением неполадок рассмотрим самые популярные причины:
- Железный разрыв.
- Проблема питания.
- Клавиша питания застряла.
- ОЗУ.
- Загрязнение кулеров и радиаторов пылью.
- Старый жесткий диск.
Если у вас остались вопросы, или вы нашли свою причину, почему компьютер выключается и не хочет работать, пишите в комментариях.
ШАГ 1: Физическая проверка
Компьютер может выключаться из-за перегрева или вздувшихся конденсаторов. В общем, следует снять правую боковую крышку со стороны материнской платы и осмотреть все внутри. Очень часто это вздутые или потёкшие конденсаторы, которые приводят к поломке.

Хорошенько рассмотрите все детали. Есть ли другие подозрительные места: следы ожогов, царапины, припухлости и т.д. Если найдете хоть что-то, то скорее всего эту деталь нужно будет менять на новую. У меня такое было на старой материнке и пришлось почти полностью менять железо.
ПРИМЕЧАНИЕ! В некоторых случаях можно впаять неисправный конденсатор, но сделать это можно только в специализированном сервисном центре.

ШАГ 2: Перегрев видеокарты и процессора
Для работы необходимы две основные вещи: видеокарта и процессор. Первое устройство позволяет выводить изображение на экран. Второй заботится обо всех компьютерных процессах в системе и отвечает за всю производительность.
Очень распространенная причина, по которой компьютер выключается сам по себе, — перегрев. Это может произойти по нескольким причинам:
- Радиатор процессора забит пылью или волосами.
- Термопасту давно не менял.
- Системный блок располагается рядом с ТЭНом или аккумулятором.
- В вашем номере очень жарко и стандартного кулера не хватает. У меня такое было на моей старой видеокарте под нагрузкой летом.
При перегреве может быть два результата:
- Компьютер начнет издавать сигнальные звуки (щебетать).
- Системный блок просто вырезается.

Все достаточно просто: пыль, шерсть или грязь мешают циркуляции горячего воздуха, сохраняются, и процессор начинает перегреваться при работе. В результате система полностью отключается, чтобы защитить утюг от сильного перегрева.
Первое, что можно сделать, это взять пылесос и полностью пропылесосить системный блок. Перед этим не забудьте обесточить его (вынуть вилку из розетки). Постарайтесь полностью избавиться от «пылевого покрытия» радиаторов. Для этого можно использовать спички или что-то очень тонкое. Но будь осторожен.

Также следует удалить пыль с видеокарты. Если вы чувствуете дискомфорт, вы можете вынуть его из шины и почистить отдельно от системного блока.
ВНИМАНИЕ! Никогда не используйте мокрые или влажные ткани, на которых могут остаться капли воды.
ШАГ 3: Замена термопасты
Если бы вышеуказанный способ не сработал, я бы сначала проверил температуру процессора на компьютере при загрузке системы. Перегрев и выключение ПК может происходить при какой-то нагрузке: просмотр видео, игры, большое количество компьютерных процессов, запуск «тяжелых» программ и т.п
При включении можно попробовать посмотреть температуру видеокарты и процессоров в биосе. При загрузке системного диска нажмите одну из клавиш для входа в меню BIOS: Delete, F2, F10, Esc.
ПРИМЕЧАНИЕ! При зарядке смотрите подсказку нужной клавиши на главном экране.
При входе находим информацию о температуре процессора (CPU Temperature).
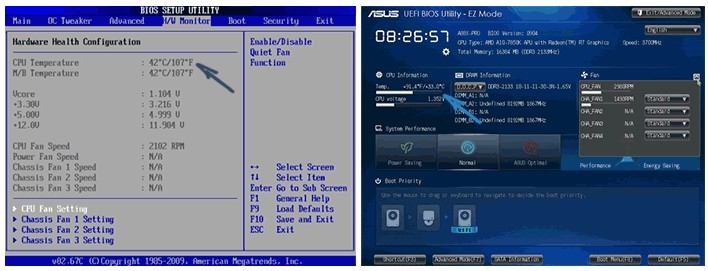
Вы также можете использовать сторонние программы, такие как «AIDA64». Просто запустите приложение, откройте вкладку «Компьютер» — «Датчики». Смотрим стоимость всех «процессоров» на линии».
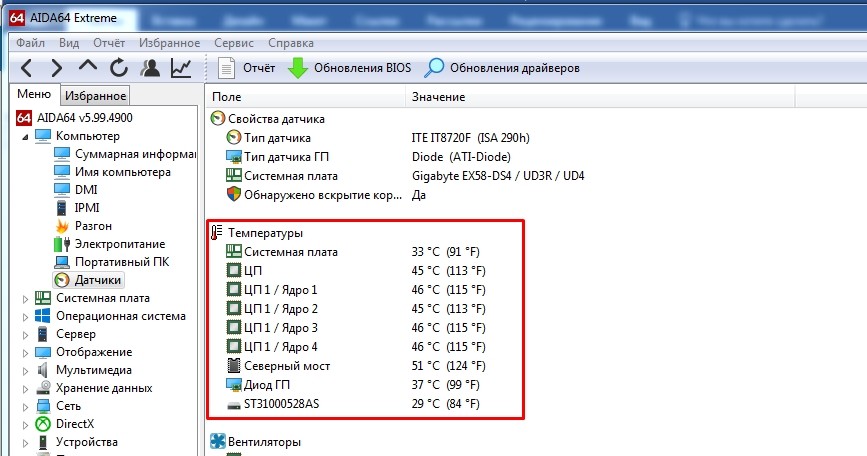
Нормальные температурные условия (в градусах Цельсия):
- 29-37: При включении, без нагрузки и в режиме ожидания.
- 39-63 — при активной работе или во время игр.
- 75: максимальная температура.
ПРИМЕЧАНИЕ! Температурный режим может незначительно отличаться в зависимости от производителя процессора, а также возможного разгона (заводского или ручного).
Если температура на датчике постоянно растет, а затем компьютер внезапно выключается во время работы или в простое, скорее всего, процессор не получает должного охлаждения. Еще раз проверьте, чтобы на вентиляторе и радиаторе не было слишком много пыли. Также убедитесь, что вентилятор вращается, когда система включена и работает.
Если вы никогда раньше не меняли термопасту, возможно, стоит сделать это сейчас. Его надо периодически менять и в процессоре и в видеокарте, если сильно перегревается. Пасту можно купить в любом компьютерном магазине и стоит она недорого.


ШАГ 3: Проверка питания
Как бы банально это ни звучало, бывают случаи, когда виноват не компьютер, а розетка или сетевой фильтр. При этом самопроизвольное отключение происходит не системно, а случайным образом в непонятные моменты времени. Это особенно актуально в старых домах, где внутренние провода вилки могут порваться при частом использовании. Затем рядом с розеткой можно увидеть темную точку. В некоторых местах также могут образовываться искры и дым. В этом случае вы можете не увидеть явных признаков. Попробуйте снова подключить компьютер к другой розетке. Если проблема с розеткой, можно попробовать поменять.

Если причина не устранена, можно посмотреть, что происходит с сетевым фильтром: если он выключается вместе с компьютером, то проблема может быть в нем.
Еще одна причина, по которой компьютер периодически выключается, — проблема с питанием отдельных частей системного блока. В частности, речь идет о материнской плате, видеокарте, жестком диске и вентиляторах. Убедитесь, что все кабели от блока питания надежно подключены ко всем важным частям компьютера.

ШАГ 4: Залипание кнопки включения
При загрузке или работе с Windows кнопка питания может заедать, и через некоторое время после загрузки системы компьютер снова выключается. Интервал выключения почти такой же, а иногда система даже не успевает загрузиться. Что делать и как исправить? Во-первых, давайте проверим эту теорию.
Кнопка питания соединена с материнской платой парой проводов. Найдите два контакта в правом нижнем углу материнской платы, которые помечены как «Power SW» («PWR SW» или «PWR_BTN»). При подключении компьютера к сети снимите этот штекер с материнской платы.

Теперь возьмите отвертку и просто соедините эти два контакта. Компьютер начнет включаться. Если система загружается без предыдущих сбоев, то нужно убрать кнопку «Питание» и попробовать восстановить.

ШАГ 6: Оперативная память
Симптомы могут немного отличаться. Обычно при проблемах с оперативной памятью вылезает «синий экран смерти». И это происходит, когда оперативная память обильно загружена данными:
- Работа с тяжелыми программами, такими как Photoshop.
- При открытии большого количества вкладок в Google Chrome.
- Во время игр.
Проверить оперативную память можно с помощью стандартного инструмента Windows. Откройте меню «Пуск» и введите в поисковую строку название службы: «Диагностика проблем с оперативной памятью компьютера». Затем запустите и проверьте память.
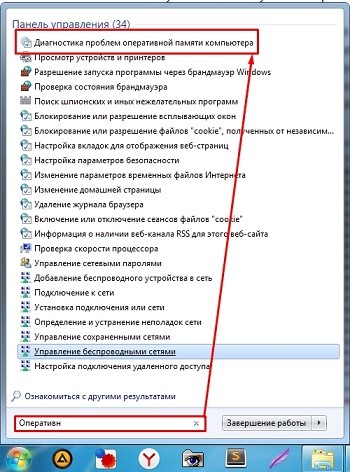
В качестве альтернативы есть отличная утилита «Memtest86+». Если у вас несколько карт памяти, вы можете проверить их на лету. Просто вынимаем все плашки и проверяем их по очереди под нагрузкой. Как только обнаружится битая память, меняем ее.
ШАГ 7: Проверка жёсткого диска
Жесткие диски не вечны, и со временем их необходимо заменять. Если вы слышите дребезжащий звук при включении компьютера, ваш жесткий диск, скорее всего, устарел и нуждается в замене. В этом случае система и компьютер могут быть отключены. Программ для проверки довольно много: Victoria HDD, Crystal Disk Mark, HDDScan, DiskCheckup. По окончании теста программа выдаст свою оценку качества винчестера.
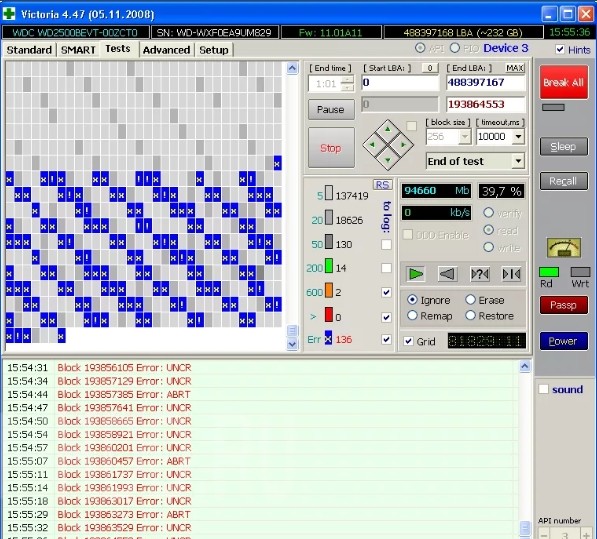
ШАГ 8: Вирусы, сторонние программы, система
В более редких случаях причиной внезапного завершения работы может быть сбой системы или вирус. Сначала сканируем весь компьютер антивирусной программой. После этого перейдите в «Программы и компоненты» и удалите все ненужные и подозрительные приложения. Вы можете попробовать отсортировать по дате и посмотреть, не устанавливалось ли ранее какое-либо подозрительное программное обеспечение в фоновом режиме. Убираем все лишнее.
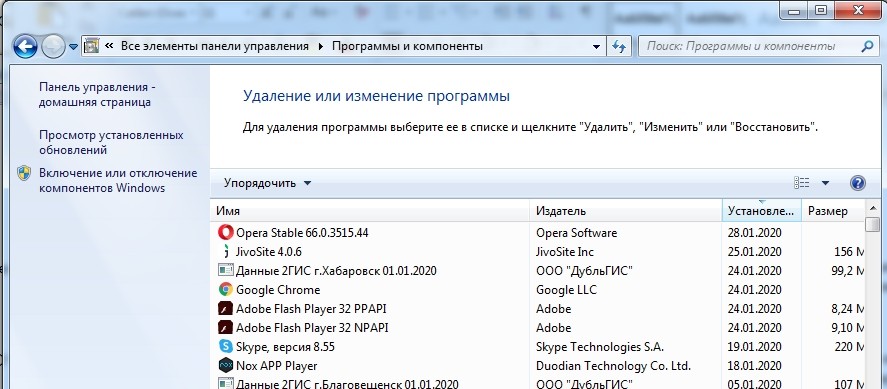
Также следует проверить автозагрузку. В Windows 7 нужно нажать две клавиши «Win» и «R», а затем ввести команду «msconfig». В Windows 10 найти этот пункт можно в «Диспетчере задач», для его вызова щелкните правой кнопкой мыши на панели задач внизу экрана и вызовите нужную службу.
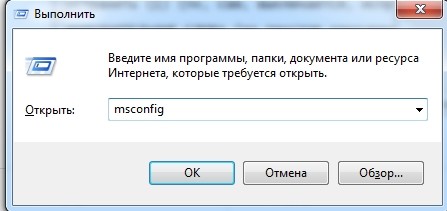
Внимательно посмотрите на все программы, которые загружаются вместе с системой. Удаляет все подозрительное и лишнее, что по идее может нагружать систему.
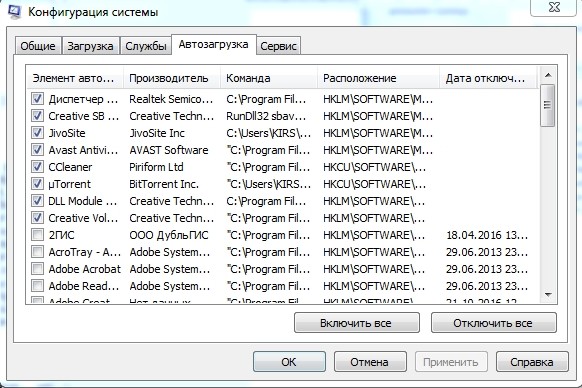
Последнее, что вы можете сделать, это «Восстановление системы». Чтобы запустить службу, вы можете ввести ее название в строку поиска. Также после запуска просто следуйте инструкциям системы. На определенном этапе вам нужно будет выбрать самую старую точку.