Всем привет! Работая долгие годы с компьютерами, я часто встречаюсь с проблемой, когда компьютер зависает намертво и приходится перезаряжать его. Иногда это происходит на определенных условиях: во время игры, воспроизведения музыки, при поиске или работе в интересах программы. Проблема может возникнуть в любой момент вне зависимости от каких-то условий. На самом деле это самая распространенная проблема, так как она может иметь две основные причины: программную и паратную.
В первую очередь проверьте питание, которое идет от розетки, очень часто кабель от блока питания вываливается или достается до компьютера Возьмите под контроль препарат, который может контролировать системный блок. Выключите все подключенные устройства к USB-портам, кроме клавиатуры и мыши. Далее я расскажу, Почему при включении или работе постоянно зависает компьютер полностью на глухо, и что нужно делать.
ПОМОЩЬ СПЕЦИАЛИСТАМ! Если статья вам не поможет, то вы можете иногда ко мне впасть. Обязательно включите характеристики компьютера, а также подробно опишите ситуацию.
ШАГ 1: Драйвера
В первую очередь проследите в какой момент происходит зависимость. Вам необходимо примерно определить виновника, а именно программу, которая вызывается к заморозке компьют. Достаточно простой компьютер.
Если Картинка имеет доступ к музыке или воспроизведению видео, то здесь может возникнуть проблема со звуковой картой это особенно актуально, если был установлен кривой драйвер. Вот что я бы сделал:
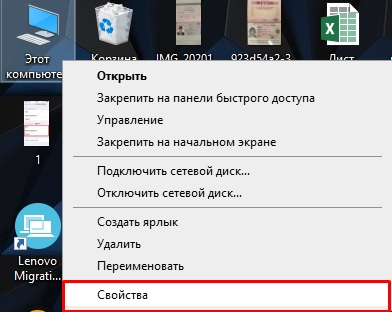
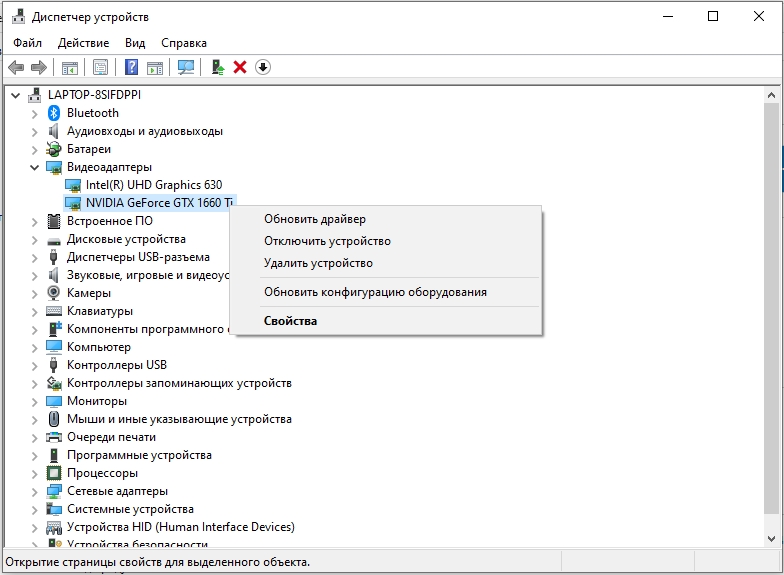
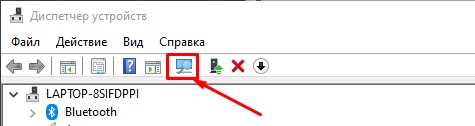
Я бы еще попробовал быстро найти драйвер устройства в Интернете, потому что в этом случае в проверенном способе загрузки дрова загружаются с серверов Microsoft, и они тоже были повреждены. Если у Вас Ноутбук, Зайдите на официальный сайт производителя Ноутбука, Перейдите в раздел поддержки и скачайте все свежие драйвера Вам необходимо будет ввести полное наименование модели или серийный номер.
ВНИМАНИЕ! При выборе драйвера нужно выбрать нужную версию системы и не ошибиться с битностью Эту информацию можно сравнить с «Свойствами» компа.
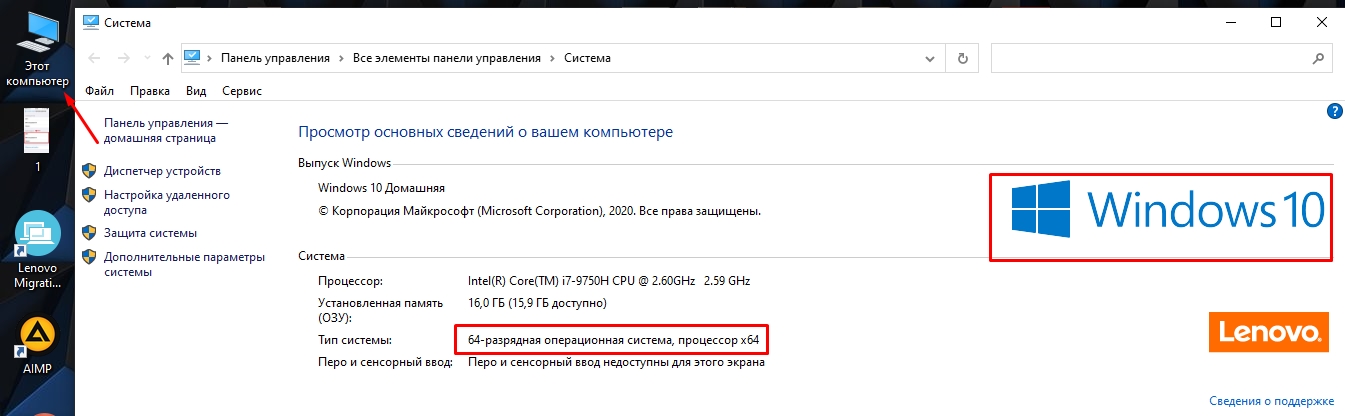
- Samsung
- ASUS
- ACER
- Л.с
- Леново
- М: ДА
Драйвер видеокарты можно найти аналогично на официальных сайтах:
- NVIDIA
- Амд
И конечно же необходимо обновление драйвера на расходную плату. Их стоит скачать только с официальной страницы производителя, но для начала стоит узнать полное название материнки Для этого:
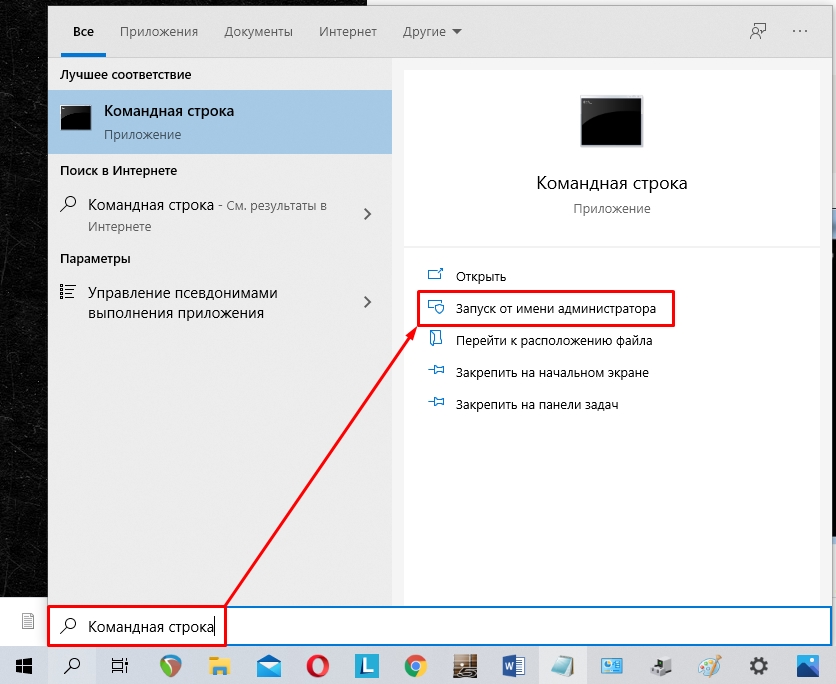
плинтус wmic получить продукт
плинтус wmic получить Производитель
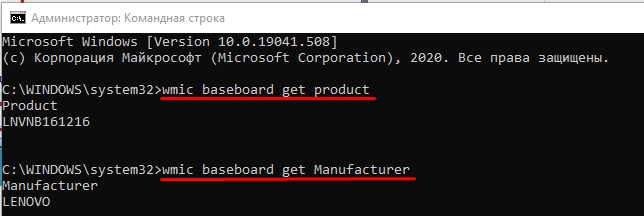
ШАГ 2: Чистка системы
В первую очередь вспомните, Не устанавливайте ли вы ранее какие-то программы и приложения, после охвата всего этого бардака. Чистку мы начнем именно с удаления лишних программ в системе:
контроль
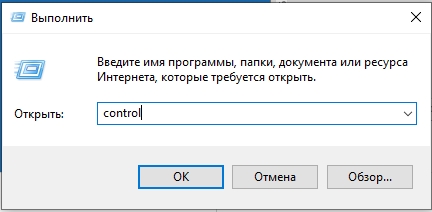
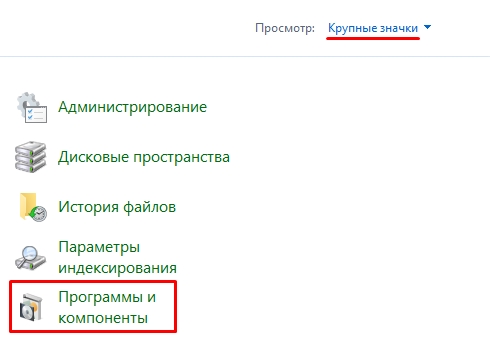
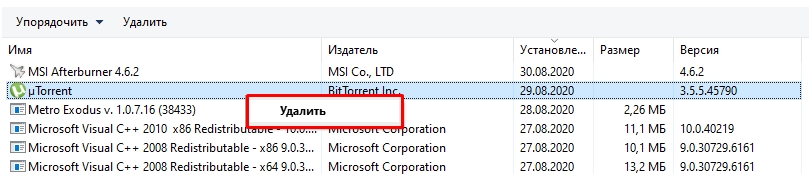
Теперь нам нужно зайти в раздел «Автозагрузка» и посмотреть, какие программы висят кризам Для Windows 7 нет клавиш и R и реквизита для команды:
msconfig
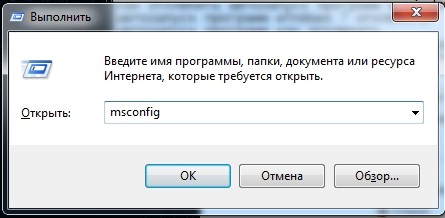
Винде десятке кликаем правой кнопкой мыши по «Пуску» и вызываем «Диспетчер задач».
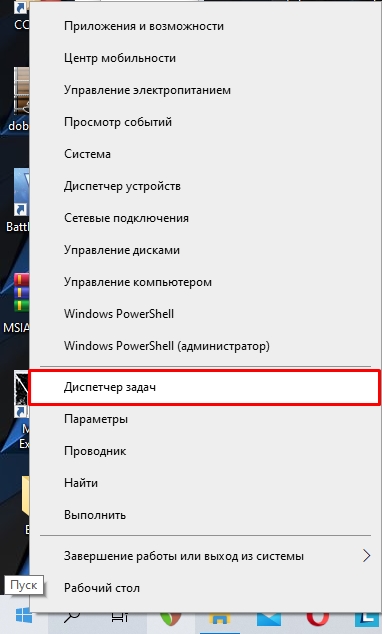
На вкладке «Автозагрузка» загружаются все программы, которые сразу загружаются при загрузке си.т. Отключите все кроме антивирусной программы. Если Вы Увидите что-то с названиями nvidia или amd, то тоже отключите — это не драйвер, а программы, которые в теории не особо нужны После этого перезагружаем комп.
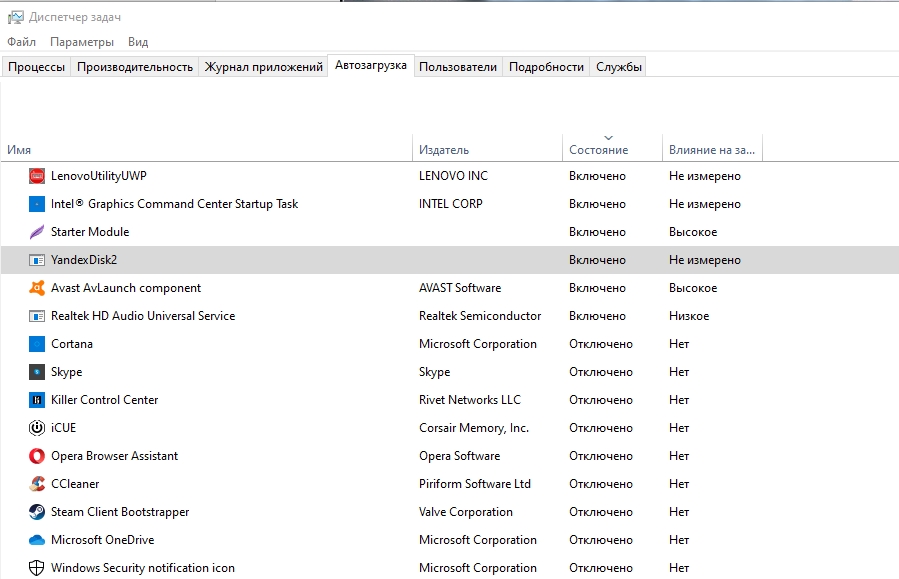
Дайте мне возможность скачать и использовать программу CCleaner. После запуска на вкладке «Стандартная очистка» выполняется «Анализ» и затем нажимаем по кноцистки. При этом все программы работают, нужно закрыть.
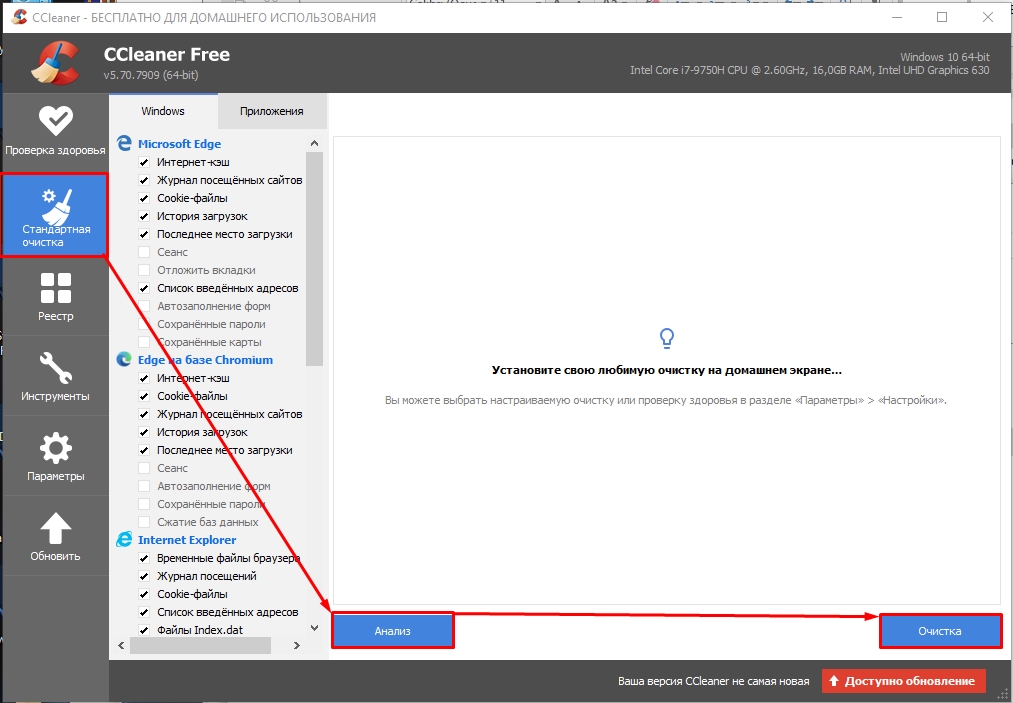
Также необходимо сделать на вкладке «Реестр».
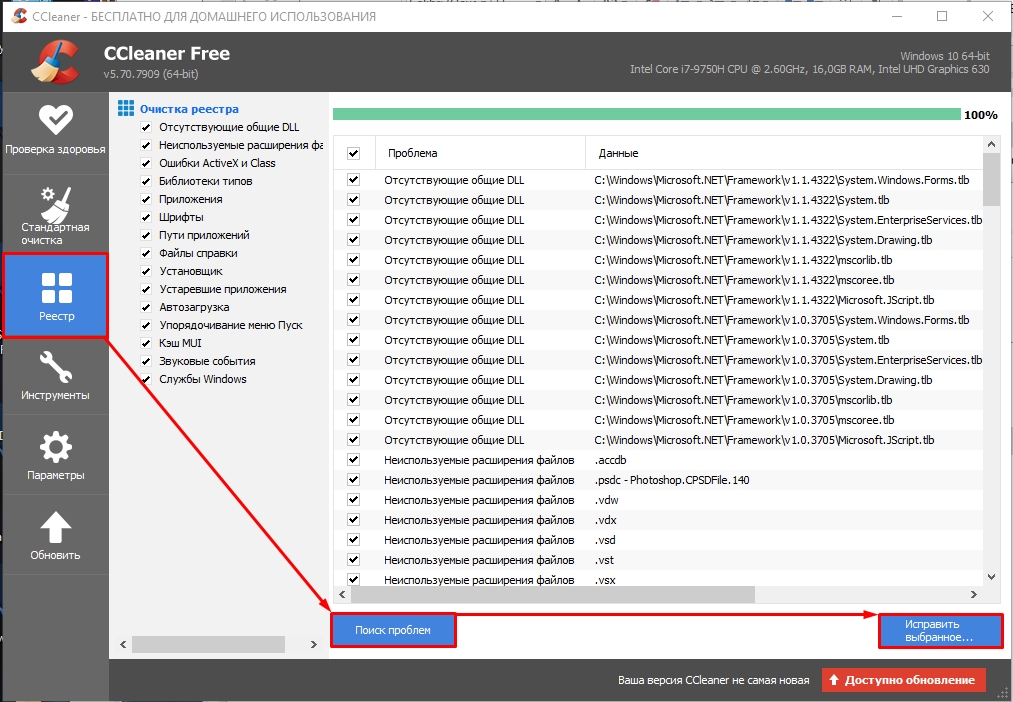
ШАГ 3: Проверка и чистка компьютера
Нам нужно снять боковую крышку компьютера и очистить его от пыли. Особенно это касается самых горячих мест: видеокарты и процессора. Желательно также поменять термопасту, если вы давно этого не пробовали. Применение, чтобы все цепи питания были плотно подключены к устройствам. Можно даже попробовать вытащить и переподключить коннекторы от блока питания.

Можно настроить температурный режим в процессоре и видеокарте в той же программе AIDA64. Если температура очень высокая, то скорее всего проблема именно в термопасте.
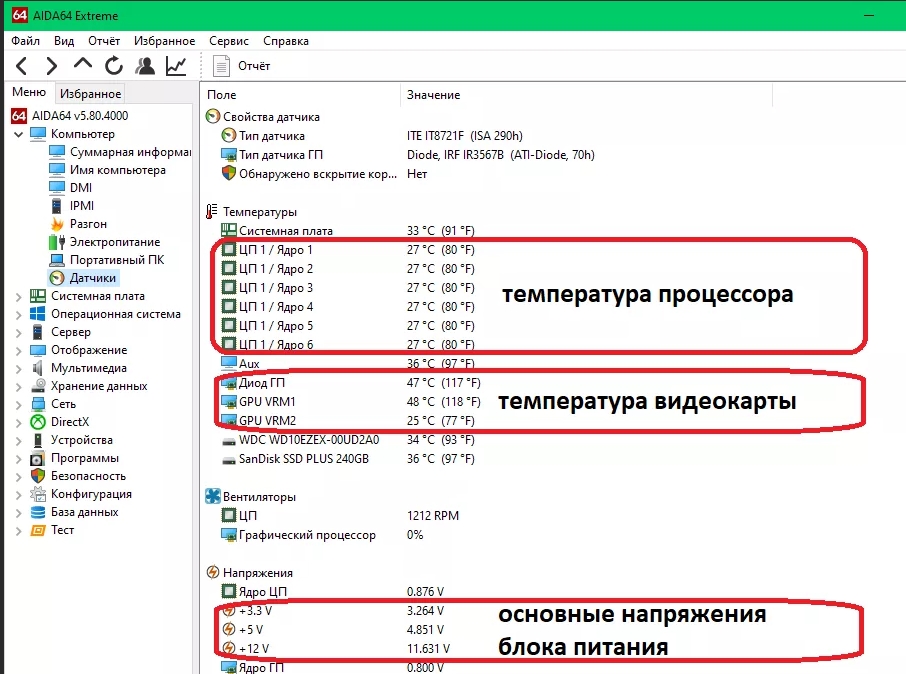
ШАГ 4: Оперативная память и жесткий диск
В первую очередь давайте проверим жесткость диска. Для этого можно использовать любую из предложенных программ:
- Здоровье жесткого диска, срок службы жесткого диска
- Страж жесткого диска
- Жесткий диск Победы
Программы по имеющимся сообщениям.
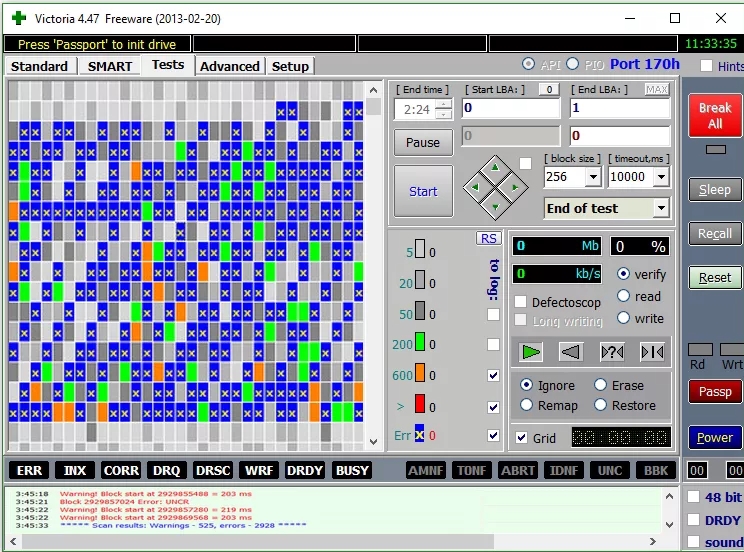
Далее необходимо обязательно проверить оперативную память. Это можно сделать множеством способов. Можно управлять средствами Windows – нажимаем + R и прописываем mdsched.
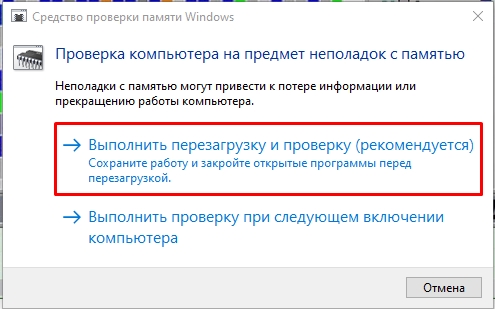
Или Революционная платформа memtest86+. Ее можно воспроизводить как в уже установленной винде, так и из-под BIOS с помощью загрузочки.фле Есть еще третий способ проверки. Если виновник будет найден, то необходимо будет заменить сломанную плашку.
ШАГ 5: Причины и действия
Читатель, если ты читаешь эти строки, то скорее всего тебе ничего не помогло (из того, что я уже пи). А значит проблема кроется, скорее всего, в железе. Причин может быть несколько:
- Если вы установили новую видеокарту, то в первую очередь проверьте мощность вашего блока питания для всей системы.
- Проблема может скрываться в SSD – тогда его можно попробовать перепрошить.
- Попробуйте сбросить биос и разблокировать настройку «Турбо-режим» — это сбрасывает процесс на правильный.
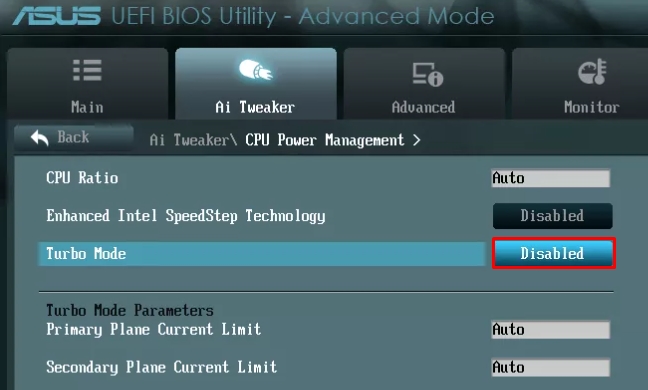
- Если есть возможность, попробуйте подключить другой блок питания.
В качестве последнего совета я бы установил на комп новую систему. В частности, это касается случая, когда вы до меня довели какие-то комплектующие (видеокарту, материнскую плату, процессор и так далее).








