Всем привет! Сегодня столкнулся с одной проблемой – не включается компьютер после замены оперативной памяти. Мне все же удалось её решить, и ниже я покажу как. Как понял, у некоторых ребят, компьютер может включаться, но при этом на экране вы ничего не видите. Даже начальной загрузки BIOS нет. В некоторых случаях на экране можно увидеть сообщение, что нет сигнала.
ШАГ 1: Очистка контактов

Лично этот вариант помог мне. В чем смысл? У оперативной памяти есть старая, древняя как мир, проблема – если окисляются контакты, то комп загружаться не будет. Причем даже если хотя бы у одной плашки есть такая проблема – вы увидите черный экран. Поэтому начнем с этого.
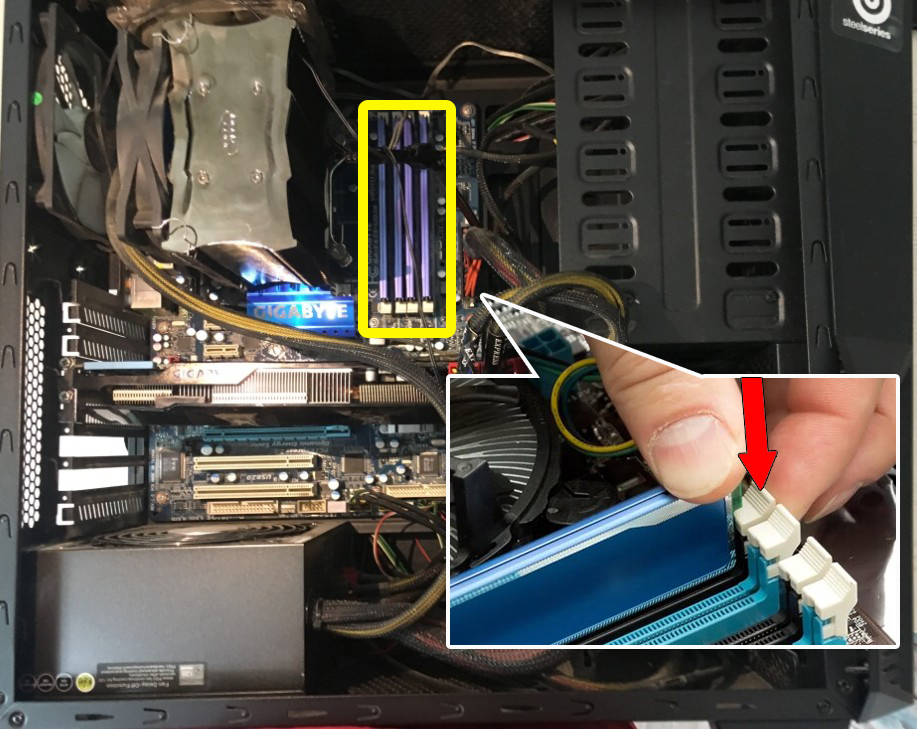

ШАГ 2: Проверка каждой плашки памяти
Нам нужно убедиться, что все плашки точно работают нормально. Еще раз повторюсь, что, если хотя бы одна плашка не будет работать – комп не запустится. Поэтому, если у вас несколько плашек, нам нужно проверить каждую.
В данном случае, если вы покупали память с рук, то мы можем попробовать найти битую оперативную память. Если же ни с одной плашкой комп не запускается, значит идем дальше.
ШАГ 4: Совместимость
Нам понадобится мануал (руководство пользователя) для вашей материнской платы. Там должна быть указана информация о совместимости RAM. Например, у некоторых материнок могут быть ограничения в объеме ОЗУ или частоте. Нужно сначала посмотреть максимальные поддерживаемые характеристики у материнской платы. А уже потом сравнить их с характеристиками оперативы у вас.
Читаем – как подобрать ОЗУ для компьютера.
Еще один момент – часто при добавлении оперативной памяти не включается компьютер из-за того, что плашки разные. Имеют разную частоту, объем и производителя. Причем обе могут поддерживаться материнской платой.
Читаем – как подобрать оперативную память для ноутбука.
Обратите в мануале еще на порядок установки плашек. Если в материнской плате есть двухканальный режим, то нужно устанавливать две плашки в один канал. Обычно каналы имеют один цвет и расположены чередуясь.
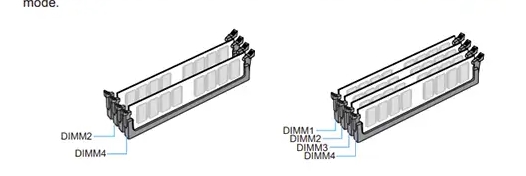
Дополнительные советы
Итак, при замене оперативной памяти компьютер все никак не хочет включаться. Давайте прибегнем к дополнительной информации, которую я для вас нашел.
- Попробуйте сбросить настройки BIOS до заводских, с помощью переключателя или батарейки.
- Есть ли возможность проверить ОЗУ на другом ПК или ноутбуке? Если да, то это может сильно помочь в нашем расследовании.
- Попробуйте подключить старую память к материнской плате.
- Если вы только собираетесь комп, то проблема может быть вообще не в ОЗУ, а в других компонентах. Более подробно об этом – читаем в этой инструкции.
- Проверьте подключение монитора – авось проблема в нем. Проверьте и питание, и кабель, идущий от видеокарты. Если вы видите сообщение «Нет сигнала» – попробуйте рекомендации из этой статьи (ссылка).
- Если при включении вы слышите какие-то чередующиеся сигналы – нужно проверить их обозначение (переходим по ссылке). Сигналы также можно глянуть в мануале от вашей материнки.
Остались вопросы, или у вас есть дополнение? – Пишите в комментариях, и я постараюсь вам помочь. Ждем вас снова на нашем ламповом портале WiFiGiD.RU.








