Всем привет! Поскольку в интернете вы найдете другую чушь на эту тему, я решил написать свою разборную статью о том, как решить проблему, когда ноутбук не включается, не загружается или не отвечает пользователю после того, как он внезапно отключился. Сначала рассмотрим симптомы:
- При нажатии на кнопку ничего не происходит и ноутбук мертв.
- Ноутбук по-прежнему включается: слышен звук вращения вентиляторов, загораются индикаторы, но ни система, ни биос не загружаются, а экран по-прежнему темный.
- Вы увидите окно загрузки BIOS, но дальше процесс не идет.
- Операционная система отказывается загружаться.
- При загрузке системы появляется «синий экран смерти».
- Ошибка загрузки жесткого диска.
Теперь разберемся в причинах — почему ноутбук не включается или загружается не полностью:
- Ошибка в загрузочных файлах или драйверах операционной системы.
- Проблема питания
- Сбой или сбой жесткого диска.
- Окисление контактов или поломка ОЗУ.
- Перегрев процессора.
- Перегрелся южный мост материнской платы.
- Работал нормально, но резко отключился из-за проблем со стеклом видеокарты.
Нужно понимать, что ноутбук — это все тот же компьютер, но он более компактен по размерам и все компоненты находятся в ограниченном пространстве. Кстати, из-за этого могут возникнуть некоторые проблемы, о которых я писал выше. Инструкции и методы устранения неполадок подходят для ноутбуков всех фирм: Acer, HP, Lenovo, ASUS и т.д.
ВНИМАНИЕ! Прежде чем делать хоть несколько манипуляций с ноутбуком, проверьте, есть ли на него гарантия. Если вы разберете, соберете или попытаетесь отремонтировать его самостоятельно, гарантия на устройство сразу же снимется. Если не закончится, несите в магазин.
Питание
Что делать, если ноутбук вообще не включается или на экране ничего не отображается? Во-первых, давайте проверим ваше питание. Возьмите блок питания и включите его в розетку. Смотрим на сам ноут — должна загореться лампочка зарядки.
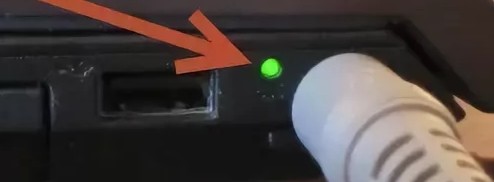
Если этого не произошло, смотрим на блок питания, в нем тоже есть индикатор зарядки, он должен гореть. Если индикатор питания не загорается, это может указывать на неисправность. Вы также можете попробовать подключить его к другой розетке; вы никогда не знаете, может быть, это просто не удалось.
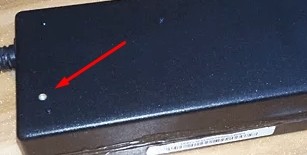
Если горят оба индикатора, подержите ноутбук так около получаса, чтобы убедиться, что батарея заряжена не менее чем на 30%. Иногда бывает так, что аккумулятор садится практически в ноль и требуется время, чтобы зарядиться до уровня, необходимого для включения ноутбука. Если через какое-то время ноутбук по-прежнему не включается, попробуйте вынуть аккумулятор. Для этого потребуется открутить заднюю крышку.

После этого снова вставьте блок питания и попробуйте включить. Если он загорается, значит проблема с аккумулятором.
ПРИМЕЧАНИЕ! При этом желательно отключить все, что подключено к USB-разъемам устройства: мыши, клавиатуры, жесткие диски, модемы и т д. Также извлеките диск из CD/DVD-привода, если он там есть.
Проблема в видеокарте
Если у вас есть отдельный монитор, попробуйте подключить его. Для этого можно использовать: кабель DVI, HDMI или VGA и разъем. Если вы видите изображение на мониторе, проблема, скорее всего, в видеокарте или самом экране; например, трос сдвинулся или заржавел.

Проблема с изображением может быть связана с тривиальным выключением. На некоторых ноутбуках есть специальное сочетание клавиш, которое отключает экран при нажатии. При включении системы экран также может выключаться. Ищите значок с перечеркнутым экраном на клавиатуре в панели кнопок «F». Нажмите кнопку «Fn» и эту же клавишу.
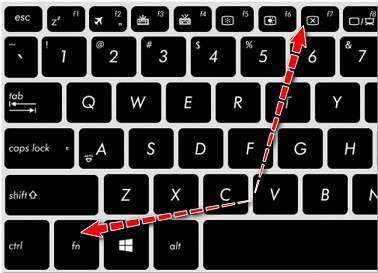
Если кто знает, изображение можно передать на второй подключенный монитор при выключенном основном экране; это обычный режим, который есть почти на всех ноутбуках.
Но иногда срабатывает такая ошибка, когда этот режим активируется, когда ноут не подключен. В этом случае изображение отправляется на выходной порт видеокарты, но на экране ничего нет. Чтобы включить этот режим, ищите значок в верхней строке: «перекрестный ноутбук с экраном». Далее нажимаем кнопку «Fn» и эту клавишу.
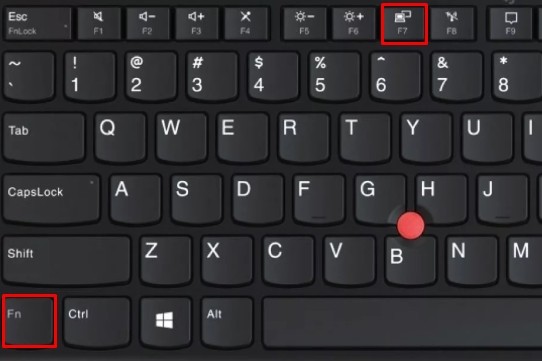
Также может быть проблема, когда вы видите на экране своеобразные «артефакты»: палочки, черточки, черточки, квадратики. Это загружает BIOS, загружает экран Windows, но после этого черный экран и система не загружается. До этого ноут выключился и больше не включается. В этом случае отключение может быть во время работы.
ПРИМЕЧАНИЕ! В безопасном режиме система загружается молча, но «артефакты» все равно видны на экране».
Эта аппаратная проблема, которую вполне можно решить в домашних условиях, связана с чипом в вашей видеокарте. Скоро я напишу отдельную статью о том, как решить эту проблему и оставлю здесь ссылку. Пока товар находится в разработке.
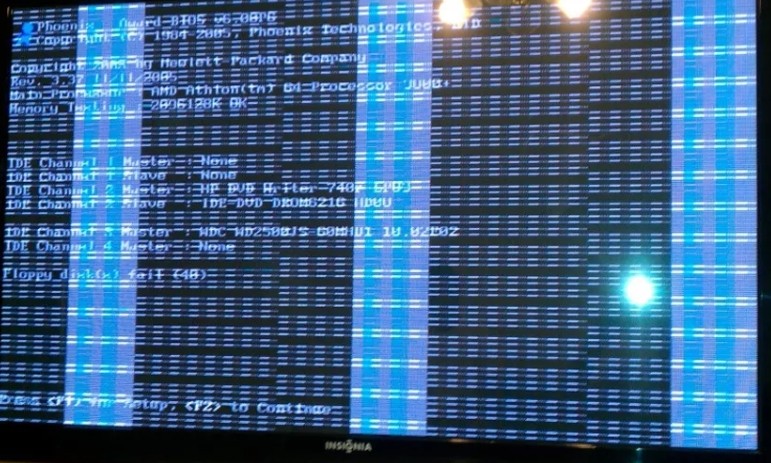
Дополнение к статье!
Во-первых, давайте проверим, что проблема в видеокарте, а не в мониторе. Включите меню монитора — если все отображается правильно, продолжайте. Другим симптомом является то, что система не хочет загружаться дальше экрана загрузки Windows, и экран становится полностью пустым.
Итог: лезвие ядра чипа графического процессора из-за окисления контактного шарика. Как я уже сказал, проблема решается в домашних условиях. Я уже писал подробные инструкции по этому поводу, и вы можете прочитать их здесь.
Проблема загрузки с жёсткого диска
При этом на ноутбуке резко перестала загружаться операционная система и вы видите это сообщение на экране.

Проблема возникает из-за настроек BIOS, где записаны некорректные конфигурации BOOT.
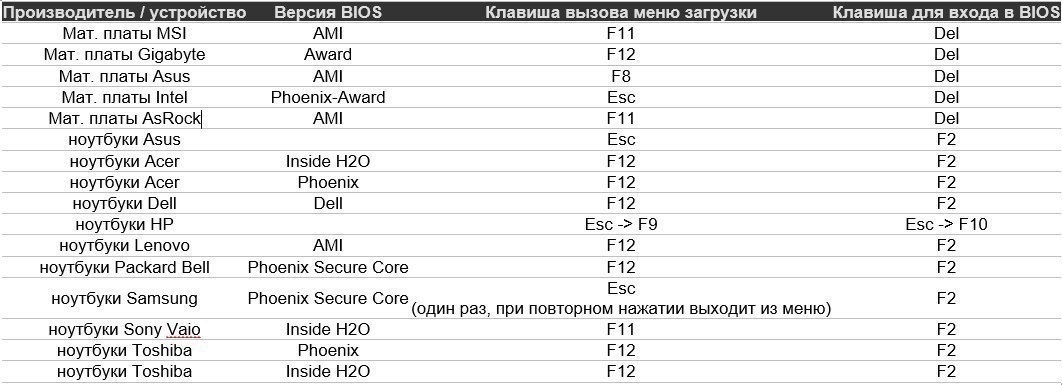
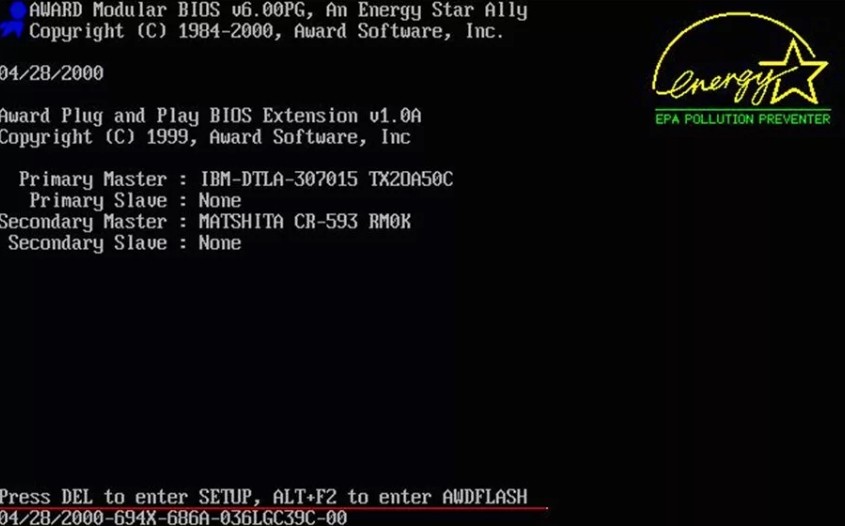
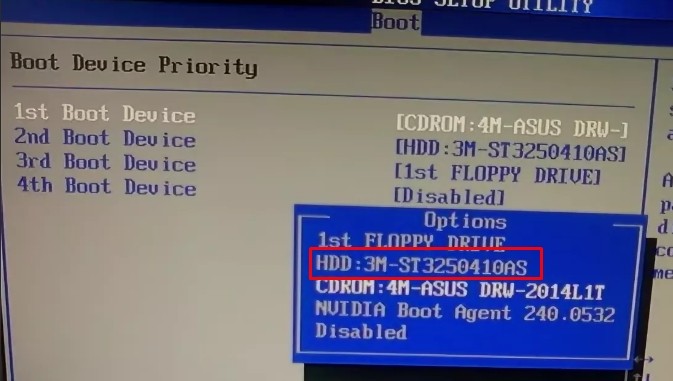
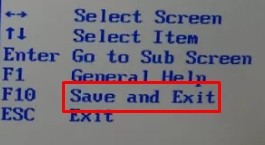
Проблема загрузки ОС
Если в момент загрузки система вылетает, можно попробовать ее восстановить. Также глюк может быть вызван драйверами или кривым обновлением.
Windows 7
При включении ноутбука зажмите клавишу F8 и не отпускайте ее, пока не увидите это меню. Затем выберите «Безопасный режим».

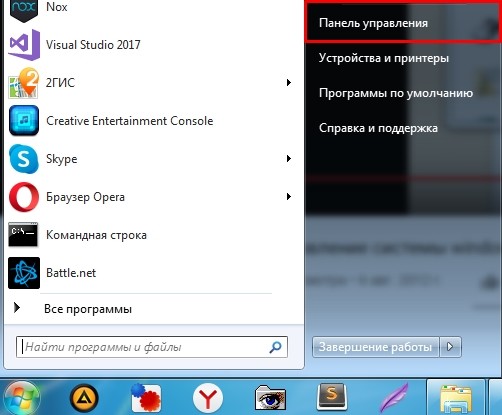
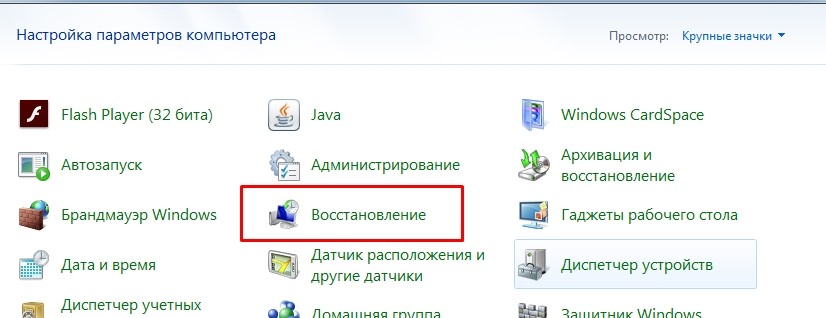
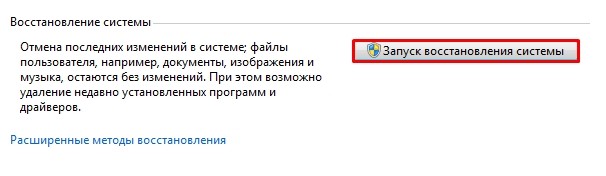
Окна 10
К сожалению, в десятке убрана возможность входа в безопасный режим. Поэтому для восстановления нужно сделать следующее:
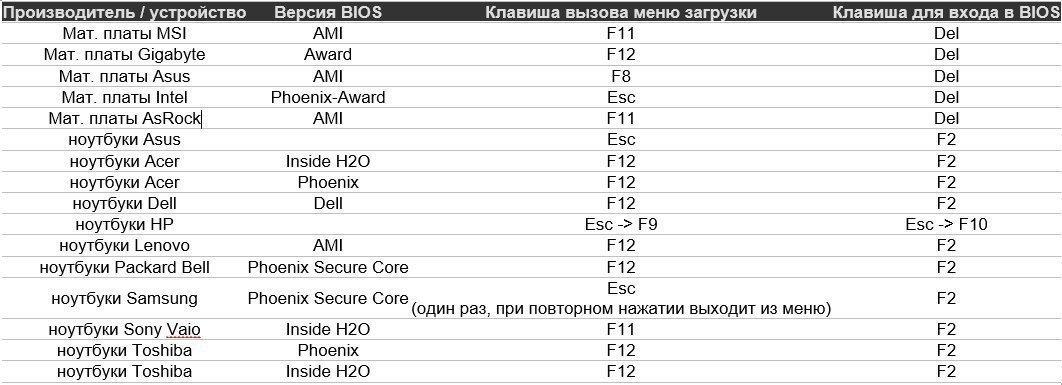
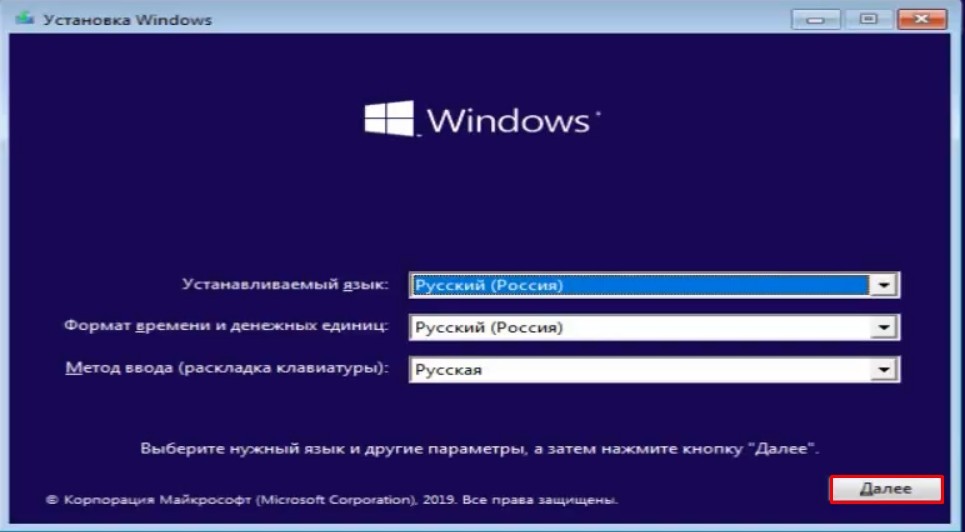
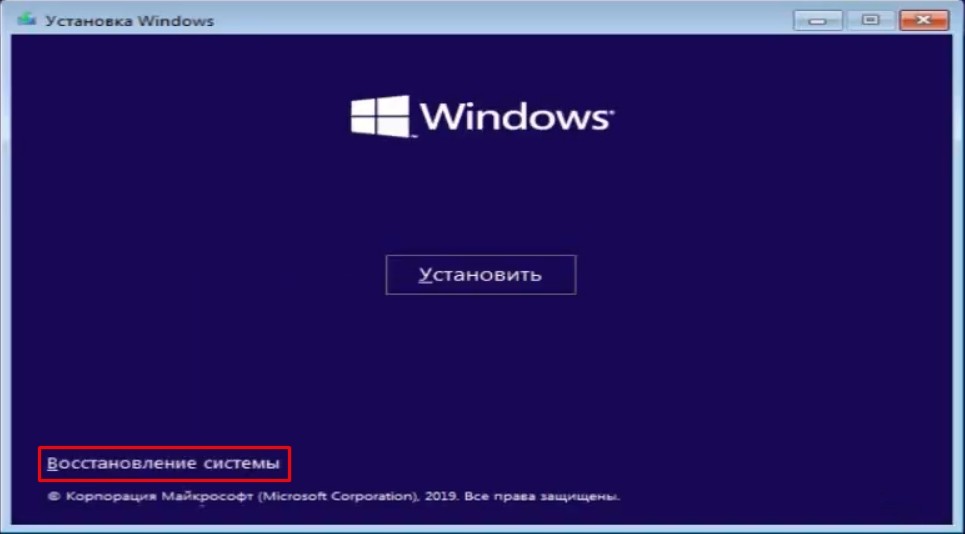

- bcdedit /set {по умолчанию} минимальная безопасная загрузка — включить безопасный режим
- bcdedit /set {по умолчанию} безопасная загрузочная сеть: включить безопасный режим с сетью
- bcdedit /deletevalue {по умолчанию} safeboot — отключить безопасный режим
Попытка решения аппаратных проблем
ВНИМАНИЕ! Все приведенные ниже инструкции вы делаете на свой страх и риск. Наш портал не несет ответственности за ваши действия. Все нужно делать с четким пониманием и некоторым опытом. Если есть друг с «прямыми руками», лучше у него спросить. Вы также можете посмотреть отдельное видео ниже. Но помните, что мы будем заниматься не простой чисткой и разборкой, а мелким ремонтом, поэтому убедитесь, что вы следуете шагам, которые я написал.
Теперь попробуем разобрать наш ноутбук. В первую очередь очистим его от пыли, которая часто является причиной поломок и отказов включения ноутбука. Мы также постараемся исправить некоторые очевидные проблемы в домашних условиях. Старайтесь делать все максимально аккуратно.


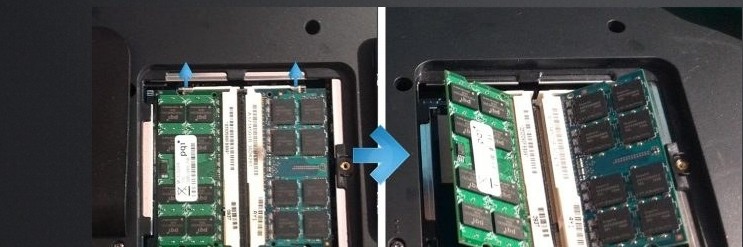
ПРИМЕЧАНИЕ! Если у вас нет под рукой резинки, вы можете использовать что-то металлическое, например зажим. Просто слегка поцарапайте им контакты.

Затем вставляем все плашки и подключаем ноутбук к питанию. Попробуйте включить его. Если он загорится, просто поднимите его. Если нет, то попробуем проверить каждую плату отдельно (если их несколько) — вставляем каждую плату отдельно и пробуем включить компьютер. Вы должны попытаться определить сломанную «оперативку».
Если процесс не удался, попробуйте проверить подключение жесткого диска. Просто вытащите его из розетки или отсоедините силовую проводку. А потом вернуть все обратно.

Также попробуем снять клавиатуру и посмотреть, нет ли внутри «пылевой подушки», которая может перегревать устройство.
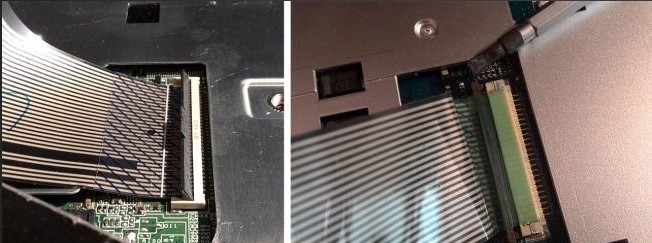
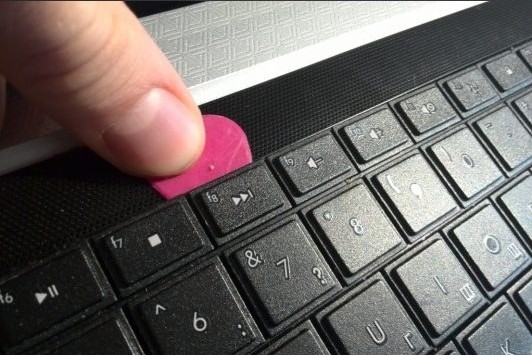





ПРИМЕЧАНИЕ! Если ни один из способов не помог, то нужно отнести ноутбук в сервисный центр.








