Доброе утро всем! Сегодня мы решим проблему, когда нет звука на компьютере — он периодически то пропадал, то появлялся, то снова канул в лету. Не буду писать длинных вступлений, а начнем с первых действий. Во-первых, проверьте, чтобы в правом нижнем углу трея возле динамика не было красного круга. Если он есть, просто нажмите один раз на динамик, а затем выберите тот же значок, который уже есть в открывшемся блоке, чтобы крестик исчез.
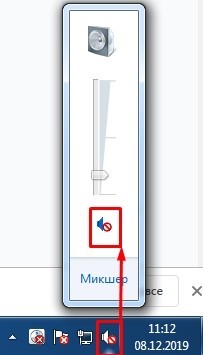
Иногда бывает, что звук может остаться на нуле. Так что здесь остается только вывести ползунок немного выше нулевого уровня. Вы также можете проверить «Микшер громкости» всех приложений.
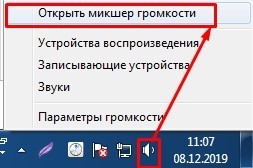
Здесь вы можете настроить уровень громкости для каждой запущенной программы. Иногда бывает, что нет звука именно потому, что программа по умолчанию его отключает. Это также может сделать сам пользователь или вирус. И конечно же смотрим, чтобы не было крестиков.

Часто бывает, что устройство изначально выключается из-за неработающих программ. Щелкните правой кнопкой мыши и перейдите в «Устройства воспроизведения».
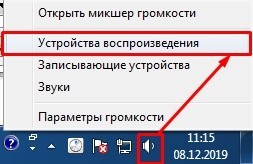
Вы увидите надпись, как на изображении ниже, но устройств не будет. Затем щелкните правой кнопкой мыши и выберите «Показать отключенные устройства».
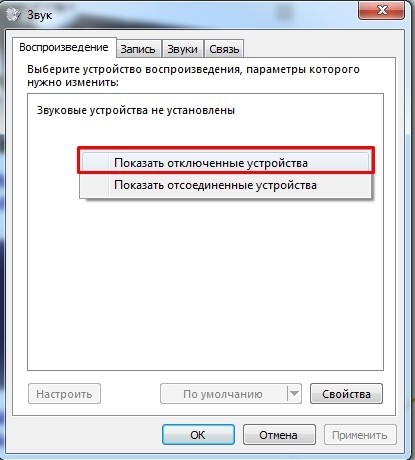
Вы увидите отключенные устройства вывода. Находим «Динамики» или «Динамик», нажимаем правой кнопкой мыши и активируем.
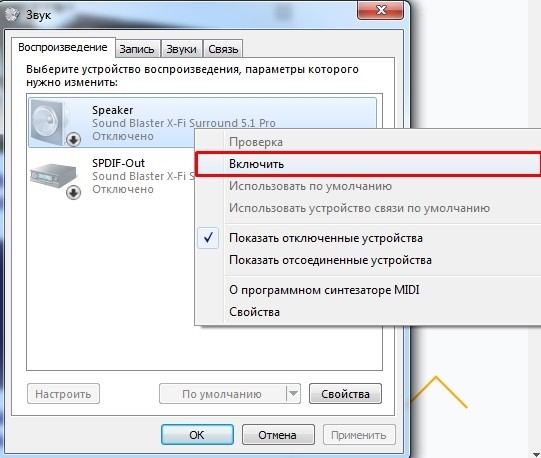
Если устройство включено, но звука нет, выберите его и перейдите в «Свойства». Убедитесь, что в нижнем поле «Использование устройства» установлено значение «включено».
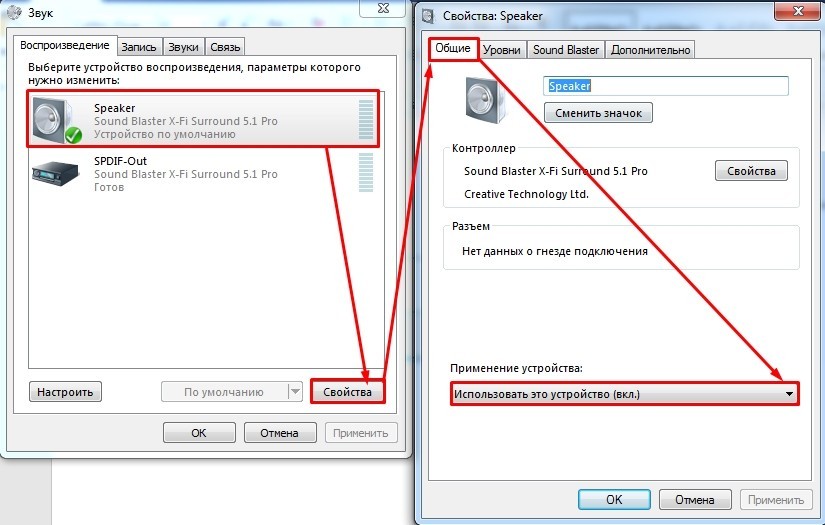
Перейдите на вкладку «Уровни» и убедитесь, что в первой позиции нет кроссоверов и громкость больше 0.
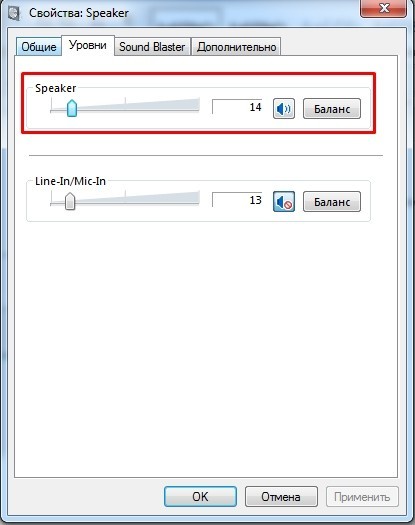
Если вы видите несколько устройств, установите флажок рядом с вашими динамиками. Щелкните правой кнопкой мыши на нужном устройстве и выберите «Установить по умолчанию»
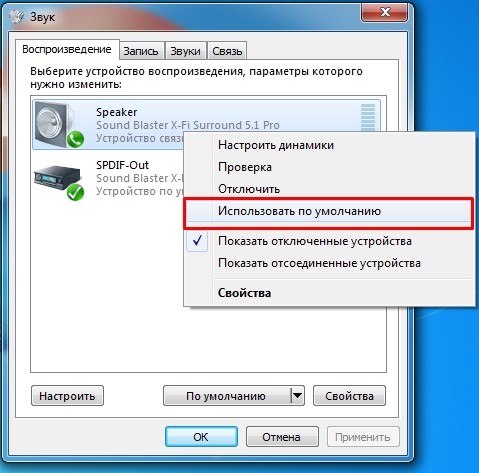
Убедитесь, что динамики включены, и увеличьте громкость. Убедитесь, что динамики подключены к правильному входу. Обычно имеет зеленый цвет и надпись «LINE OUT». Некоторые динамики также имеют USB-кабель для питания, поэтому вам также необходимо подключить его.
ВНИМАНИЕ! Колонки должны быть подключены именно к задней панели, так как переднюю панель можно просто отключить.
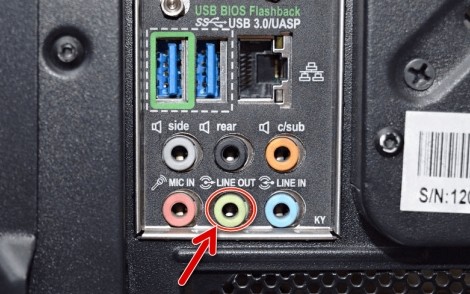
ПОМОЩЬ СПЕЦИАЛИСТА! Все приведенные ниже инструкции подходят для всех Windows: 7, 8, 8.1, 10 и XP. Если у вас возникли трудности или вопросы, пишите в комментариях.
Драйвера
Если пропал звук на компьютере, а вышеперечисленные способы не сработали, то обязательно стоит проверить драйвера.
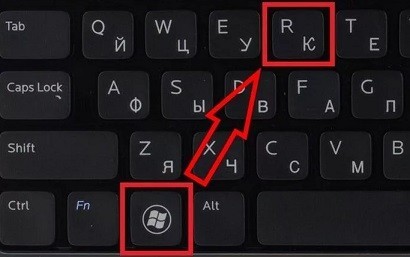

ПРИМЕЧАНИЕ! Если устройств нет, то скорее всего звуковая карта находится в разделе «Другие устройства», поэтому обновляем лог там.
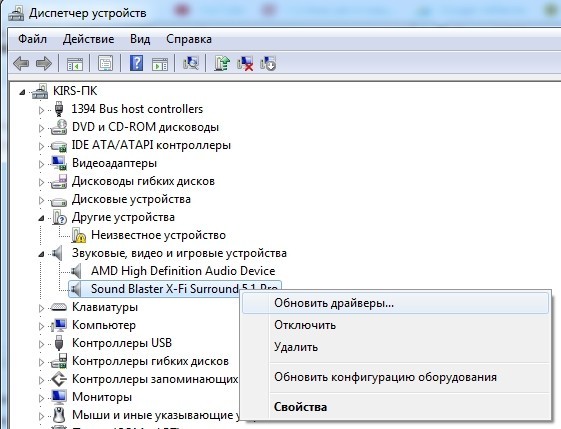
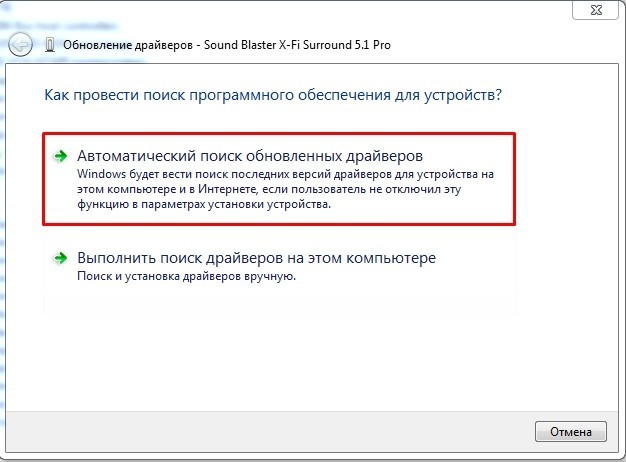
Также может быть два варианта. Сначала обновятся драйвера и вернется звук. Второй — вы увидите надпись, что якобы не нужно обновляться. В общем, если они не установлены таким образом, вы должны обновить их вручную. Там мы заходим в свойства звуковой карты.
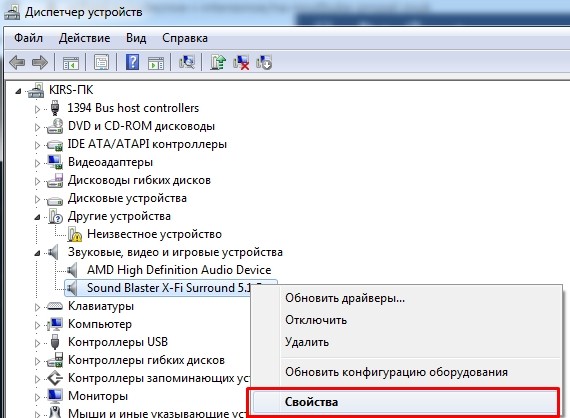
Перейдите на вкладку «Подробности» и установите «Свойства» на «Идентификатор оборудования». Вам нужно нажать на верхнюю строку, а затем выбрать «Копировать».
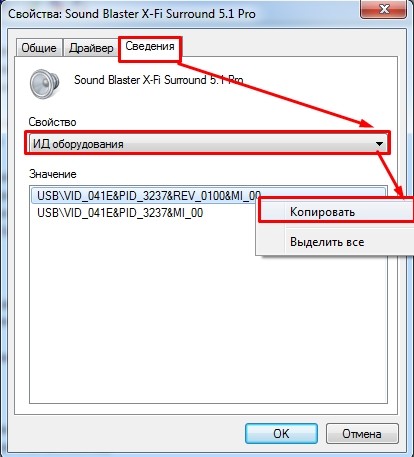
Существует множество сервисов, позволяющих скачивать драйвера по ID. Поэтому достаточно зайти в поисковик, ввести фразу «ID водителя» и выбрать любой из сервисов. Как только вы попадете на страницу, вставьте скопированный ID в строку поиска и нажмите «Искать».
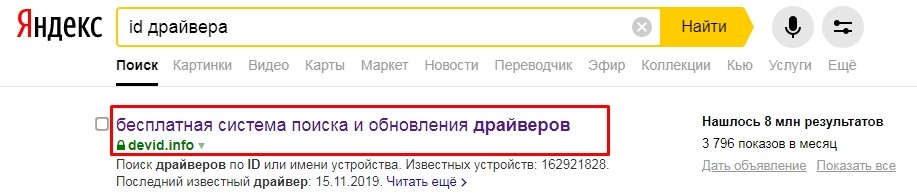
В конце вам нужно будет скачать драйвер для вашей операционной системы. Просто убедитесь, что вы выбрали правильную ОС с правильной разрядностью (32 или 64 бит). Эту информацию можно посмотреть в свойствах компьютера. После загрузки откройте файл и запустите файл «exe». После установки драйвера обязательно перезагрузите компьютер. После запуска системы попробуйте активировать звук.
Проверка служб
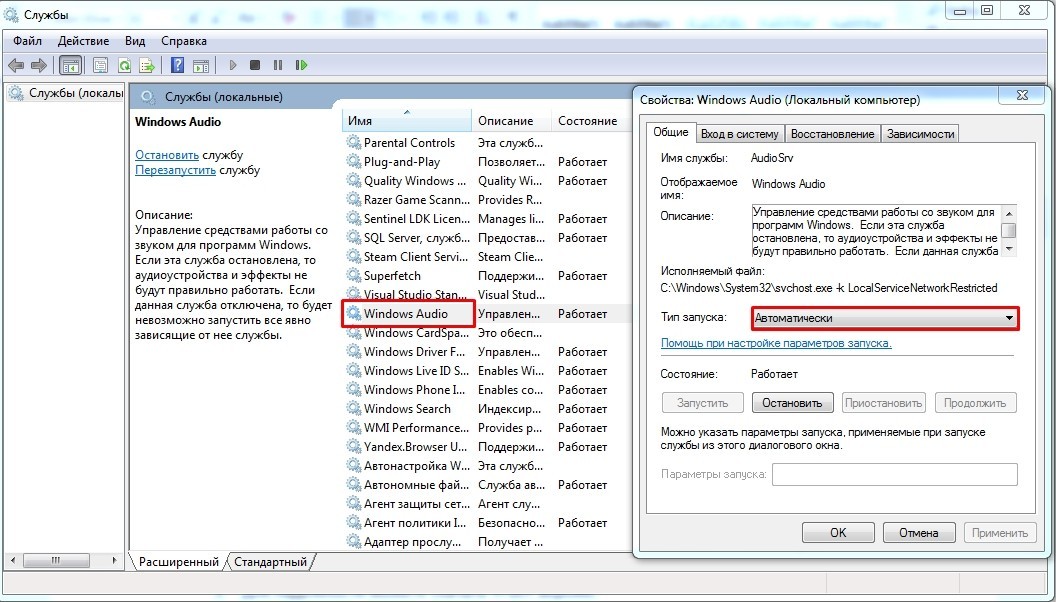
Realtek
Если у вас звуковая карта Realtek, проблему можно решить с помощью вспомогательной утилиты. Для начала скачайте программу с официального сайта. Вам нужно будет выбрать тип подключения USB или PCI. Если карта интегрирована, выберите PCI. Далее вам просто нужно выбрать вашу операционную систему. Ссылка будет отправлена по электронной почте, поэтому на следующем шаге вам необходимо ввести действующий адрес электронной почты.

После скачивания действуем так же — устанавливаем программу и перезагружаем компьютер.
Видеоплеер не играет звук
Часто бывает, когда в браузере звук есть, но при открытии видео или звуковых файлов в медиаплеере звук не работает. В этом случае у вас, скорее всего, установлены не все кодеки. Переходим по ссылке. Там вы увидите несколько пакетов. Чтобы быть в безопасности, вы можете скачать и установить файл «Full.
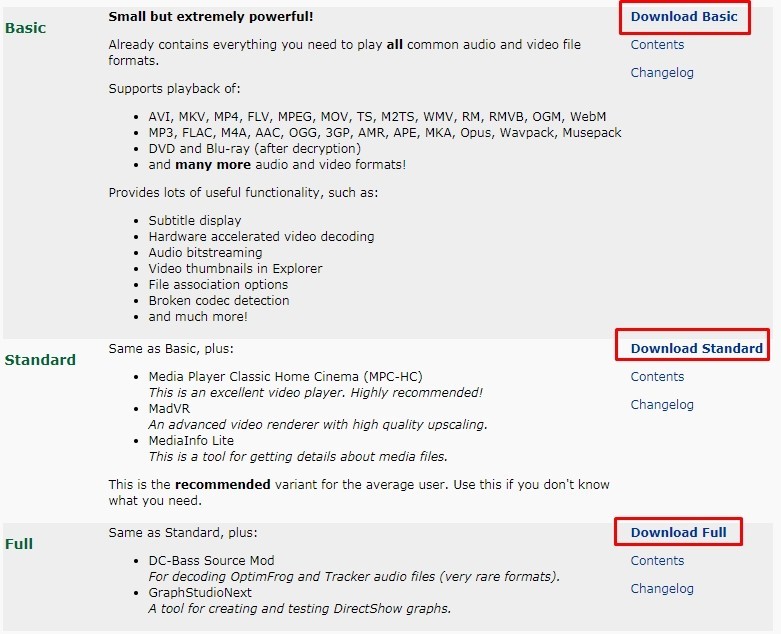
На следующем шаге просто выберите одно из зеркал в разделе «Скачать». После скачивания установите пакет и перезагрузите компьютер.
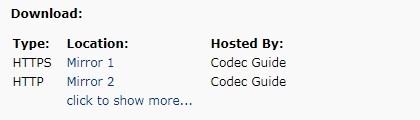
Активация в BIOS
Редко бывает, когда звуковая карта просто выключена в системном биосе. Это делается при установке второй звуковой карты. Таким образом можно избежать конфликта между двумя устройствами. Чтобы включить его в BIOS, необходимо перезагрузить или включить компьютер. В начале загрузки компьютера, когда экран еще черный, нужно зажать одну из клавиш, чтобы войти в меню БИОС.
В большинстве случаев это клавиши: Delete, F1, F2, F3, Esc.Чтобы быть уверенным, советую посмотреть на подсказку в нижнем углу экрана загрузки.
НАКОНЕЧНИК! В некоторых случаях помогает приостановка загрузки компьютера, достаточно нажать кнопку «Пауза».
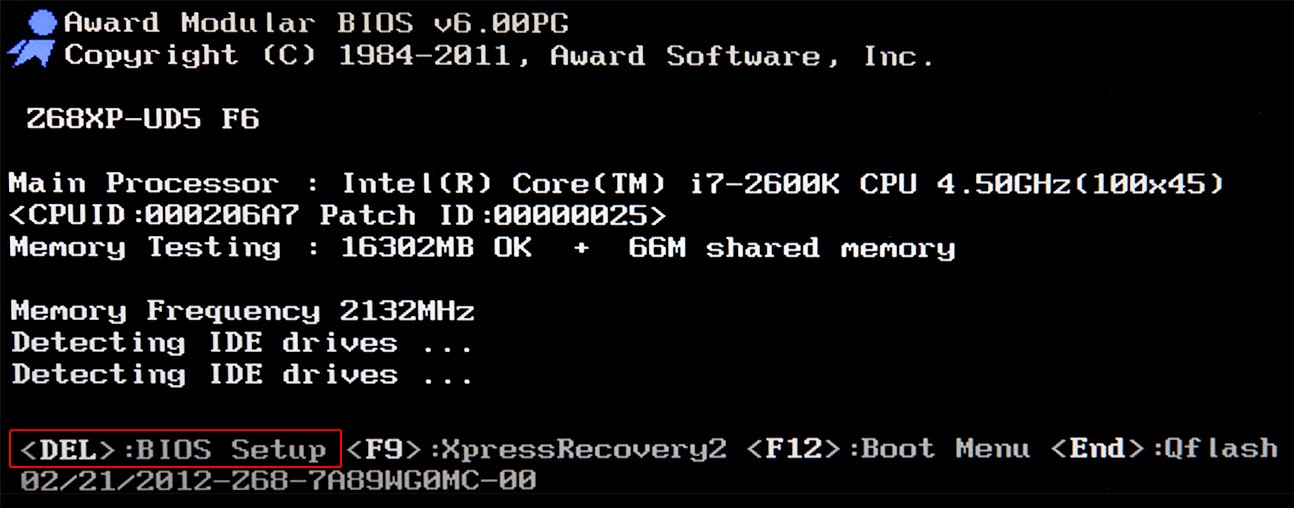
Большую часть времени звуковая система находится в разделе «Дополнительно». Если такого раздела нет, нужно просто поискать пункты и найти любое название со словом «Аудио». Далее необходимо включить аудиоустройство в режиме «Включено». В конце обязательно выйдите и СОХРАНИТЕ параметры (Save and Exit). Посмотрите на вспомогательные ключи, которые у вас есть. Если вы просто выйдете из BIOS, изменения конфигурации не будут приняты.
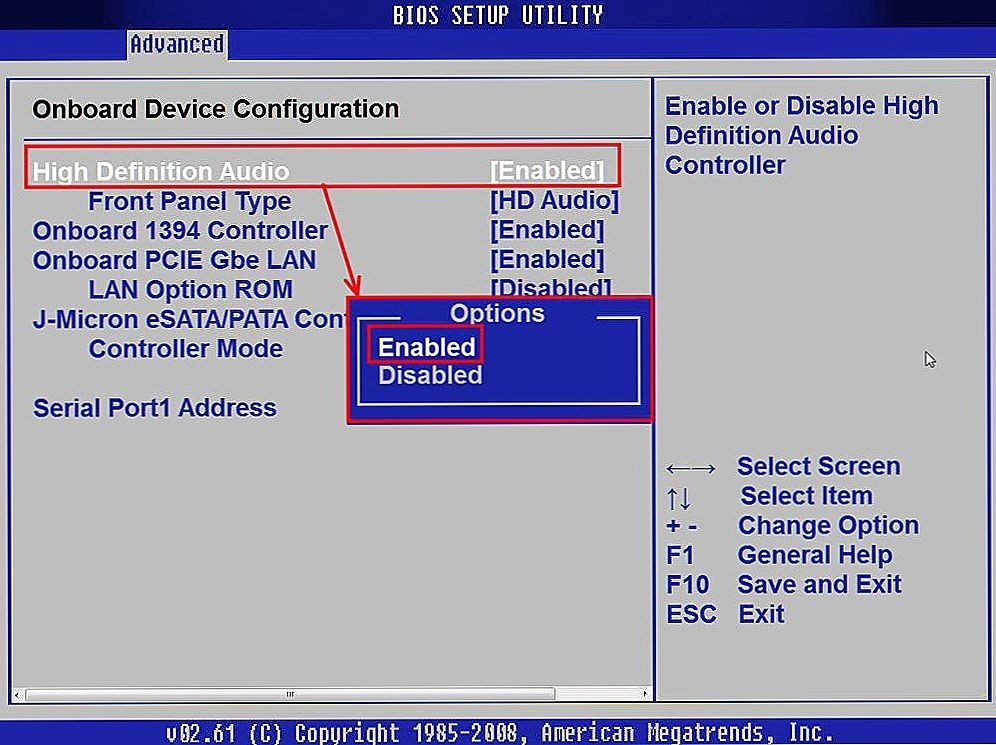
Решение проблем с системой
Если вышеперечисленные способы не сработали и вы не знаете, что делать, если нет звука на компьютере под управлением ОС Windows, то, скорее всего, проблема в самой системе. Некоторые системные файлы могли быть повреждены. Это может быть связано с поврежденными программами или сторонними вирусами. Это также происходит, когда возникает конфликт приложений. Действовать будем поэтапно:
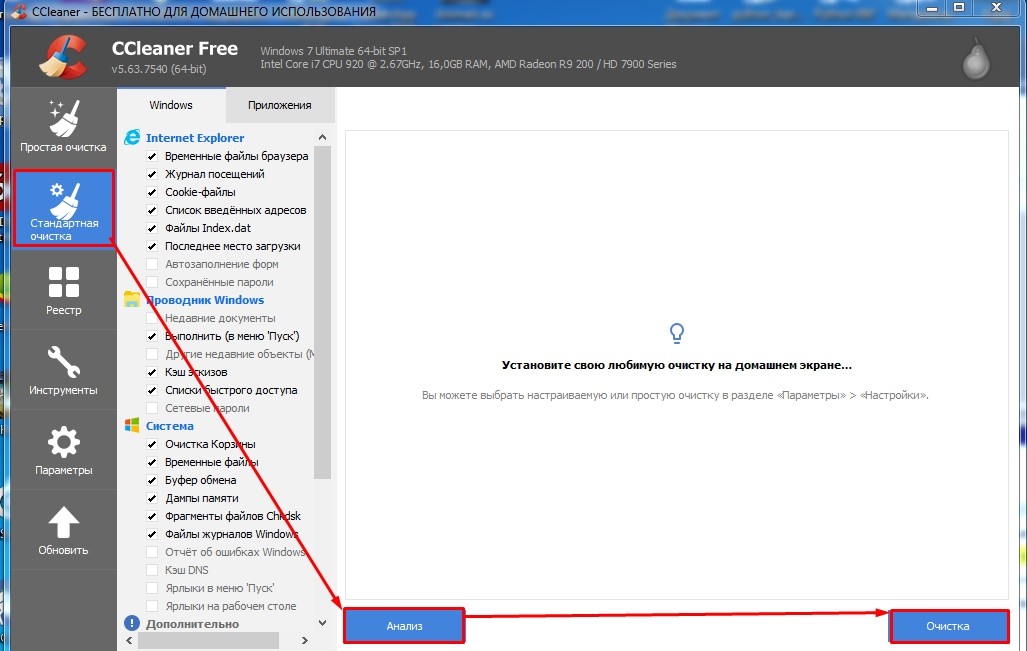
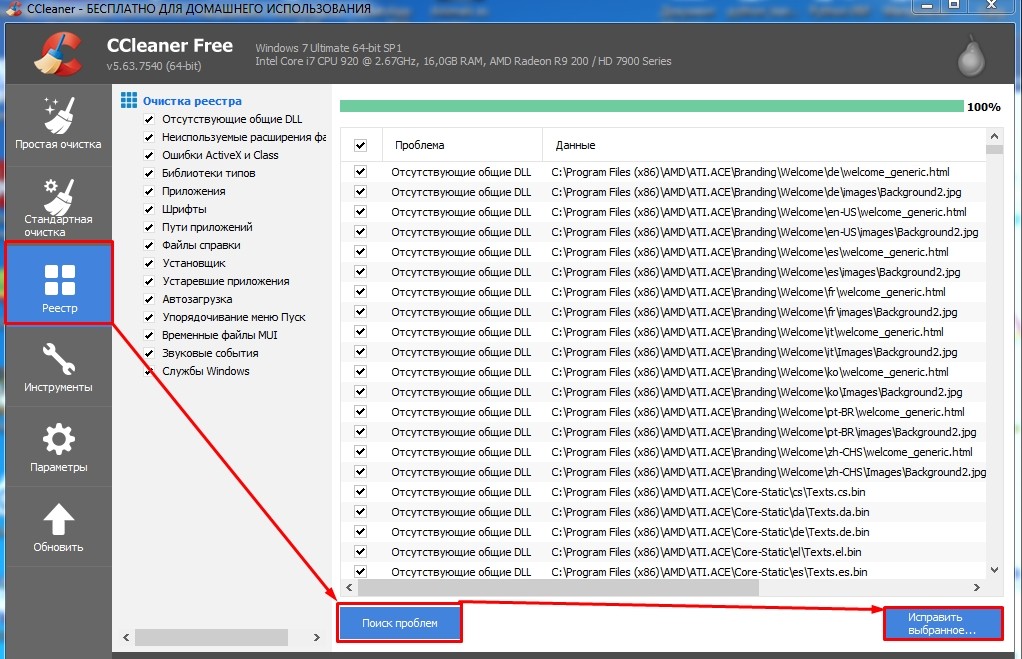
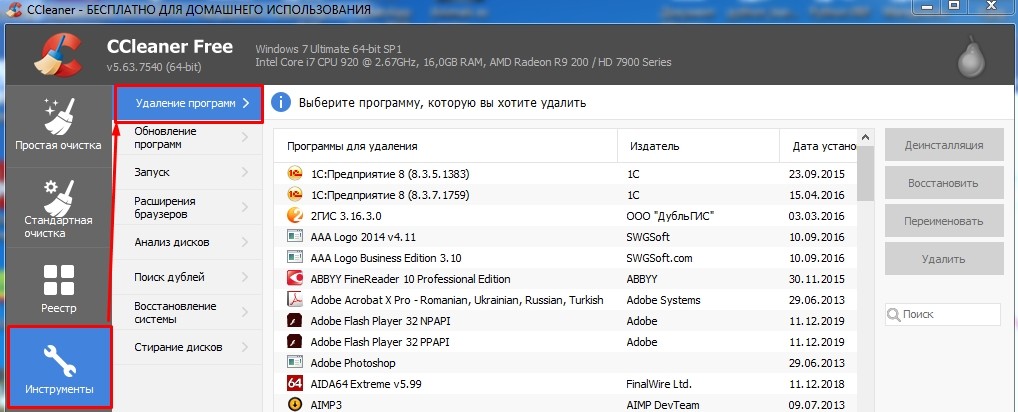
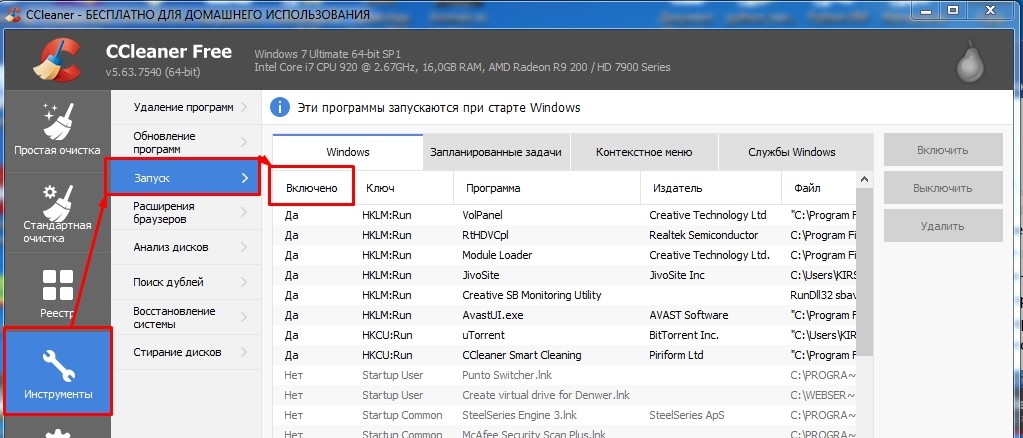
Ну и последнее, что вы можете сделать, это «Восстановление системы». Нажмите на меню «Пуск» и введите название службы в строку поиска. Далее действуем по инструкции. Только не забудьте выбрать самую старую точку восстановления на данном этапе. После этого компьютер перезагрузится.
ВНИМАНИЕ! Иногда бывает так, что после перезагрузки появляется сообщение об ошибке о том, что восстановление не удалось. Просто повторите процесс.
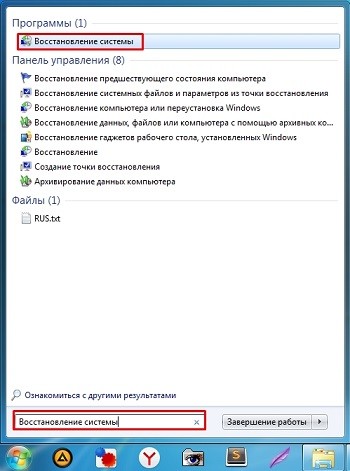
Ничего не помогло
Если ничего из вышеперечисленного не помогло, а вопрос «Почему не работают динамики компьютера и откуда звук» так и остался открытым, то причин сбоя несколько. Возможно у вас сгорели динамики или отходит кабель. Вы можете просто вращать кабель во время воспроизведения видео или песни. Можно попробовать подключить наушники к аудио порту. Если наушники работают, то проблема с динамиками.
Кроме того, чтобы проверить динамики на ПК, полностью увеличьте громкость и приложите ухо как можно ближе к динамикам. Вы должны услышать небольшой шум. Если шума нет, возможно, внутри есть неисправность. Также убедитесь, что динамики подключены к сети.
ПРИМЕЧАНИЕ! Иногда звук может просто пропадать, скорее всего из-за кабелей, идущих к динамикам. В данном случае кабель просто порвался.
Если с динамиками все в порядке, но звука не слышно, проблема, скорее всего, в звуковой карте. Дважды проверьте, установлены ли у вас последние версии драйверов для нужной системы. Если музыка по-прежнему не воспроизводится, карта сломана или сожжена. Не волнуйтесь, вы всегда можете купить другую карту. Для дополнительного удобства вы можете взять с собой внешнюю звуковую систему или звуковую систему, подключенную к шине PCI.








