Во время диагностики сети Windows система может столкнуться со сбоем в работе с ошибкой «Проблема с беспроводным сетевым адаптером или точкой доступа». К сожалению, диагностический инструмент прекрасно находит проблемы, но не знает, как их исправить. К счастью, вы можете сделать это, прочитав материал статьи.
Что означает неисправность?
Из названия «проблема с беспроводным сетевым адаптером» неисправность указывает на ошибку в конфигурации сетевого адаптера.
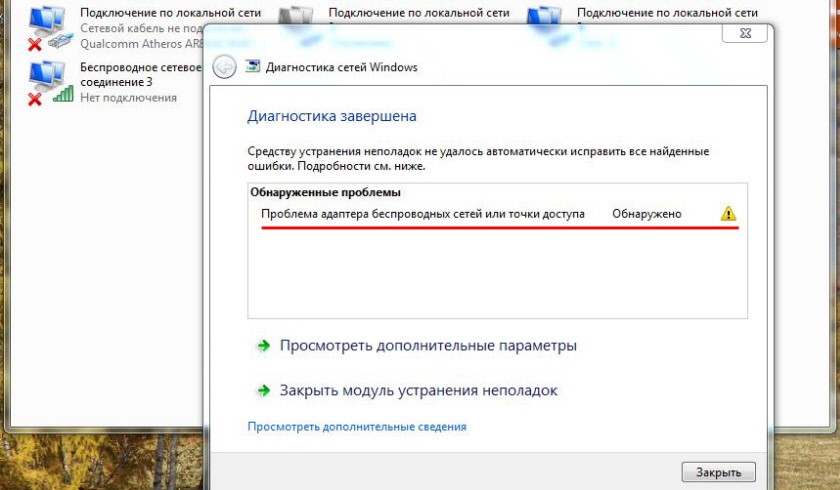
Что такое беспроводной сетевой адаптер? Это компонент сетевой карты, отвечающий за прием/раздачу сигнала Wi-Fi. Для его корректной работы требуются специальные настройки в операционной системе.
Ошибку можно исправить вручную, главное убедиться в отсутствии проблем с точкой доступа. Чтобы убедиться в этом:
Если на другом устройстве проблем не обнаружено, следует проверить сетевые настройки в Windows.
Исправление ошибки
О том, как избавиться от ошибки, рассказывается в следующем видео:
Что делать, если у меня проблемы с беспроводным сетевым адаптером на моем ноутбуке или ПК? Если возможно, рекомендуется подключить ноутбук с Windows к другим сетям Wi-Fi. Например, создайте точку доступа на смартфоне, подключитесь к ней с ноутбука и проверьте.
Если все в порядке, нужно переподключиться к сети (с полным вводом данных). Если это невозможно, выполните все шаги по устранению неполадок по порядку. Переходите к следующему, если предыдущий не удался.
Шаг 1. Удаление параметров Wi-Fi точки
Повторное подключение к точке доступа — эффективный способ решить проблему. В Windows 10:
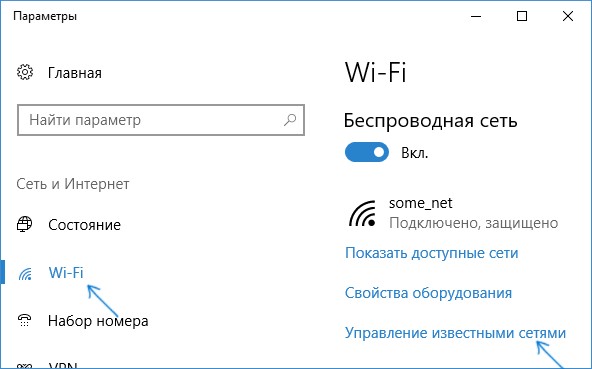

Шаг 2. Переустановка адаптера
Переустановка адаптера сводится к тому, что система упоминает, что этот адаптер был удален, а при следующей перезагрузке Windows определяет его как новое устройство и вытаскивает из собственной базы драйверов.
Это делается следующим образом:
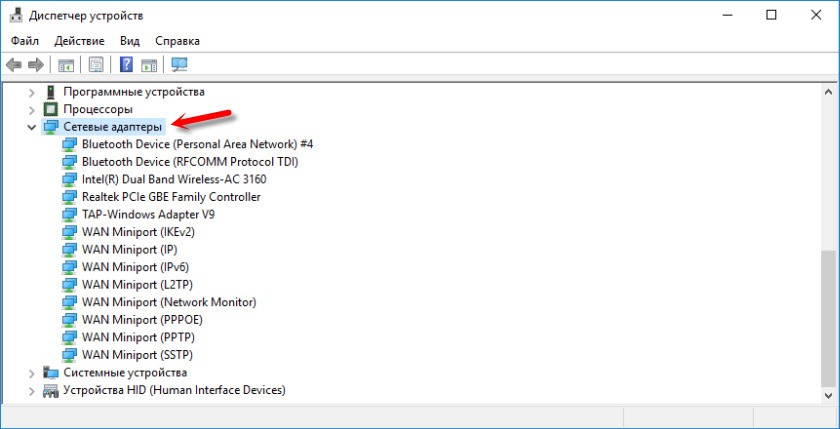
Повторно подключитесь к сети Wi-Fi, предоставляемой маршрутизатором, и проверьте беспроводную сеть.
Шаг 3. Обновление драйвера вручную
Снова откройте «Диспетчер устройств» и посмотрите название вашего адаптера Wi-Fi. Используя другое устройство (можно смартфон), найдите драйвера и скачайте их. Перенесите их на свой ноутбук. Затем в админке:
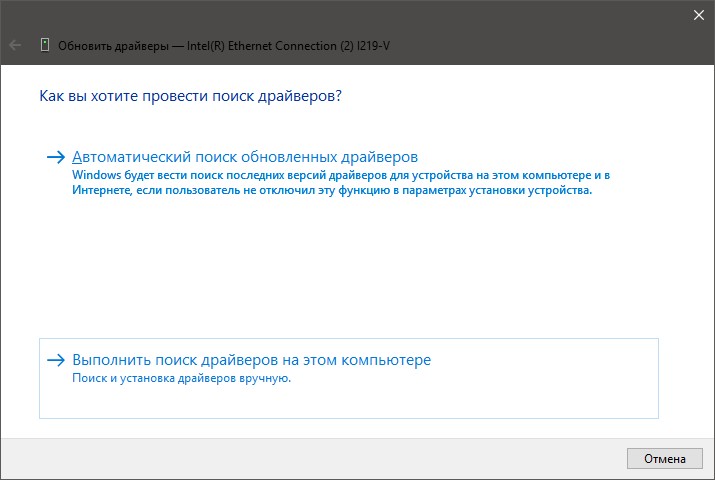
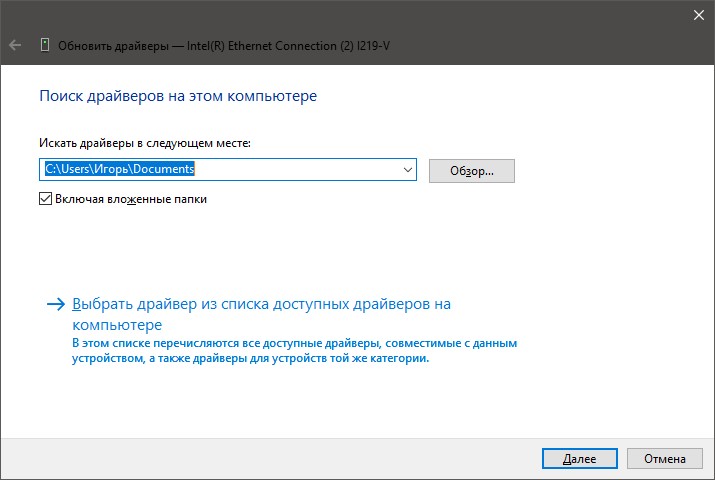
Шаг 4. Сброс сетевых параметров
В настройках Windows 10 скрыта приятная функция, позволяющая установить сетевые настройки по умолчанию:
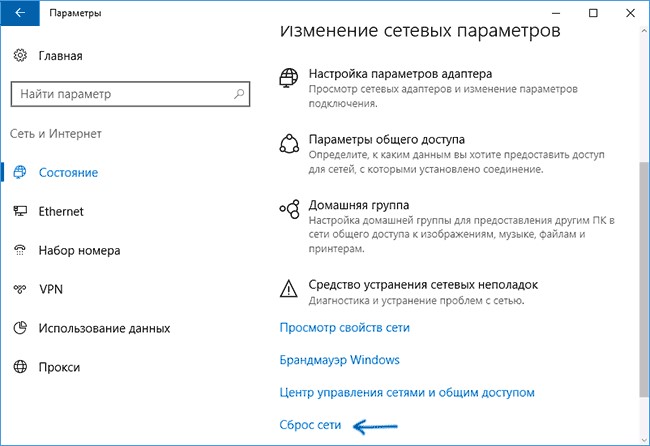
Шаг 5. Перезапуск службы Windows
В Windows 10 есть служба, которая отвечает за IP- и DNS-адреса. Он называется DHCP-клиентом. Чтобы перезапустить службу:
Проверьте работу вашей точки Wi-Fi.
Если ни один из шагов не помог устранить ошибку, не исключен физический выход из строя сетевого адаптера.
Заключение
Проблема с сетевым адаптером может быть устранена сбросом настроек роутера или переподключением его к точке доступа. Если это не поможет, перейдите к настройке системы Windows. В большинстве случаев сброс и переустановка сетевых параметров положительно влияет на исправление ошибок.








