Современные компьютеры активно работают с операционной системой Windows 10, к которой еще не все привыкли. Активные пользователи ПК, чтобы не выключать полностью компьютер после работы, переводят его в спящий режим, что очень удобно. Но многие уже сталкивались с проблемой, что не работает спящий режим Windows 10. Конечно, обычные люди не понимают, в чем причина такой неисправности и хотели бы знать, как ее решить быстрее.
Причины
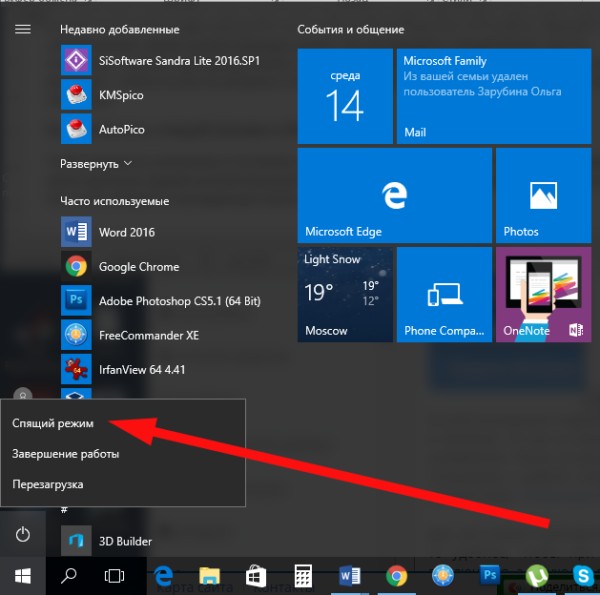
Если не работает функция сна на компьютере, причин может быть несколько. Среди них следует выделить следующие:
У каждой из вышеперечисленных «багов» есть свой путь решения, с которым мы и познакомимся.
О том, как включить, отключить и настроить спящий режим в Windows, смотрите в следующем видео:
Запущена программа для скачивания файлов
Если на компьютере было включено приложение, которое автоматически загружает файлы из Интернета, то перейти в «сон» вы не сможете. Чтобы усыпить компьютер в этом случае, нужно просто закрыть программу для скачивания контента из сети. Теперь Windows 10 без проблем активирует нужную функцию.
Отключен режим сна
Если на вашем компьютере с Windows 10 нет нужной функции, ее можно просто отключить в настройках. Для исправления данной ситуации необходимо сделать следующее:
- Откройте приложение «Панель управления» на ПК;
- переключите вид на «Мелкие значки» и перейдите в раздел «Энергия»;
- слева найдите пункт «Настройки перехода в спящий режим» и выберите нужные опции.
Вы также можете найти опцию через «Настройки Windows». Перейдите в раздел «Система» и выберите слева «Включение и спящий режим».
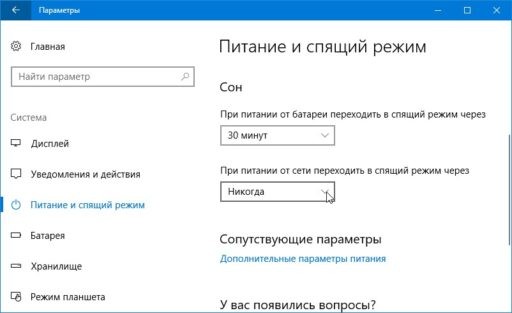
Все очень просто и доступно, с задачей таких конфигураций справится даже чайник в компьютерном деле.
Проблемы с сетевым адаптером
Если на сетевом адаптере включена опция, которая включает компьютер, то ее можно просто отключить. Чтобы отключить, следуйте инструкциям ниже:
- откройте «Диспетчер устройств» на компьютере»;
- найти раздел «Сетевые адаптеры» и открыть его;
- в появившемся меню выберите необходимое устройство и нажмите на нужное название;
- в свойствах найдите вкладку, отвечающую за управление питанием, и откройте ее;
- если рядом с параметром «Разрешить вывод компьютера из спящего режима» стоит галочка, просто снимите ее;
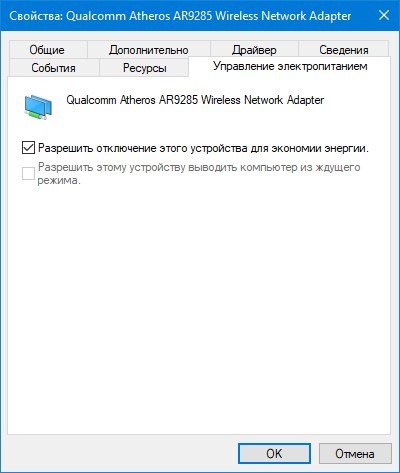
- после снятия галочки нажмите ОК, что будет означать подтверждение выполняемой операции и ее завершение.
Все достаточно просто и занимает всего пару минут.
Запущенная служба ПО
Если работающая программная служба не позволяет компьютеру перейти в спящий режим, вам просто нужно отключить ее. Процесс выключения производится одновременным нажатием двух клавиш — +R. После нажатия этих кнопок на экране появится всплывающее окно (Выполнить приложение), в котором нужно ввести английским алфавитом net start «sppsvc.exe» и нажмите принять.
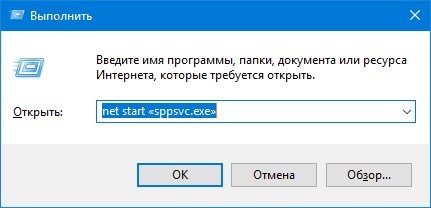
Другие проблемы
Многие пользователи Windows 10 сталкиваются с тем, что в меню «Пуск» нет пункта «Сон», а есть только «Выключить и перезагрузить».
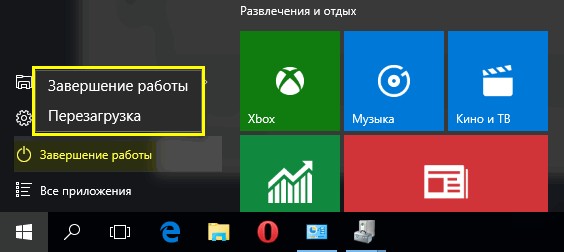
Чтобы исправить это, вам нужно следовать этим инструкциям:
- запустить «Диспетчер устройств»;
- перейти в раздел «Видеоадаптеры»;
- посмотреть, какой драйвер установлен на вашем устройстве;
- если он не оригинальный, необходимо скачать другой с официального сайта, либо попытаться устранить проблему с помощью опции «Обновить драйверы»;
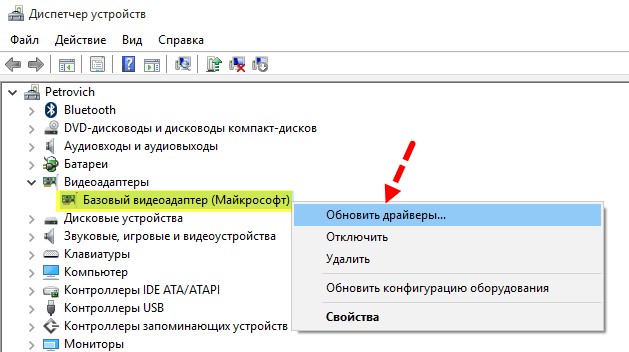
- дождитесь окончания установки прошивки, посмотрите, есть ли на видеоадаптере название оригинального производителя;
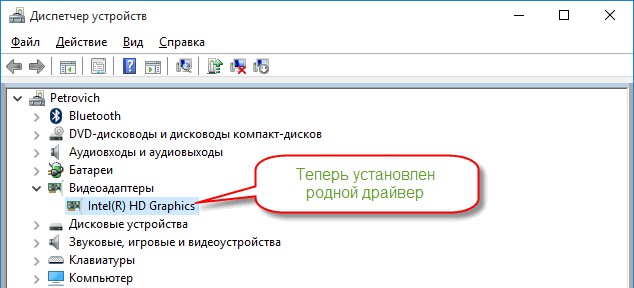
- снова проверьте «Пуск», если спящий режим доступен, теперь он должен быть там.
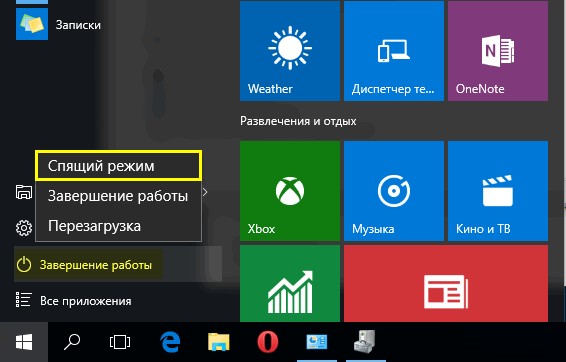
Вы можете добавить функцию в меню выключения другим способом, следуя этой инструкции:
- открыть «Панель управления» (выполнить команду Control в окне + R);
- открыть подраздел «Питание», а затем «Настройки перехода в спящий режим»;
- нажмите кнопку, чтобы изменить параметры;
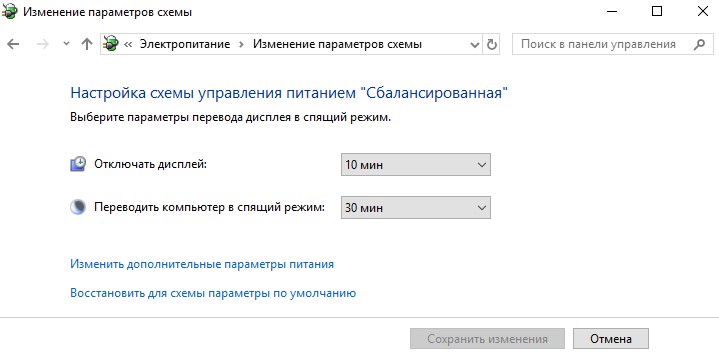
- в новом окне найти пункт «Кнопки питания и крышка», затем «Действие кнопки питания»;
- установить необходимые параметры;
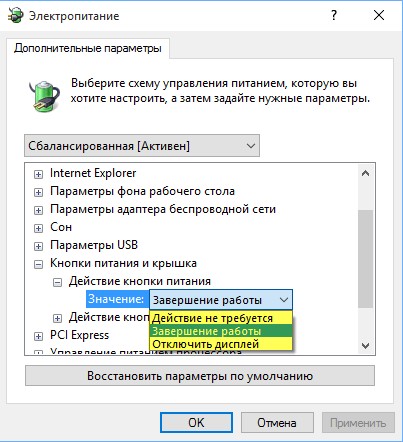
- сохраните изменения.
Причин, по которым Windows 10 не уходит в сон, может быть несколько, но вы можете выявить и устранить их самостоятельно без посторонней помощи, что сделает ваш компьютер более комфортным и производительным.








