Здравствуй, дорогой друг! Сегодня мы поговорим о довольно распространенной проблеме, когда Ubuntu не видит WiFi. Здесь в первую очередь нужно примерно разобраться, что вызывает такую ошибку в работе системы или WiFi адаптера. Тут, конечно, может быть два варианта: программный сбой или аппаратный конфликт. Точнее даже не железо, то есть проблема с драйверами.
Во-первых, давайте проверим, что система видит и определяет беспроводной модуль. Для этого заходим в консоль и набираем команду:
$ sudo lsusb (если у вас есть внешний модуль, подключенный к порту USB)
$ sudo lspci (если модуль интегрирован или подключен к шине PCI)
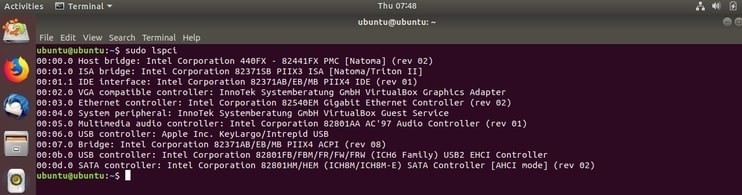
Если вы видите грубое изображение, как на «скриншоте» выше, то модуль определяется. В противном случае у вас просто не установлены драйвера. Вы также можете попробовать ввести команды:
$ lshw -C сеть
После этого вы должны увидеть полное название и модель сетевой карты. Если его нет, значит, тоже есть проблемы с установкой модуля и драйвера. Вот почему адаптер WiFi не работает в Linux.
Нет модуля
Так что наша прошивка работает стабильно, но модуля просто нет. Скорее всего его просто забыли установить или он криво попал. Бывает и так, что пользователь может скачать не тот драйвер. Мы входим:
$ судо lsmod
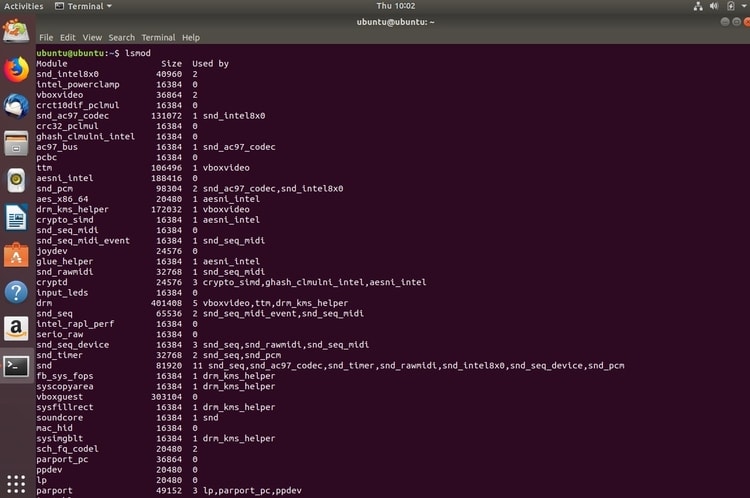
Теперь для активации нужного модуля нужно прописать команду:
$ sudo modprobe MODULE_NAME
Вместо последнего значения вы должны ввести именно имя модуля, который у вас есть. После этого модуль должен начать стабильно работать.
Автозагрузка модуля
Если после перезагрузки Wi-Fi адаптер перестает нормально работать, скорее всего модуль просто не установлен при загрузке системы. Он там и включен, но при перезагрузке не включается. Для этого пишем:
$ судо нано /etc/модули
Вы увидите текстовый файл, в котором все модули загружаются при запуске. Нужно точно и внимательно прописать свой модуль, чтобы он загружался автоматически. Как посмотреть название адаптера: вы уже знаете.
DNS
Почему-то у меня были проблемы с подключением к некоторым сайтам. Поэтому лучше сразу решить этот вопрос и прописать правильные и доверенные DNS-адреса от Google.
После сохранения перезагрузите компьютер или ноутбук.
Сетевой менеджер удалён
Иногда это происходит по ошибке или из-за конфликта программного обеспечения. Во-первых, давайте проверим, что менеджер все еще находится в кеше, если вы еще не перезагрузили компьютер или ноутбук. Пишем команду:
$ sudo apt-get установить сетевой менеджер
Если ничего не происходит, значит дело не в кеше. Но возможна установка менеджера при прямом кабельном подключении. После подключения напрямую к роутеру просто введите ту же команду.
Если это не помогло, заходим и набираем команду:
$ sudo gedit /etc/network/interfaces
Откроется редактор, в котором нужно будет зарегистрироваться:
низкая машина
loopback iface lo inet
wlan0 авто
iface wlan0 инет dhcp
wpa-essid
мой пароль wpa-psk
В конце опять же через терминал прописываем:
$ sudo ifdown wlan0 && sudo ifup -v wlan0
Последняя надежда
В качестве последней попытки я бы предложил полностью переустановить драйверы в Ubuntu. После этого с сетью в Linux проблема должна решиться сама собой. По этому поводу я написал подробную статью, которую вы можете прочитать здесь.








