Доброе утро всем! И сегодня мы поговорим о способах, которые помогут восстановить флешку после какого-то сбоя или системного сбоя. Симптомов может быть довольно много:
- Она нечитабельна.
- На нем ничего нельзя написать.
- Флешка не распознается в системе.
- Не могу войти.
- Размер флешки определяется как ноль байт.
- При подключении получаю ошибку об установке нового устройства или драйверов.
- Система просит его переформатировать.
- Появляется ошибка о битых секторах и невозможности их чтения.
ПРИМЕЧАНИЕ! Если на флешке есть лампочка и она до сих пор горит, то вопрос можно решить программно. С перегоревшей лампочкой скорее всего придется орудовать паяльником.
Есть еще более «узкие» причины, но я постарался описать самые распространенные. Вы также можете более подробно описать свой случай в комментариях. Способов решения проблем с флешкой много, и обо всех мы поговорим позже.
ПОМОЩЬ СПЕЦИАЛИСТА! Постарался написать максимально подробную инструкцию по восстановлению флешки. Но если у вас что-то не работает или вы найдете другие способы борьбы с этим, пишите в комментариях.
Прошить контроллер флешки
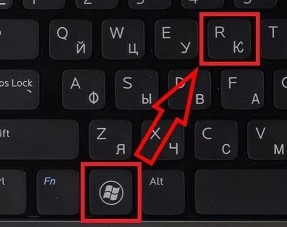
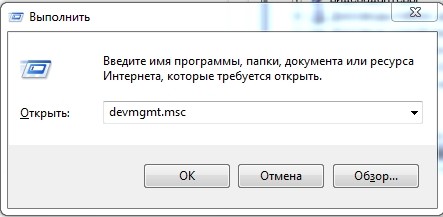
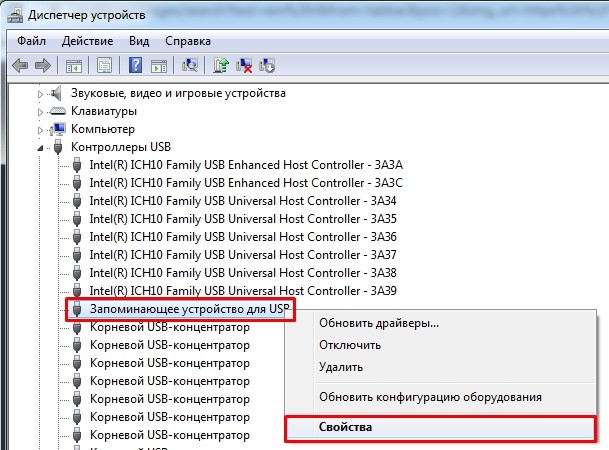
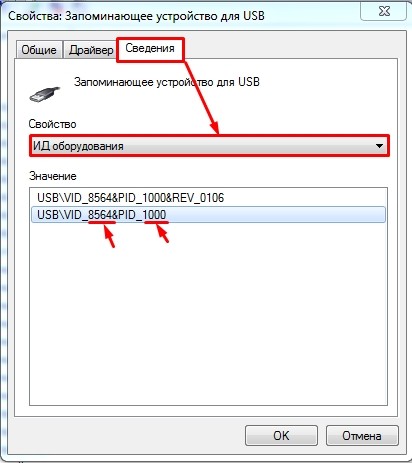
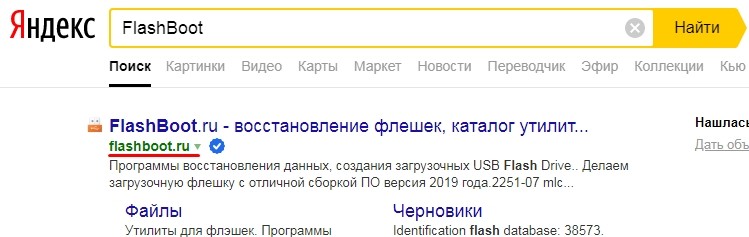
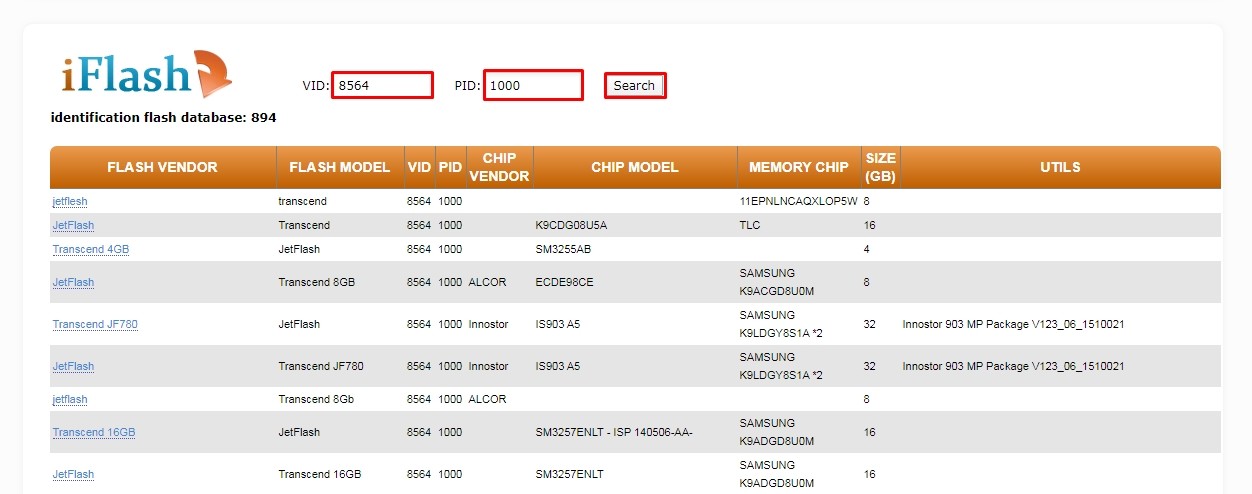
Теперь самое главное найти свою флешку. Посмотрите на строки «FLASH MODEL» и «FLASH SELL». Также следует обратить внимание на емкость в строке «РАЗМЕР (ГБ)». Как только найдете свое устройство, посмотрите на последнюю строчку «UTILS» — там будет название программы или ссылка на ее скачивание. Затем перейдите по ссылке или найдите утилиту в Интернете. После запуска вам нужно будет нажать всего одну кнопку, ничего сложного.
Если в последней строке ничего нет, то от вашей модели толку нет, но можно попробовать другую программу ChipGenius. После запуска «программы» выбираем нашу флешку.
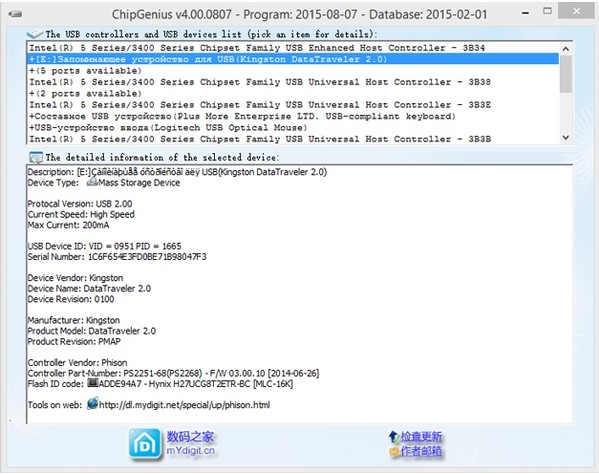
После нажатия на носитель, ниже вы увидите всю информацию. Смотрим строку «Инструменты в сети» — там программа для решения проблемы с контроллером. Если ее нет, то можно попробовать «загуглить» полное название флешки и найти утилиту на официальном сайте производителя.
Через командную строку
При открытии мультимедиа компьютер начинает зависать из-за невозможности отображения или чтения медиафайлов. Но мы попробуем восстановить флешку через консоль.
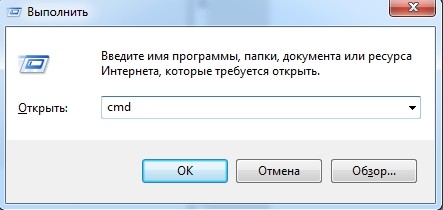
БУКВА ДИСКА CHKDSK: /f
В моем случае:
ЧКДСКГ: / ф

Обычное форматирование
Можно попробовать восстановить поврежденную флешку обычным форматированием. Помните, что после этого все данные будут удалены.
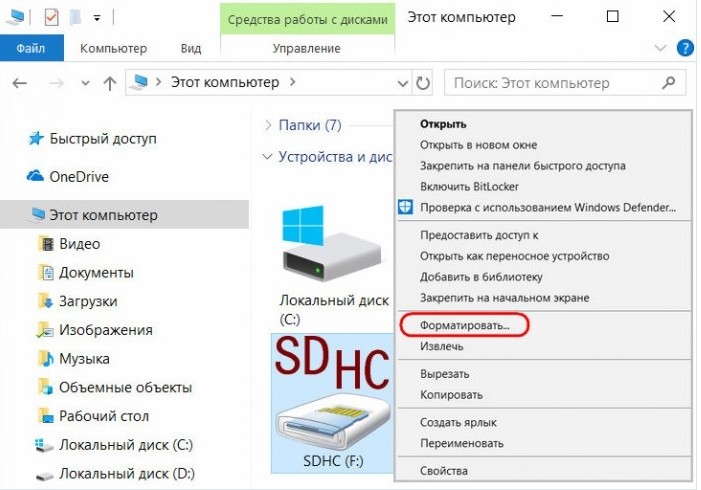
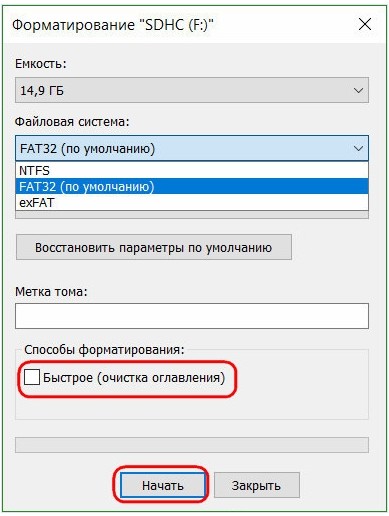
HP USB Disk Storage FormatTool
Это отличная утилита, которая может исправить некоторые программные сбои на самом диске. Симптомы до боли просты: Ваша флешка определяется, но она нулевого размера. Такой симптом говорит о том, что есть проблемы с конструкцией кластера. В данном случае мы взяли и скачали из интернета программу HP USB Disk Storage FormatTool».
После запуска в «Устройствах» выбираем наш носитель. Укажите «Файловая система» и введите имя (при необходимости). И в конце поставьте галочку «Быстрое форматирование». Нажимаем «Старт».
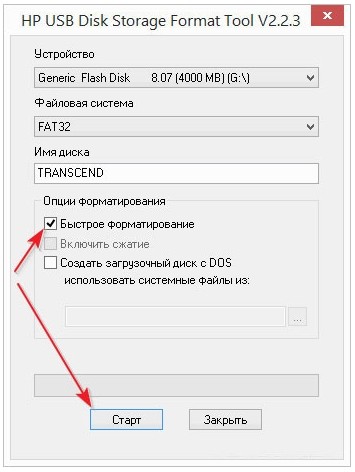
HDD Low Level Format Tool
Особенность этой программы в том, что она форматирует носитель на низком уровне по сравнению с другими программами. Это может помочь оживить и восстановить носитель на системном уровне. Разумеется, в этом случае все данные будут удалены.
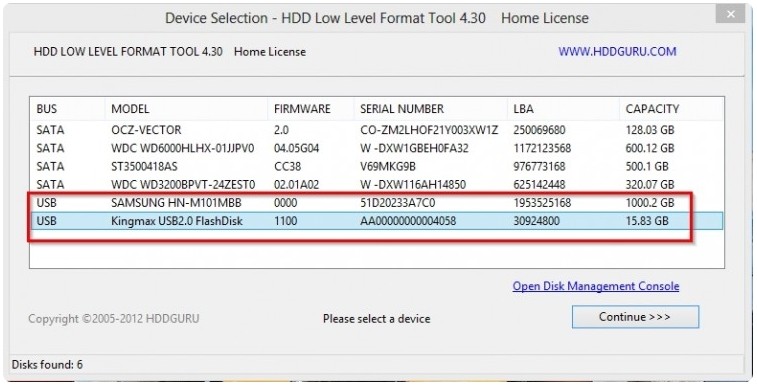
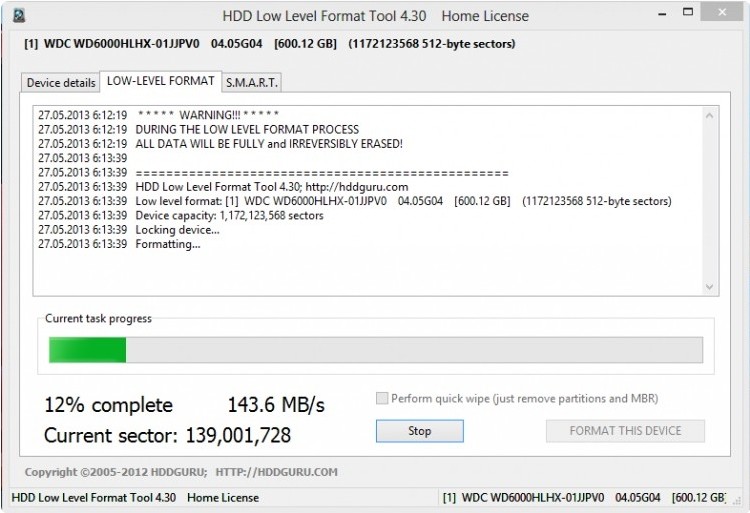
SDFormatter
Еще одна программа, работающая на низкоуровневом форматировании. Это совершенно бесплатно и помогает починить USB-накопитель. Запустите программу, выберите диск и нажмите «Форматировать». Дважды нажмите «ОК», чтобы принять действия программы.
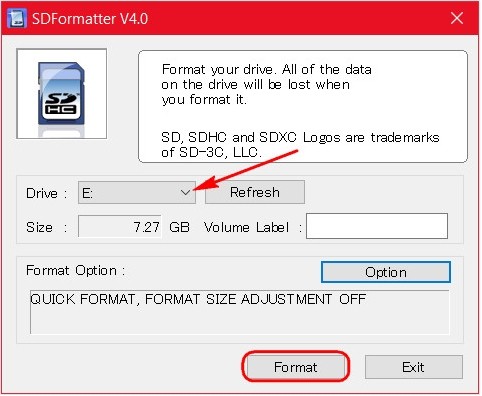
Если программа не работает, нажмите «Опция», а в строке «ТИП ФОРМАТ» выберите «ПОЛНЫЙ (Перезаписать)». Нажмите «Форматировать» еще раз».
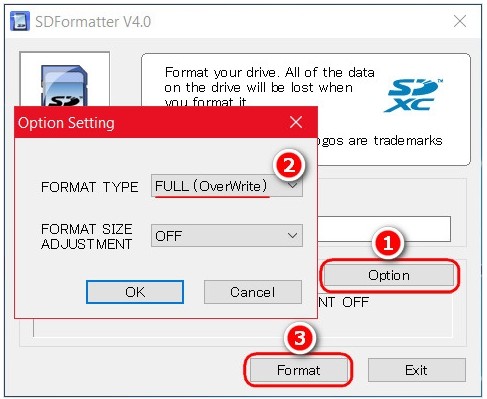
D-Soft Flash Doctor
Если флешка не открывается, не работает или компьютер ее не видит, то может помочь эта программа восстановления. Он не только форматирует носитель на низком уровне, но и заменяет сбойные сектора запасными. В результате флешка перестает глючить и молча читает ранее записанные файлы. Эта программа относится к классу приложений «Recovery Flash.
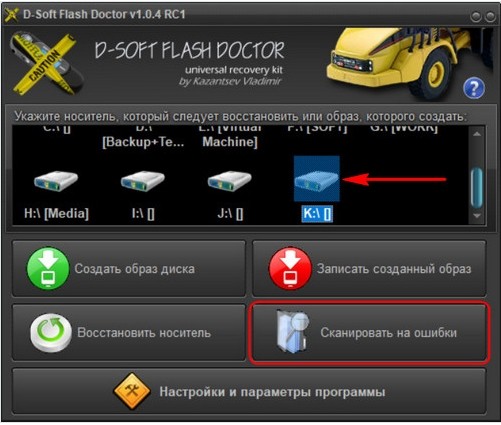
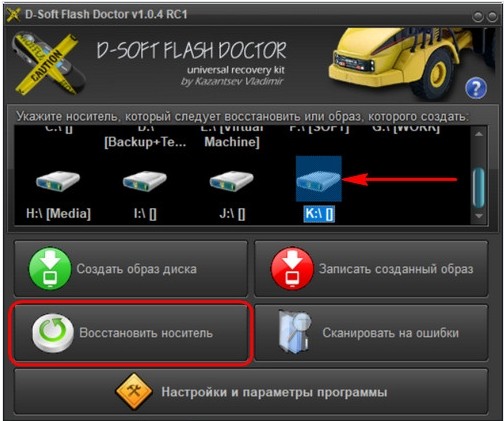
Физическая защита
Если флешка открывается, работает, но записать на нее ничего не получается, то проблема может заключаться в простом физическом блоке. Посмотрите, есть ли специальный переключатель, блокирующий запись и изменение файлов на носителе. Если проблема осталась или такой защиты нет, советую прочитать отдельную инструкцию по этой ошибке здесь. Там обсуждаются все способы решения этой проблемы.

Проблема в материнской плате
Я сам столкнулся с этой проблемой на своем собственном компьютере. При этом при записи носителя через некоторое время при подключении флешка не читается и появляется ошибка. При диагностике и коррекции предыдущими методами все осталось по-прежнему. Но когда носитель был подключен к другому ноутбуку или компьютеру, он читался и с ним было легко работать. Оказалось, что у меня проблема с драйверами материнской платы, а в частности с самим контроллером USB.
Чтобы устранить системную проблему, нам необходимо загрузить последние версии драйверов для вашей материнской платы.
материнская плата wmic получить продукт
wmic получить производитель материнской платы
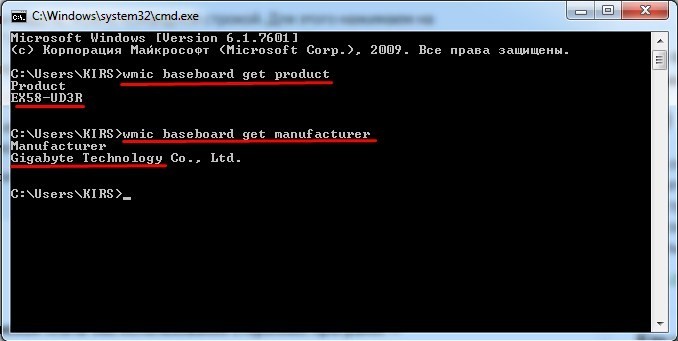
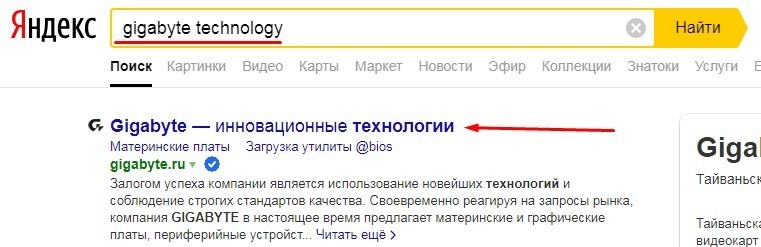
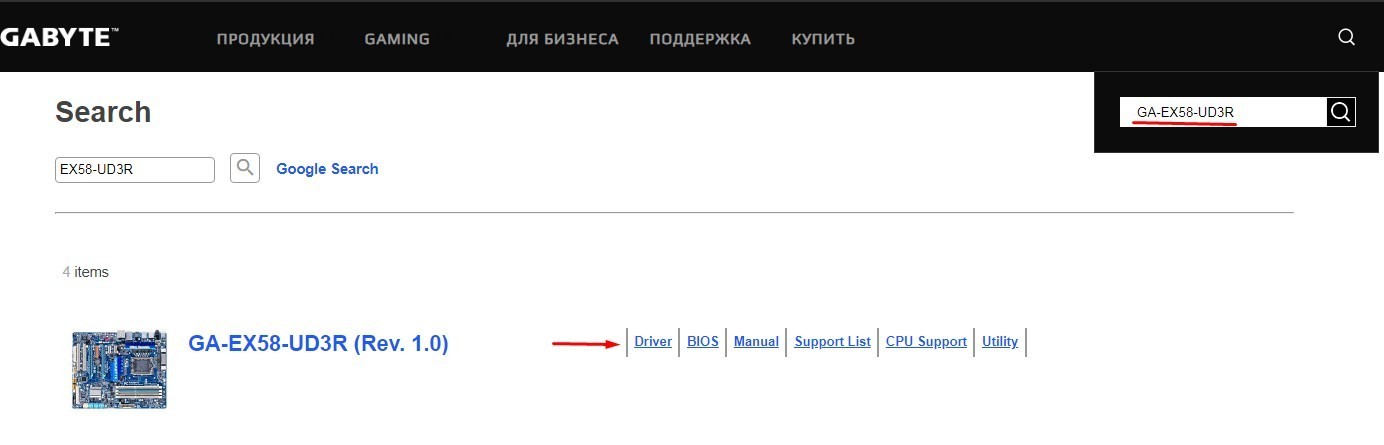
Видео по ремонту
Чтобы починить или починить флешку на физическом уровне, нужно иметь хотя бы минимальные знания, а также паяльник. Ниже вы можете посмотреть видео о ремонте.
ВНИМАНИЕ! Ремонт флешек должен производиться специалистом. Все действия, описанные ниже, вы выполняете на свой страх и риск.








