Привет! В этой статье основное внимание будет уделено распространенной проблеме с подключением к беспроводной сети, когда подключение отсутствует. Ситуации бывают разные: может сети просто недоступны и горит красный крестик, может нигде нет значка беспроводной сети. Здесь я покажу свой алгоритм, по которому мы обычно помогаем нашим читателям решить эту задачу. Читайте сверху вниз, попробуйте.
Но если вдруг что-то все равно не работает, напишите о своей проблеме в комментариях. Как минимум, вы поможете другим, а как максимум получите отдельное решение.
Будем считать, что сама сеть работает исправно и к ней молча подключаются другие устройства.
Скриншоты взяты из Windows 7 (наиболее распространенный источник проблемы). Но все подходит для версий от Windows XP до Windows 10.
Как выглядит?
Как я уже писал, все может выглядеть по-разному. Значок может и есть, но сети не поймают. А может и нет, а включен только проводной адаптер, а то и вовсе отсутствует. В моем случае это выглядит так:
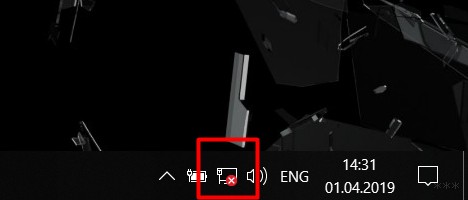
Если навести указатель мыши на значок, появится сообщение «Нет доступных подключений». На самом деле ситуация неприятная, но в большинстве случаев, по нашему опыту, решается программно и своими силами. Но возможны исключения, сгоревший модуль даст точно такой же результат. Так что пробуем, тестируем и надеемся на лучшее.
Основные причины
Здесь я кратко расскажу о возможных причинах проблемы. Смотрим мельком, возможно ваша явная проблема будет здесь. В нашем опыте работы с WiFiGid было много странных ситуаций, связанных с исчезновением Wi-Fi, и некоторые из них весьма комичные. Итак, вот топ-лист:
Вот полный список, который пришел мне в голову. Теперь предлагаю рассмотреть каждый из пунктов отдельно.
Прежде чем начать что-либо делать, обязательно перезагрузите компьютер или ноутбук и маршрутизатор. Обычно это помогает.
Нет Wi-Fi адаптера
Как ни странно, многие пытаются включить то, чего у них нет.
У вас есть настольный компьютер? Большинство компьютеров изначально поставляются без Wi-Fi.
Если вы купили адаптер Wi-Fi отдельно, но раньше все работало, или у вас есть ноутбук со встроенным Wi-Fi, смело переходите к следующим разделам, чтобы найти причину.

Для сомневающихся есть еще один отличный универсальный способ. Для этого зайдите в «Диспетчер устройств». Один из простых способов без ввода странных команд:
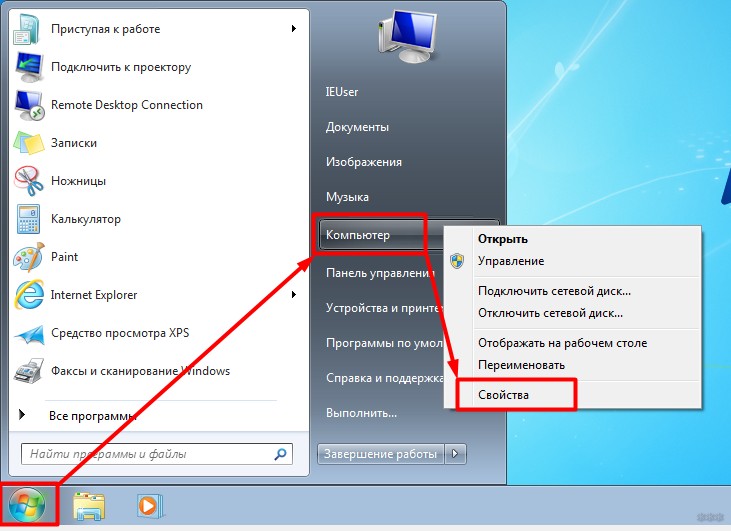
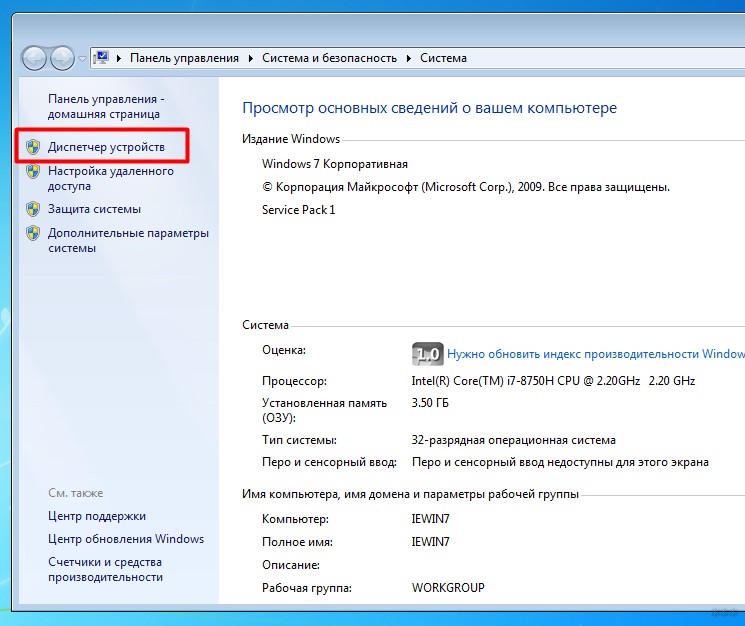
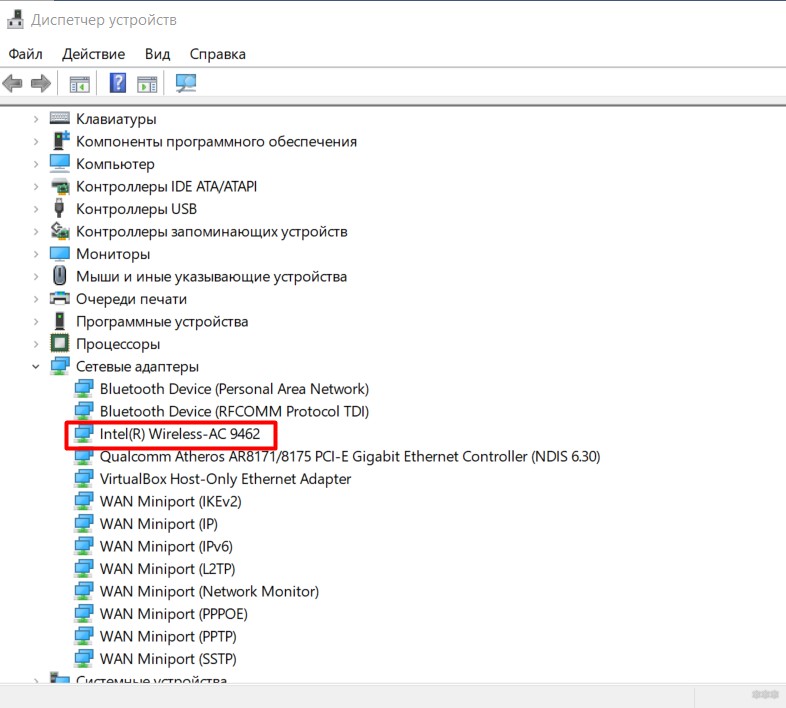
В моем случае с переходником все в порядке, но главное, что он есть. Смотрите сами, во время поездок с различными предупреждениями, тут можно понять, что проблема с драйверами. Задача выяснить есть переходник или нет.
Если вы вдруг обнаружите, что у вас нет переходника, проще всего его купить. Никакая программа не поможет.
Аппаратная поломка
Аппаратные сбои случаются редко, но случаются. Этот раздел больше о том, что если вдруг все пункты здесь проверены и другие преподаватели не могут решить вашу проблему, есть большая вероятность, что проблема в железе. Проще всего купить внешний адаптер и продолжить работу с ним. Некоторые современные ноутбуки уже оснащены съемными модулями Wi-Fi, поэтому есть возможность заменить его на такой же.
Драйвер
Да, операционная система Windows 7 и выше отлично справляется с подбором драйверов. Но иногда что-то идет не по плану: либо обновление идет наперекосяк, либо сама Windows затевает дурацкое обновление, либо просто сторонняя программа безвозвратно портит все, с чем операционная система не справляется самостоятельно.
Как правило, при проблеме с драйвером в диспетчере устройств, к которому мы обращались ранее, рядом с нашим адаптером появляется какое-то предупреждение, обычно восклицательный знак.
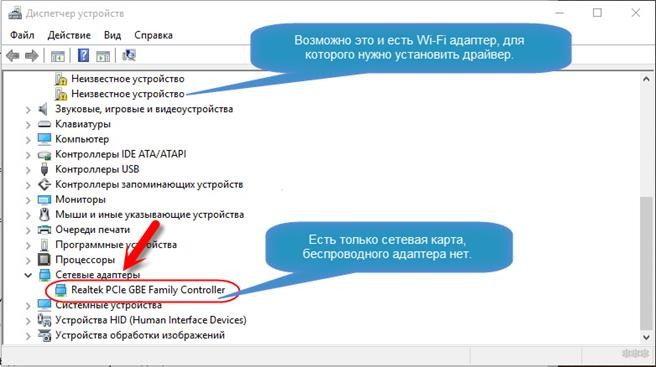
Здесь можно долго описывать процедуру стандартного обновления драйвера, но как правило, если он по каким-то причинам не установился, то ничего хорошего из этого не выйдет. Проще всего установить официальный драйвер сторонними средствами — с сайта производителя или специальных программ для подбора драйверов. Итак, мой супер метод:
Скачайте программу DRP.su и установите предлагаемые ею драйвера. От навязываемых сторонними программами лучше отказаться, обычно все эти браузеры и антивирусы не так уж и нужны, а вот драйвера почти идеальные.
Выключен адаптер
Еще одна распространенная причина проблем с беспроводной сетью — просто отключен адаптер. Есть несколько вариантов его включения. Более универсальный:
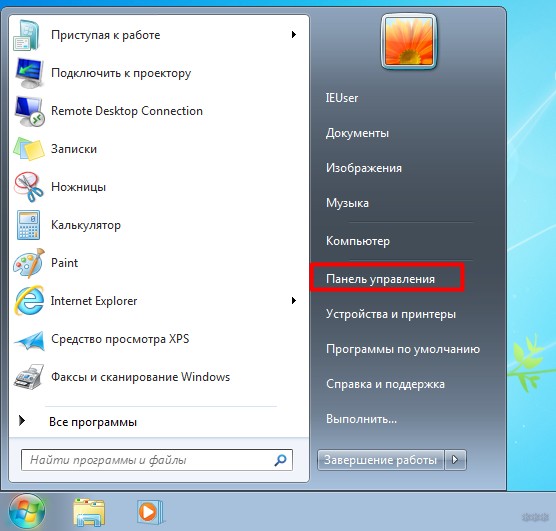
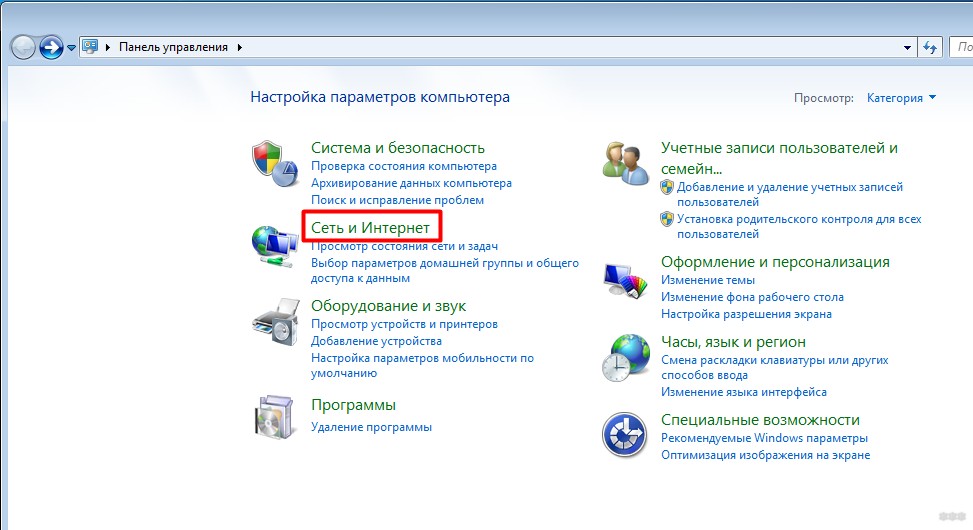
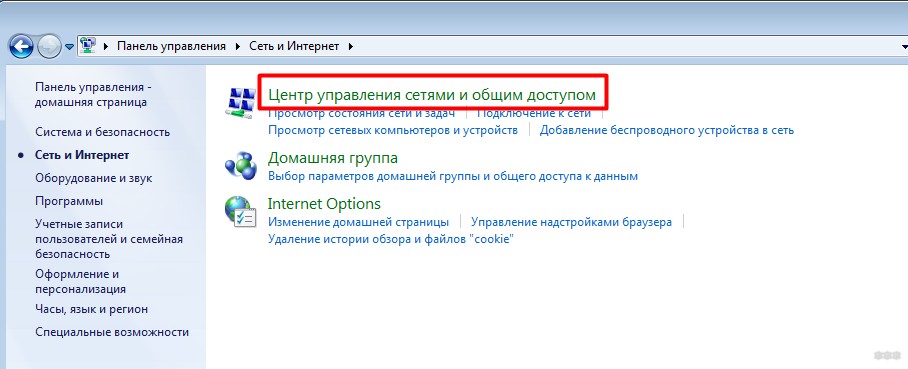
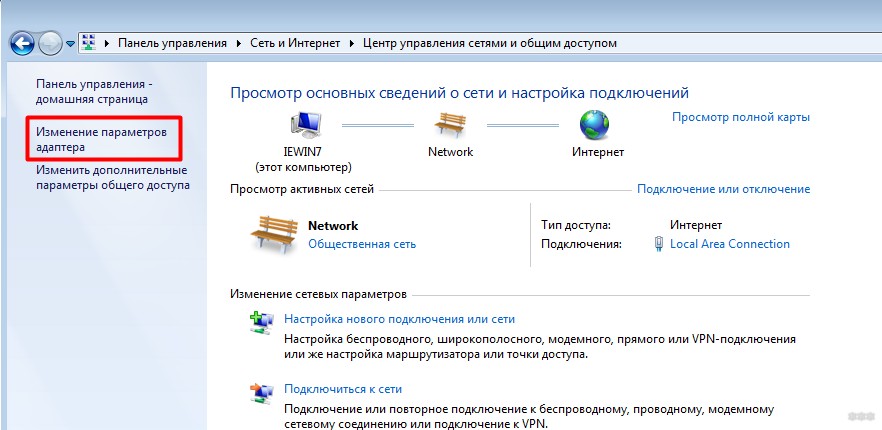
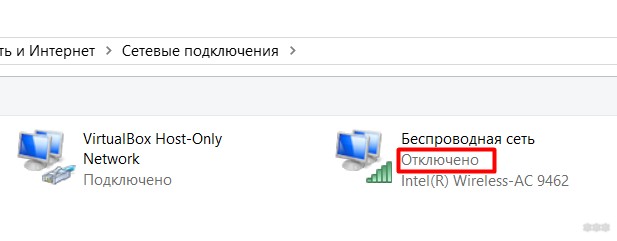
Вышеописанный метод универсален и подходит практически для всего. Если у нас есть ноутбук, обычно есть возможность включить адаптер с помощью клавиш Fn + F (1-9). Сочетание клавиш зависит от производителя, чтобы понять это, просто посмотрите на свою клавиатуру:
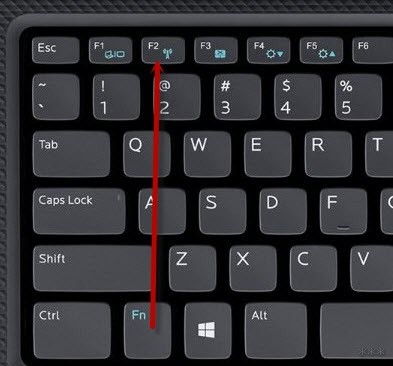
На моем ASUS самая распространенная комбинация Fn+F2. Что у вас там есть, может что-то еще, например специальные кнопки и переключатели:
Вирусы и антивирусы
Точка от клещей и профилактика. При проблемах с сетью рекомендую все запускать сторонним антивирусом, например CureIt! и временно отключить работающие в данный момент антивирус и фаервол — поможет, хорошо, не поможет, и ладно.
Диагностика неполадок
Еще один отличный способ решить проблему автоматически — использовать средство устранения неполадок. Как бы смешно это не звучало, но эта штука уже помогла, когда вроде бы прошла все свои «правильные» методы. Но это случилось, когда она не могла справиться ни с того ни с сего. Итак, давайте попробуем и посмотрим, поможет ли это:

Иногда он просто указывает на проблему, но иногда решает все на лету и запускает вас.
Обновлено – Служба автонастройки
Изначально забыл об этом, но иногда причина в том, что Wi-Fi не ищет сети — отключена служба автонастройки Wi-Fi. Мы исправляем:
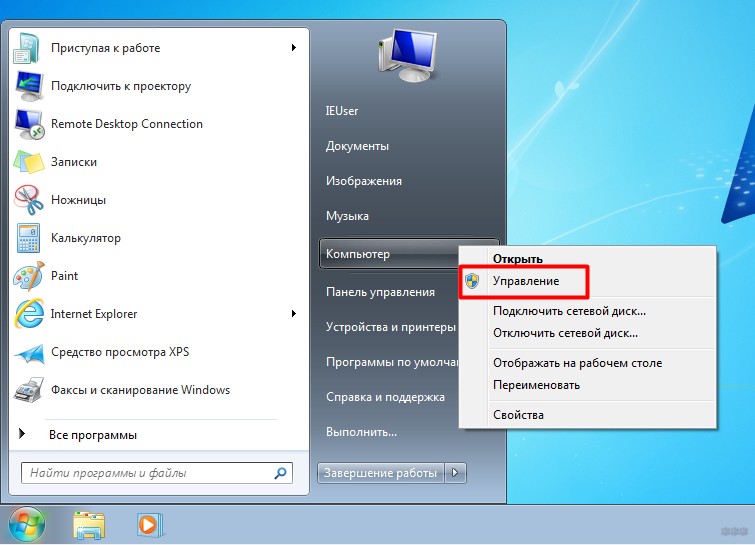
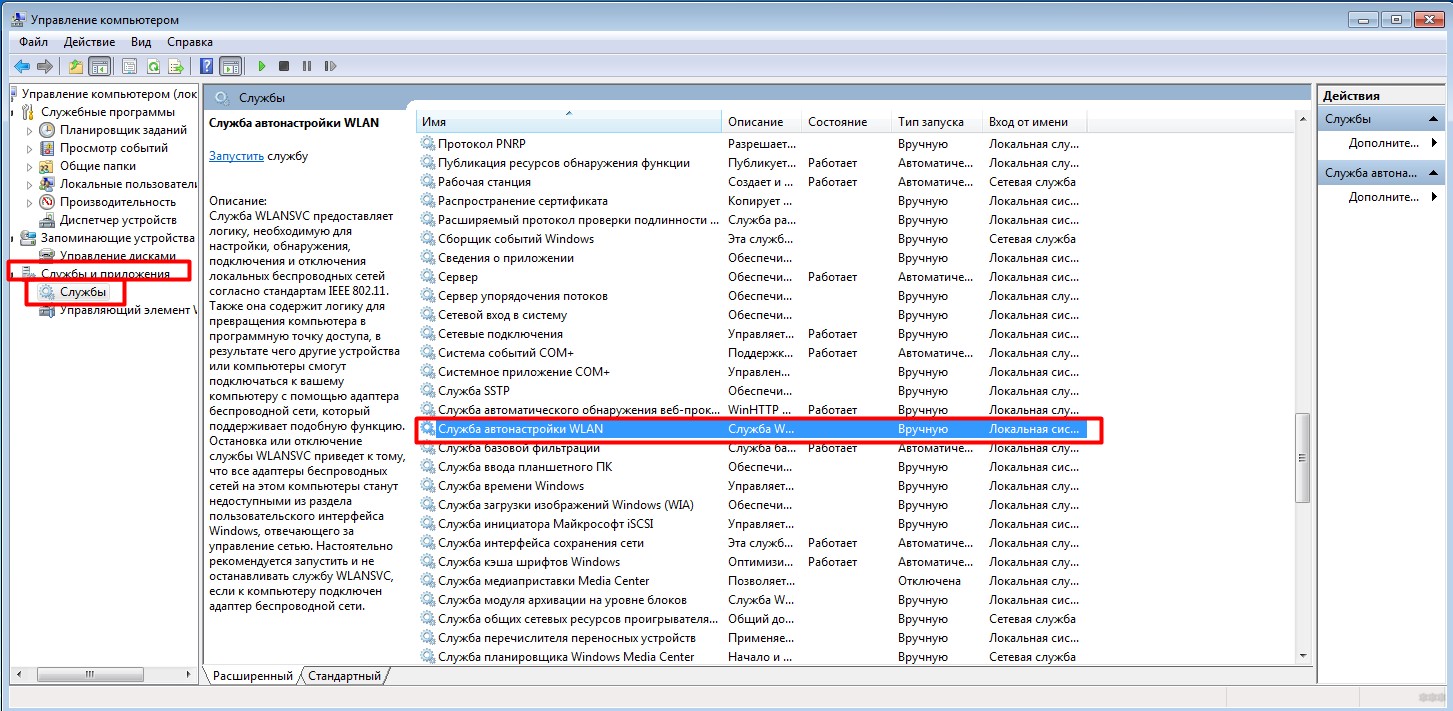
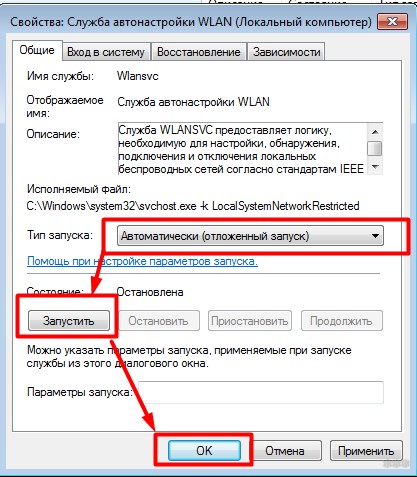
Обновлено – Просто пропал значок
Иногда с сетью все в порядке, но значка просто нет. А может он выключен? Вот способ исправить эту ситуацию:
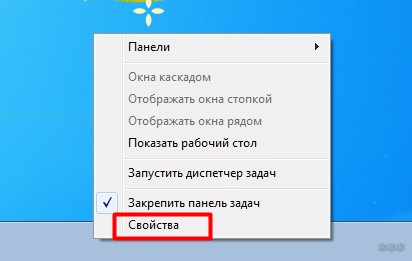
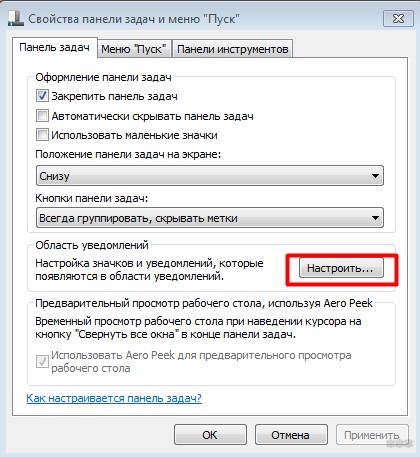
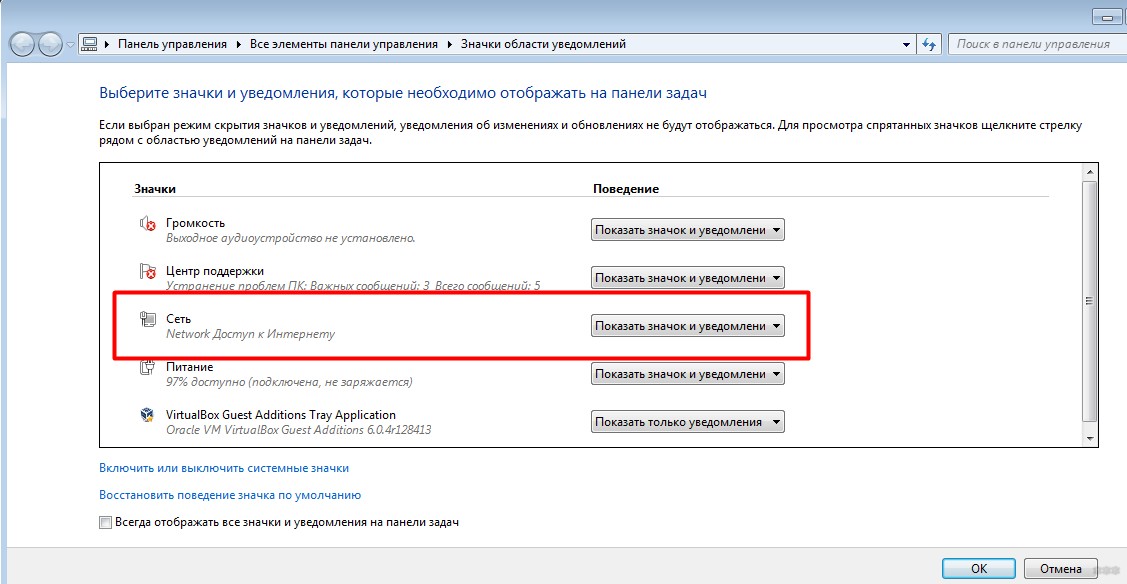
Обновлено – Режим в самолете
Эта проблема актуальна для Windows 8 и 10. Если включить режим «В самолете», то Wi-Fi будет недоступен. Отключить это:
Нажимаем на панель уведомлений (кнопка в углу) и тут нажимаем на плитку нашего самолета:
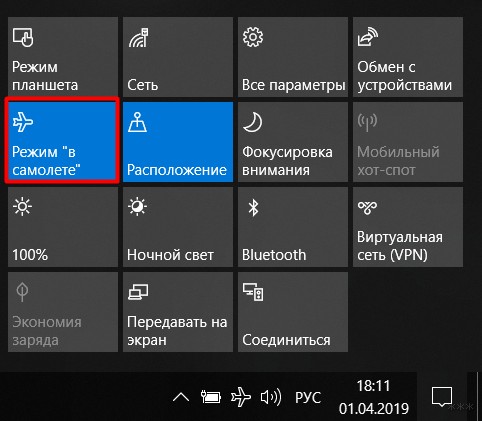
Вот и все мои методы, помогающие решить проблему, когда нет подключения к беспроводной сети! Но есть и другие подземки, о которых обычному человеку в повседневной жизни знать не обязательно. Попробуйте пройти все разделы; поможет в 99% случаев. Вот и все. Пишите комментарии!








