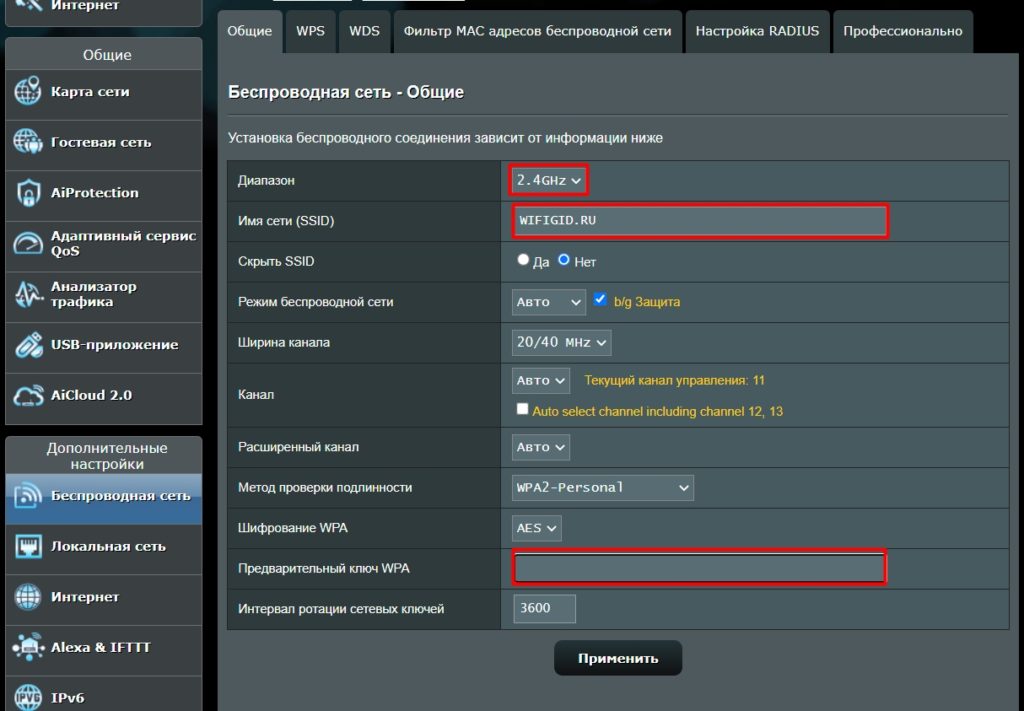Всем привет! Наконец-то я поменял свой старый роутер на модель ASUS 4G-AC86U. Приставка 4G неспроста, так как в этой модели есть отдельный слот для сим-карты. Да, теперь вам не нужно использовать сторонние модемы, думая, подключится он или нет. Мой внешний USB-модем глючил и постоянно вылетал, и все же я решил взять роутер с отдельным слотом.
Но правильно ли я поступил, узнаем из обзора ниже. Я постарался максимально подробно все описать, указав на все достоинства и недостатки этого устройства, чтобы у вас не осталось сомнений. Если вам нужно его настроить, но вы не знаете, как это сделать, сразу переходите к главе «ШАГ 1…».

- Плюсы и минусы ASUS 4G-AC86U
- Распаковка, краткий обзор и мое мнение
- Тестирование скорости Wi-Fi и интернета
- Площадь покрытия ASUS 4G-AC86U
- Есть ли альтернатива?
- Характеристики ASUS 4G-AC86U
- ШАГ 1: Подключение
- ШАГ 2: Настройка интернета и Wi-Fi
- Настройка с браузера
- Настройка с телефона
- ШАГ 3: Знакомство с интерфейсом и возможностями
- Ручная настройка интернета
- Ручная настройка Wi-Fi
Плюсы и минусы ASUS 4G-AC86U
- Поддержка отдельного слота для SIM-карты.
- Работает с Wi-Fi пятого поколения — стандарт IEEE 802.11ac.
- Wi-Fi с частотами 2,4 и 5 ГГц.Одна частота надежнее для подключения, вторая имеет более широкое покрытие.
- MU-MIMO — позволяет работать одновременно сразу с несколькими устройствами. Если быть точнее, то при схеме 4х4 роутер может отправлять и получать данные по Wi-Fi сразу с 4-х устройств без очереди.
- QoS с удобным интерфейсом настройки — достаточно включить эту функцию, и игровой поток будет иметь приоритет. Теперь не будет подтормаживаний или увеличения пинга в онлайн-играх, если кто-то в семье запустил торрент или начал смотреть фильм в 4К.
- AiProtection — позволяет полностью защитить устройства от внутренних и внешних атак. Можно установить тип фильтрации для определенного вторичного устройства, чтобы заблокировать определенный тип контента.
- Все порты гигабитные.
- Очень качественная сборка из дорогих материалов.
- Можно как подключиться к VPN, так и организовать собственное зашифрованное соединение.
- DDNS со своим встроенным сервисом — теперь не нужно никуда ходить, регистрироваться и создавать непонятные DDNS, которые потом перестают работать в неподходящий момент. Мы просто заходим, включаем функцию, и она работает прямо из коробки. Вы также можете выбрать DDNS по своему усмотрению.
- Удобное приложение, имеющее почти все те же функции, что и на роутере.
- В USB можно подключить принтер и жесткий диск или флешку. Флешку можно настроить как DLNA, файловый или FTP-сервер. Но это еще не все, вы можете организовать собственное облако и получать к нему доступ с телефона или планшета. Особенно актуально, потому что розыгрыш Google Фото скоро завершится.
- Благодаря технологии TurboQAM увеличена скорость Wi-Fi. Теоретически стандарт AC может развивать скорость свыше 1600 Мбит/с, аналогично технология работает и со стандартом N, где скорость увеличивается более чем в два раза: 800 Мбит/с.
- Вы можете безопасно блокировать определенные сайты по URL-адресу. Также возможна фильтрация по MAC-адресам.
- Есть удобные мониторы: от пропускной способности до того, кто на какой сайт заходит. Вы также можете установить лимит трафика для каждого клиента.
- На мой взгляд, прошивка ASUS самая удобная и функциональная.
- Беспроводные сети 2,4 ГГц и 5 ГГц являются отдельными, что означает, что вы должны подключаться к разным сетям. Иногда это жизненно необходимо, но в большинстве случаев неудобно. Более новые модели имеют «двухдиапазонный» режим, который объединяет сети и работает вместе как единое целое.
- Порт версии USB 2.0 — большое упущение для этой модели. В итоге имеем шикарную скорость Wi-Fi, но использовать его с флешкой или винчестером проблематично, так как скорость здесь в разы ниже. Поэтому просмотр фильмов 4K с HDR отменяется. Также нельзя подключить модем 3G/4G к флешке или использовать Android-модем, подключив телефон к USB.
- Нет поддержки Wi-Fi 6.
- Разделов Game и Open NAT нет. Потому что это не игровой роутер. Хотя в любом случае того же QoS более чем достаточно для любого геймера.
- Нет поддержки AIMesh. Эта технология позволяет использовать другие беспроводные устройства ASUS в качестве Mesh, превращая Wi-Fi в бесшовную сеть. Конечно, вы можете подключиться к Wi-Fi в качестве повторителя, но у такого подключения есть свои недостатки.
- И пара мелких минусов. Первое: Индикацию нельзя отключить, но она достаточно ярко горит, особенно ночью. Для той же модели RT-AX86U можно смело отключать лампочки. Во-вторых, в нижней части нет специальных отверстий, чтобы можно было повесить устройство на стену или потолок.

Распаковка, краткий обзор и мое мнение

И вообще, почему я купил аппарат именно этой модели? На самом деле, все дело в слоте для SIM-карты. Мой роутер установлен в таком месте, что пользоваться флешкой 3G/4G модема будет неудобно. Как всегда, Asus красиво упаковывает свои маршрутизаторы. Разархивируем и посмотрим, что у нас внутри:

- Сам роутер ASUS 4G-AC86U.
- 3 отдельные антенны.
- Краткое руководство пользователя.
- Руководство по безопасности.
- Гарантийный талон.
- Блок питания со съемной вилкой.
- Небольшой специальный блок для подключения nano-SIM.
- Сетевой кабель RJ-45.

Роутер стоит, что лично для меня было очень удобно, а для других может быть неудобно. Устройство выполнено из очень качественного прочного пластика. Вообще мне очень нравится продукция ASUS, но стоят они дороже своих конкурентов, зато получаешь что-то действительно красивое и качественное.

Кстати, роутер ASUS 4G-AC86U можно смело использовать с обычным проводным интернетом, ведь у нас сзади настроен штатный порт. Кстати, все порты 1000 Мбит/с, устройство работает с Wi-Fi 5-го поколения. То есть поддержка стандарта 802.11ac. Тут надо немного уточнить, все скорость складывается, потому что у нас схема 4х4 MU-MIMO. То есть общая скорость по стандарту 802.11n составляет до 800 Мбит/с, а по стандарту 802.11ac – до 1700 Мбит/с.

Роутер также поддерживает две частоты: 2,4 и 5 ГГц, обе частоты имеют свои преимущества и недостатки; подробно о них можно прочитать здесь. Единственный минус в том, что они не спарены как на более новых моделях, поэтому при подключении нужно будет выбирать частоту сети.
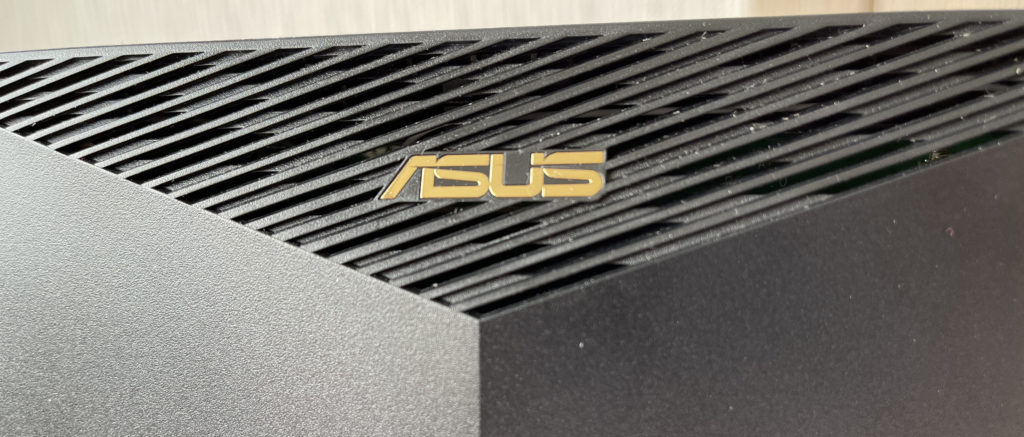
В минусах я также отметил отсутствие поддержки Wi-Fi 6. Это и понятно, ведь роутер выпущен в основном для тех пользователей, которые будут пользоваться мобильной сетью. С другой стороны, Wi-Fi 5 должно быть более чем достаточно для сотового интернета и локальной сети. Многие сайты не пишут один из минусов Wi-Fi 6 — это зависимость от процессора и оперативной памяти. Дело в том, что Wi-Fi 6 поддерживает совершенно новый тип шифрования WPA3, плюс множество других различных преимуществ, очень требовательных к процессору роутера.

В итоге эти устройства намного дороже Wi-Fi 5. Лично мне было не важно таскать роутер с пятым или шестым поколением беспроводных сетей. Но все это ерунда, т.к для меня важно другое — функциональность и удобство прошивки. А тут у вас свое облако, организация VPN, FTP-сервер и медиасервер DLNA, в общем, все напичкано. И самое главное — отдельный слот для сим-карт.

Тестирование скорости Wi-Fi и интернета

Для тестирования я использовал два ноутбука с переходниками:
- Killer(R) Wireless-AC 1550i
- Интел AX200
Я передавал как большие, так и маленькие файлы, поэтому усреднил скорость в конце. Пробовал как при подключении к роутеру в прямой видимости, так и через бетонную стену. Я очень доволен результатами тестирования стандарта 802.11ac.
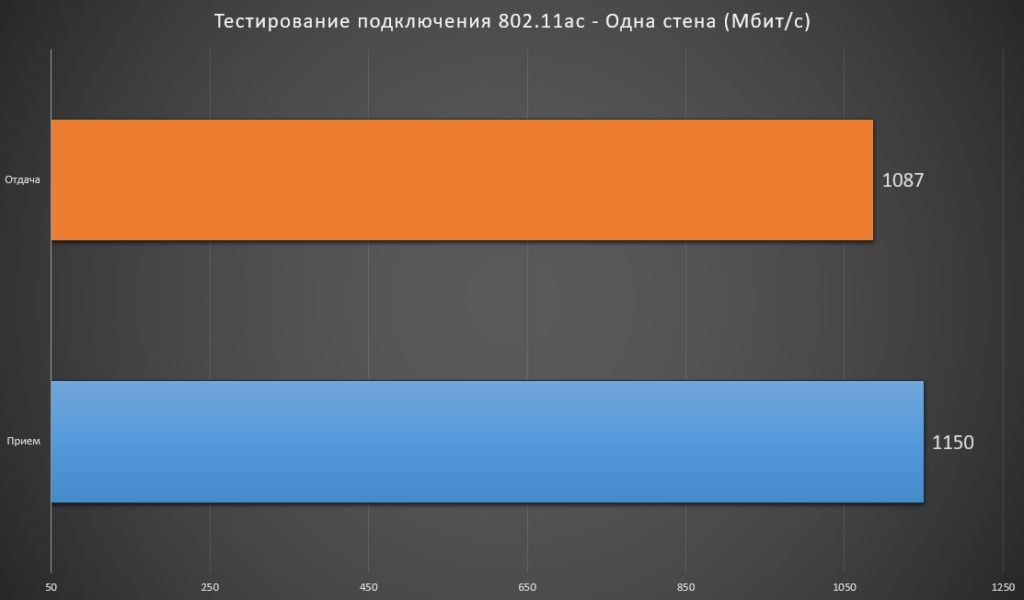
Как видите, без препятствий чувствует себя даже лучше.
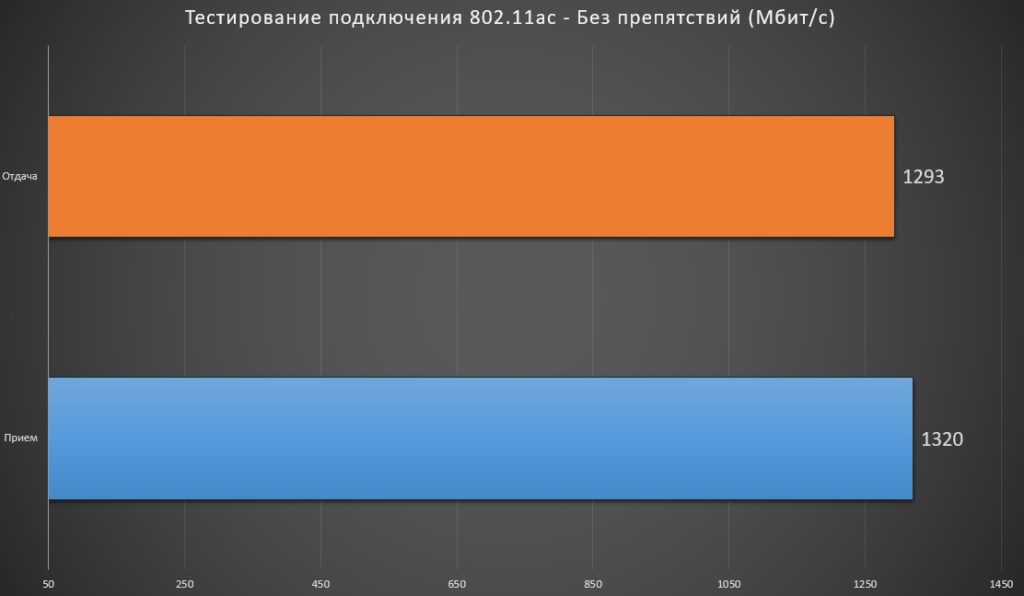
Стандарт 802.11n также оказался не таким плохим, как маршрутизаторы предыдущего поколения. Скорость в районе 390 Мбит/с без помех.
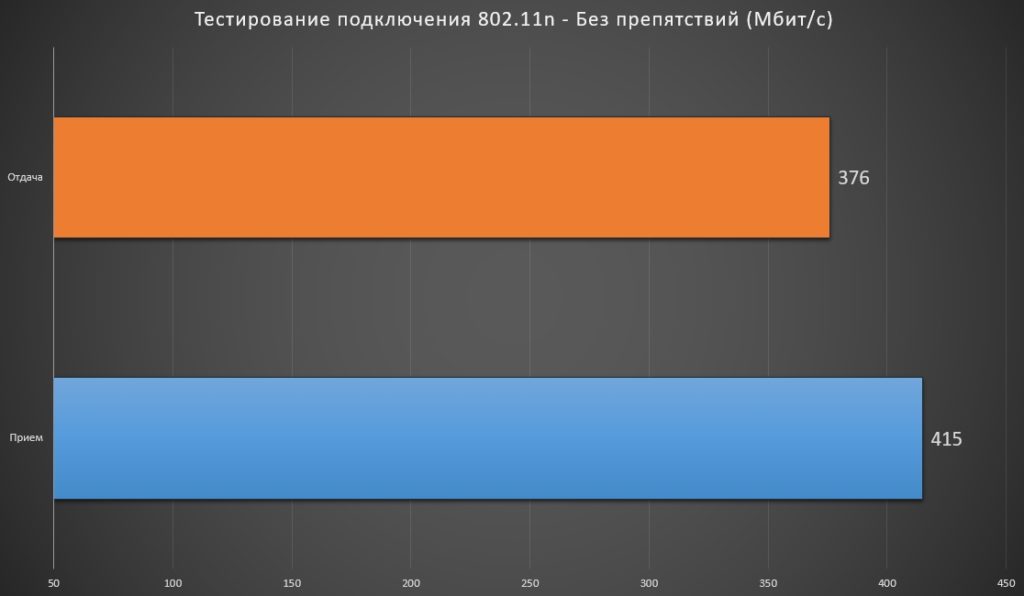
И чуть ниже, когда радиоволна проходит сквозь стену.
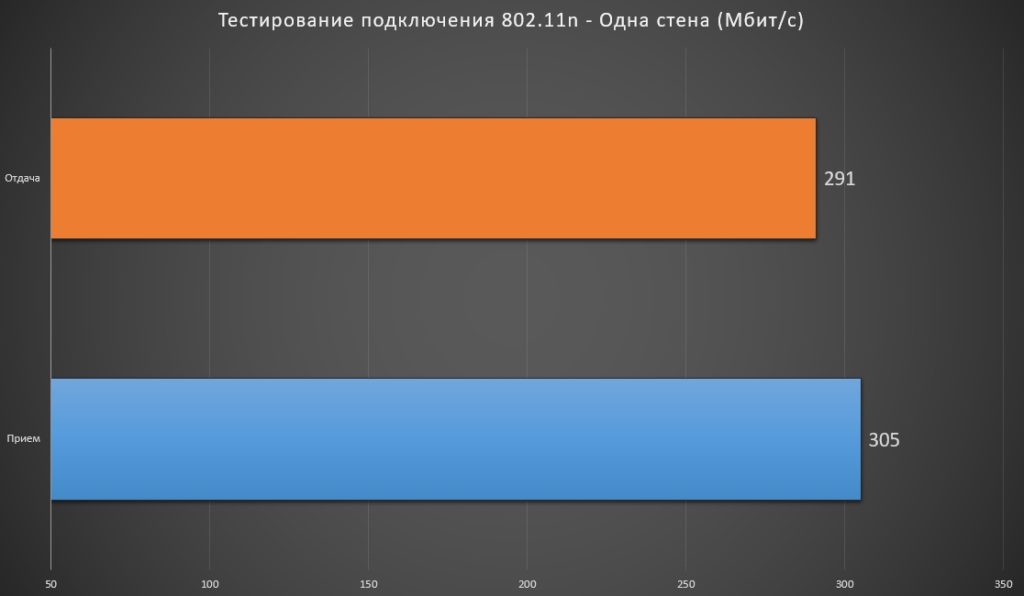
Про тестирование скорости интернета писать не буду — все по стандарту, резких снижений нет, скорость имеет те же цифры, что и у других роутеров. Что при подключении канала в 100 мбит, что при подключении 1 гигабит. В итоге могу сказать, что роутер меня очень порадовал, серьезных падений скорости нет, на 5 ГГц работает отлично. Вы можете спокойно смотреть фильмы в 4К с HDR.
Единственный недостаток — у ASUS 4G-AC86U есть USB 2.0, который немного медленнее беспроводного канала. Вот почему я смотрю все фильмы на своем ноутбуке на телевизоре. Конечно, хранить их на флешке можно, но возможны снижения скорости и тормоза. Я использую USB 2.0 для размещения своего облака через AiCloud.
Скорость мобильного интернета, примерно такая же, как и при использовании модема. Самое главное, чтобы не было недостатков. Напомню, что роутер благодаря технологии Qualcomm Snapdragon X12 4G LTE Cat12 может работать на скорости до 600 Мбит/с.
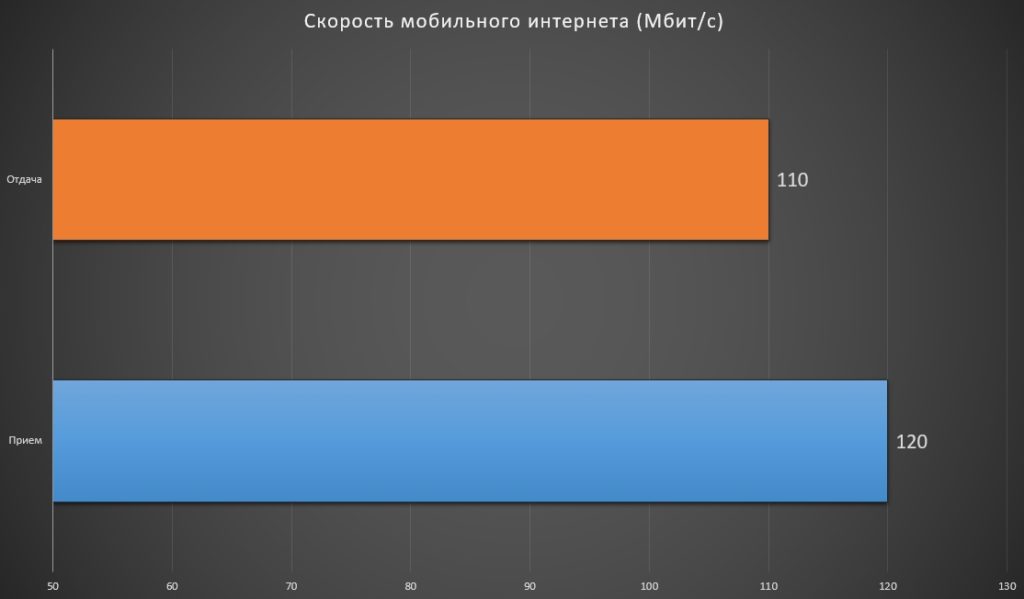
Площадь покрытия ASUS 4G-AC86U
Тестовый охват практически такой же, как и у конкурентов, ничего особенного я не увидел. Но, в целом, я могу ловить сети 2,4 и 5 ГГц в любой точке квартиры.
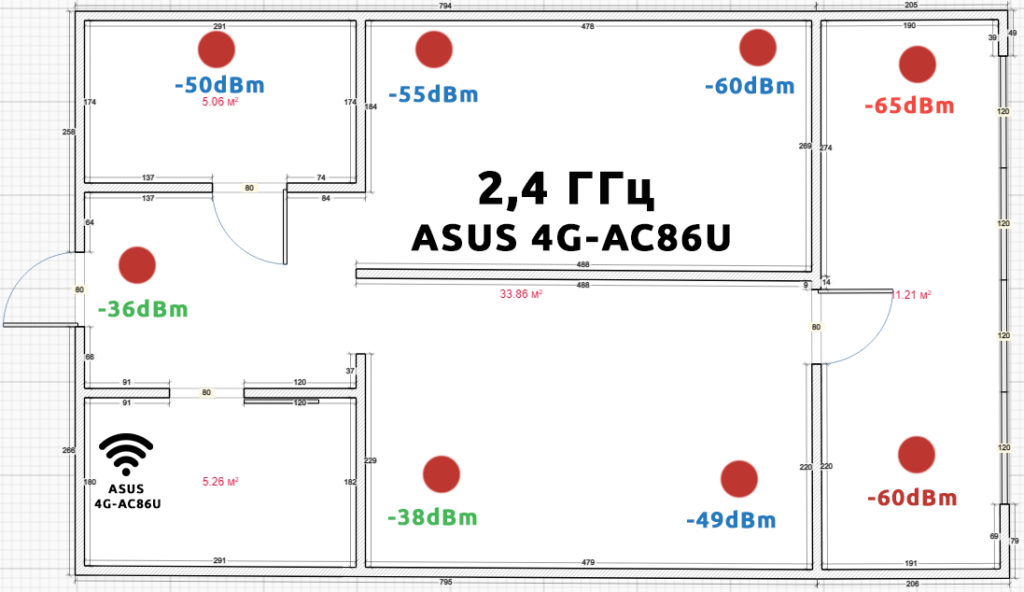
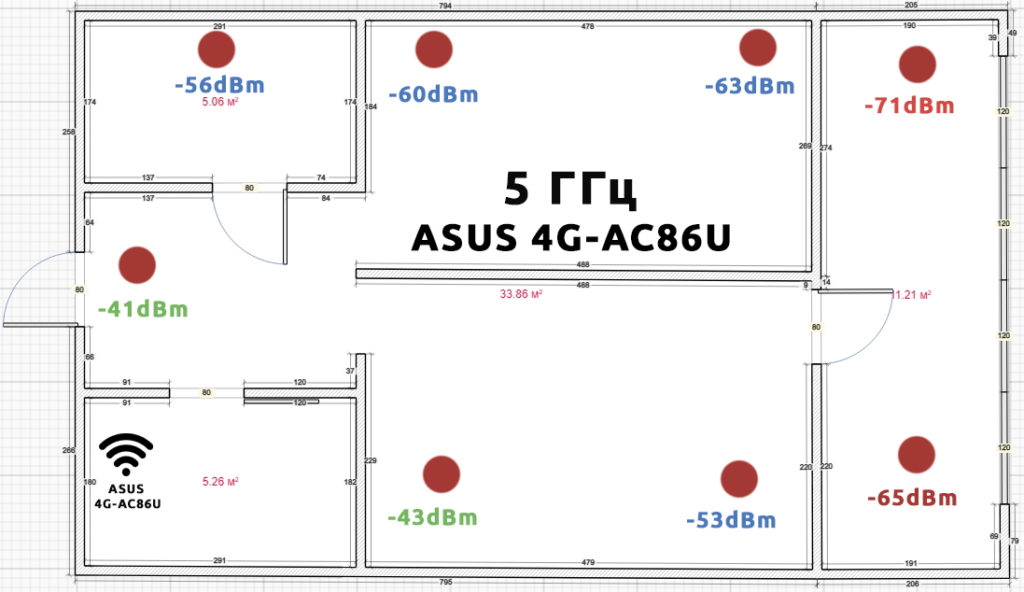
Есть ли альтернатива?
И в итоге, однако, выбор пал на ASUS 4G-AC86U по довольно небольшой (на мой взгляд) цене. Если вы все же хотите прихватить что-то с поддержкой Wi-Fi 6, можете посмотреть на другие модели. Для начала советую почитать про Wi-Fi 6; возможно, вам это не нужно.
Далее можно позаботиться о двух игровых роутерах:
- РТ-AX82U
- РТ-AX86U
Есть две обычные модели, с более простой конфигурацией, но с поддержкой Wi-Fi 6:
- РТ-AX55
- РТ-AX68U
У кого большой дом, советую присмотреться к полной сетчатой системе из трех блоков:
- Zen WiFi AX Mini (XD4)
Кто сегодня хочет взять топовую и самую мощную модель в мире:
- РТ-AX89X
Но скажу так, такие интернет-хабы намного дороже из-за более мощного железа. Ни в одном из них нет отдельного слота для SIM-карты, но подключиться к мобильному интернету с помощью USB-модема можно через любой из USB-портов.
Характеристики ASUS 4G-AC86U
| Стандарты | IEEE 802.11a/b/g/n/ac |
| Частоты | 2,4 и 5 ГГц |
| IP-версия | IPv4, IPv6 |
| Сорт | AC2600 |
| Скорость Wi-Fi | 802.11a: до 54 Мбит/с
802.11b: до 11 Мбит/с 802.11g: до 54 Мбит/с 802.11n (256QAM): до 800 Мбит/с 802.11ac: до 1733 Мбит/с |
| Мобильный интернет | LTE Cat.12: 600 Мбит/с нисходящий канал / 150 Мбит/с восходящий канал
HSPA+: 42,2 Мбит/с нисходящий канал / 5,76 Мбит/с восходящий канал 4G FDD-LTE: 1/3/5/7/8/20/28/32 4G TDD-LTE: 38/40/41 UMTS 3G: 1/3/5/8 |
| Антенны | 3 x внутренние двойные полосы
1 внешний двухдиапазонный 2 внешние антенны для мобильных устройств |
| Флэш-память | 128 МБ |
| ОЗУ | 512 мегабайт |
| Порты | RJ45 x 5 (1000 Мбит/с)
WAN х 1 ЛВС х 4 Нано-SIM-карта x 1 |
| Масса | 797 |
| Аймеш | Не поддерживается |
| МУ-МИМО | 4х4 |
| Формирование луча | есть |
| VPN-клиент/сервер | L2PT, открытый VPN, PPTP |
| Файловые системы USB-носителей | FS_FAT16, FS_FAT32, FS_NTFS_3G, FS_ext2, FS_ext3, FS_ext4 |
| Режим работы | Модем-роутер, точка доступа |
| Особенности | Алекса IFTTT AIProtection Родительский контроль Управление движением Традиционное правило QoS Правило ограничения максимальной пропускной способности История сайта Гостевая сеть MAC-фильтр Wi-Fi Радио сервер Двойной WAN Брандмауэры URL-фильтрация Проброс портов ДМЗ ДДНС IGMP-отслеживание IPTV ВОЛ |

ШАГ 1: Подключение
На этом шаге я сразу познакомлю вас со всеми входами, выходами и лампочками, которые есть на роутере. Начнем с лампочек — это виды индикаторов, которые показывают правильность работы определенного сегмента устройства. Например, если пропадает интернет с коммутатора вашего провайдера, вы сразу это видите.

- USB-соединение — к сожалению, у нас только 2.0.
- 3 индикатора сигнала 3G/4G — факт немного странный. Если присмотреться, то можно увидеть три уровня сигнала, от лучшего к худшему.
- LAN: проводное подключение локальных устройств к желтым портам.
- WAN — Проводное подключение к Интернету в синий порт.
- 2,4 и 5 ГГц — это две беспроводные сети.
- Горит: маршрутизатор включен или выключен.
Теперь взглянем на заднюю панель, а здесь все стандартно:

- Порт для питания — подключаем наше чудо к сети.
- Кнопка включения/выключения.
- USB2.0
- WAN: доступ в Интернет.
- LAN — локальные порты.
- Reset — кнопка сброса. Если у вас что-то пойдет не так, неверные пароли и не отображаются стандартные сети, и вообще кто-то, возможно, использовал это раньше (не новое), вы можете просто сбросить, удерживая кнопку в течение десяти секунд. Рекомендую не ждать ни больше, ни меньше, иначе перезагрузка может не произойти.
И давайте взглянем на боковые части коробки. С одной стороны у нас есть кнопка «WPS», она нам нужна для быстрого подключения к Wi-Fi. Если вы не хотите вводить пароль Wi-Fi, вы можете нажать на него.

С другой стороны под резиновой накладкой есть вход для SIM-карты. Напомню, что если у вас уже есть сим-карта с микроразрезом, вы можете использовать специальный переходник, который есть в коробке.

Итак, теперь подключаем ASUS 4G-AC86U к сети, нажимаем кнопку, а затем подключаем интернет-канал. Это можно сделать, подключив стандартный кабель к WAN-порту, если провайдер уронил его в вашу квартиру, или с помощью сим-карты. Ах да, чуть не забыл — антенны прикрутить. Только будьте осторожны, они не одинаковы. Антенну с красной окантовкой можно прикрутить только к центру, а остальные к боковым выходам.

Итак, мы его включили, мы подключились к интернету. Теперь нам нужно подключиться к вашей локальной сети. Это можно сделать двумя способами. Подключите кабелем к любому желтому порту на задней панели корпуса. Если вы не хотите вводить пароль, при запросе ключа нажмите кнопку «WPS».

ШАГ 2: Настройка интернета и Wi-Fi
У нас есть два способа быстрой настройки ASUS 4G-AC86U. Можно использовать стандартный браузер и настраивать хоть с компа, хоть с телефона или хоть с телевизора. Но для смартфонов и планшетов я все же рекомендую использовать приложение, которое можно скачать как в Google Play, так и в App Store. Конечно, если не получается скачать программу, придется все настраивать через браузер.
Настройка с браузера
роутер.asus.com
ПРИМЕЧАНИЕ! Есть ошибка, что вы не можете получить доступ к DNS-адресу, поэтому вы можете попробовать использовать IP: 192.168.50.1
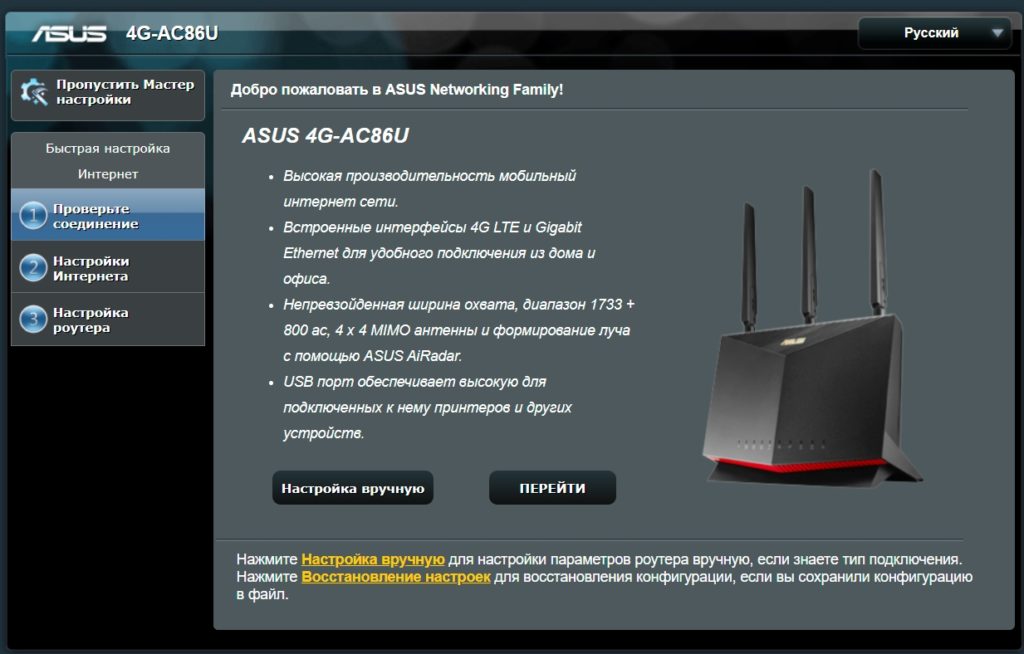
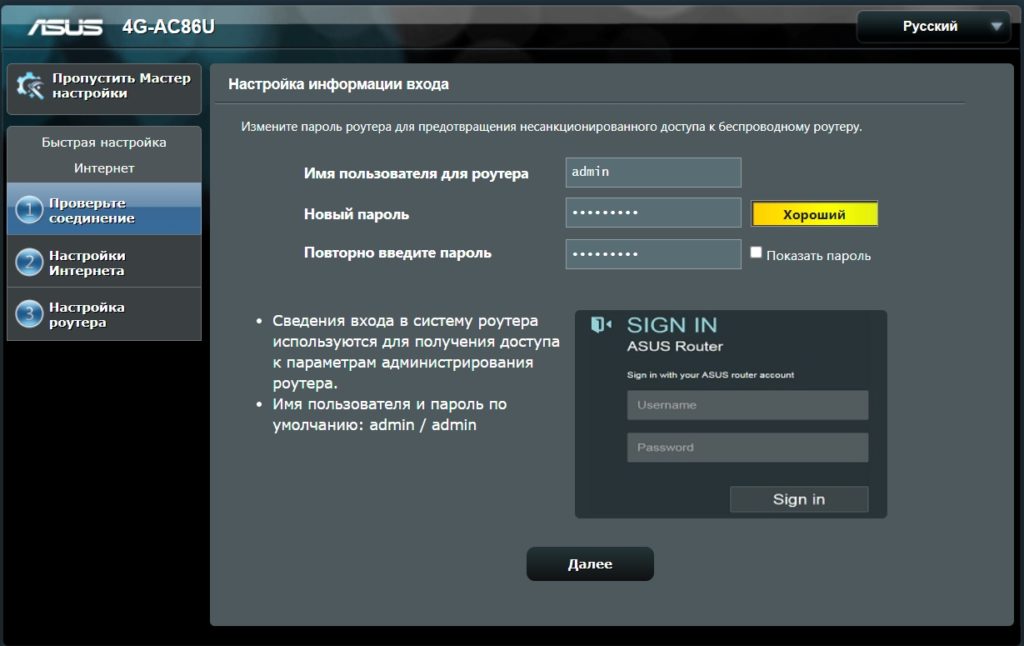
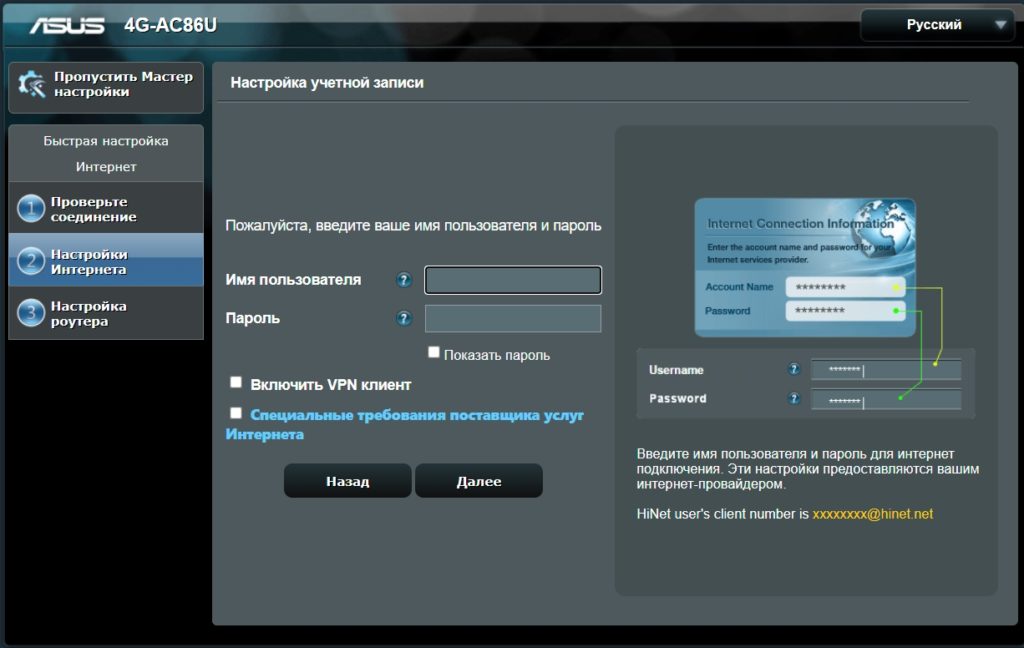
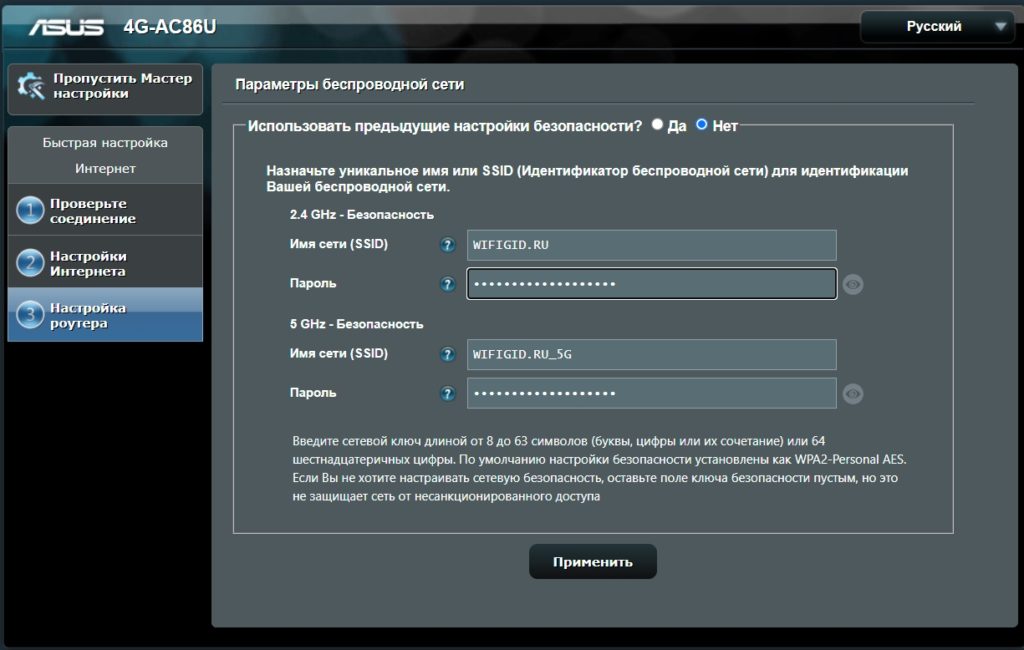
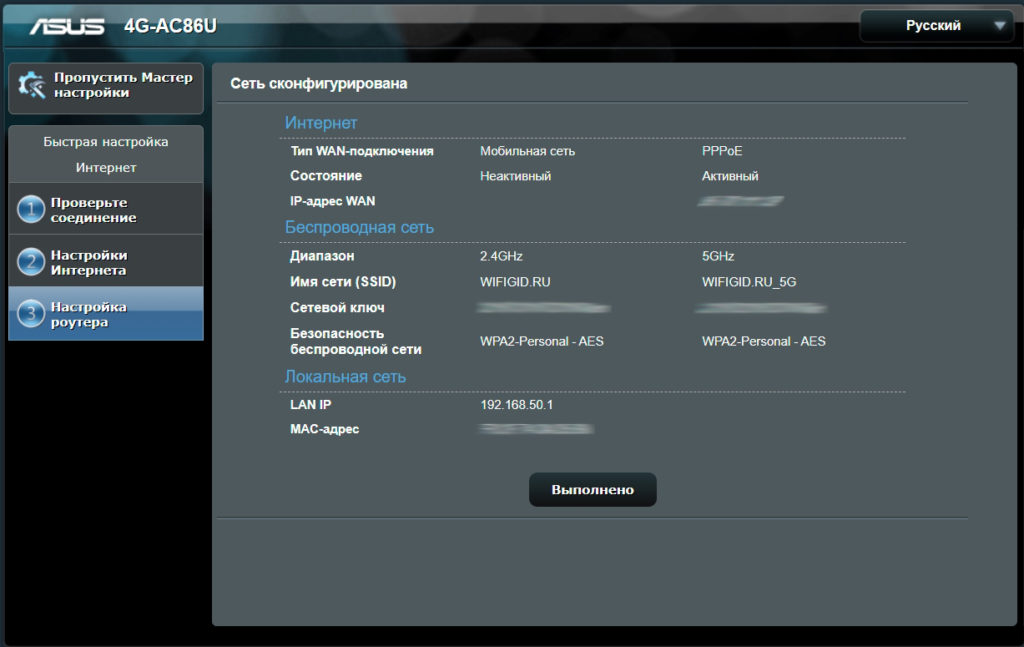
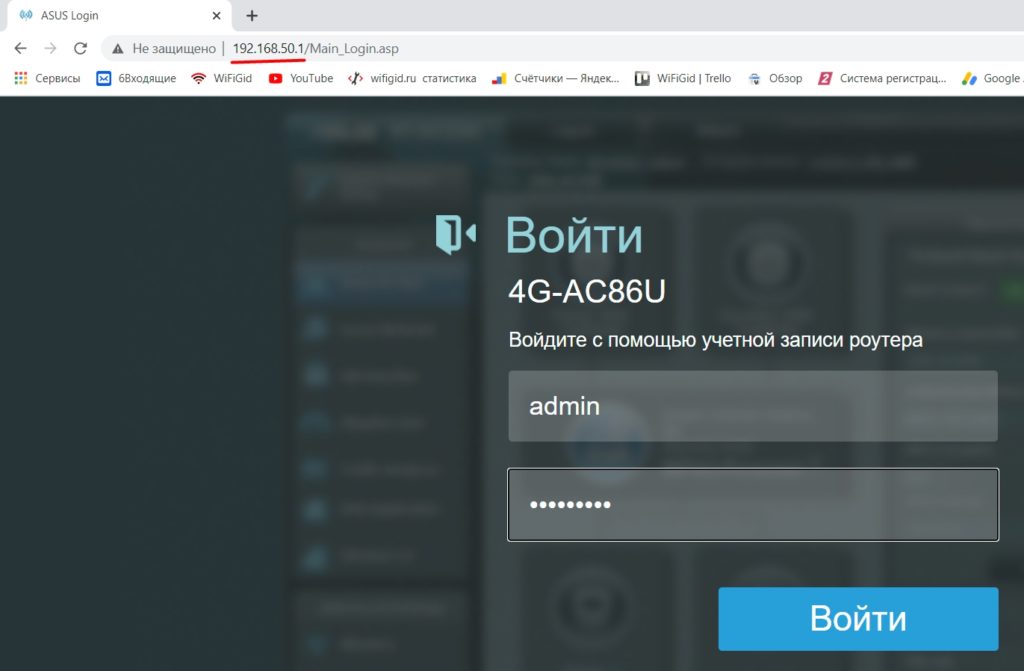
Настройка с телефона
Если вы не хотите настраивать роутер ASUS 4G-AC86U со своего телефона, так как экран очень маленький, вы можете использовать приложение ASUS Router. Заходим в App Store или Google Play Market, ищем по названию эту программу, скачиваем ее и устанавливаем на свой смартфон. Перед запуском программы подключитесь к беспроводной сети. Дальше просто следуем инструкциям на экране; там нет ничего сложного. Держите под рукой договор вашего провайдера, если вы подключили интернет к порту WAN.
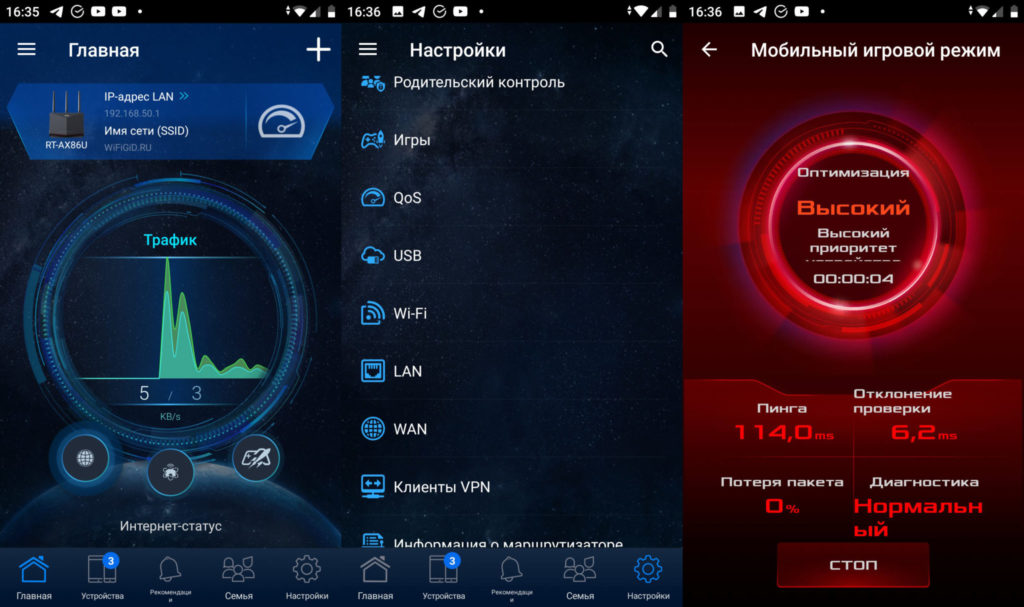
ШАГ 3: Знакомство с интерфейсом и возможностями
Сначала вы получаете доступ к центральной странице «Карта сети». Здесь можно посмотреть все подключения к роутеру, а также перейти к настройке мобильного или кабельного подключения. С правой стороны вы увидите три вкладки. В первых двух можно быстро изменить настройки беспроводной сети (сменить имя или ключ).
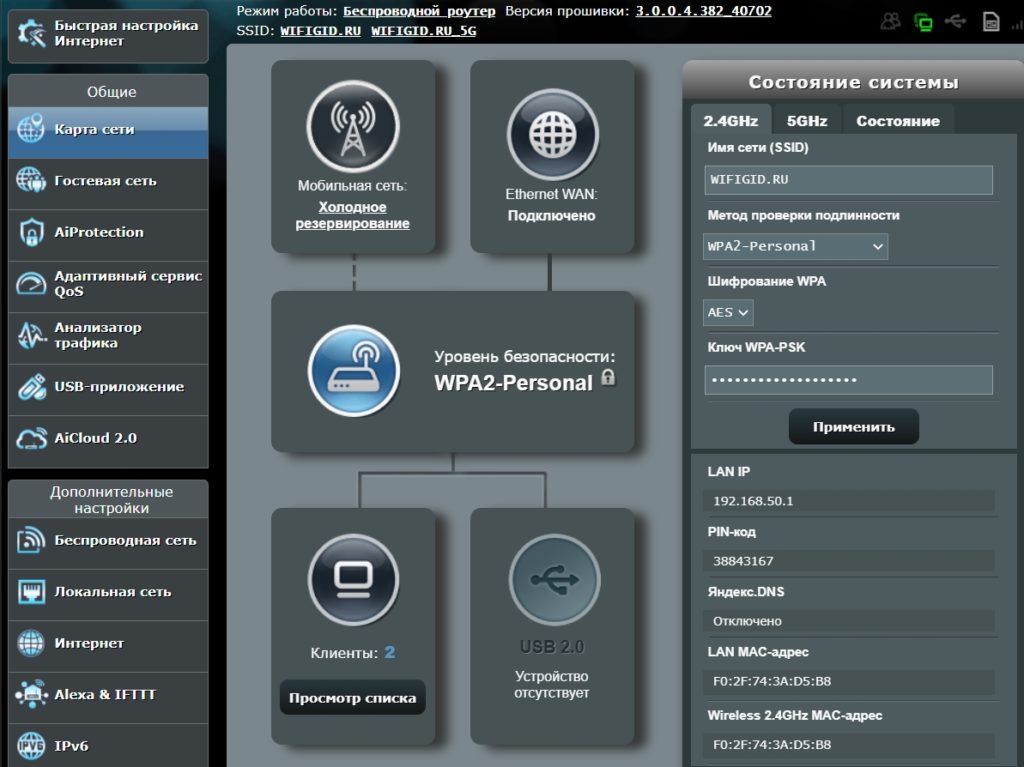
А вот вкладка «Статус» нам очень интересна, но зачем? Дело в том, что роутеры ASUS не зря дороже своих конкурентов на 30-40%. Это очень мощные и производительные возможности системы. Но все эти вещи и плюшки по умолчанию отключены. И когда вы начнете их использовать, процессор и оперативная память начнут загружаться. Как видите, у нас на борту два ядра и 512 мегабайт оперативной памяти. После включения некоторых функций на роутере (QoS, облако, USB) нужно заглянуть сюда и посмотреть, не перегружена ли система.

В следующем разделе вы можете создать гостевую беспроводную сеть. Преимущество этой сети в том, что она полностью изолирована от вашей основной сети, что повышает безопасность. Создать гостевой дом можно как для 2,4, так и для 5 ГГц, настройки примерно такие же, как и при настройке обычной беспроводной сети. Обычно вы можете удалить пароль, ограничить доступ в Интернет и т д
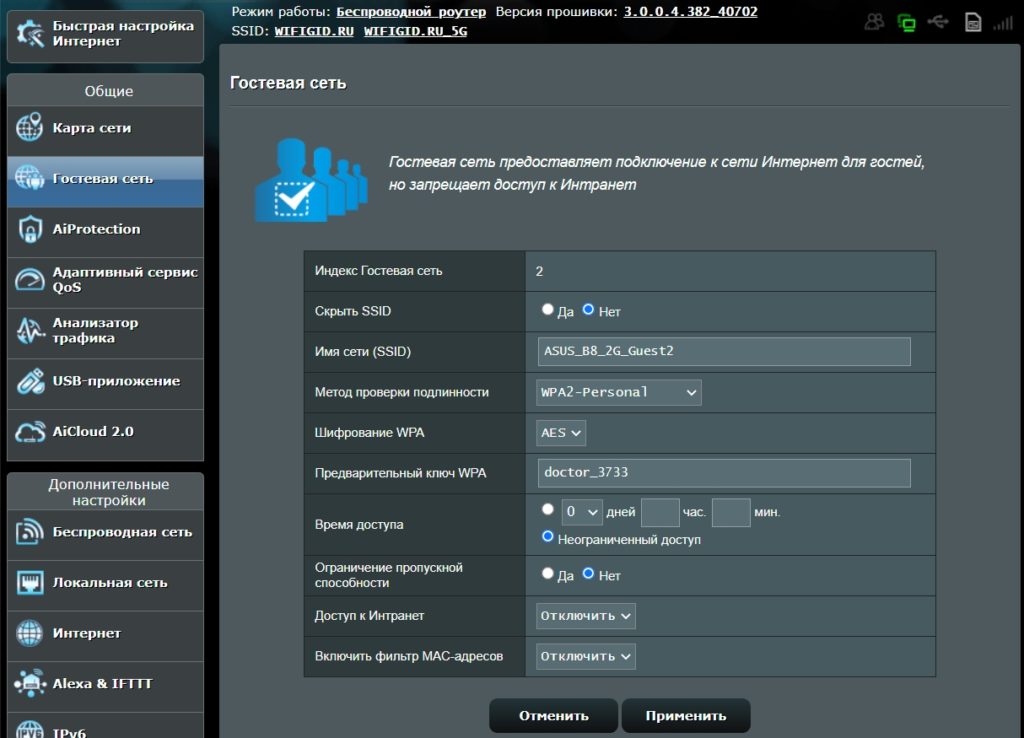
AirProtection — это комплексная система, позволяющая защитить ваши устройства в сети. Он работает в автономном режиме, защищая от вредоносных сайтов и атак извне, либо можно отдельно настроить фильтр для устройства ребенка, который будет блокировать определенные типы контента. Помимо прочего, у AirProtection есть собственные мониторы, на которых можно увидеть все внутренние и внешние атаки, а также список заблокированных ресурсов.
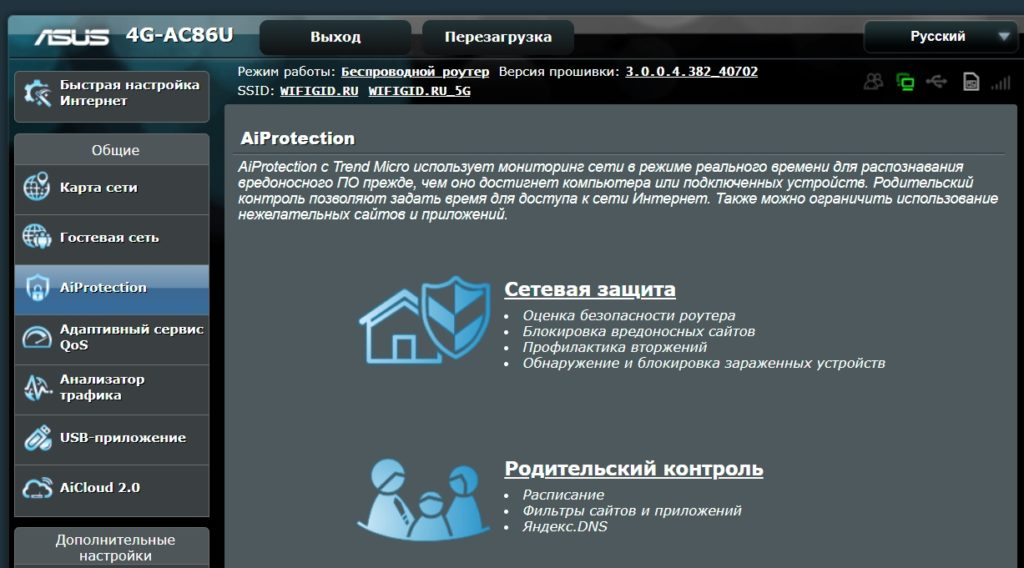
Следующий раздел будет интересен всем геймерам, так как позволяет установить определенные приоритеты сетевого трафика. Например, вы играете в онлайн-игру, и кто-то начал смотреть фильм в 4К или качать что-то с торрента, тогда он начнет лагать и увеличивать ваш пинг. Вы можете включить эту функцию и настроить ее так, чтобы игровой трафик всегда был в приоритете. Вы также можете настроить QoS для служб, портов и отдельных служб.
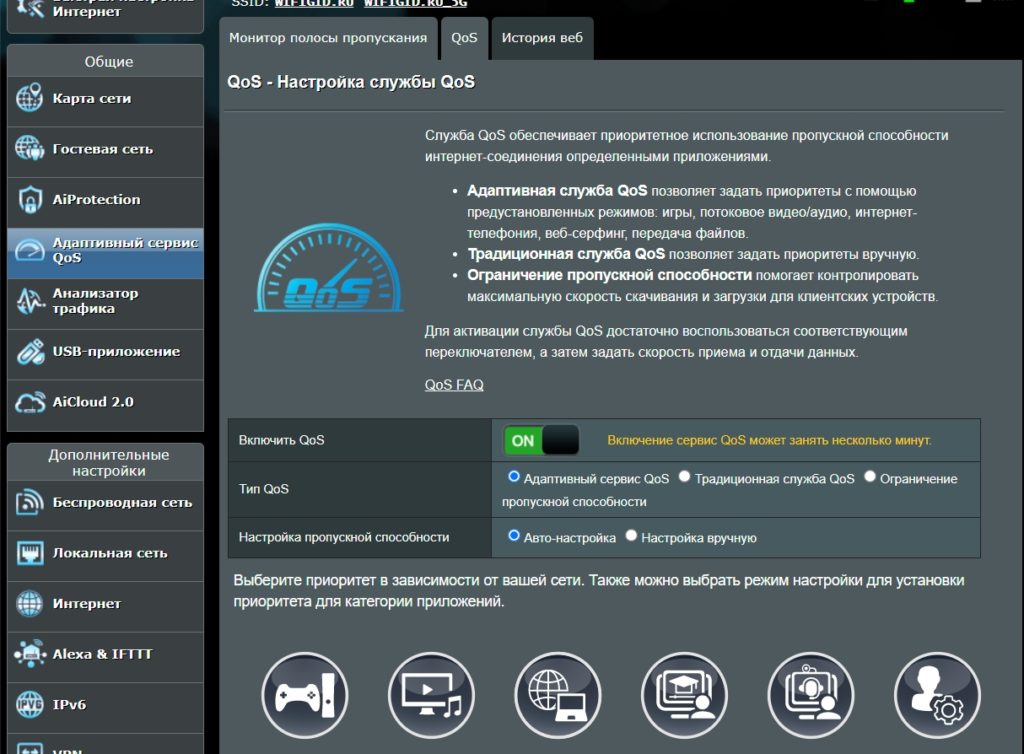
Инструкцию по настройке QoS можно прочитать здесь.
Следующая вкладка поможет тем людям, у которых тоже большая семья. Здесь вы можете увидеть, кто сколько трафика использует. А если кто-то «дернет одеяло» то можно смело резать полосу пропускания, но это можно сделать в предыдущем разделе.
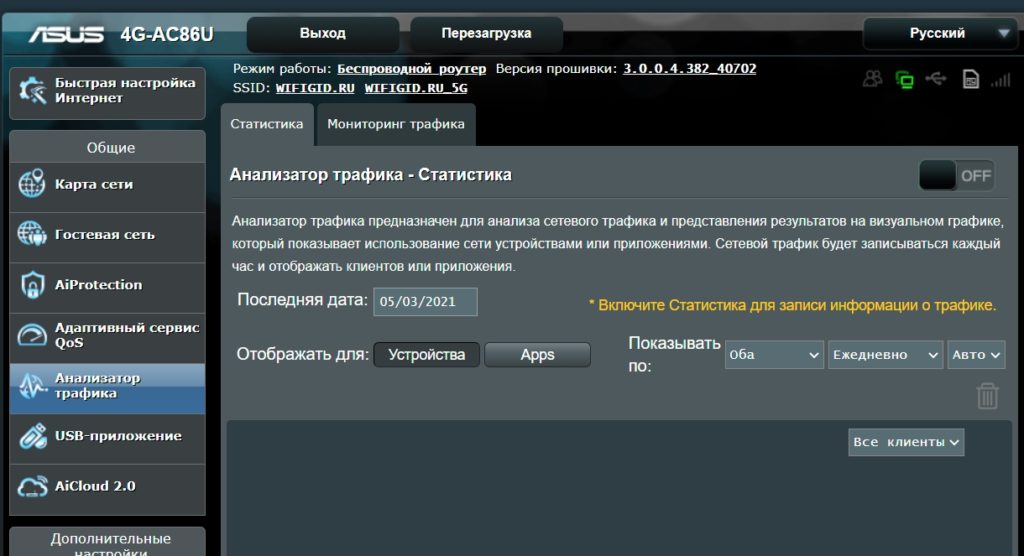
А теперь давайте посмотрим на возможности USB-подключения. Здесь у нас есть несколько вариантов.
- AiDisk — Подключите флешку или жесткий диск и настройте FTP-сервер. Инструкции по настройке…
- Файловый сервер: включите функцию, и вы сможете получить доступ к хранилищу из сети. Его можно подключить как DLNA. Для доступа к серверу достаточно ввести локальный IP, например, в адресную строку проводника Windows.
- Сервер печати: для подключения принтера.
- Time Machine: вы можете загружать резервные копии прямо на USB-накопитель или жесткий диск.
- DownloadMaster — это торрент-клиент прямо на роутере.
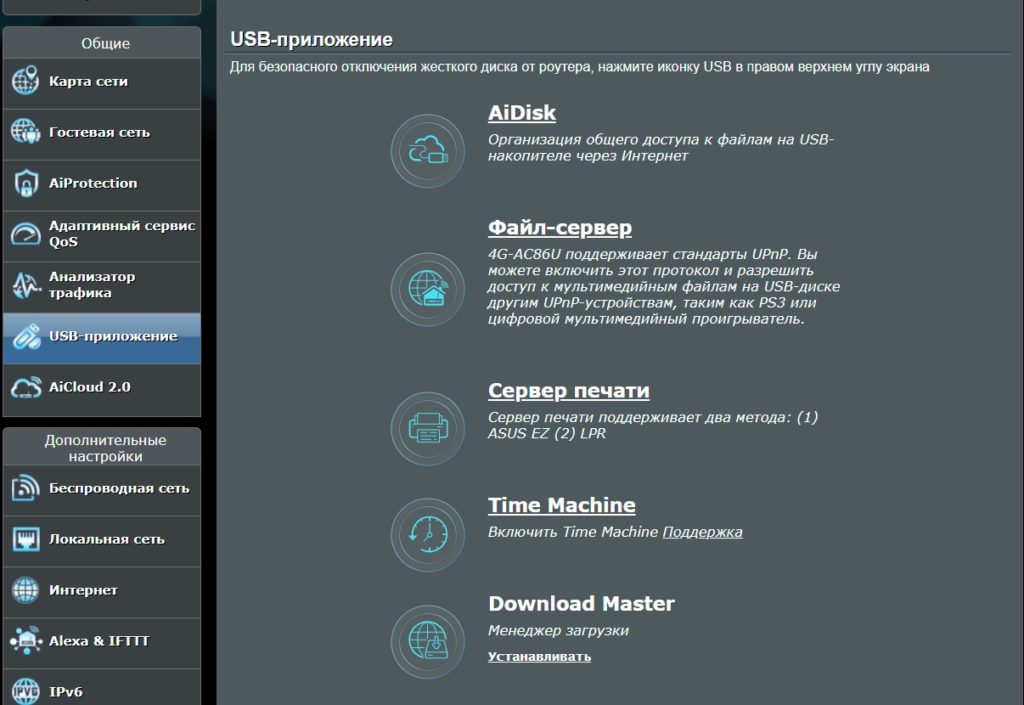
И последняя вкладка «AiCloud» — фирменная программа, позволяющая организовать собственное облако дома. Для настройки см инструкции здесь. Есть небольшой косяк с портом, так как он может не работать у некоторых вендоров, поэтому лучше читать инструкцию внимательнее.
Ручная настройка интернета
Посмотреть настройки мобильного или кабельного интернета можно в разделе «Интернет». Самое главное — выбрать «Интерфейс WAN» (Мобильная сеть или WAN). Далее вам нужно будет ввести необходимые параметры подключения; эти данные можно узнать в договоре провайдера или позвонив в службу поддержки.
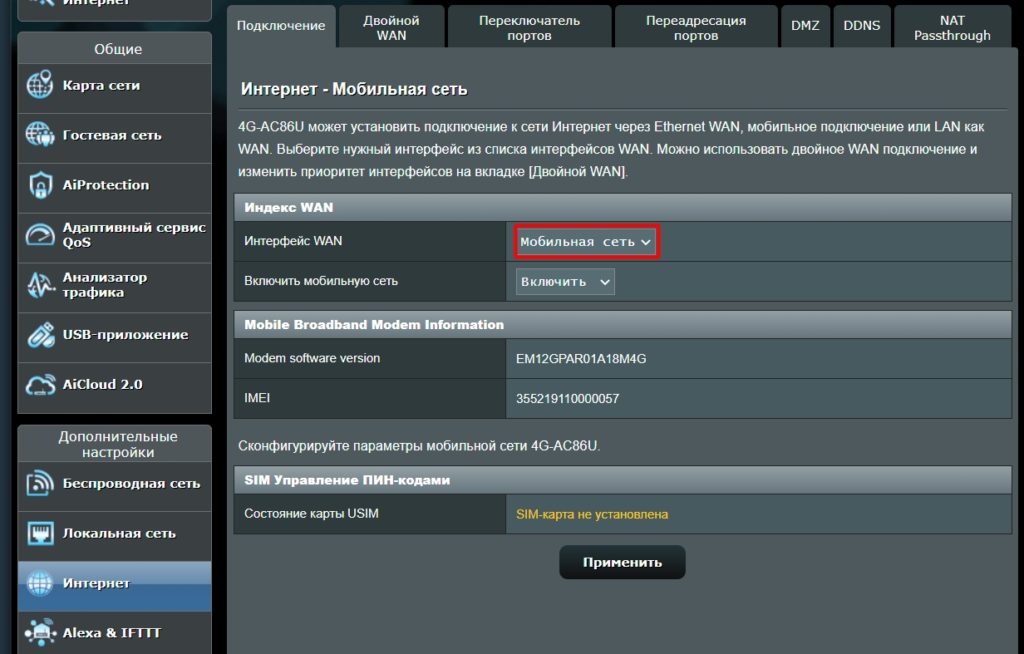
Ручная настройка Wi-Fi
Для смены имени сети и пароля в ASUS 4G-AC86U не нужно запускать режим «Быстрые настройки», достаточно зайти в раздел «Беспроводная сеть» и изменить некоторые настройки. Самое главное, помните, что настройки меняются для отдельных «диапазонов» (2,4 и 5 ГГц), поэтому сначала нужно выбрать нужный. После этого меняем имя и ключ. Остальные настройки следует менять только в том случае, если вы знаете, зачем это делаете.