Всем привет. Сегодня мне на обзор попался старенький роутер ASUS RT-N66U. Проблема в том, что он уже снят с производства. Его легко найти на барахолках или в серверных. Мы его распакуем, подключим, настроим, а так же выскажу свое мнение об этом устройстве. Самый главный вопрос: стоит ли им пользоваться и актуально ли это на данный момент или нет? Попробуем ответить на него вместе. Идти!

ПОМОЩЬ СПЕЦИАЛИСТА! Если у вас возникнут вопросы при чтении, или вы нашли ошибку, пишите в комментариях.
Плюсы, минусы и мое мнение
Если вас не интересуют плюсы и минусы маршрутизатора и вы просто хотите его настроить, пропустите первые две главы и перейдите к шагу 1.
- Есть поддержка 5 ГГц, напомню, что это более надежная частота в беспроводном пространстве.
- Качественные материалы и отличная сборка.
- Очень простой в использовании интерфейс. Хотя в экспресс-настройках бывают заторы из-за малого количества поддерживаемых провайдеров, все же.
- Отличное покрытие, которого должно хватить на 3-4 комнатную квартиру.
- Съемные антенны. Даже в современных роутерах почти все антенны встроены.
- Внизу есть ушки для крепления на стену.
- Практически полный функционал для обычного пользователя.
- Существует AiCloud, приложение, позволяющее организовать собственное облако дома.
- Быстрая настройка и поддержка модема 3G/4G.
- Вы можете скачивать торрент-файлы с помощью приложения на роутере.
- Фильтрация по URL без сторонних приложений.
- Интегрированная служба DDNS. Не нужно никуда идти и что-то регистрировать, просто введите адрес и пользуйтесь.
- Есть режим Dual-Link, когда можно организовать сразу два подключения к интернету (через кабель и 3G/4G модем).
- Поддержка сервера печати.
- Вы можете разместить свой собственный сервер медиафайлов.
- Все порты 1 Гбит/с.
- Внутри есть USB-Alcor — это хаб, к которому можно подключить microSD. Для этого вам нужно будет открыть крышку. Сам SD отображается в системе как обычный внешний носитель в разделе USB.
- Есть поддержка VPN-сервера/клиента. Мы размещаем нашу собственную зашифрованную виртуальную локальную сеть с друзьями и семьей.
- На борту два независимых радиомодуля с поддержкой 3T3R, увеличивающих скорость передачи данных. Поддерживает скорость до 450 Мбит/с.
- Нет режима Dual Band, при котором две частоты действуют как единое целое, а в эфире видна только одна сеть.
- Всего одно процессорное ядро, хотя для небольшой нагрузки этого должно хватить.
- Нет раздела для просмотра истории посещений Сети.
- Режима игры нет.
- Нет открытого NAT.
- Поддержки IEEE802.11ac нет, но скорость у него выше. В результате он работает с Wi-Fi четвертого поколения, но поддерживает частоту 5 ГГц.
- Без защиты воздуха.
- USB 2.0 — для современного контента 4K и облачной организации иногда этого может быть недостаточно.
Что хочу отметить по поводу 66-го ASUS. Роутер до сих пор полностью рабочий. В его годы это было дорого, целых 6000 рублей. Конечно, сейчас это уже не совсем актуально, но пока можно использовать.

Конечно, стандарт Wi-Fi шестого поколения уже выпущен. Стандарт имеет более высокую скорость и надежность. Проблема с этим роутером в том, что он работает только со стандартом IEEE 802.11n и даже не поддерживает Wi-Fi 5 (IEEE 802.11 ac).
Несмотря на то, что маршрутизатор имеет только одноядерный процессор, он вполне справляется со всеми функциями. Когда я использовал все вкусности, я не зарядил устройство даже на 70%. Оперативной памяти более чем достаточно. Все недостатки, которые я описал, незначительны и есть в новых моделях. Но, как правило, в них нет особой необходимости. Если вас это полностью устраивает, хватит еще на 3-4 года, если больше не будет медийного и интернет-контента.

Если у вас большая семья, вы хотите смотреть фильмы 4К или даже 8К, то стандарта и мощности может не хватить. Кроме того, если есть какие-либо проблемы с зависанием или зависанием (устройство все еще старое), вы можете проверить новые модели ASUS:
- Стандартная модель RT-AX55
- Игровой маршрутизатор RT-AX82U
- Игровой маршрутизатор RT-AX86U
- RT-AX89X Паук
- Сетчатый комплект ZenWiFi AX, состоящий из трех блоков для большого дома.
Мое слово таково. Попробуйте использовать их. Если вы получаете достаточно, используйте его больше. Если вы хотите перейти с Wi-Fi 4 сразу на Wi-Fi 6, то мы уже присматриваемся к новым моделям.
Характеристики
| Стандарты | IEEE 802.11а, б, г, н |
| Частоты | 2,4 и 5 ГГц |
| Сорт | N900 |
| MIME | 3х3 |
| Мощность передатчика | 19 дБм |
| Антенны | 3 шт |
| Усиление антенны | 3дБи |
| Шифрование | WEP, WPA, WPA2, WPS |
| LAN/WAN-порты | 1 Гбит/с |
| USB | 2×2,0 |
| ЦПУ | BCM4706/BCM53003 работает на частоте 600 МГц (1 ядро) |
| ОЗУ | 256 МБ |
| Питание | 19В 1.58А |
ШАГ 1: Знакомство и подключение
Давайте подключим его и ознакомимся со всеми задними портами:

- Прежде всего, прикрутите отвинчиваемые антенны; Они должны быть в коробке.
- Первый — это порт для блока питания: подключите его к розетке.
- Питание: кнопка питания, нажмите на нее.
- 2 x USB0 — подключение любого USB-накопителя или модема.
- Между интернет портом и USB есть маленькая кнопка — это кнопка сброса устройства к заводским настройкам. Если вы получили его от кого-то, купили на барахолке, и кто-то им пользовался раньше, то сбросьте устройство до заводских настроек, зажав эту кнопку на 10 секунд.
- Порт интернета синий — втыкаем сюда кабель от провайдера.
- 1 — 4 (LAN) — для прямого локального подключения.
- WPS — для быстрого подключения к беспроводной сети.
На самом деле ничего сложного нет, у нас есть два способа подключения к интернету:
- Usb-модем
- Проводной интернет
Теперь вы готовы подключить устройства к маршрутизатору через кабель или Wi-Fi. Сразу вокруг вас начнет появляться беспроводная сеть с названием «ASUS». У нее нет пароля. Если при подключении вас просят ввести пароль, попробуйте использовать PIN-код, который состоит из 8 цифр. Если не помогло, сбросьте роутер до заводских настроек.

Не торопитесь со вторым шагом, давайте ознакомимся с индикаторами — они помогут вам, если что-то пойдет не так с сетью или интернетом.

- Питание: если устройство включено.
- 4 — 1 — подключение к локальным желтым портам.
- Интернет-соединение.
- 4 и 5ГГц — двухчастотное подключение и работа.
- USB.
Здесь все довольно просто. Если лампочка горит, значит есть соединение. Если он мигает, происходит обмен данными. Если он выключен, то связи нет.
ШАГ 2: Начало настройки
В коробке есть диск, который поможет настроить интернет и Wi-Fi. Но на самом деле я думаю это и не нужно, так как полностью повторяет все шаги, которые есть в том же веб-интерфейсе (в него можно зайти из любого браузера). Откройте его и в адресной строке введите:
192.168.1.1
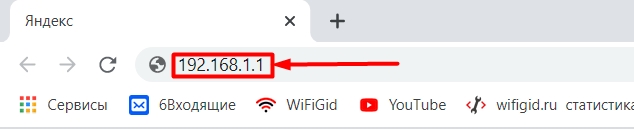
Затем вам будет предложено ввести имя пользователя и пароль: введите «admin» в обеих строках. После этого следует попасть в роутер.
ШАГ 2: Интернет и вай-фай
Поэтому можно попробовать настроить интернет и Wi-Fi через режим «Быстрые настройки» (кнопка с волшебной палочкой в левом верхнем углу). В этом нет ничего сложного, необходимо поддерживать договор с рассматриваемым провайдером.

Но есть небольшая проблема: в системе нет полного списка провайдеров. Оно и понятно, ведь роутер давно снят с производства. Но отчаиваться пока рано, можно вручную выбрать тип подключения; эта информация указывается в договоре. Ваш выбор типа подключения будет определять, какие дополнительные данные вам необходимо ввести. Единственное место, где ничего вводить не нужно, это «Авто IP (DHCP)». Поэтому, если в договоре ничего не сказано, то выбираем этот тип.
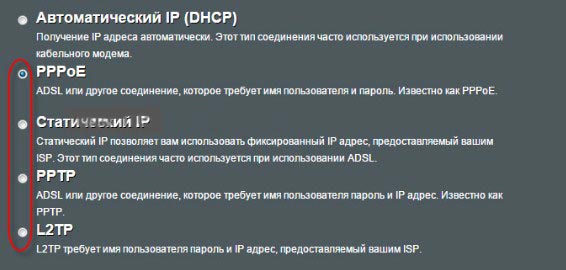
Вам также будет предложено создать пароль администратора.
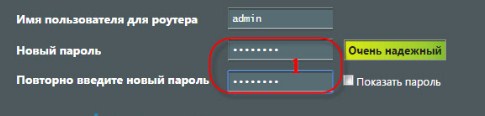
Не забудьте имя сети Wi-Fi и пароль.
ПРИМЕЧАНИЕ! Если вы были подключены через WiFi, в конце настройки вам нужно будет подключиться к новому WiFi, который вы создали ранее. Роутер перезагрузится один раз.
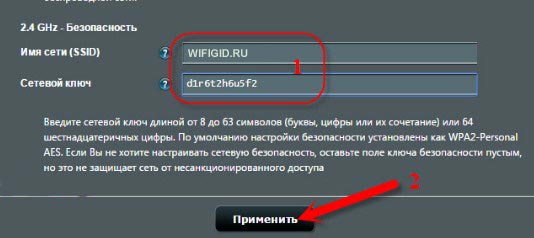
Если не удалось настроить Интернет таким образом, или если вы хотите изменить имя сети и ключ Wi-Fi, вы можете сделать это обычным способом.
Интернет
Перейдите в соответствующий раздел, выбрав его слева. Теперь нужно, исходя из того, что написано в договоре, выбрать тип подключения. Это позволит определить данные, которые необходимо ввести. Напомню, что для «Авто IP» ничего вводить не нужно.
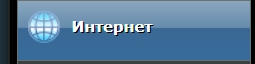
PPPoE
Здесь нужно ввести только имя учетной записи и пароль.
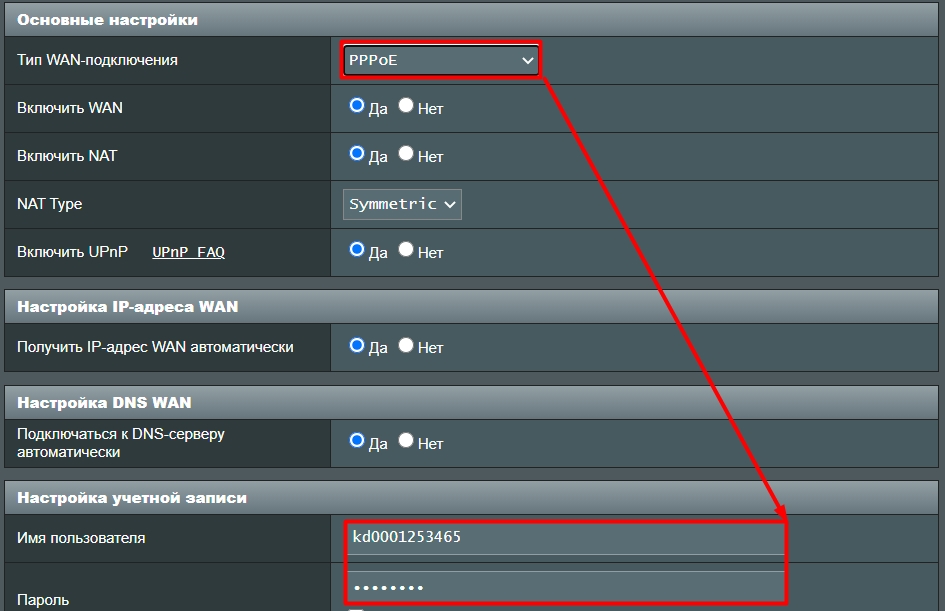
Статический IP
Укажите IP, маску, шлюз. DNS можно указать либо у провайдера, либо у третьей стороны.
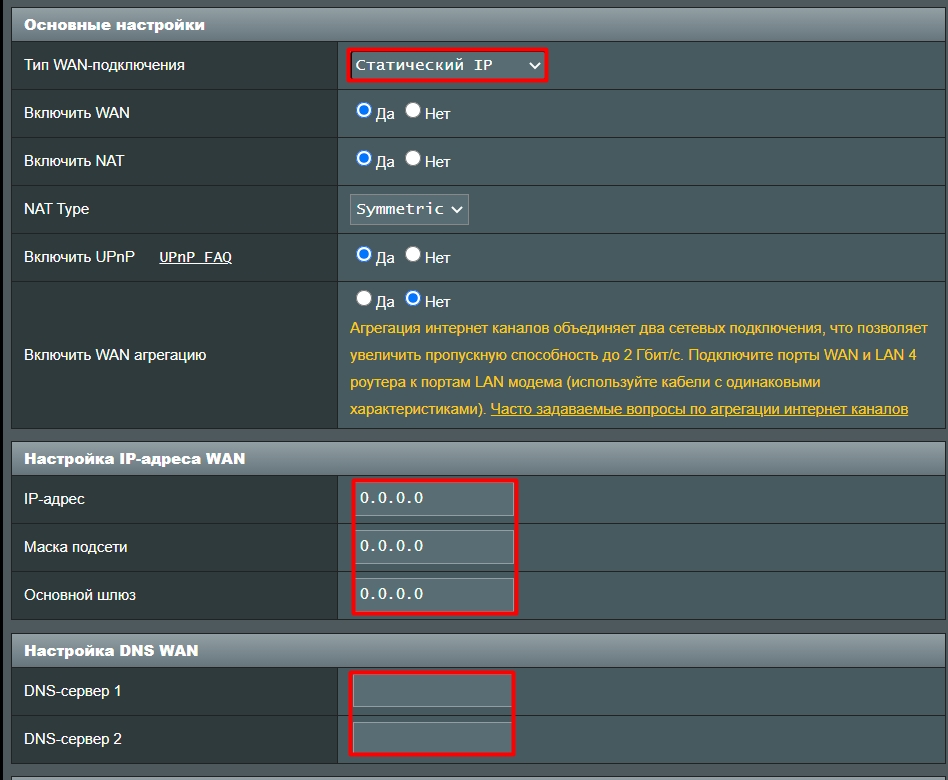
РРТР и L2TP
Если есть статический IP, маска и данные шлюза, введите их ниже. Также не забудьте указать логин и пароль учетной записи.
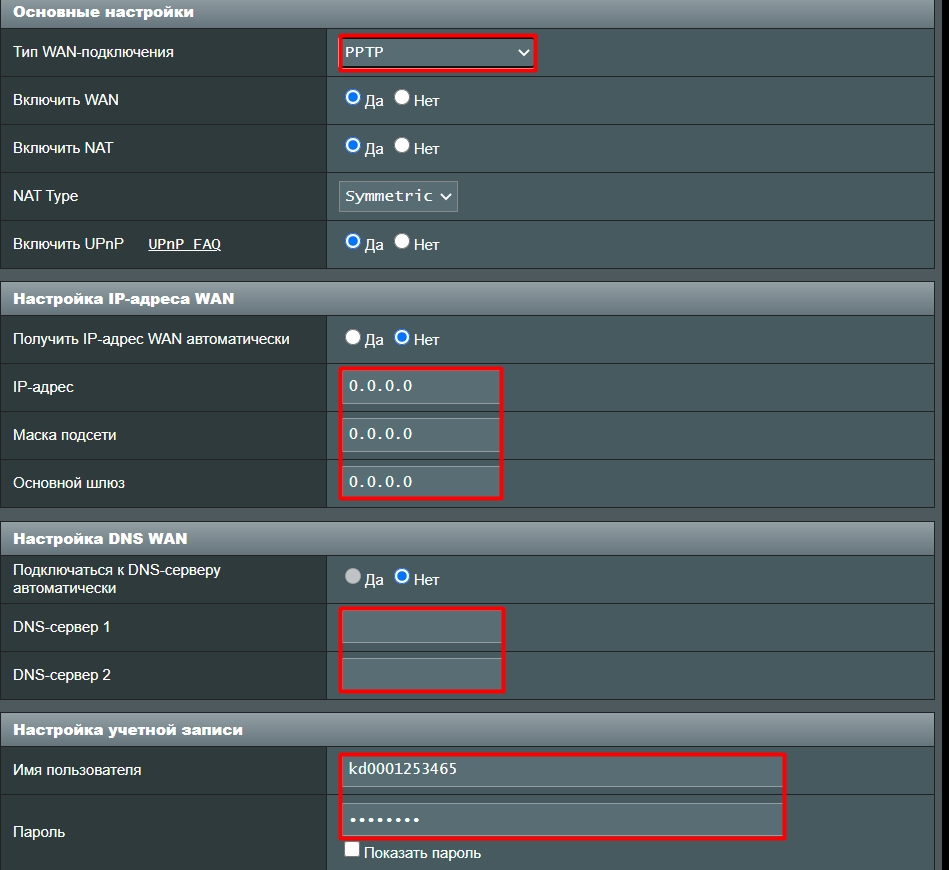
В некоторых случаях необходимо также указать IP-адрес или DNS-адрес VPN-сервера, а также имя хоста.
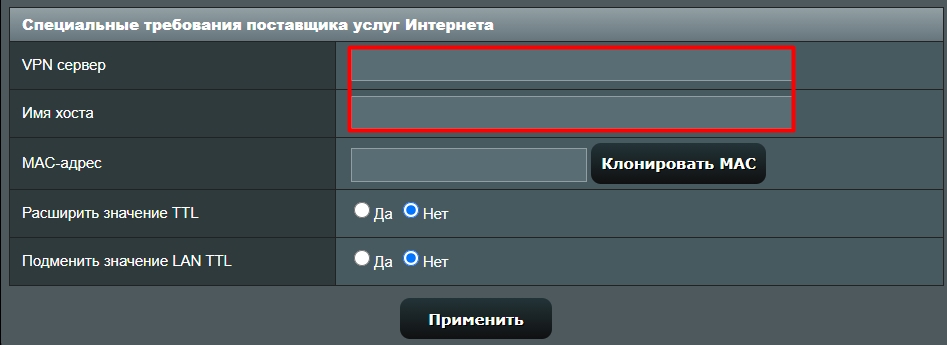
Wi-Fi
Менять имя и пароль сети Wi-Fi через быстрые настройки не обязательно, это можно сделать через «Беспроводную сеть». Теперь исходя из того, какие параметры лучше настроить:
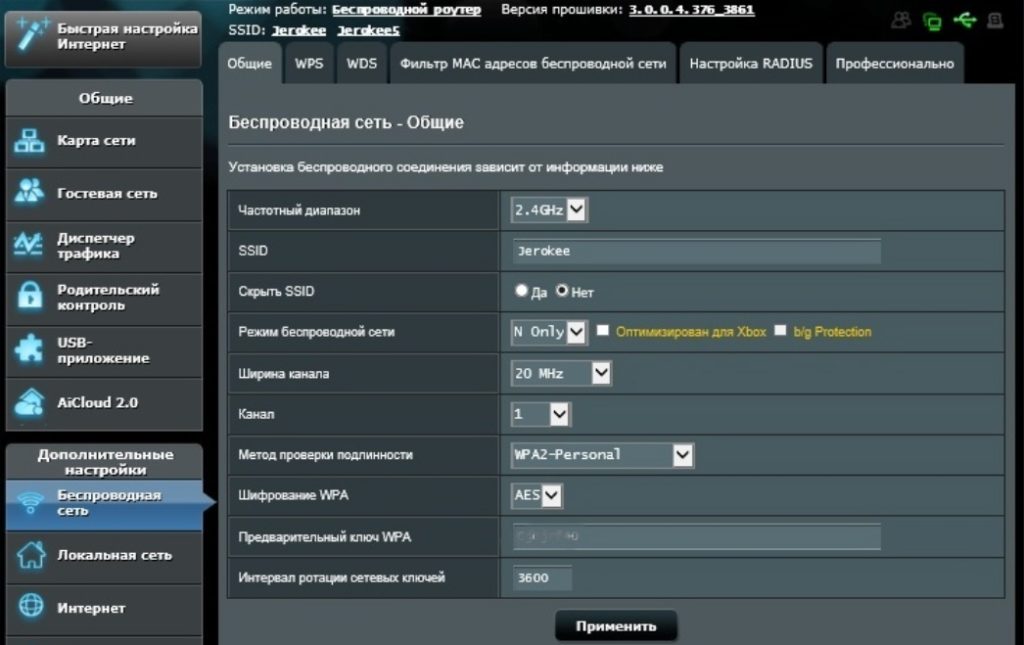
- Диапазон частот: Для каждой частоты вы должны ввести свои собственные настройки.
- SSID — это имя сети.
- Скрыть SSID — можно будет сделать невидимым, но на мой взгляд это совершенно бесполезная фича.
- Режим беспроводной сети: если у вас дома есть все современные устройства, установите N-Only. Если у вас тоже есть старые ноутбуки или телефоны, установите гибридный режим и установите «Защита б/г».
- Ширина канала: я бы установил «Авто» (20/40 МГц).
- Канал — установите «Авто».
- Метод аутентификации — «WPA2-Personal».
- Шифрование WPA-AES.
- Предварительный общий ключ WPA: введите здесь пароль, необходимый для подключения.
Нажмите «Применить». Также советую перейти на вкладку «WPS» и отключить эту функцию, если вы ею не пользуетесь.
Если вы хотите более подробно настроить устройство и использовать его в полной мере, обратитесь к отдельной инструкции по настройке ASUS здесь.
Плюшки аппарата
Давайте рассмотрим все возможности роутера, для этого заглянем в раздел «Общие».
Карта сайта
Здесь мы видим внешний WAN IP. Если он динамический, DDNS подключается автоматически с первого раза, вы можете изменить его, нажав на него. Ниже представлена схема подключения клиента и USB. Справа под вкладками 2,4 и 5 ГГц можно быстро изменить настройки сетей Wi-Fi. На вкладке «Статус» вы можете увидеть использование ЦП и ОЗУ.
ПРИМЕЧАНИЕ! Все функции маршрутизатора по умолчанию отключены, поэтому при включении определенных функций следите за процессором и памятью.
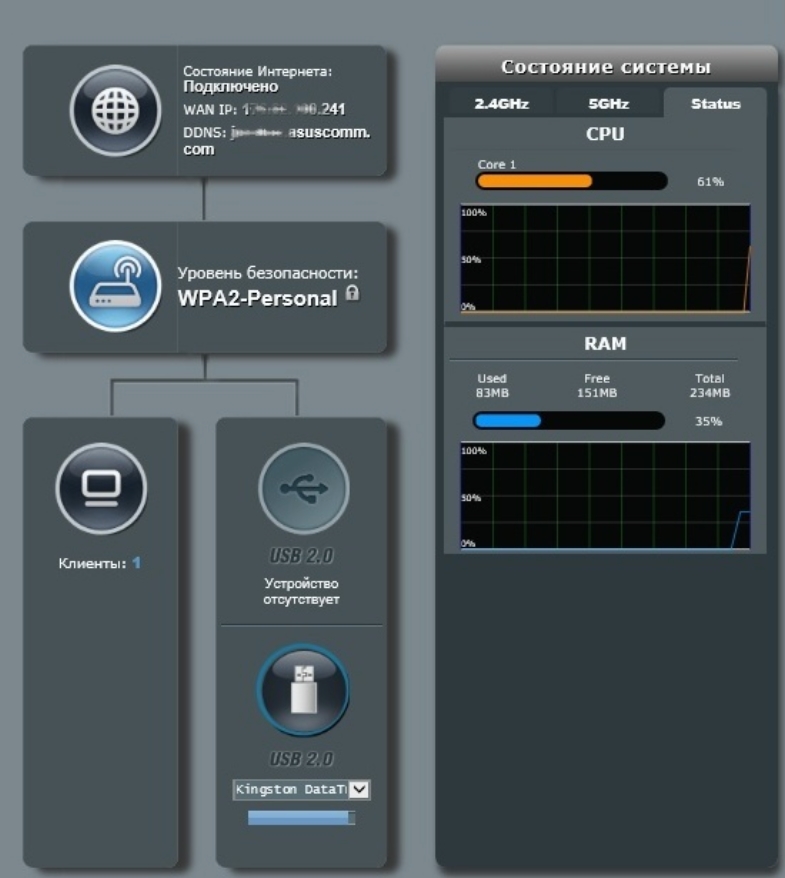
Гостевая сеть
Вы можете создать отдельную сеть для гостей, у которых не будет доступа к основной сети. Также они могут ограничивать скорость интернета или отключать его совсем.
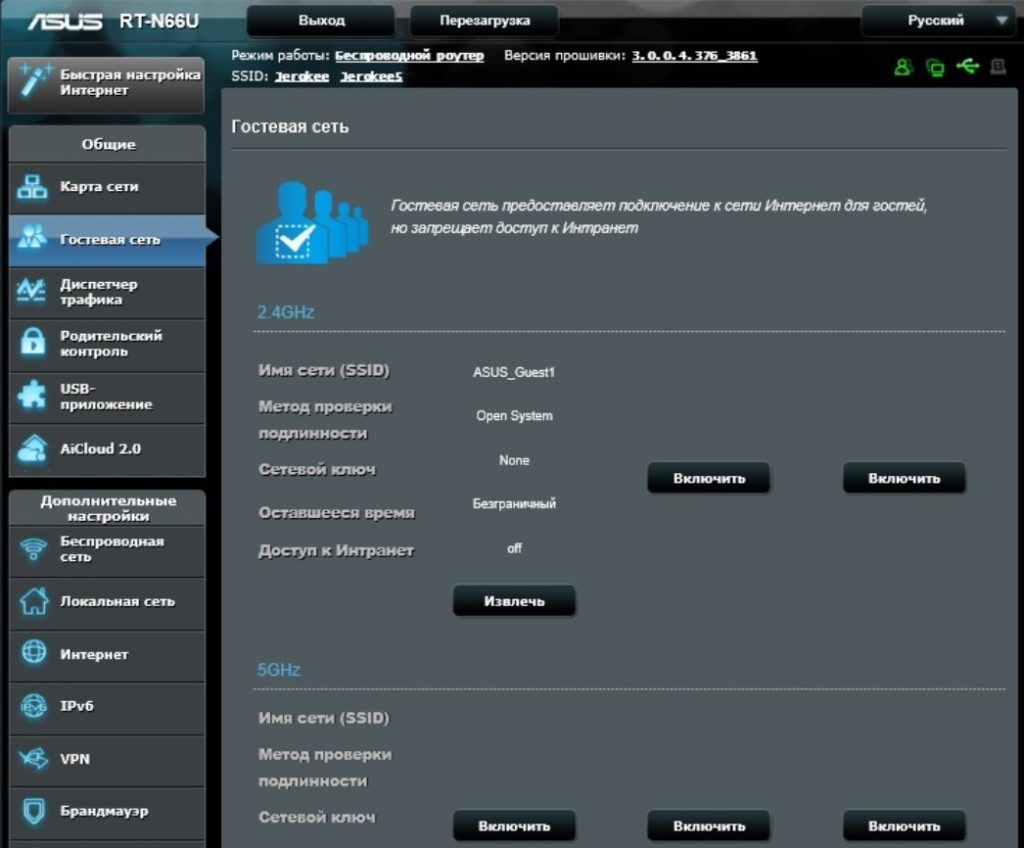
Диспетчер трафика
Полезная функция для геймеров или для тех, кто хочет правильно распределять сетевой трафик. Особенно если у вас большая семья и вечером вы решили поиграть в онлайн игру. Активируем функцию. В правом верхнем углу в разделе «Пользовательское правило QoS» вы можете установить приоритеты для определенных протоколов, служб и портов.
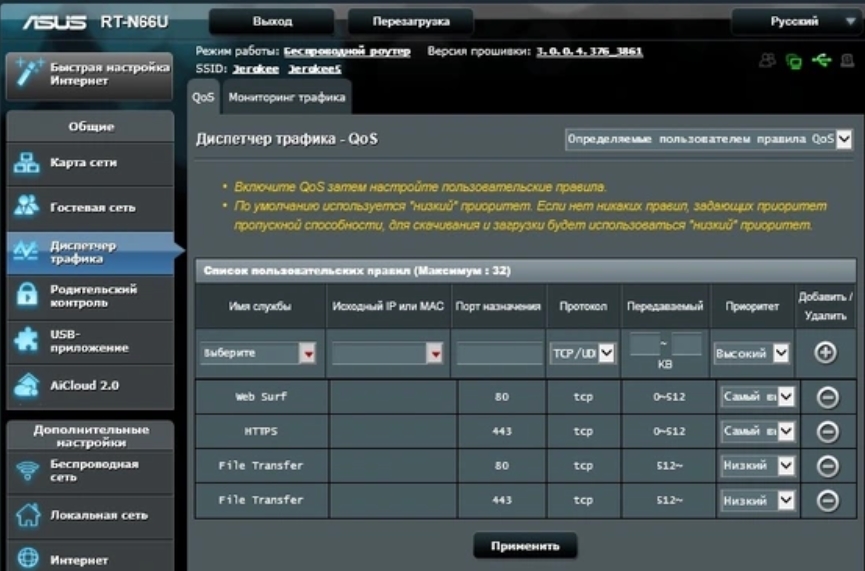
Если вы выберете «Приоритет, определяемый пользователем», вы можете установить приоритет для сетевых служб или отдельных приложений.
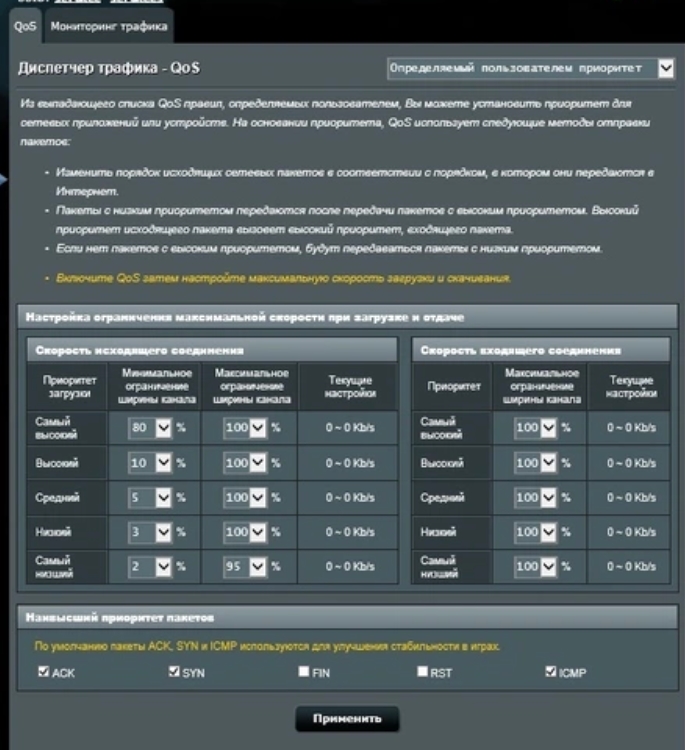
Родительский контроль
Мы устанавливаем лимит на использование Интернета. Просто выберите устройство, подключенное к маршрутизатору (или введите его MAC-адрес), а затем выберите время.
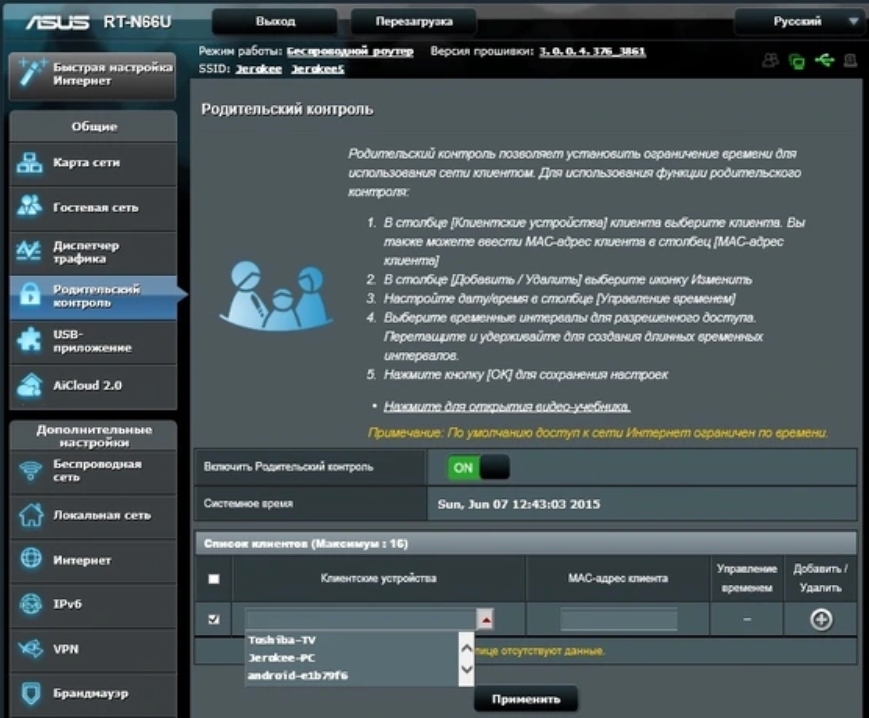
USB-приложения
Это приложение работает с устройством, подключенным к портам USB. Рассмотрим все характеристики:
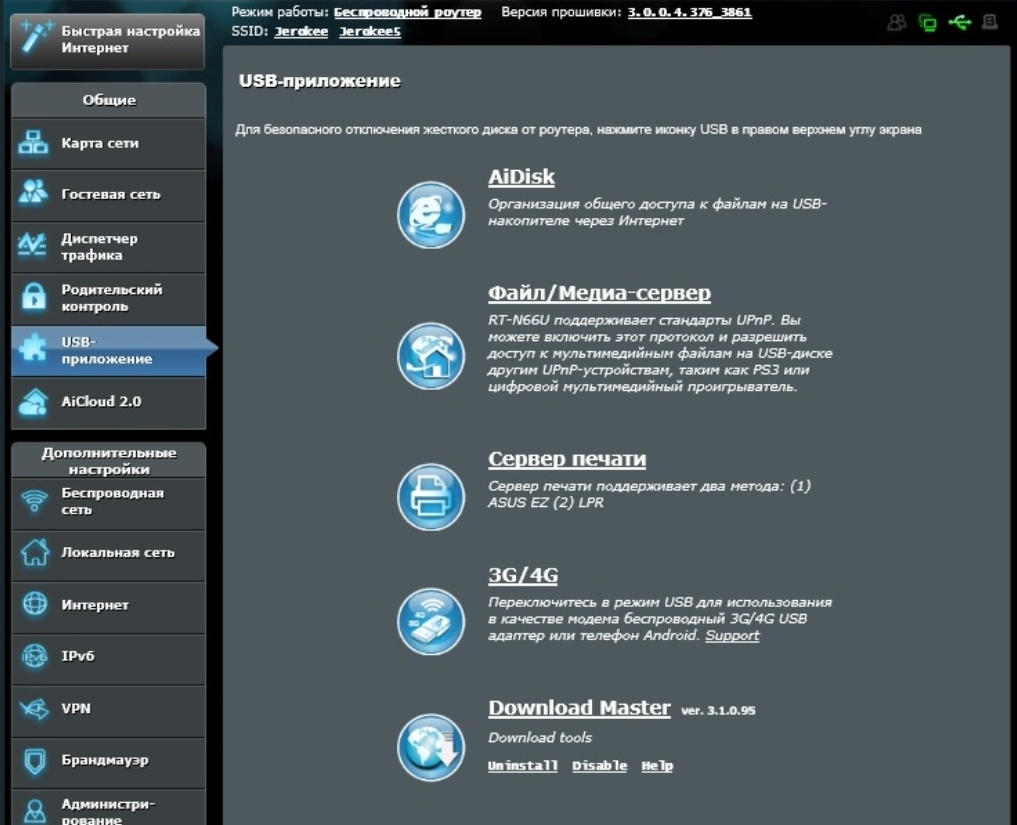
- AiDisk: Вы можете настроить FTP-доступ к файлам и папкам на жестком диске.
- File/Media Server — это аналог DLNA, когда вы можете подключаться к изображениям, фото, видео из локальной сети. Например, смотреть фильмы с телевизора или компьютера.
- Принт-сервер — тут все просто, для начала нужно подключить принтер к USB.
- 3G/4G: настройки модема.
- DownloadMaster — приложение, позволяющее скачивать торрент-файлы через роутер на флешку или жесткий диск.
AiCloud
Организация собственного облака (на жестком диске или флешке) и доступ к нему из интернета. Для этого вам необходимо установить приложение. Давайте кратко рассмотрим возможности:
- CloudDisk: включить доступ в виде облака. Есть небольшой косяк на порту, который используется самим роутером. Но его можно перенастроить. Узнайте больше о том, как настроить эту функцию здесь.
- SmartAccess: доступ к устройствам в вашей локальной сети.
- AiCloudSync: синхронизация данных с внешним облаком.
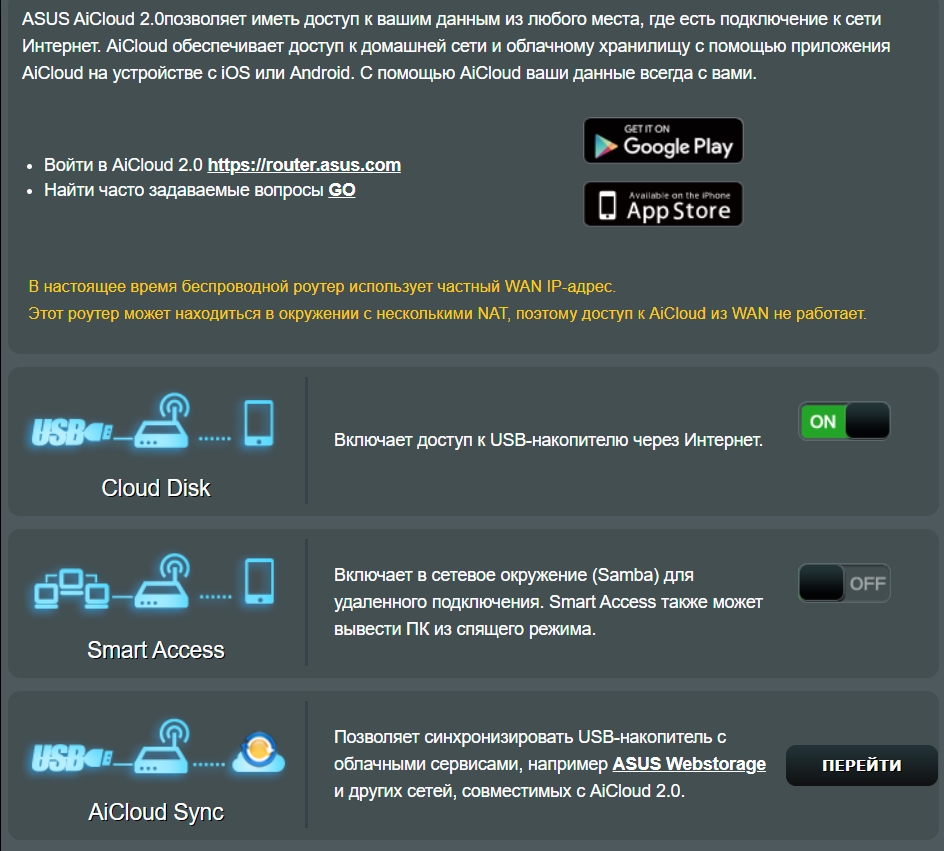
Руководство пользователя (Manual)








