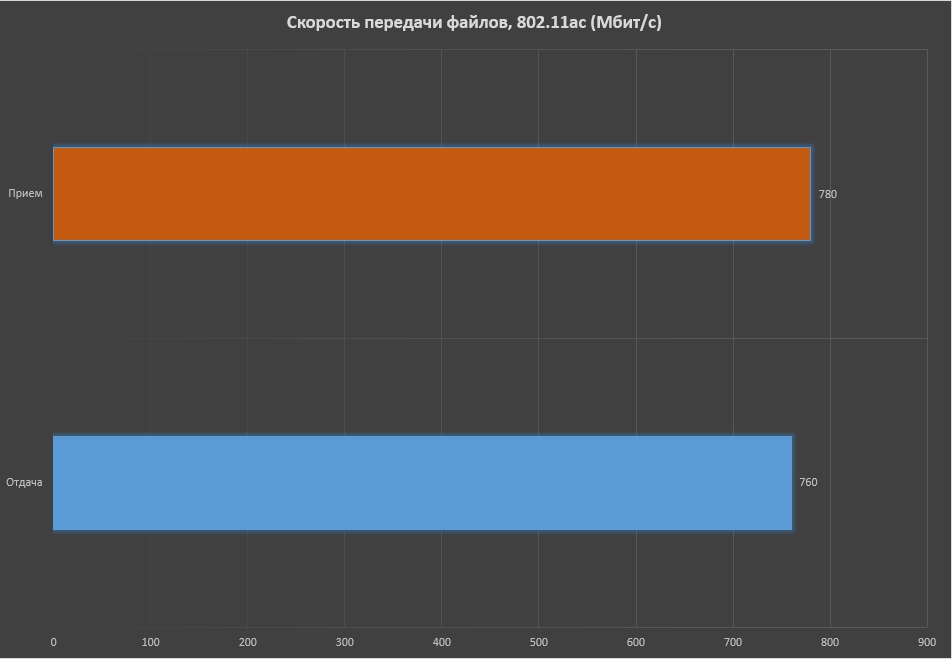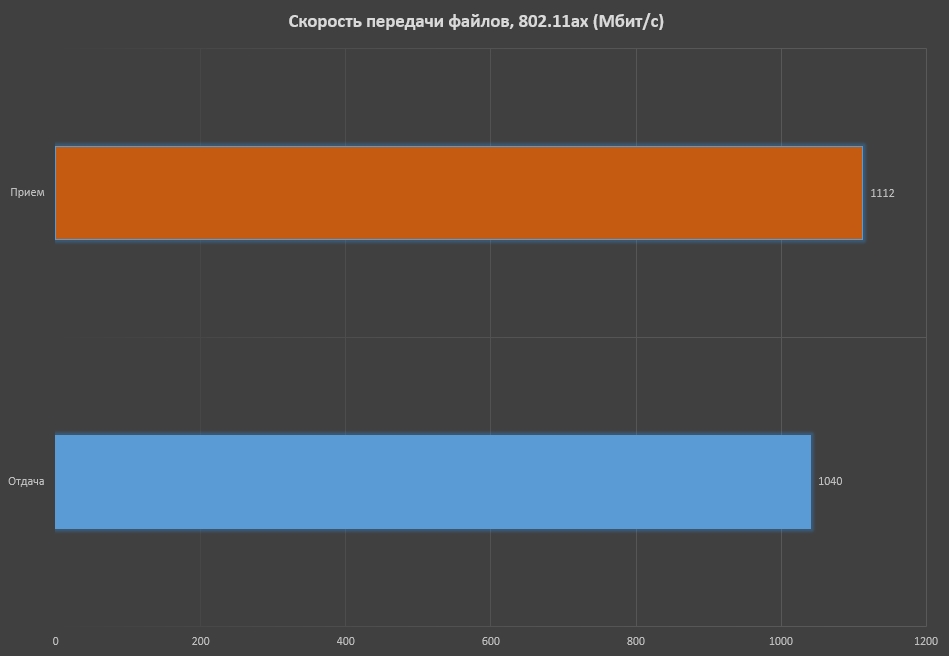Всем привет! Наконец-то прибыли мои долгожданные волшебные коробочки. Я брал их по предзаказу, поэтому получил их довольно рано. Я собираюсь начать с самого начала. У меня загородный дом 170 квадратных метров, да, он маленький, но из-за двух этажей мой старый роутер не справлялся. Купил два репитера, которые сильно тормозили. Недостатком всех повторителей является то, что они также заставляют устройства переподключаться при перемещении в другие зоны.

Поэтому я все же решил использовать Mesh. На рынке сейчас много вариантов. Выбирал долго, основываясь на различных отзывах, а также технических характеристиках, и все же выбор пал на ASUS ZenWiFi AX Mini. Да, аппарат не из дешевых, но тут вопрос был в качестве связи, а также в надежности, чего не могли предложить конкуренты. Здесь я тоже понял, что принимаю систему Mesh уже много-много лет.
Из-за слабости стороннего железа подтормаживания в обзорах можно увидеть как зависания и отключения из-за большой нагрузки. Также я хотел себе Wi-Fi 6-го поколения (AX), так как уже читал о его преимуществах даже по сравнению с 5-м поколением (AC). Но правильно ли я принял решение? Вы узнаете после моего обзора. Я постарался написать все максимально подробно, не упустив ни малейшей детали.
- Плюсы, минусы и моя оценка
- Кратко про ASUS ZenWiFi AX Mini
- Характеристики
- Комплектация
- Подключение, порты и кнопки
- ШАГ 1: Быстрая настройка
- Настройка с компьютера
- Настройка с телефона
- ШАГ 2: Возможности и плюшки
- Карта сети
- AirMesh
- Гостевая сеть
- AirProtection
- Родительский контроль
- QoS
- ШАГ 3: Дополнительные настройки
- Беспроводная сеть
- Локальная сеть
- Интернет
- Переадресация портов
- DMZ
- Как настроить удаленный доступ к роутеру (DDNS)
- Alexa & IFTTT
- Настройка VPN-сервера
- Настройка VPN-клиента
- Блокировка сайтов по URL
- Изменить режим работы (Режим роутера, точки доступа (AP), узел AiMesh)
- Изменить имя пользователя и пароль от админки
- Обновление прошивки
- Тестирования интернета и Wi-Fi
- Видео
Плюсы, минусы и моя оценка
- Все блоки выполнены из качественных материалов, зазоров между швами нет, все сделано достаточно аккуратно.
- Сами модули небольшие (9×9×8 см), поэтому их можно установить где угодно; самое главное, чтобы рядом была розетка.
- AirProtection — позволяет защитить все устройства в локальной сети от внешних и внутренних атак. Вы даже можете отслеживать количество атак в веб-интерфейсе.
- Есть поддержка авторизации по Wi-Fi в режиме RADIUS.
- Удобный родительский контроль как в приложении, так и в веб-интерфейсе. Кроме того, в приложении есть удобная функция, позволяющая присвоить устройству ребенка определенный возрастной профиль (ребенок, подросток, взрослый). Этот профиль автоматически блокирует нежелательные сайты.
- Фильтрация QoS-трафика.
- Есть удобная блокировка по URL и ключевым словам.
- Не смотрите, что основная коробка маленькая — это полноценный роутер со всеми соответствующими функциями.
- Сменные вилки для блоков питания. Поехал в другую страну, купил вилки такого стандарта. В комплекте у меня были вилки английского стандарта UK.
- Поддержка Wi-Fi шестого поколения, категория AX 2,4 ГГц, средняя скорость 579 Мбит/с, а на 5 ГГц уже 1201 Мбит/с.
- Производитель обещает охватить до 450 квадратных метров при использовании комплекта из 3-х модулей. Понятно, что цифра приблизительная. Но мне хватает на мой двухэтажный дом в 170 квадратных метров — плюс к этому идет хорошая коммуникация с улицей.
- Все возможные плюшки стандарта 802.11ax (Wi-Fi 6). Подробнее об этом ниже.
- Внутри каждого модуля находится 4-ядерный процессор Broadcom BCM6755 с тактовой частотой 1,5 ГГц.
- Поддержка WPA3-Personal, который невозможно перехватить или расшифровать в беспроводной сети.
- Можно настроить VPN-сервер и VPN-клиент. Я оставил ссылку на бесплатную настройку VPN в статье ниже на случай, если она кому-то понадобится.
- Поддержка моста WDS.
- Сами блоки можно устанавливать только на ровную поверхность. На самом деле можно было бы сделать разъем внизу, чтобы можно было повесить этот блок. Это не существенный недостаток, но он есть.
- Не поддерживает ширину канала 160 МГц.
Материал сборки10Прошивка8Качество сборки10Дизайн9Мощность железа10Покрытие Wi-Fi10Простота установки10Цена5Многозадачность8Приложение для смартфона8Функциональность8В целом8.7
Кратко про ASUS ZenWiFi AX Mini
В целом перед нами отличное устройство с поддержкой Wi-Fi 6-го поколения. Сами блоки выполнены из качественного пластика. Крепление хорошее, люфта нет. Дизайн мне тоже нравится, ничего особенного, просто белые коробки. Конечно, они довольно дорогие, но если посмотреть на характеристики, то понимаешь, откуда такая цена.
Очень мощный процессор с 4 ядрами на модуль. Судя по всему, для работы с Wi-Fi шестого поколения требуется более мощное железо. Оно и понятно, ведь скорости внутри сети достаточно большие. Это для таких фанатов, как я, которые любят смотреть загруженные фильмы в 4K.
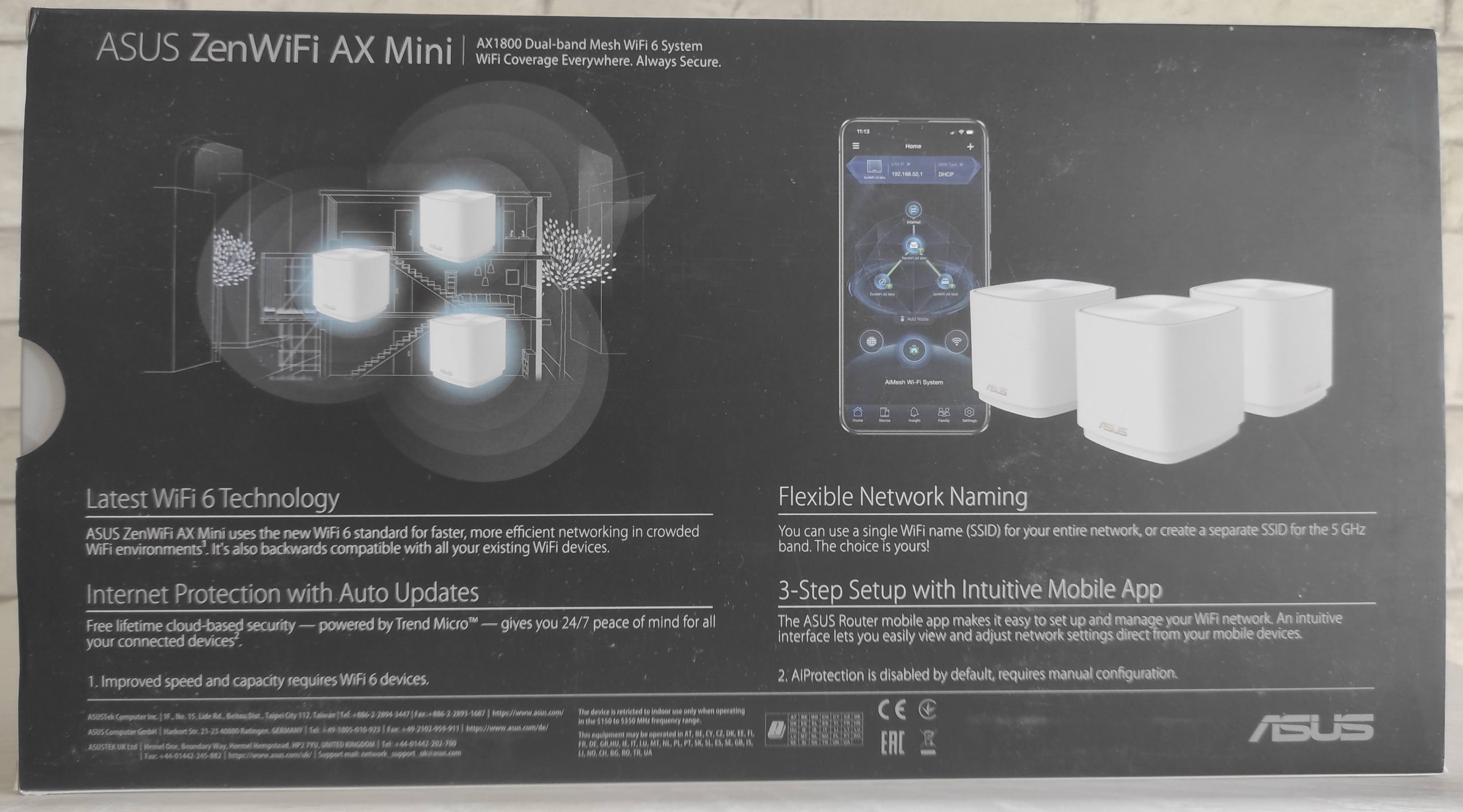
Раньше у вас был роутер и два повторителя. Плохо репитеры в том, что они снижают скорость соединения чуть ли не вдвое. В сетке этого нет. Кроме того, ваш Wi-Fi становится полностью прозрачным. Заходишь в телефон и разговариваешь по вайфаю, а он у тебя отключается, потому что переподключается к репитеру или основному роутеру. Вроде ничего особенного, а на самом деле через пару месяцев начинает беспокоить.

Кроме того, сетка имеет лучшее подключение к Wi-Fi. Сама сеть также становится переплетенной. Если вы хотите, пожалуйста, купите больше модулей и расширьте зону покрытия. Я старался выбирать сетку с хорошим железом, так как раньше у меня были проблемы с дешевыми повторителями. Лучше переплатить здесь, чем потом мучиться со связью.
Кому я могу порекомендовать эту статью? Что у вас есть большая квартира или даже дом. Этой команды более чем достаточно. И вам не нужно будет покупать роутер, так как все основные функции выполняет центральный модуль. Также устройство подойдет тем, у кого, помимо большой жилой площади, есть большая семья. Если купить что-то подешевле, то возможно, что модули начнут выпадать из-за обилия нагрузки.
Ну и самый главный плюс в том, что устройство работает с Wi-Fi 6-го поколения, у которого много плюсов:
- Скорость намного выше, чем у Wi-Fi пятого поколения: 869 Мбит/с против 1251.
- OFDMA — сокращает очереди при отправке пакетов на устройства, уменьшая время отклика и ускоряя работу сети.
- MU-MIMO: каждое устройство обменивается данными в своем собственном потоке, увеличивая скорость.
- Beamforming: Маршрутизатор примерно понимает местоположение устройства и усиливает сигнал в правильном направлении.
- BSS Coloring — снижает вероятность помех от соседних маршрутизаторов.
- 1024-QAM — более высокая плотность модуляции по сравнению с Wi-Fi 5-го поколения, который имел значение 256-QAM, увеличивая скорость в несколько раз. Смотреть фильмы можно не только в 4К, но и в 8К (если есть).
Принцип в том, что Wi-Fi пошел гораздо дальше и теперь связь стала не только быстрее, но и качественнее. Самое главное, что он лучше защищен от помех. Обо всех преимуществах вы можете прочитать в этой статье. Если вы все же хотите перейти на Wi-Fi нового поколения, вам также понадобится аналогичный адаптер на ноутбуке или ПК. Я лично купил ASUS PCE-AX58BT того же производителя. Для ноутбуков есть отличная бюджетная версия Intel AX200; вы можете увидеть обзор здесь.
Характеристики
Особенности можно посмотреть под спойлером
| Частоты | 2,4 и 5 ГГц |
| Сорт | AX1800 |
| ЦПУ | Broadcom BCM6755 4 ядра по 1,5 ГГц |
| Генерация Wi-Fi | 6-й |
| Скорости | 802.11n
2,4 ГГц — 300 Мбит/с 802.11ac 5 ГГц — 869 Мбит/с 802.11ax 2,4 ГГц — 585 Мбит/с 5 ГГц — 1251 Мбит/с |
| Схема антенны | 2 x 2 на обеих частотах |
| ОЗУ | 256 МБ (Наня NT5CC128M16ER-EK) |
| Встроенная память | 256 МБ (Macronix MX30LF2G18AC-TI) |
| Порты | RJ-45 (до 1 Гбит/с) |
| VPN-сервер | IPSec, PPTP, OpenVPN |
| VPN-клиент | PPTP, Открытый VPN, L2TP |
| Особенности | Приложение для телефона
· Удаленный доступ OFDMA МУ-МИМО Формирование луча IP-телевидение QOS Ограничитель пропускной способности · Родительский контроль с блокировкой интернета. · Фильтрация URL по адресам и ключевым словам. · Удаленный доступ ДДНС Защита воздуха Анализатор трафика |
| Количество антенн | 2 внутренних |
| Габаритные размеры | 9x9x8см |
| Масса | XD4R-295g
XD4N — 290 г |

Комплектация
Итак, распакуем это чудо и посмотрим, что внутри:

- Три основных блока Mesh-системы. Один первичный (XD4R) и два вторичных (XD4N).
- Три блока питания со съемными вилками. В коробке находится одновременно три комплекта европейских (EU) и английских (UK) вилок).
- Сетевой кабель LAN (Ethernet rj-45).
- Гарантийный талон.
- Руководство пользователя по быстрой настройке «Quick Start Guide».

Подключение, порты и кнопки
Теперь давайте подробнее рассмотрим сами блоки. Блок XD4R имеет два порта:

- WAN/LAN: для подключения кабеля от провайдера, но можно использовать и для подключения к основному роутеру.
- LAN — Сюда можно подключить любое устройство: компьютеры, ноутбуки, телевизоры и т.д. XD4N имеет только этот порт
- Сброс: кнопка для восстановления заводских настроек. Если возникла проблема с подключением, пароль не подойдет, или вы взяли его у знакомого или купили с рук, просто зажмите эту кнопку на 10 секунд.
- DCIN — для питания.
- WPS — для быстрого подключения к беспроводной сети. Вы можете использовать кнопочное подключение или подключение с помощью PIN-кода (стандартный пароль указан на нижней панели устройства).
Теперь давайте сложим все это вместе. У нас есть несколько вариантов:

Не забудьте подключить блок питания. При подключении внизу загорится индикатор:

- Синий — основной маршрутизатор готов к настройке.
- Белый: Интернет настроен и устройство готово к работе.
- Желтый: плохое качество соединения на дополнительных устройствах XD4N.
- Красный: основной блок XD4R не подключен к Интернету. Или дочерний узел находится слишком далеко от родительского узла.

ШАГ 1: Быстрая настройка
Мы можем настроить систему двумя способами:
- Подключите компьютер или ноутбук к порту LAN и настройте все через браузер.
- Используйте телефон и специальное приложение.
Я опишу оба метода. Для настройки интернета необходимо вести договор с провайдером — там прописаны данные для авторизации в интернете.
Настройка с компьютера
Как я уже говорил, подключаться можно как по кабелю, так и по сети Wi-Fi, которая будет без пароля (вид: ASUS_XX).
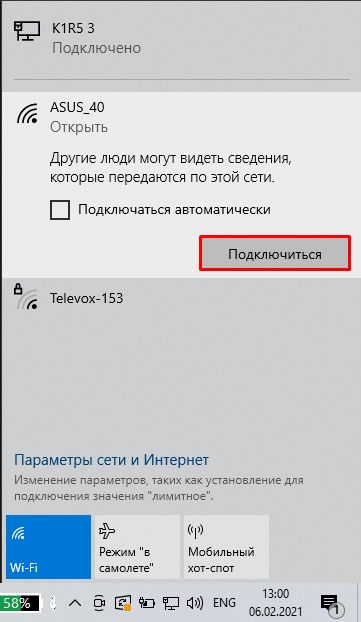
роутер.asus.com
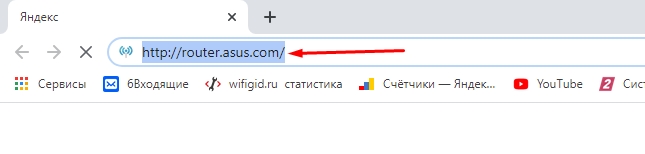
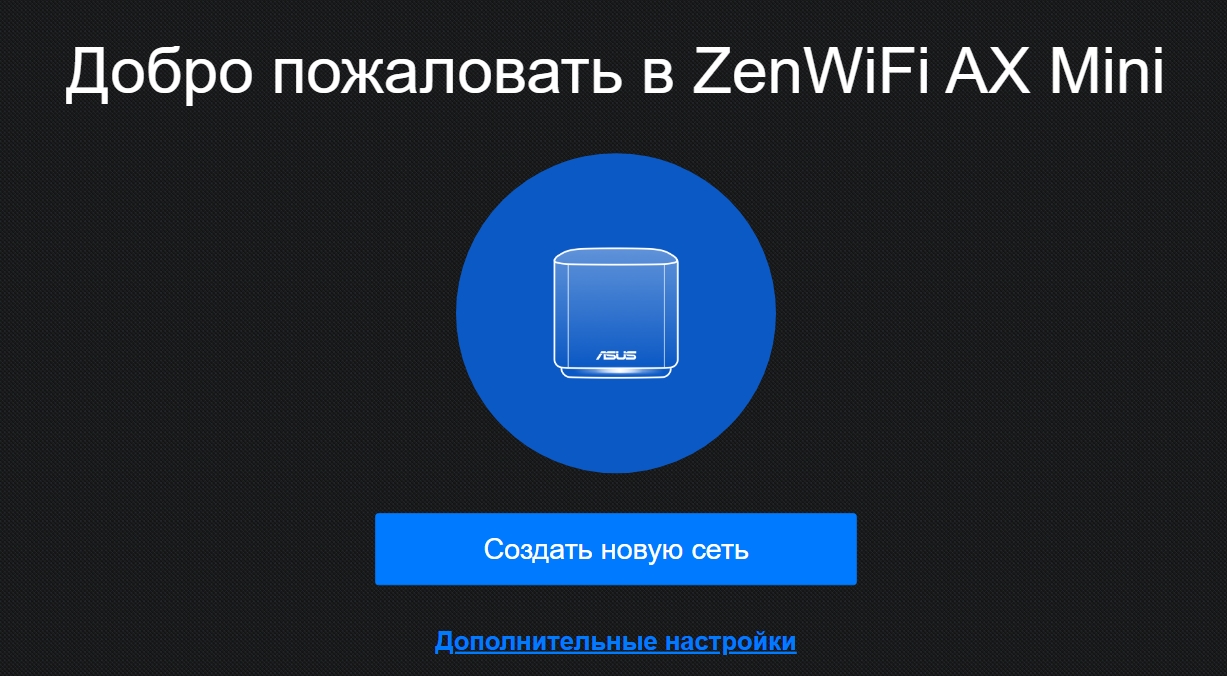
Дополнительные настройки
Если вы выберете «Рабочий режим», вы сможете подключить эту систему к существующему маршрутизатору. Или настроить как точку доступа (AP), когда кабель от основного роутера доходит до основного блока. Вы также можете скачать файл конфигурации здесь.
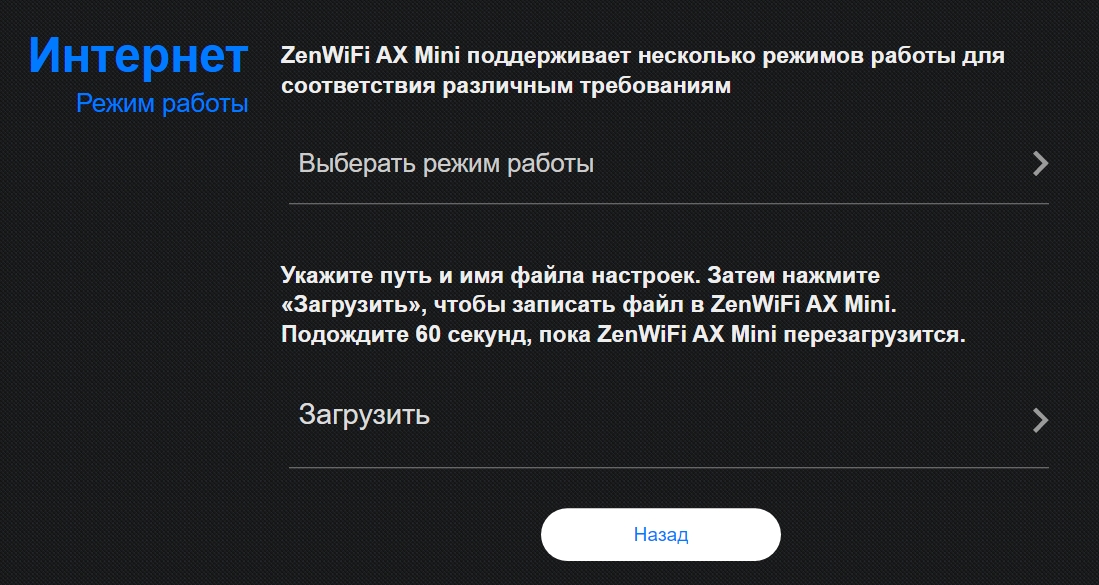
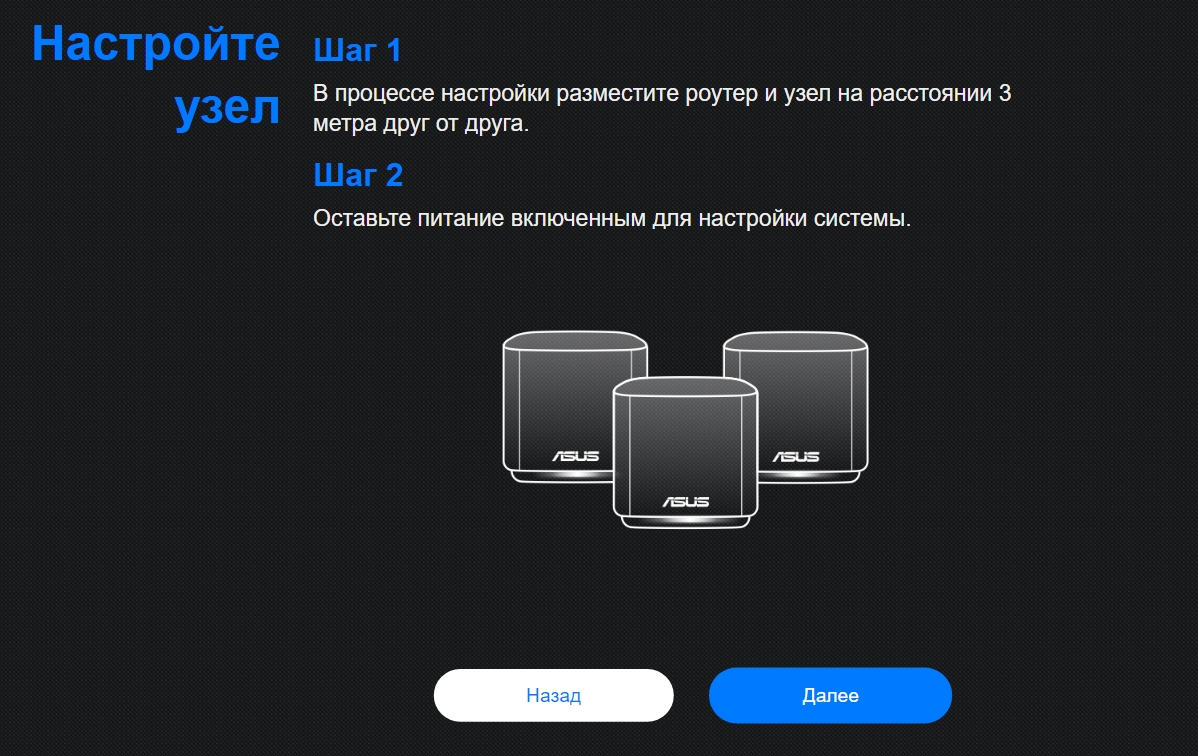
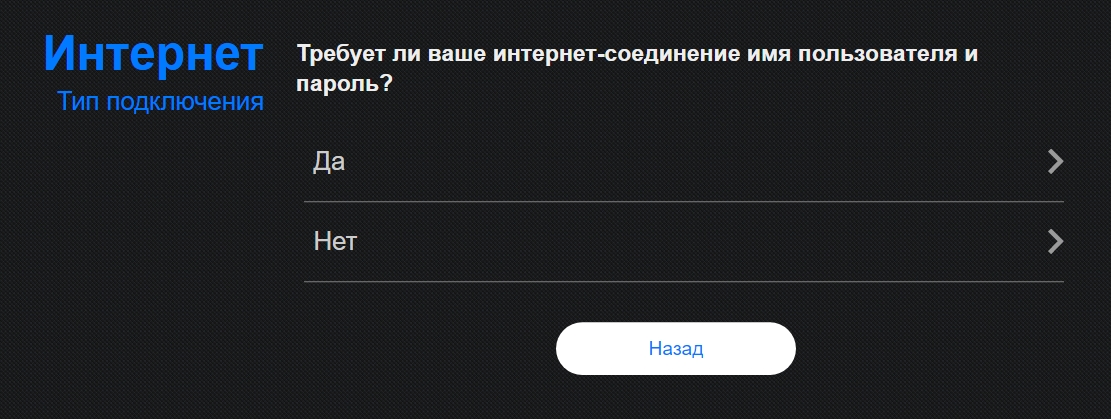
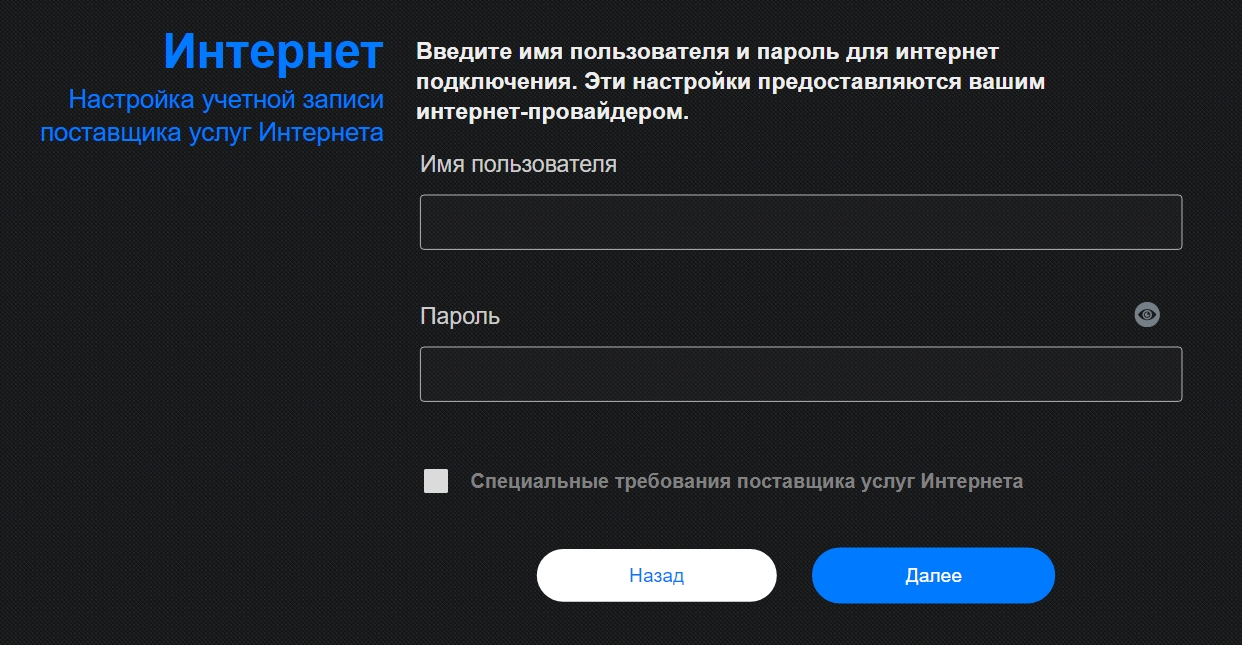
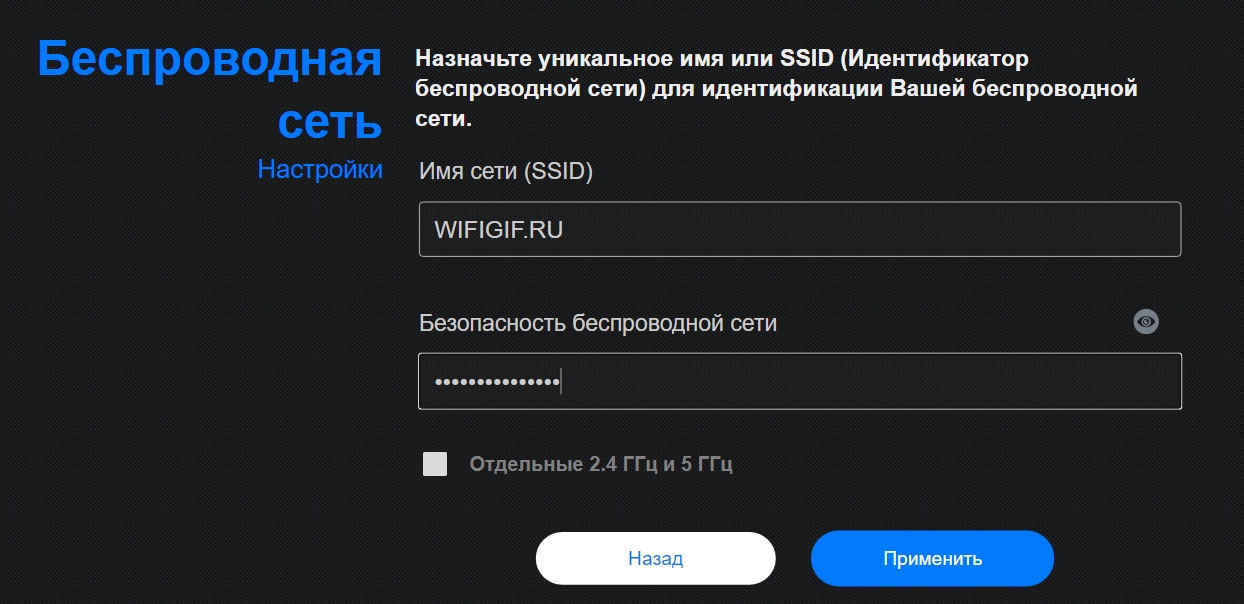
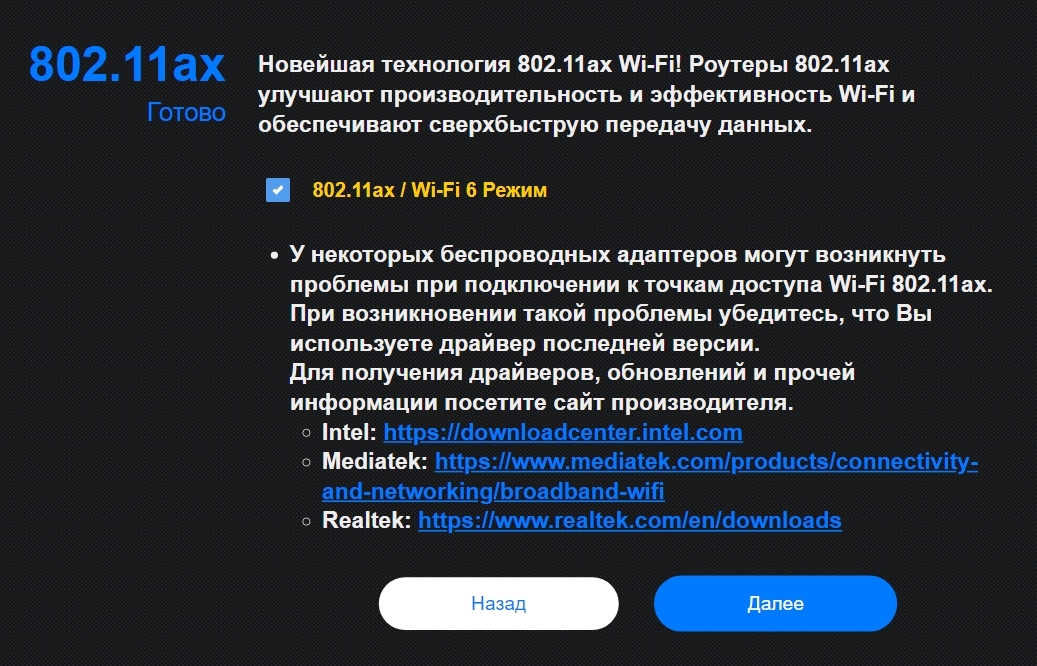
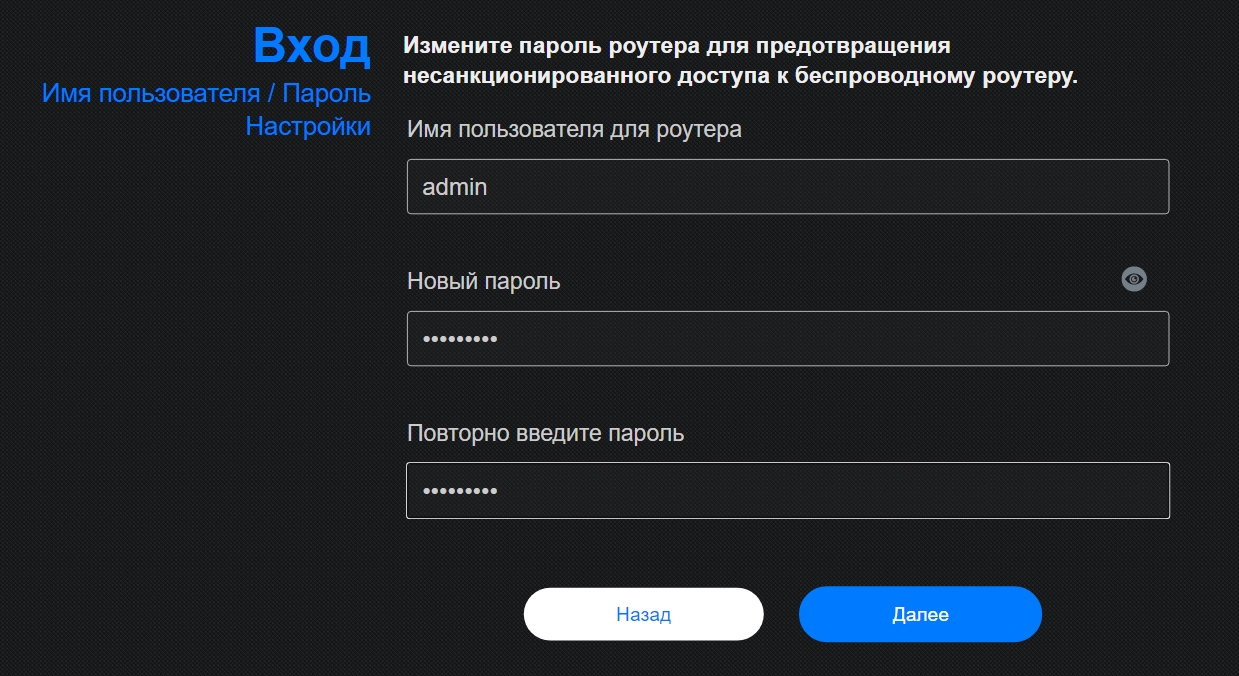
На этом быстрая настройка завершена. Советую прочитать следующую главу, где мы рассмотрим все важные преимущества и возможности нашей системы; так сказать, познакомиться с сетью Mesh как можно ближе.
Настройка с телефона
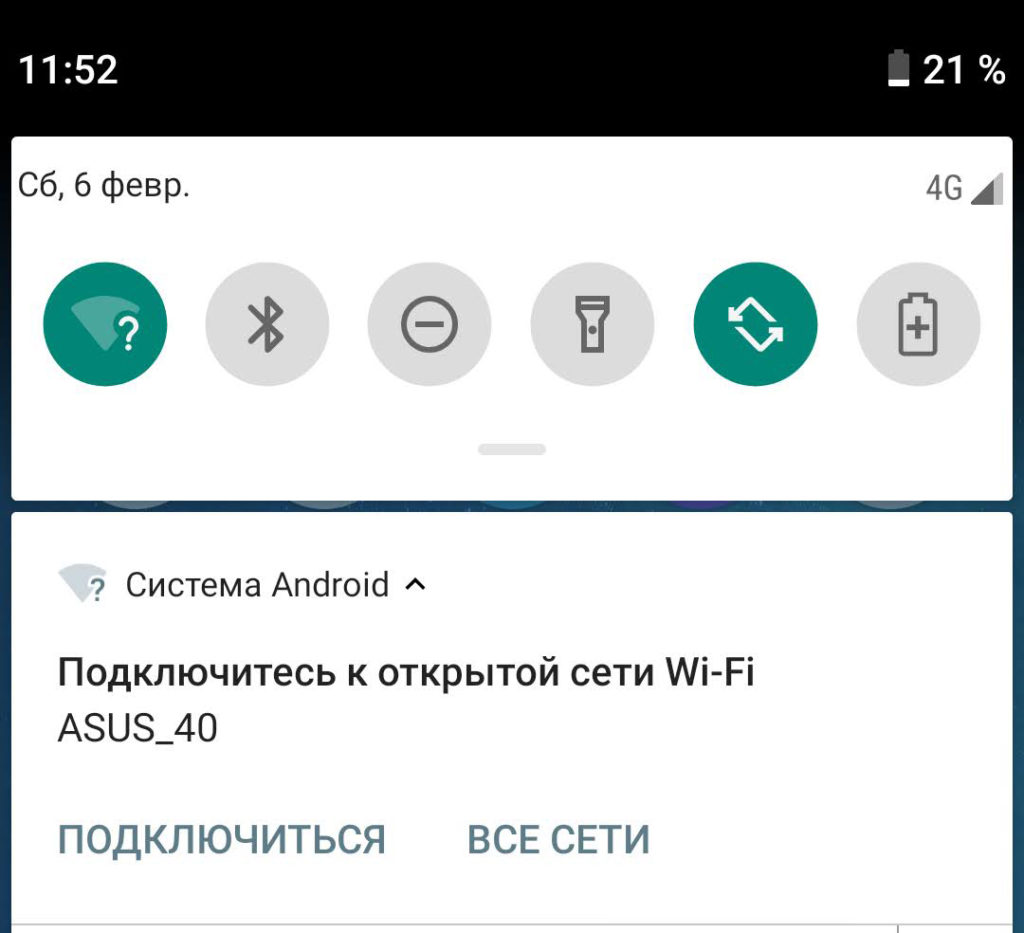
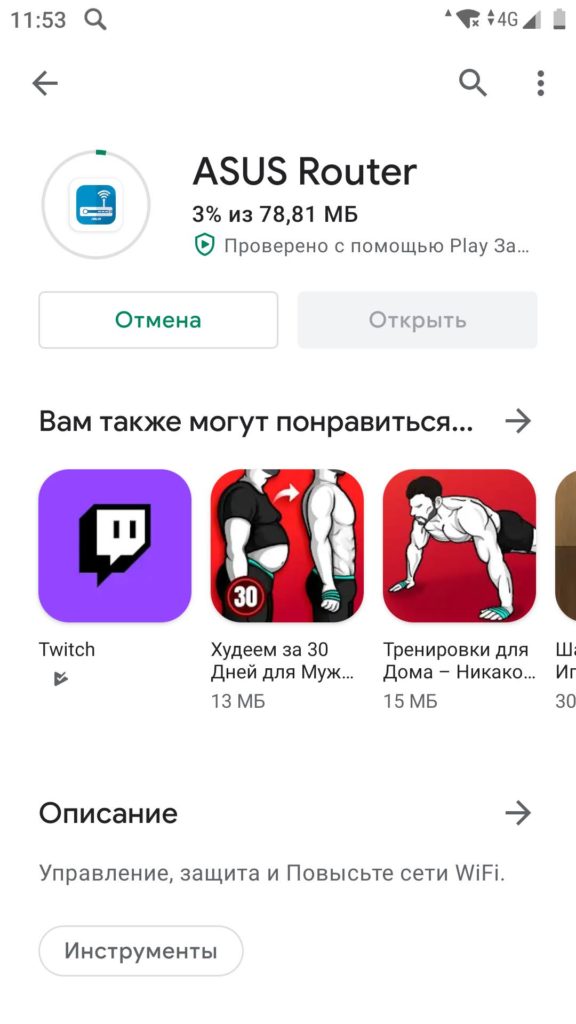
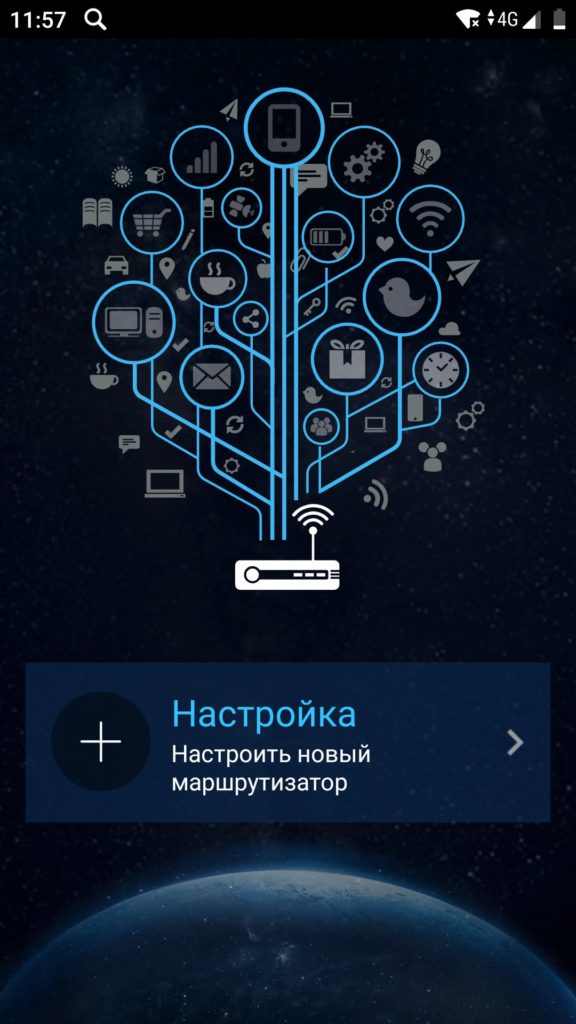
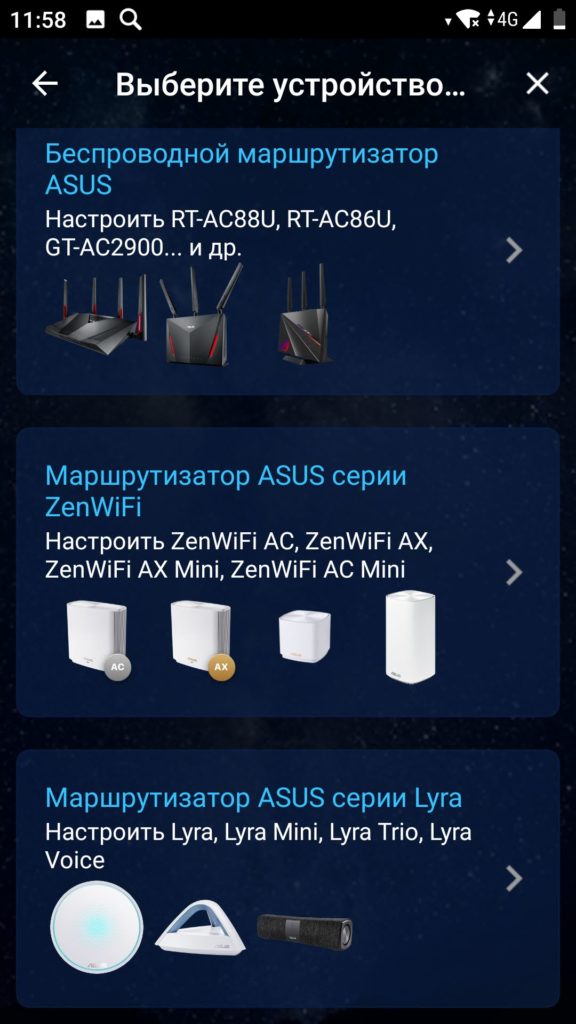


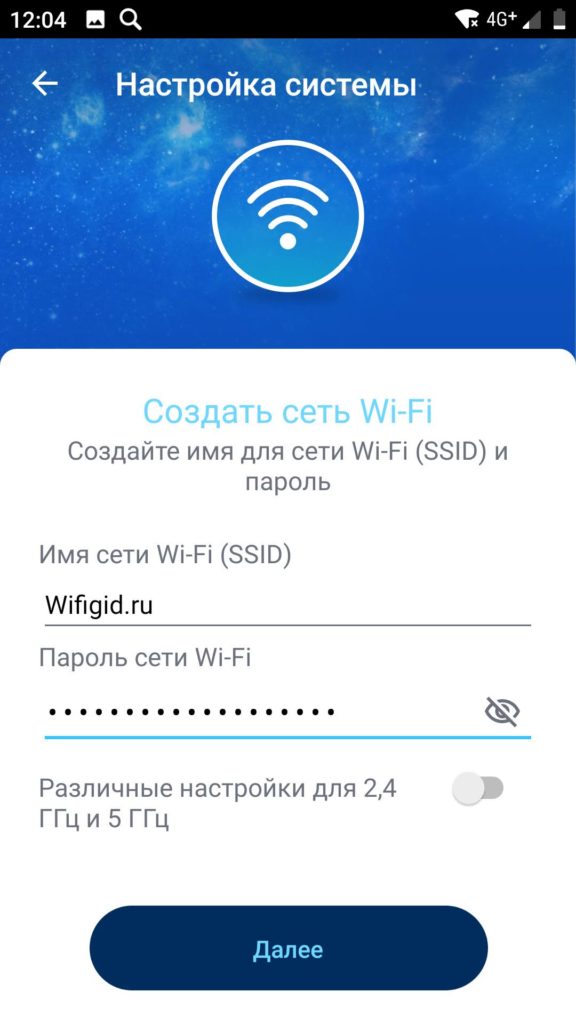
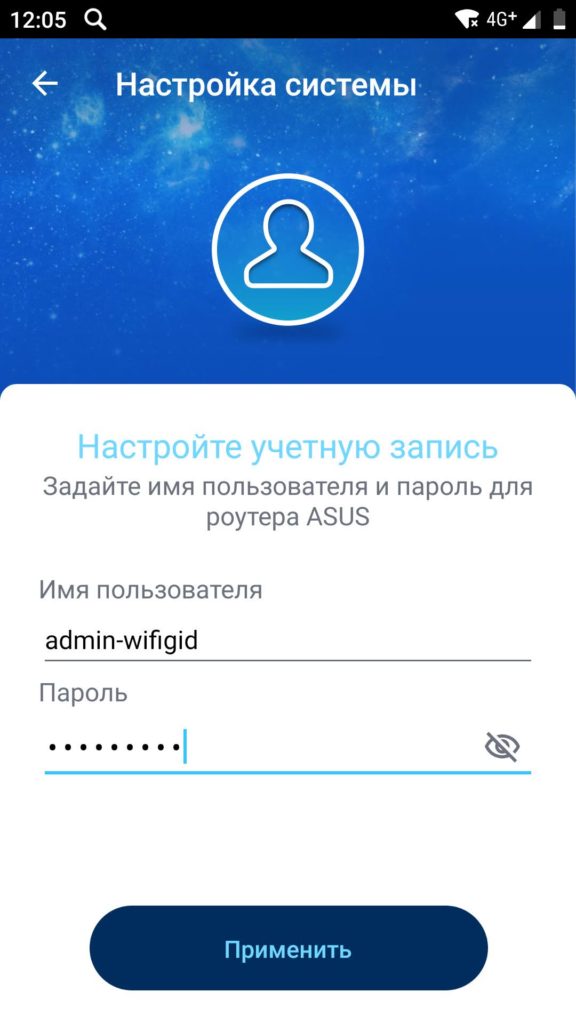
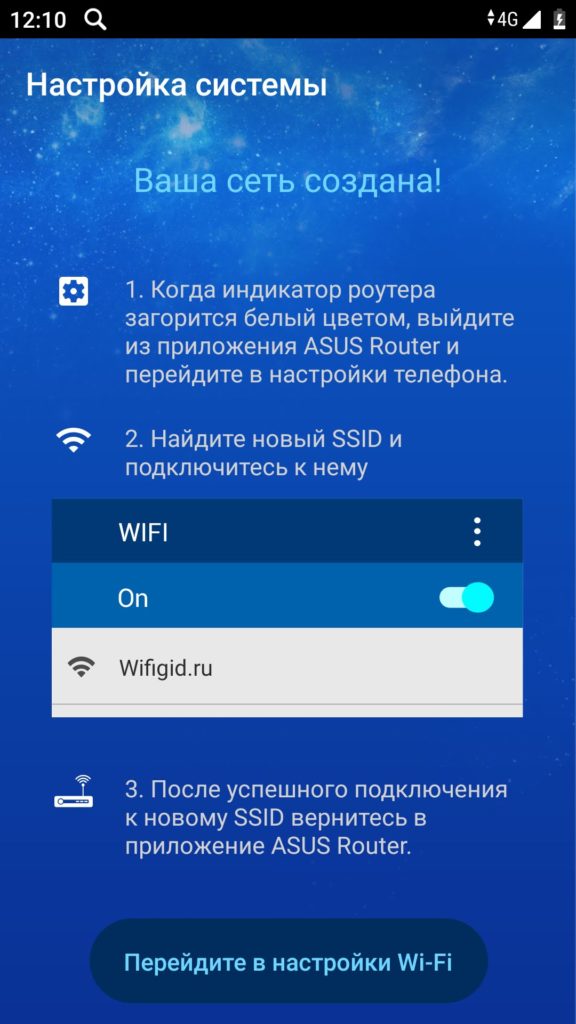
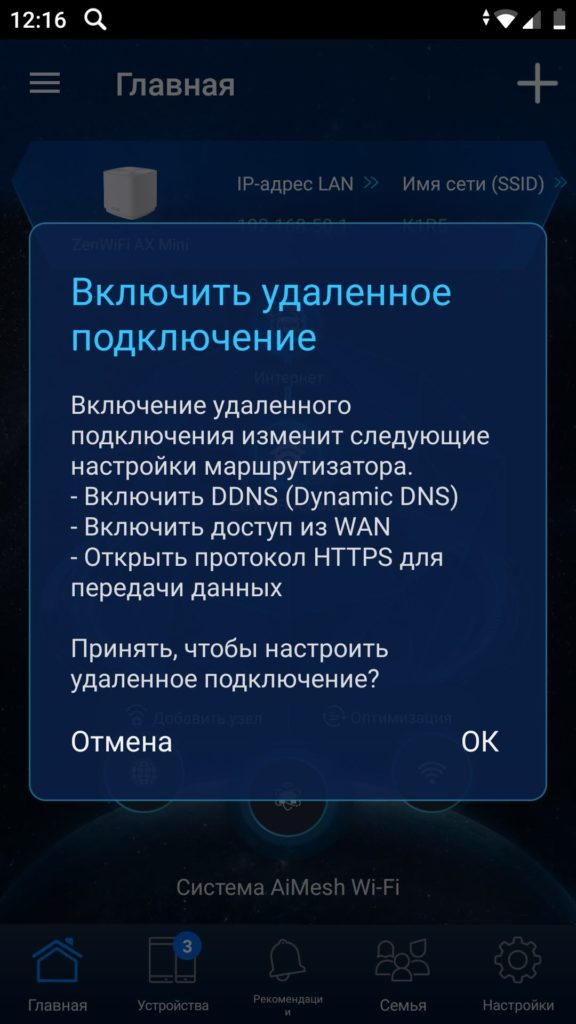
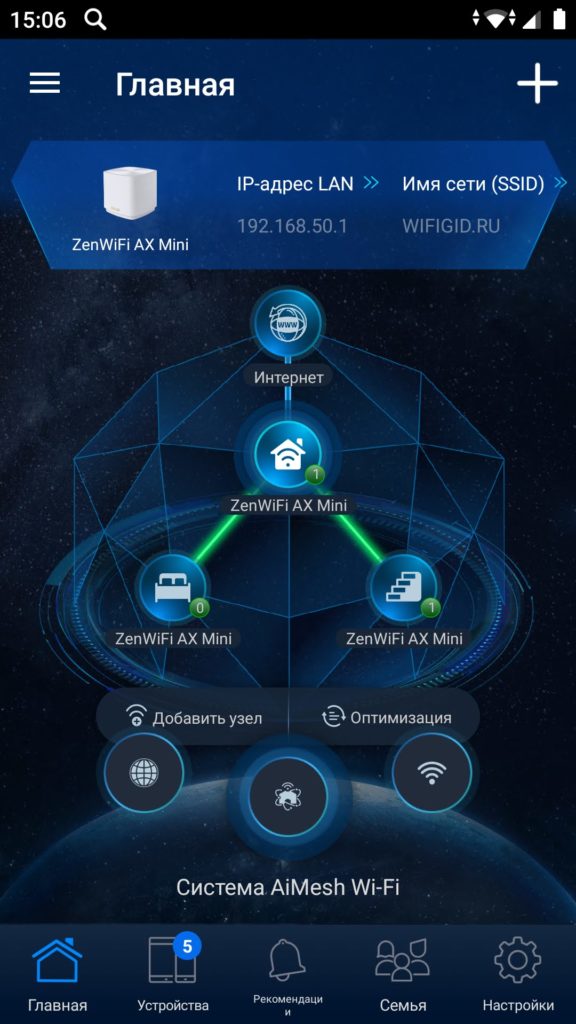
Функциональность здесь почти такая же, как и у веб-интерфейса, о котором я расскажу в следующей главе. Но есть такая интересная функция, как «Семья». Вы можете назначить определенный профиль выделенному устройству для ребенка или подростка. В этом случае роутер будет блокировать определенные ресурсы с возрастными ограничениями.
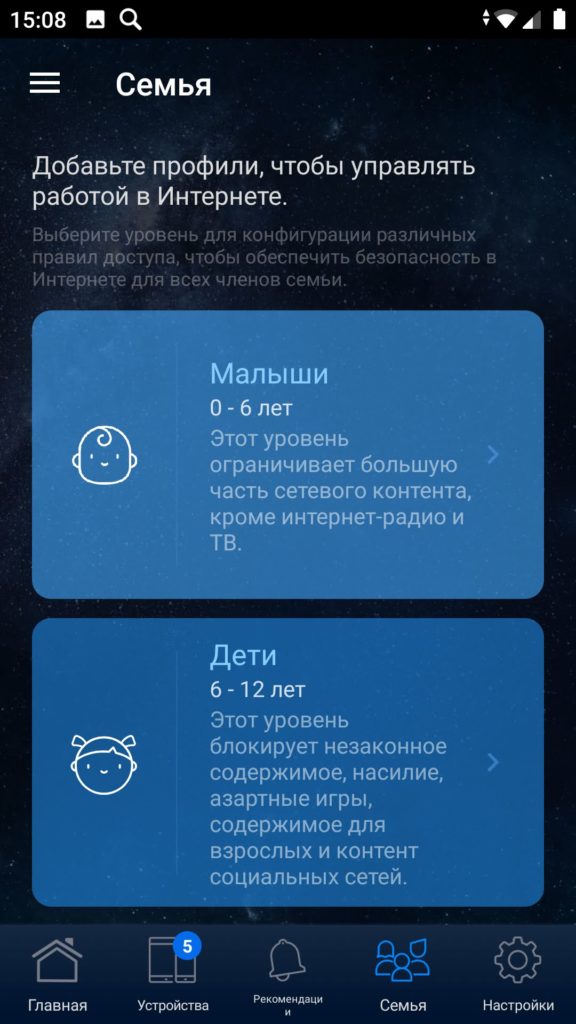
ШАГ 2: Возможности и плюшки
В качестве примера я буду использовать внутренний веб-интерфейс, хотя многие функции также включены в приложение. Идти!
Карта сети
На вкладке «Состояние Интернета» вы можете увидеть внешний IP-адрес. Справа вы можете изменить имя и пароль сети Wi-Fi, а также тип шифрования.
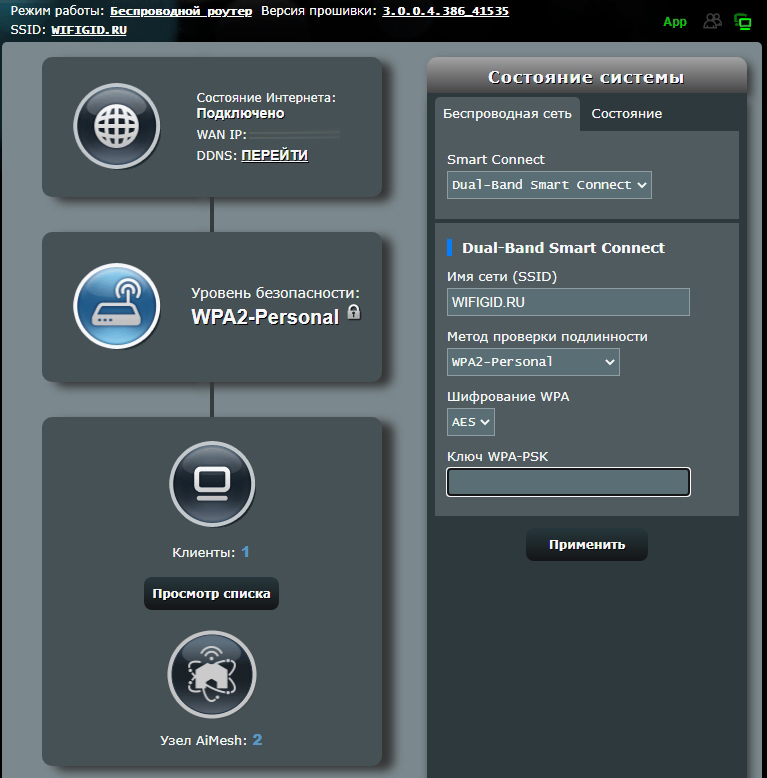
Во второй вкладке вы можете увидеть загрузку системы, ядер и оперативной памяти. Дело в том, что многие функции по умолчанию отключены, поэтому, если вы используете все преимущества этой системы, следите за производительностью и загруженностью модуля ядра.
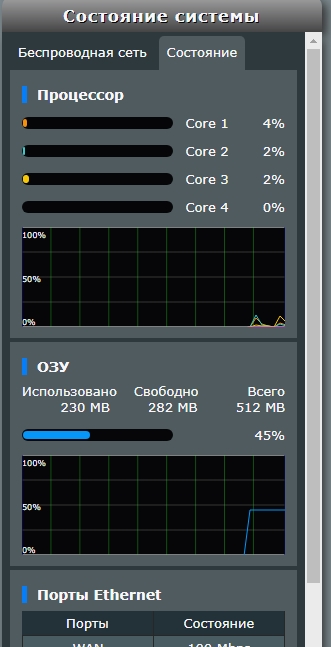
AirMesh
Самая важная вкладка, поскольку она показывает все подключенные узлы. Вы можете видеть, сколько клиентов подключено к каждому блоку. Вы также можете присвоить имя каждому узлу для удобства. Справа в разделе «Сеть» можно увидеть скорость передачи и трафик для каждого из подключений, от Wi-Fi до проводного. Вы также можете увидеть, к какому узлу подключен каждый блок сетки, посмотрев на карту слева.
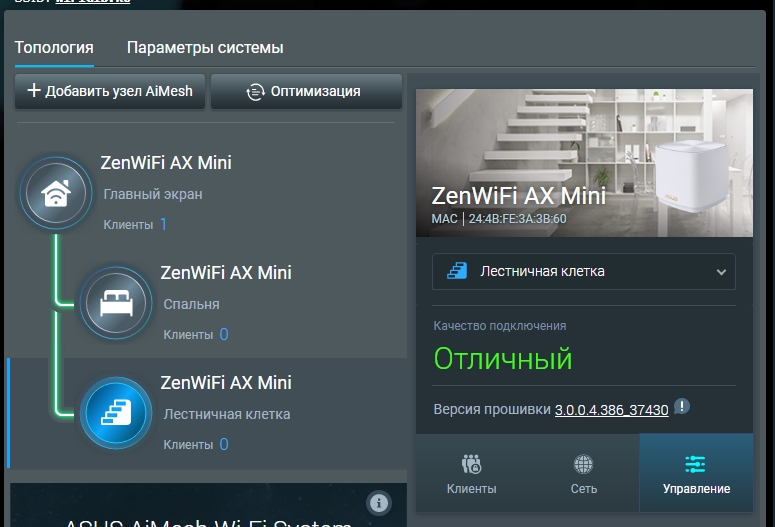
Во вкладке «Управление» можно отключить светодиодную подсветку, чтобы она не мешала в темноте. Здесь же можно переназначить маршруты и вернуть ноду в онлайн, но это все делается автоматически.
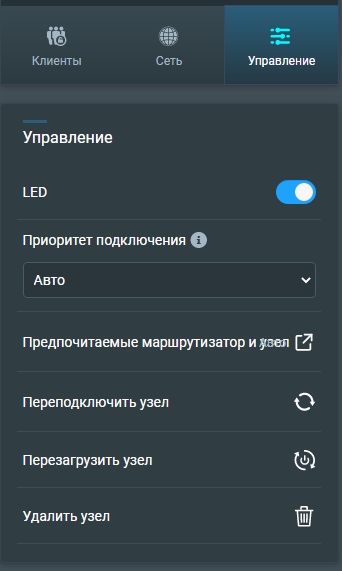
Гостевая сеть
Вы можете создать гостевую сеть, которая не будет иметь доступа к основной локальной сети. Для него создается отдельное имя. Вы также можете ограничить доступ гостевой сети к Интернету.
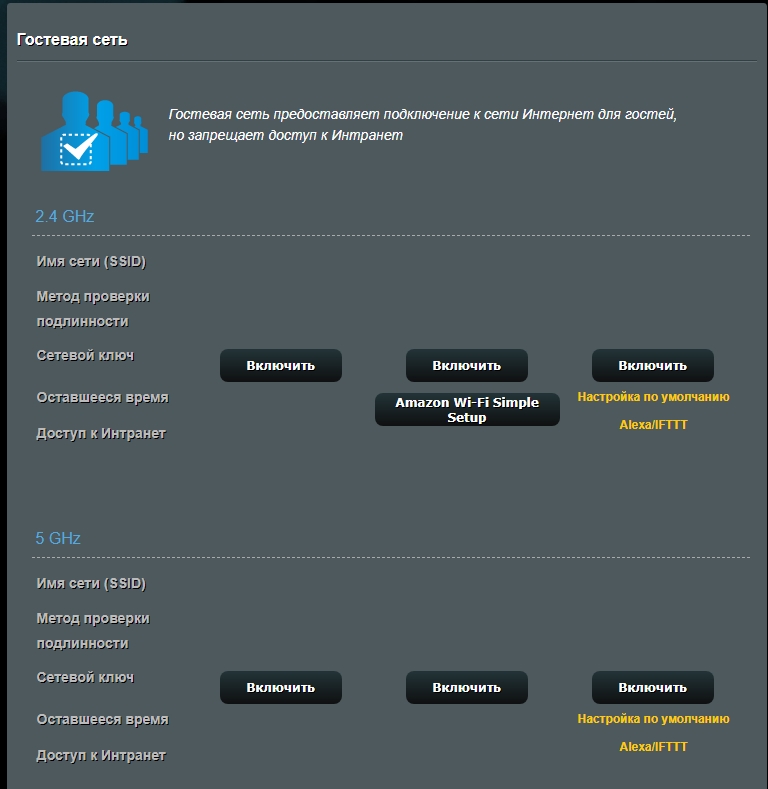
AirProtection
Функция Anti-Trend Micro, позволяющая отслеживать и блокировать вредоносный трафик. Здесь есть два подраздела, сначала рассмотрим «Защита сети».

Как видите, AirProtection по умолчанию отключена, но вы можете ее включить; позволяет защитить как внутреннюю локальную сеть, от внешних атак, так и от атак извне.
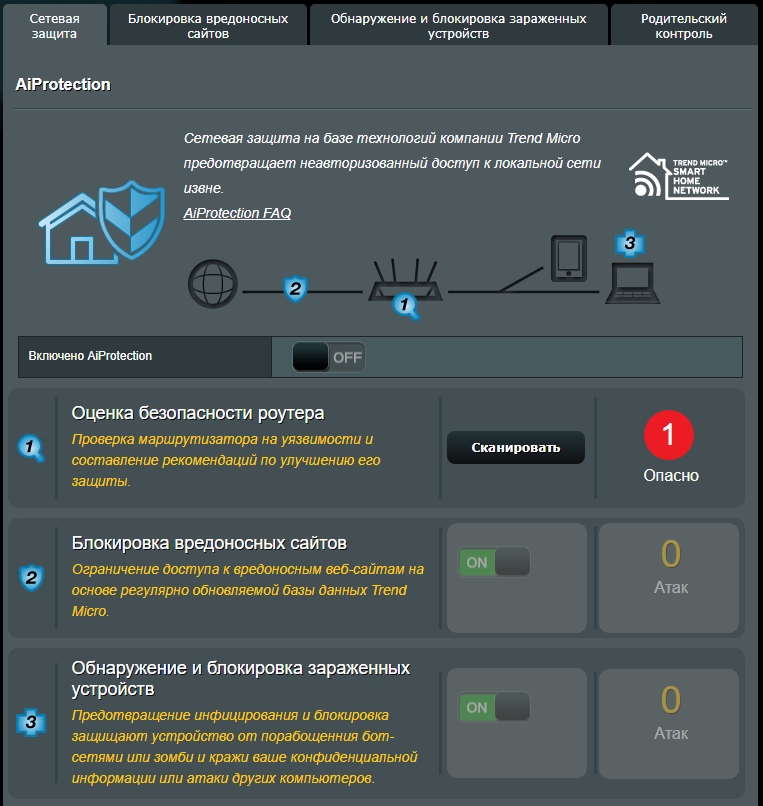
В пункте «Оценка безопасности маршрутизатора» можно просмотреть сетевые уязвимости, нажав кнопку «Сканировать». Здесь вы увидите все рекомендации по улучшению качества защиты сети.
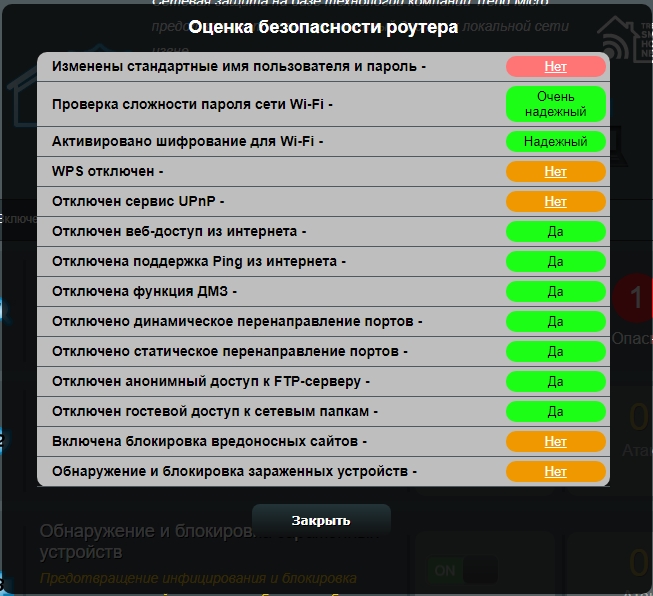
AirProtection автоматически блокирует вредоносные веб-сайты и ресурсы, которые могут завладеть вашей личной информацией. Он также блокирует зараженные локальные устройства в сети. Всю информацию об атаках можно увидеть в этих двух вкладках.
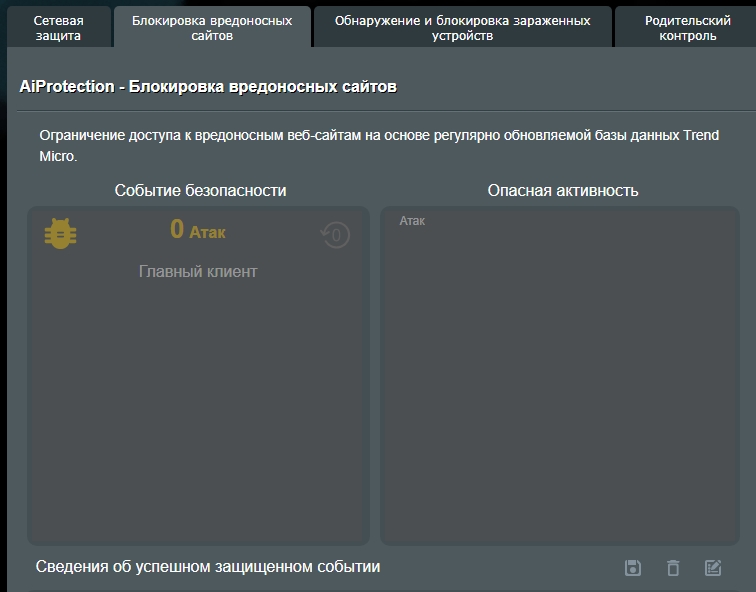
Родительский контроль
Эта функция ограничивает доступ в Интернет к выделенному устройству в сети. Сначала нужно выбрать устройство в строке «Имя клиента (MAC-адрес)», нажать на плюсик. После этого настраиваем соединение. Слева выберите правило, в разделе «Управление временем» выберите интервал, в котором будет работать правило.
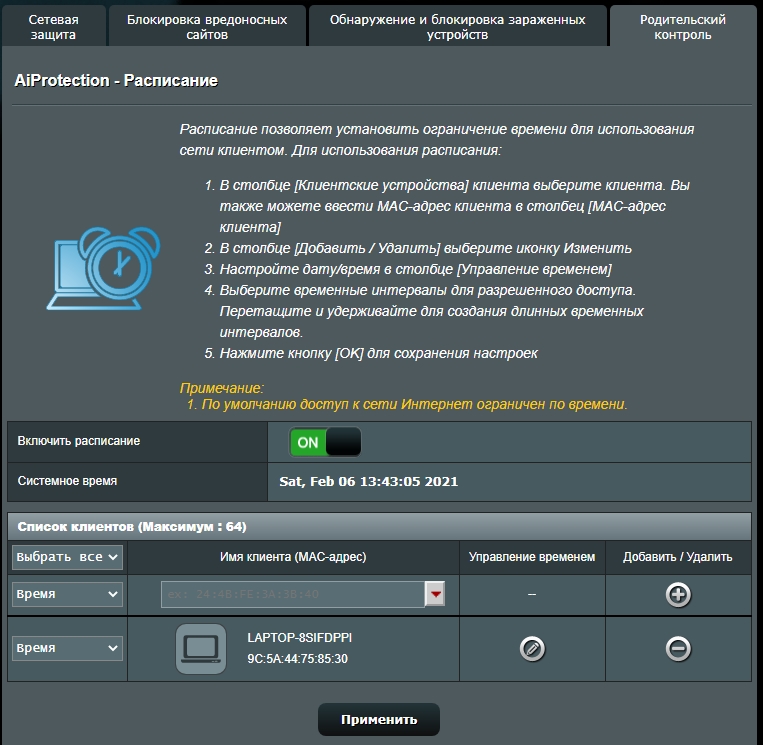
QoS
Функция позволяет контролировать входящий и исходящий трафик. Это может ограничить скорость отдельного устройства (компьютера или телефона). К сожалению, контроля за приложением нет, хотя об этом написано.
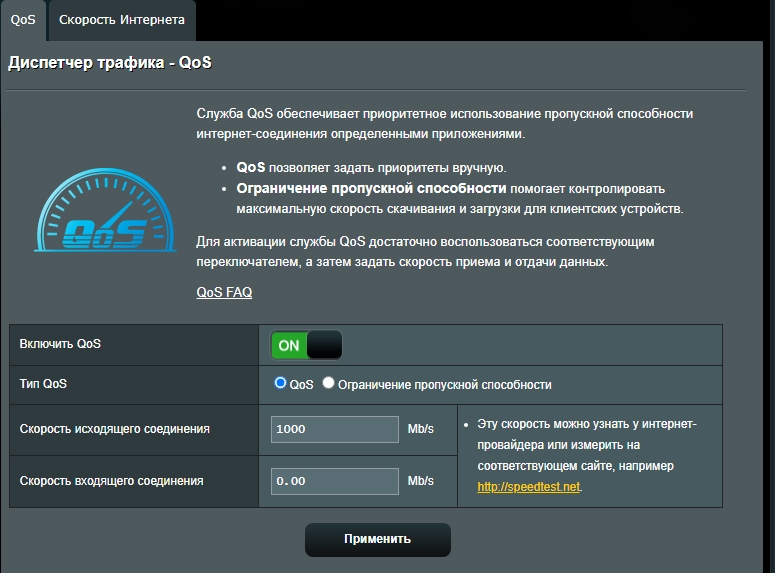
ШАГ 3: Дополнительные настройки
Не обязательно запускать режим «Быстрые настройки», чтобы сменить пароль сети Wi-Fi, или изменить настройки интернет-соединения. Тут тоже много чего интересного, например, подключение к VPN через роутер, организация собственного VPN-сервера или обновление системы.
Беспроводная сеть
Здесь вы можете изменить имя сети Wi-Fi, пароль и сделать более подробные настройки. Например, вы можете скрыть сеть или изменить ширину канала. Вы также можете настроить тип шифрования WPA3-Personal следующего поколения, который работает с новым стандартом AX.
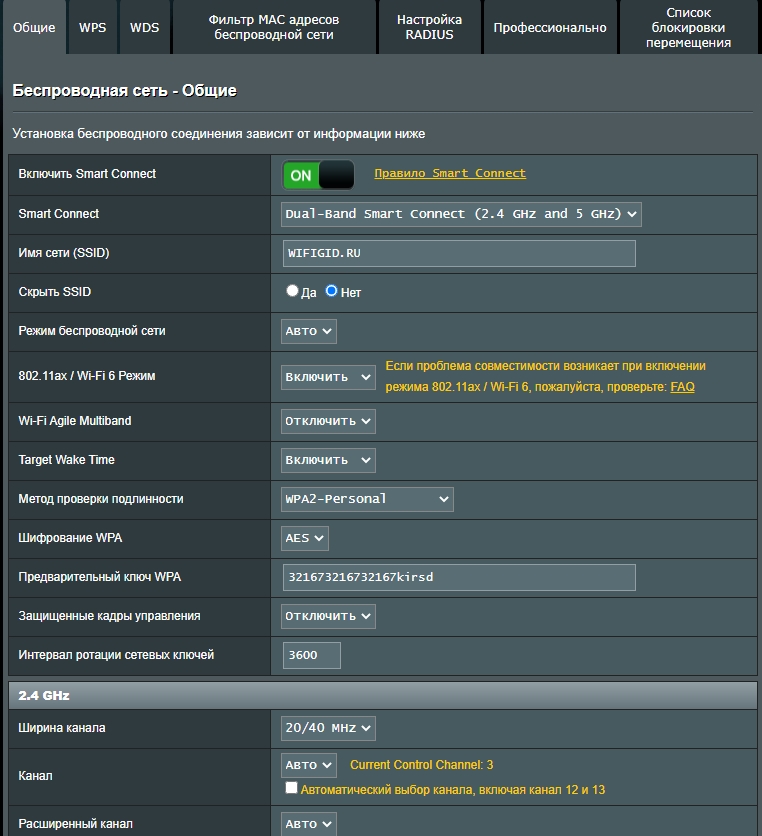
Во вкладке WPS советую отключить эту функцию, если вы ее не используете. Вы можете использовать устройство в режиме моста (WDS), то есть при подключении к Wi-Fi другого роутера. Не путать с режимом «Повторитель». Все инструкции описаны здесь, если вы хотите узнать больше о WDS, пожалуйста, прочитайте эту статью.
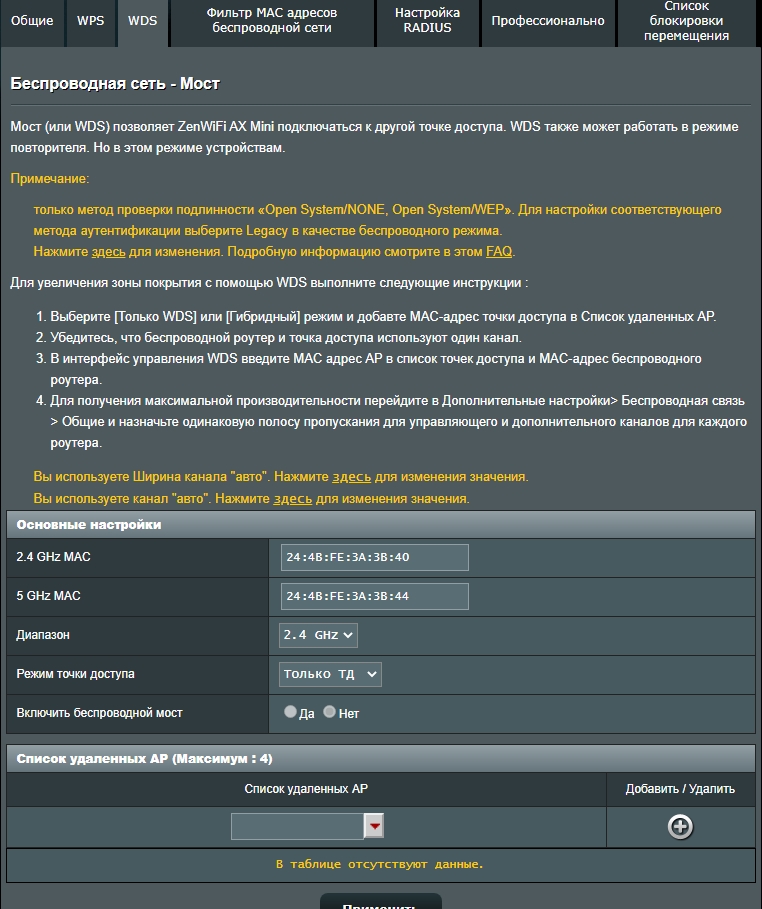
Фильтрация MAC-адресов: позволяет создать белый или черный список устройств, имеющих или не имеющих доступа к сети. Все просто, для блокировки устройств выберите режим «Отклонить», а для белого списка «Принять». Для добавления устройств необходимо выбрать устройство в сети или ввести его MAC-адрес вручную. Не забудьте нажать на плюсик.
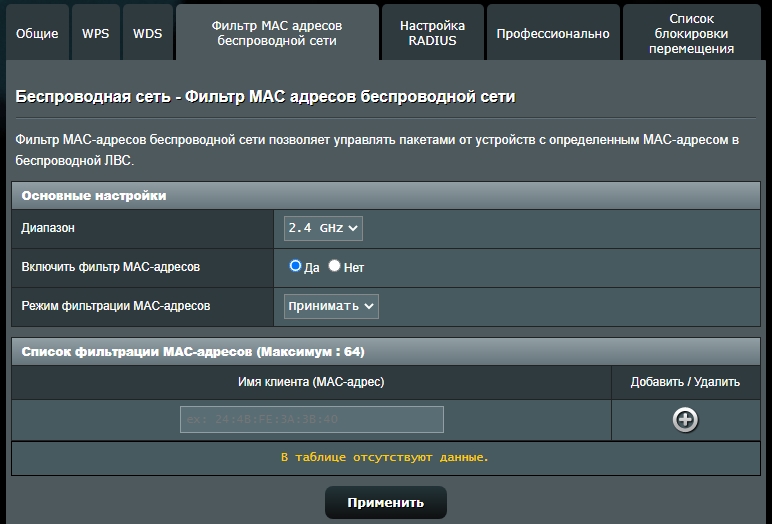
Про RADIUS говорить не буду, так как обычному пользователю эта функция не нужна. Во вкладке «Профессиональные» можно более точно настроить Wi-Fi, без знаний туда не стоит лезть. В последней вкладке можно отключить сам принцип AirMesh, чтобы устройство не могло перемещаться между узлами.
Локальная сеть
Давайте кратко рассмотрим эти вкладки. В первом можно изменить имя роутера и его IP-адрес с маской. Во вкладке DHCP изменяется диапазон распределяемых IP-адресов. Там же можно назначить статические адреса для всех устройств. Во вкладке «Маршруты» вы можете прописать статические маршруты (подробнее об этом читайте здесь). На предпоследней вкладке можно настроить подключение IPTV: для этого выберите профиль провайдера и подключите приставку к единственному LAN-порту.
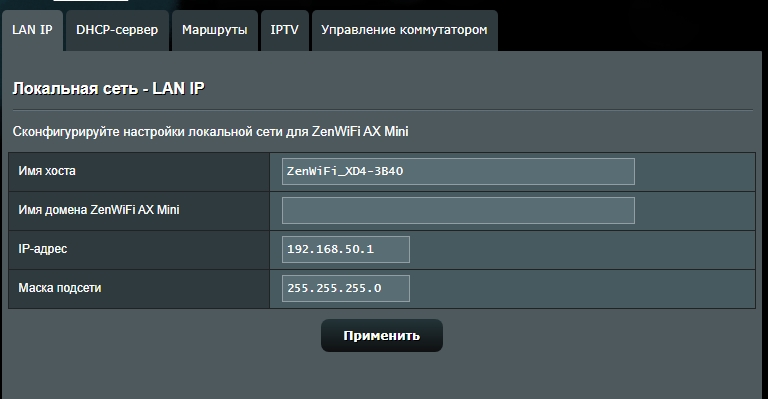
Интернет
В первой вкладке мы можем изменить тип интернет-соединения. Во второй вкладке можно назначить «Переключатель портов», что позволяет приложению использовать тот же порт, при этом у устройства не обязательно должен быть статический IP-адрес.
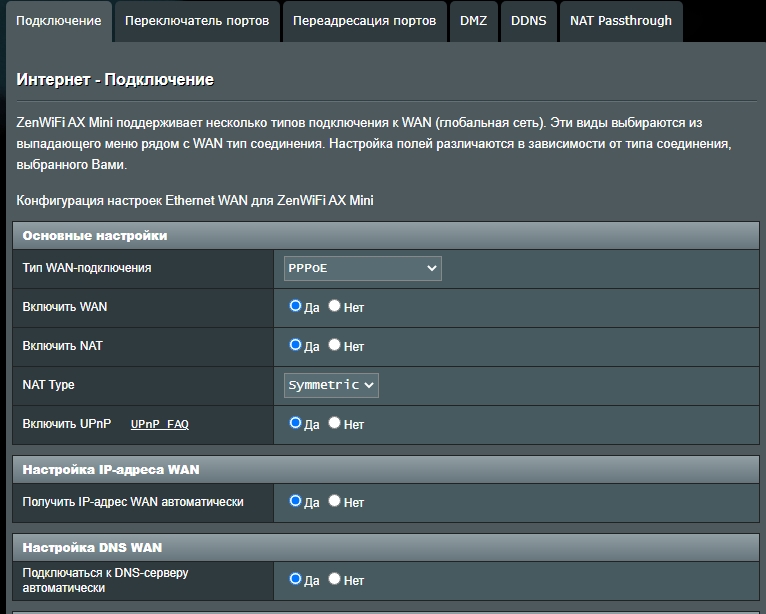
Переадресация портов
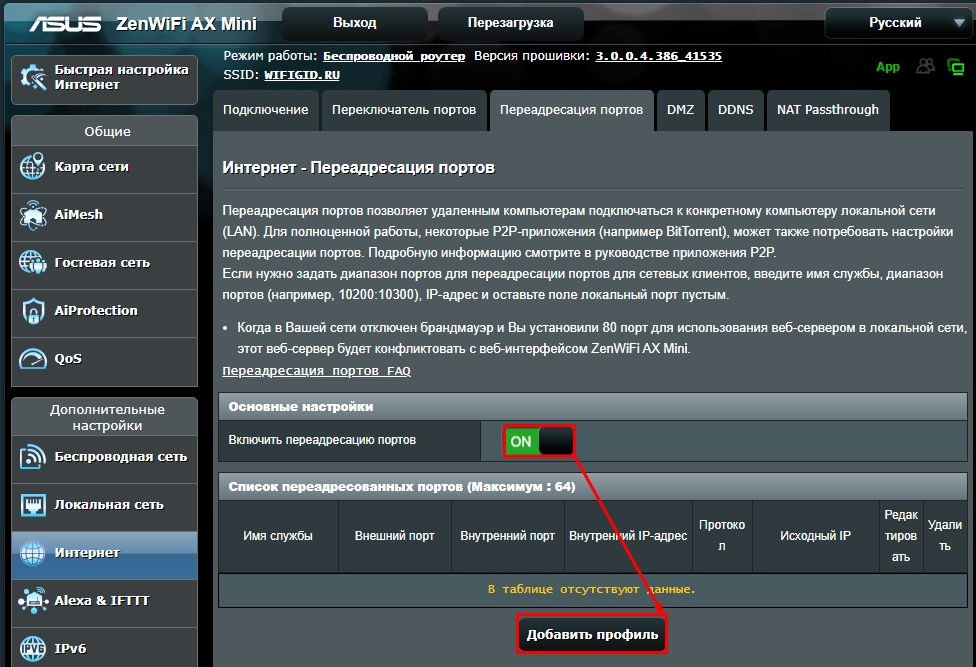
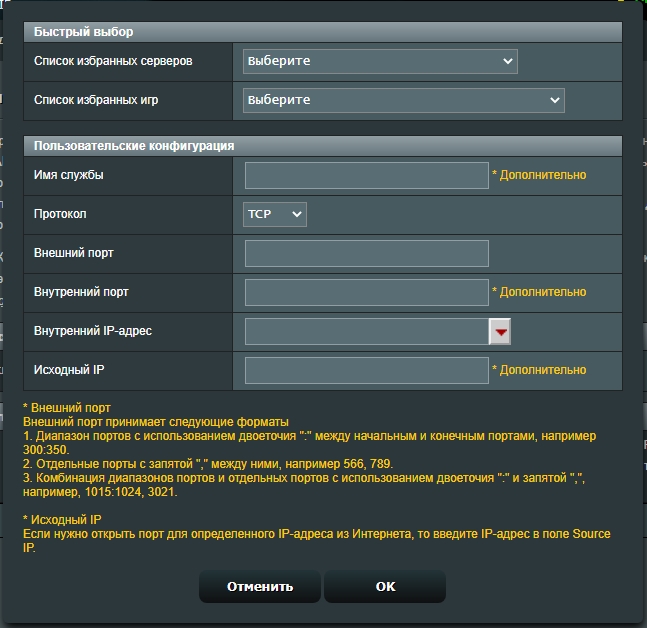
DMZ
Эта функция без переадресации портов делает устройство открытым для Интернета. Полезно, если вы хотите получить доступ к какому-то серверу или устройству, но порт уже занят. Подробнее о DMZ читайте здесь.
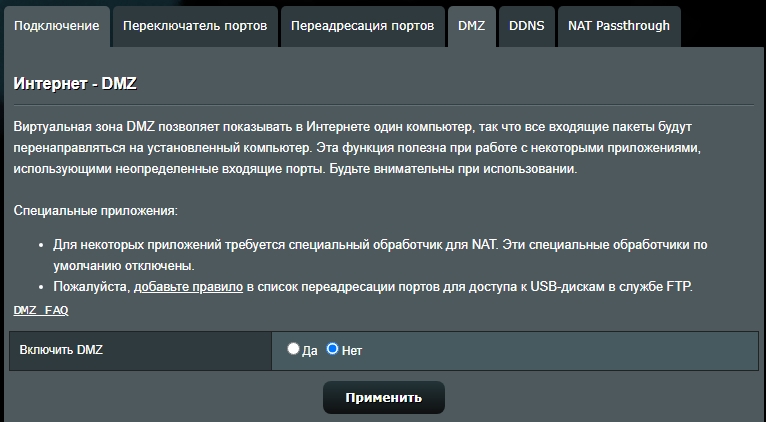
Как настроить удаленный доступ к роутеру (DDNS)
Конечно, внешний IP можно трогать, но проблема в том, что при его смене у вас уже не будет доступа к роутеру. Поэтому вы должны сделать следующее:
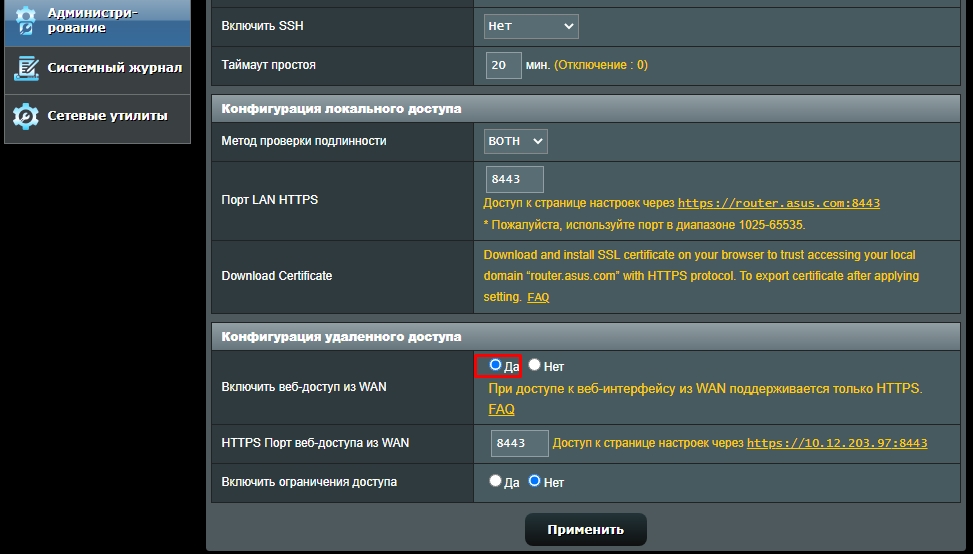
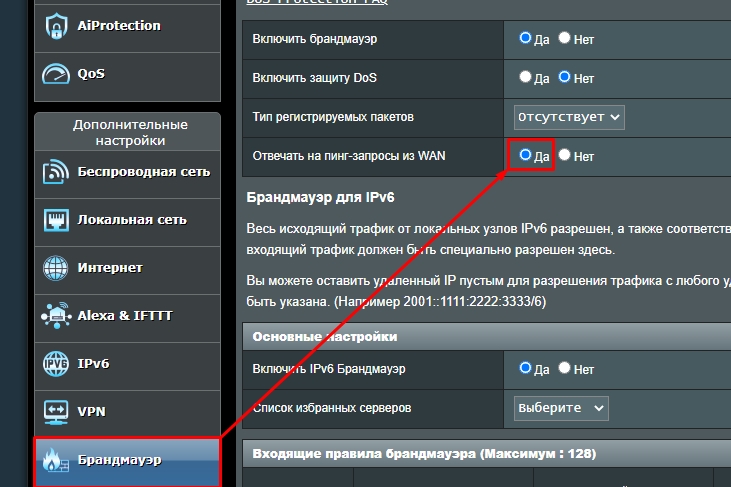
ПРИМЕЧАНИЕ! Если вы видите сообщение: «Беспроводной маршрутизатор использует частный IP-адрес WAN. Этот маршрутизатор находится в среде NAT, и служба DDNS не может работать»; это означает, что у вас, скорее всего, серый IP-адрес или ваш провайдер блокирует это соединение. О серых IP можно прочитать здесь.
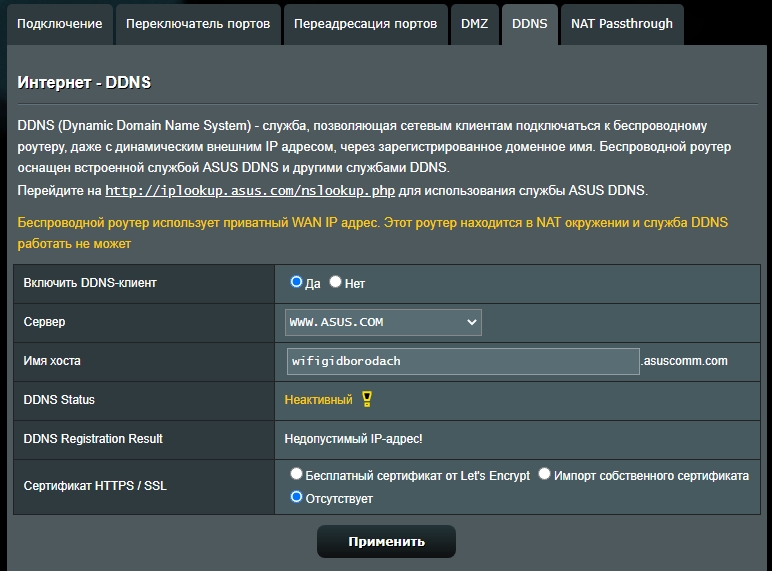
Alexa & IFTTT
Amazon Alexa — это голосовой помощник, который может помочь вам изменить настройки маршрутизатора с помощью голосовых команд. Проблема в том, что этот мастер работает только в некоторых странах. А в России не поддерживается.
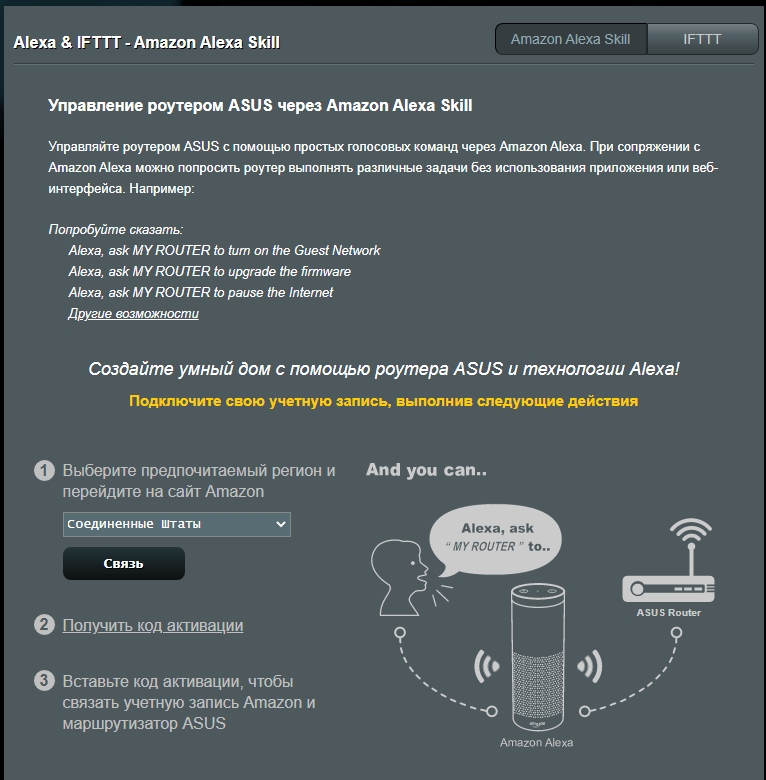
Настройка VPN-сервера
Все делается очень просто. Активируем функцию. Выберите тип подключения «PPPTP, OPENVPN или IPSE VPN.
РРТР
Введите имя пользователя и пароль для подключения. При подключении к этому роутеру по зашифрованному каналу необходимо ввести внешний IP-адрес роутера. Если он динамический, мы создаем DDNS и используем его для подключения.
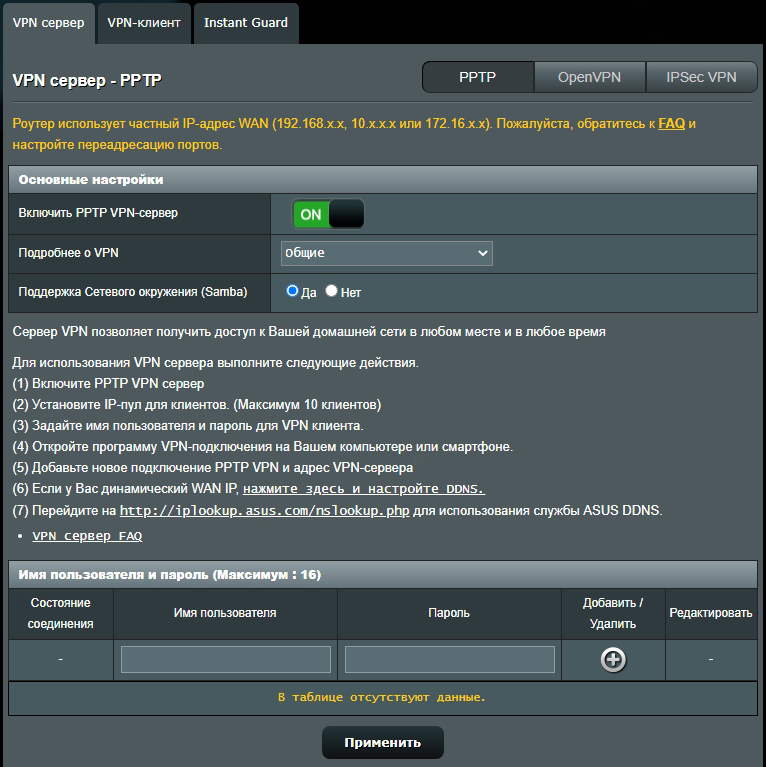
Открыть впн
Также, как и в предыдущем варианте, мы просто указываем набор логинов и паролей для клиентов. Для подключения также потребуется ввести номер порта сервера. Также, если вы хотите, чтобы клиент имел доступ к Интернету, установите флажок «Интернет и локальная сеть». После входа в настройки вы можете экспортировать файл ovpn, нажав кнопку «Экспорт».
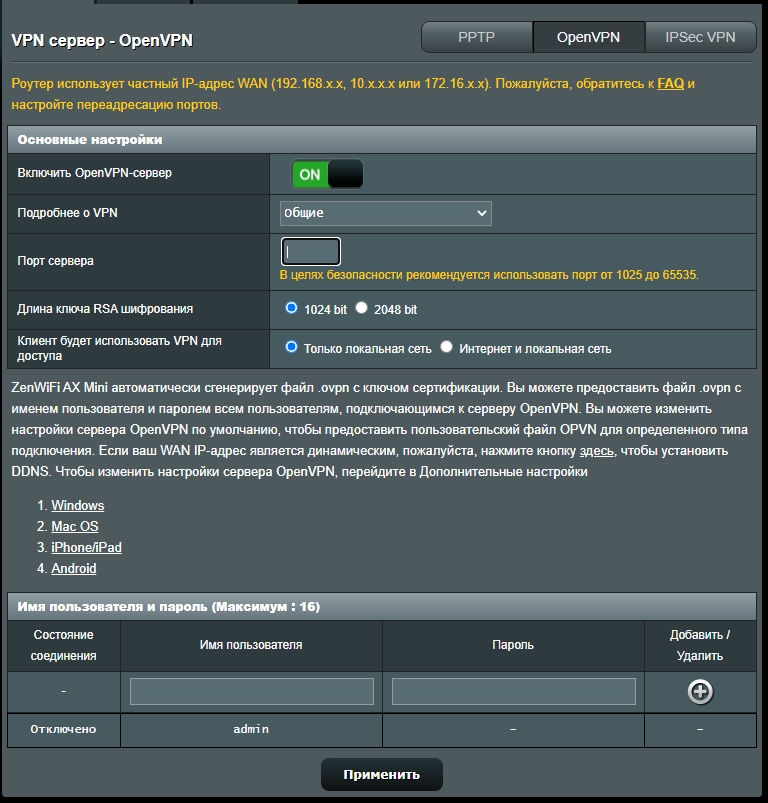
IPSec VPN
Вводим «Предварительный ключ» из символов и цифр. Введите свои имена пользователей и пароли ниже. Нажмите «Применить» и экспортируйте сертификат, который вы будете использовать для подключения. Ниже вы можете увидеть инструкции по подключению к устройствам.
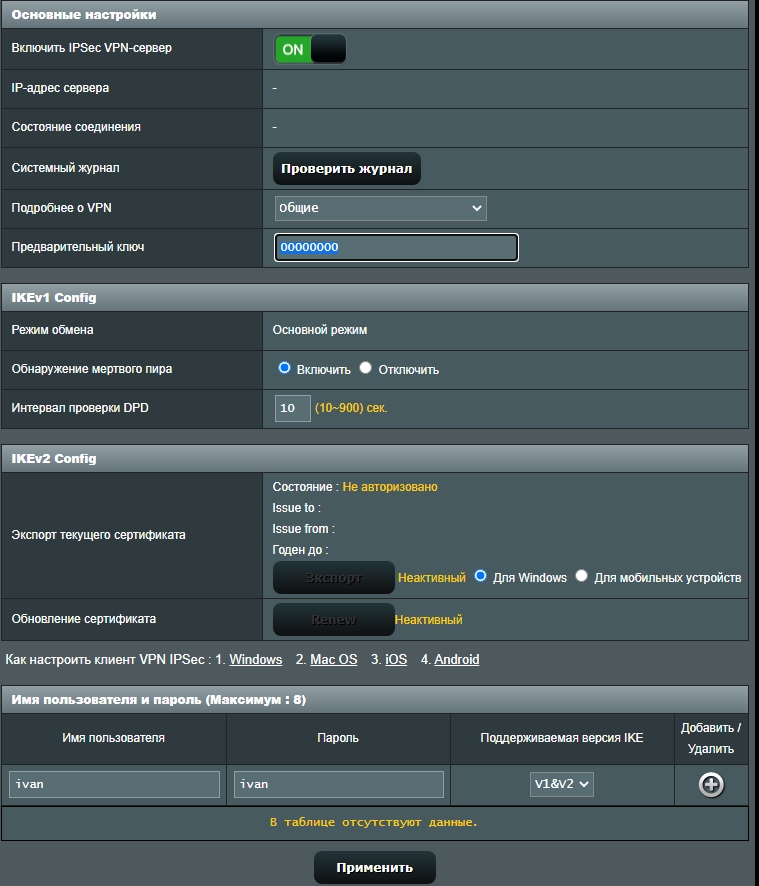
Настройка VPN-клиента
Во вкладке «VPN-клиент» нажмите кнопку «Добавить», выберите тип подключения и введите данные. Для тестирования вы можете использовать бесплатные серверы VPN Gate; см инструкции здесь.
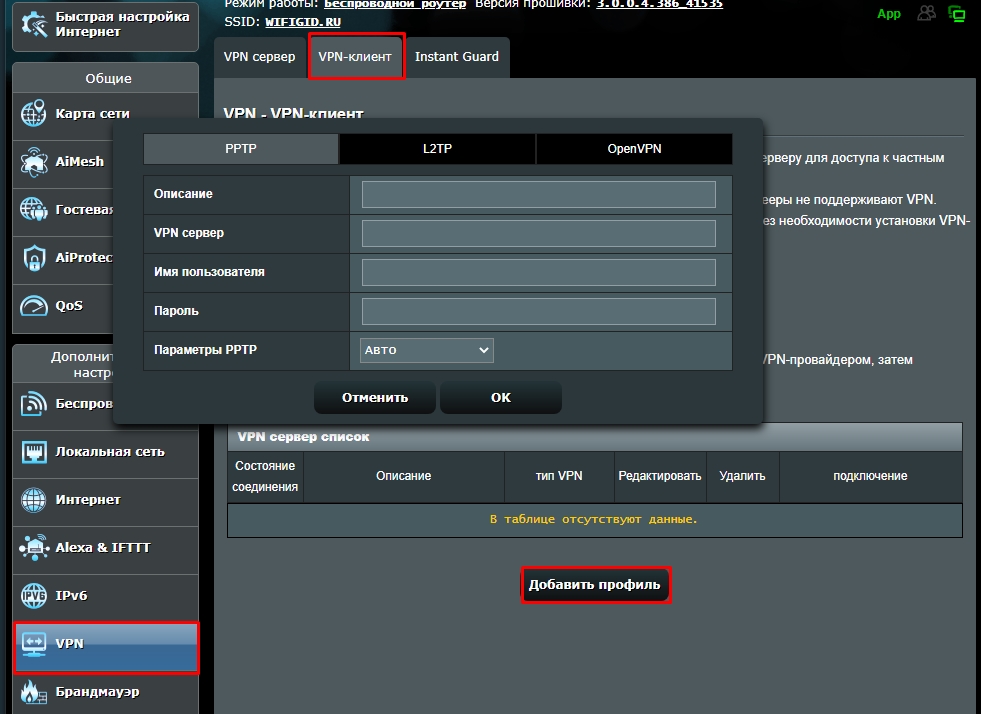
Блокировка сайтов по URL
В разделе «Брандмауэр» вкладки «Фильтр URL». Сначала включите функцию. Затем вы можете выбрать «Черный список» — заблокировать отдельные адреса. Или «Белый список» — доступ открыт только для этих сайтов. Введите URL-адрес, нажмите знак «плюс» и примените настройки. Вы также можете заблокировать страницы, содержащие определенные слова; Для этого воспользуемся «Фильтром ключевых слов» на соседней вкладке. Там все очень просто, вводим слово, а также добавляем правило. Советую вводить слова без окончаний.
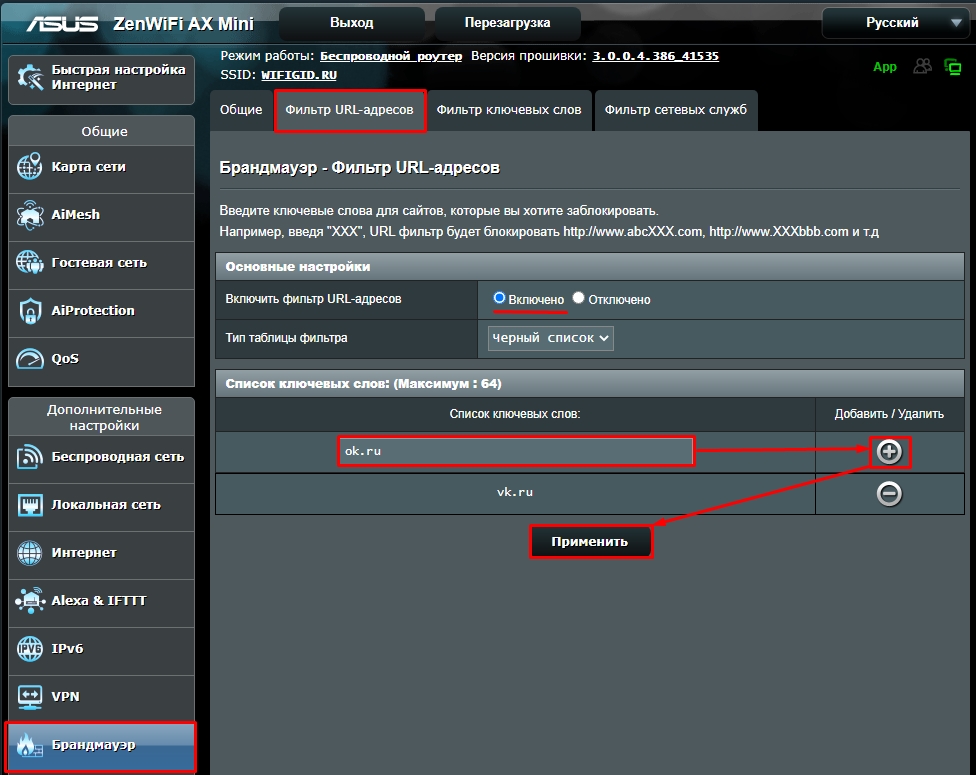
Изменить режим работы (Режим роутера, точки доступа (AP), узел AiMesh)
Параметр работы роутера меняется в разделе «Управление». Вы можете использовать эту ячеистую сеть в качестве отдельной точки доступа или узла, если у вас уже есть основной маршрутизатор.
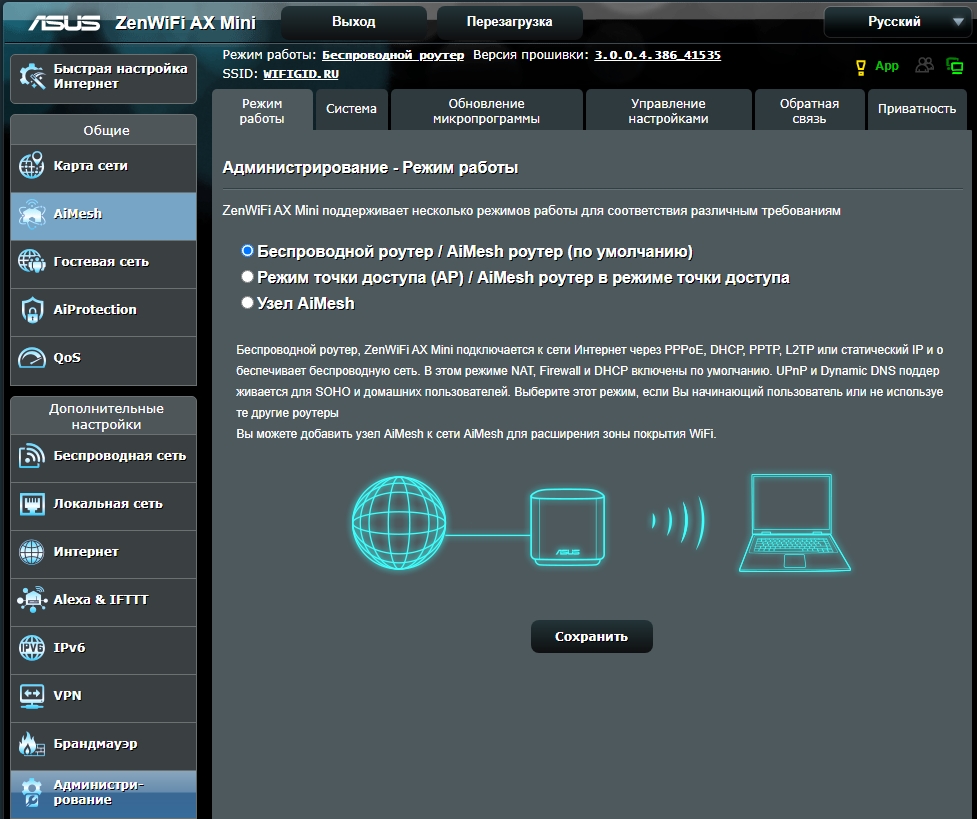
Изменить имя пользователя и пароль от админки
Делается это на вкладке «Система». Здесь вы также можете отключить или включить службы для внешнего доступа.
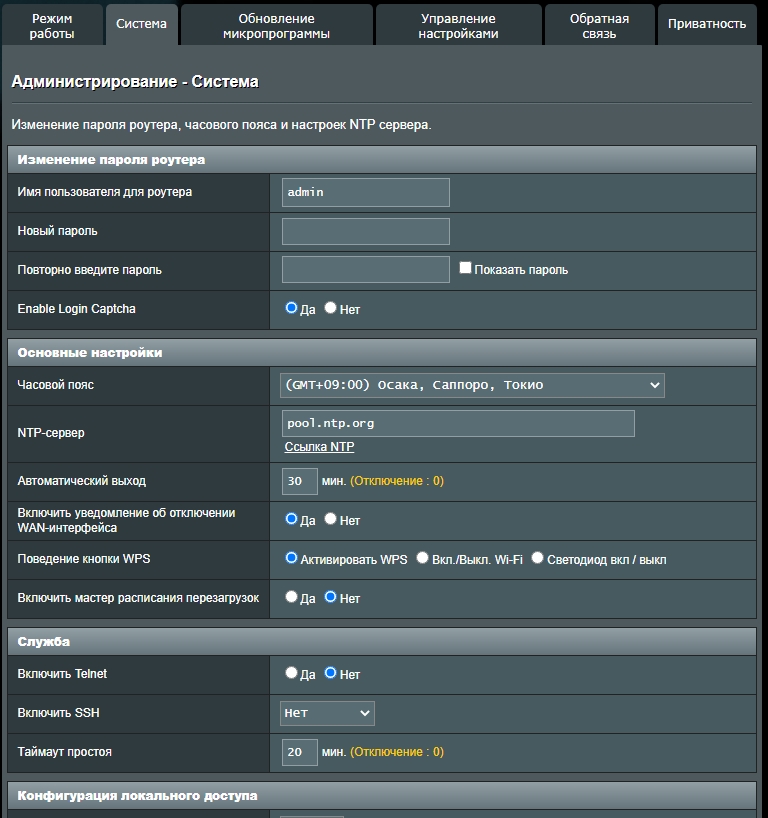
Обновление прошивки
Чтобы прошить все узлы меш-сети, перейдите в раздел «Обновление прошивки». Как видите, обновление продолжается сразу для всех узлов, поэтому просто нажмите «Проверить», а затем «Обновить». После этого не выключайте и не трогайте узлы сетки.
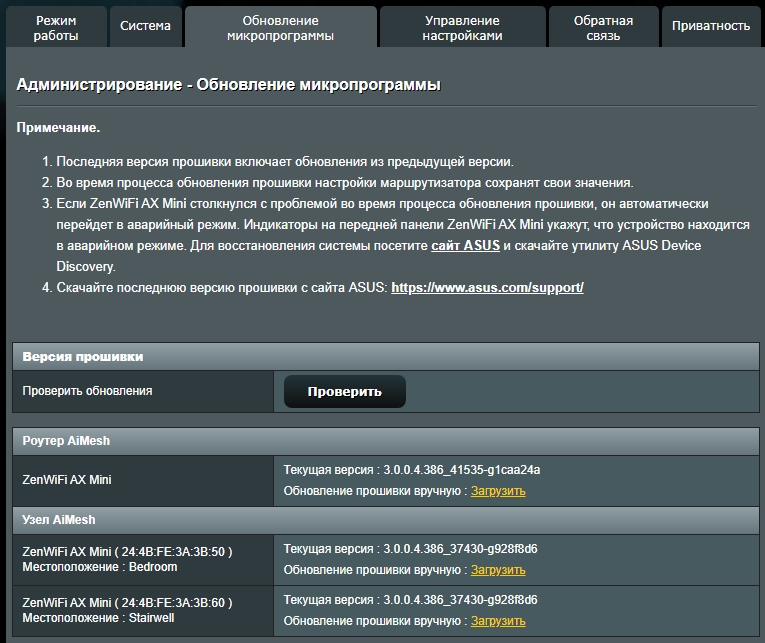
Тестирования интернета и Wi-Fi
У меня подключение к интернету до 100 Мбит/с.Скорость по кабелю примерно как у любого роутера; здесь нет ничего особенного.

Давайте посмотрим на скорости по Wi-Fi. У нас есть 3 модуля. Первый подключен к Интернету. Второй установлен на втором этаже на лестнице. Третий находится в угловой спальне дома, тоже на втором этаже. Тестировал скорость интернета на максимальном расстоянии в разных углах дома. Ниже я напишу только среднюю скорость.
Первый основной модуль с интернетом:
- 2,4 ГГц — 70 Мбит/с
- 5 ГГц — 85 Мбит/с
Второй модуль:
- 2,4 ГГц — 60 Мбит/с
- 5 ГГц — 78 Мбит/с
Третий модуль:
- 2,4 ГГц — 55 Мбит/с
- 5 ГГц — 72 Мбит/с
Если вам покажется, что скорость низкая, то скажу, что все тесты проводились в конце дома по углам. Когда у меня были репитеры, скорость была вдвое меньше. Также снижение скорости является нормальным явлением на дальней дистанции. Ну, вы можете видеть зону покрытия. Кстати, связь вполне хорошая, обрывов, зависаний и всего остального нет.

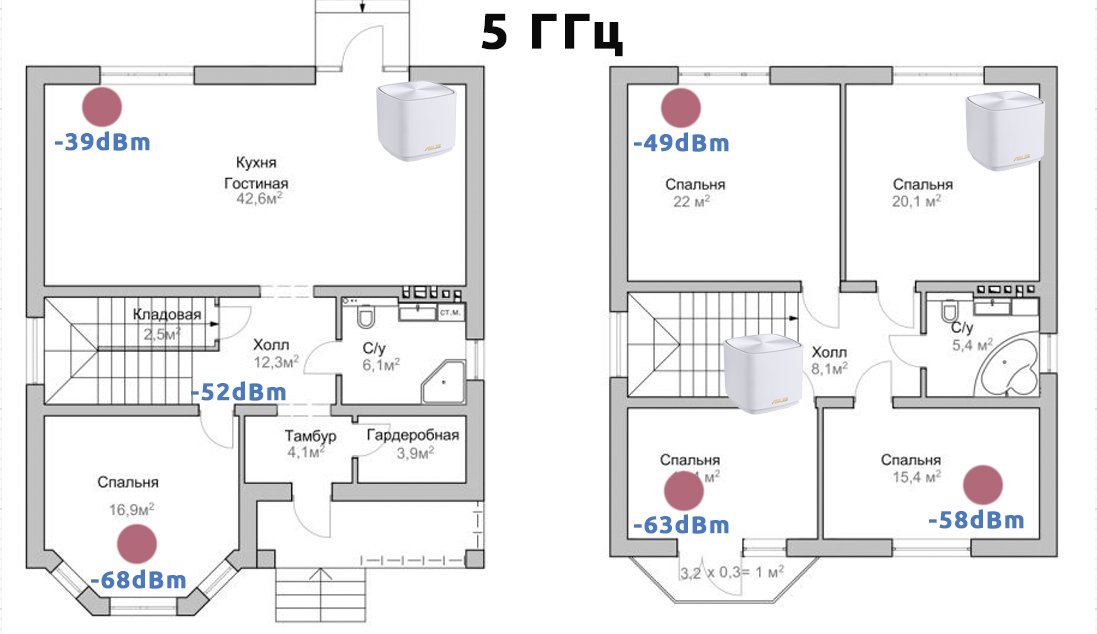
И самое главное: протестируйте беспроводную сеть. Вот самое важное сравнение 802.11ac и 802.11ax. Для тестирования я использовал два модуля ASUS PCE-AX58BT и передал файл по Wi-Fi.