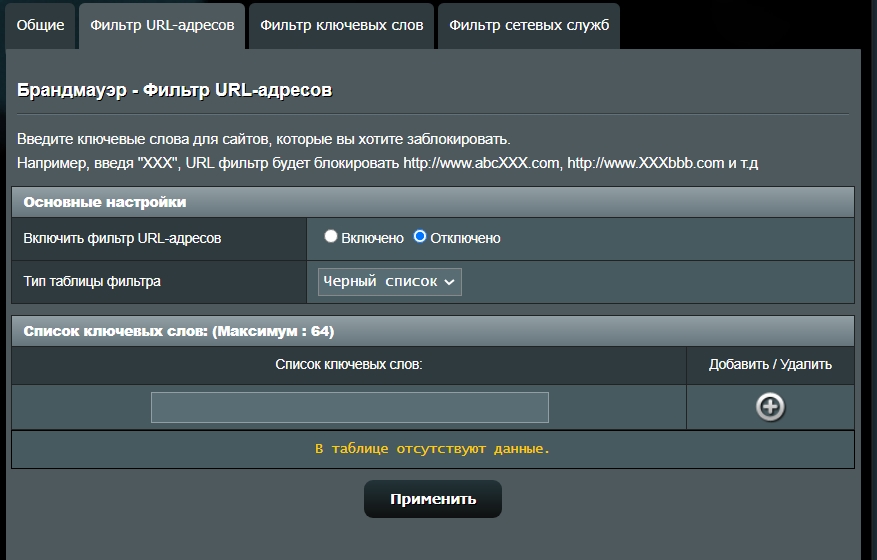Доброе утро всем! Пишу эти строки только потому, что наконец-то прибыл мой долгожданный апгрейд в виде роутера ASUS RT-AX68U (AX2700). Я купил его для себя, чтобы заменить свое старое устройство с поддержкой Wi-Fi 4-го поколения. Старик стал вешаться, из-за чего его постоянно приходилось перегружать. Ну и решил обновиться. Так как нормального обзора этой игрушки в инете нет, то взял на себя смелость написать свой подробный отчет сэр. Для тех, кто не хочет читать все нюансы, я сначала оставил список всех достоинств и недостатков устройства. Надеюсь, вам понравится статья. Идти!

- Плюсы и минусы
- Почему я купил именно его?
- Тестирование Wi-Fi
- Wi-Fi покрытие
- Характеристики
- Комплектация
- Внешний вид и подключение
- ШАГ 1: Подключение к сети
- ШАГ 2: Быстрая настройка интернета и Wi-Fi
- Web-интерфейс
- Настройка с телефона
- Особенности и возможности прошивки
- Защита сети
- Родительский контроль
- QoS
- Анализатор трафика
- USB-приложение
- AiCloud 2.0
- VPN-сервер/клиент
- Instant Guard
- Блокировка сайтов
Плюсы и минусы
- Все порты имеют дополнительную металлическую защиту от электромагнитных помех. Я не видел такого у конкурентов с дешевыми маршрутизаторами.
- Режим DualBand: совместная работа двух частот 2,4 и 5 ГГц.
- Стабильная поддержка и постоянные обновления. У конкурентов, выпускающих более бюджетные модели, с этим постоянные проблемы.
- Очень удобен удобный режим быстрой настройки с подсказками и автоматическим определением типа подключения провайдера.
- Есть возможность создать Wi-Fi сеть для гостей, которая будет изолирована от основной.
- AirProtection — полная защита всех устройств, подключенных к роутеру. Защита от внешних атак с помощью IPS. Блокировка зараженных устройств и вредоносных и опасных сайтов.
- Родительский контроль с блокировкой определенных типов контента.
- QoS — это система, позволяющая установить приоритет доступа в Интернет для отдельных приложений и служб. Кое-что полезное для онлайн-геймеров и стримеров. Можно заблокировать определенные службы по портам и протоколам.
- Большое количество мониторов, которые помогают видеть: кто куда едет, скорость используемого трафика,
- Поддержка USB-модемов 3G/4G практически всех марок. Вы также можете использовать свой телефон в качестве модема, как при совместном использовании Wi-Fi, так и при подключении к порту USB.
- Вы можете настроить свой собственный FTP-сервер.
- Мастер загрузки позволяет загружать торрент-файлы прямо на жесткий диск.
- Организуйте собственное облачное хранилище с помощью AiCloud. Это особенно актуально для пользователей смартфонов Apple и Android. Напоминаю, что бесплатная раздача загрузок на Google Диск скоро закончится (к сожалению).
- Удобная и быстрая настройка собственного VPN-сервера — вы сможете организовать виртуальную локальную сеть с семьей, друзьями и родственниками. Все данные будут проходить по зашифрованному каналу. Просто красота. Особенно это актуально для тех семей, которые живут в разных уголках мира.
- Фильтр по URL и ключевым словам.
- Удобная настройка DDNS — просто войдите в систему, введите адрес, и все готово. Не нужно никуда идти, пользуйтесь сторонними сервисами, регистрируйтесь. Также некоторые сервисы имеют ограничения на использование DDNS. Здесь все просто и легко, так как используется ASUS DDNS.
- Два порта USB: 3.0 и 2.0.
- Двухъядерный процессор с частотой 1,8 ГГц на ядро — это совсем неплохо. Это и понятно, ведь для таких высоких скоростей, а также шифрования WPA3 нужен мощный процессор.
- Все локальные порты, а также интернет-порт имеют скорость 1 Гбит/с.
- Нет игрового режима и переадресации NAT.
- На задней панели нет отверстий, поэтому роутер можно повесить на стену.
- Не поддерживает ширину канала 160 МГц.
- Я хочу связаться с ASUS. Ребята, вы создали действительно удобное и классное приложение для своего телефона. Но почему их 3? Для подключения и настройки необходимо использовать «ASUS Router». Для использования облака — «AiCloud 2.0». Организовать собственный VPN с помощью собственной технологии — «ASUS Instant Guard». Прикол в том, что без «ASUS Router» не работают все дополнительные программы, то есть он центральный. Так почему же все эти приложения нельзя объединить в одно? — Я не понимаю.
Материал10Конструкция10Отделка8Оборудование7Простота установки10Прошивка10Применение9Цена6Многозадачность10Итого8.9
Почему я купил именно его?
Вообще-то я изначально хотел взять модель RT-AC68U: это младшая модель, работающая со стандартом 802.11ac. У моей подруги сейчас такой есть и он им полностью доволен. Изначально я выбирал между роутерами ASUS. Простите, но на мой взгляд у них самая удобная и продвинутая прошивка.

Да, ASUS дороже конкурентов на 20-30%, но здесь вы переплачиваете не за бренд, а за качество материалов и, конечно же, за продвинутую прошивку.

Ну вот мы и подошли к самому главному, а именно к Wi-Fi шестого поколения. До этого у меня был слабенький аппарат Wi-Fi 4. Мне бы его хватило, но тут появилась семья. В результате многие вешают роутер на ночь. Кроме того, я купил 4K-телевизор, и как вы думаете, Wi-Fi 4 выдает фильмы 4K? — К сожалению нет.
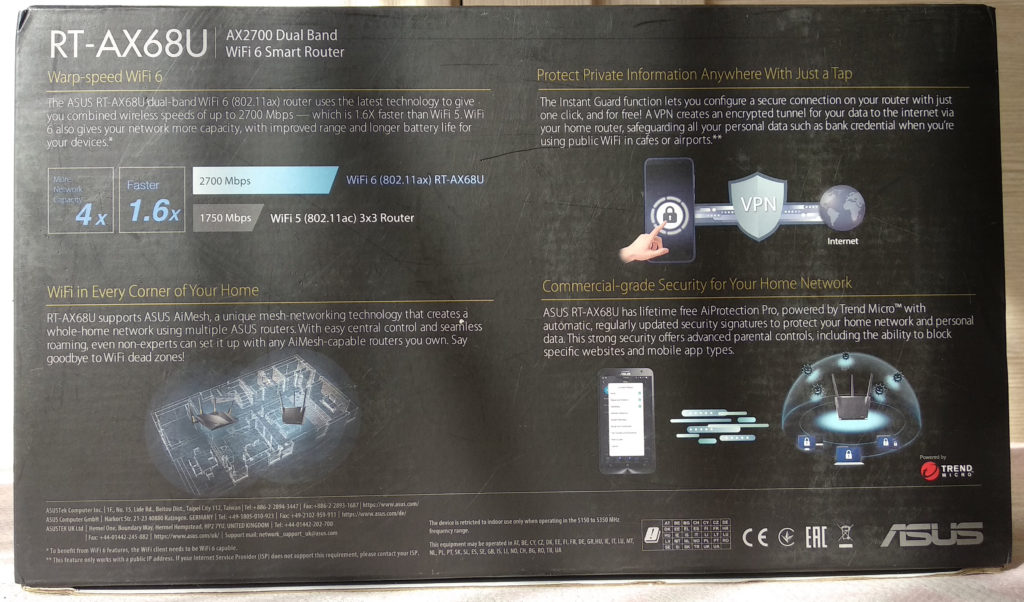
Скачал себе Интерстеллар в 4К, а у меня роутер уже завис, пришлось его перегрузить. Да, теперь он потерян. Переходить на Wi-Fi 5, когда уже есть «шестерка», крайне не рекомендуется, поэтому я выбирал из нескольких вариантов.
Скажем пару слов о Wi-Fi 6:
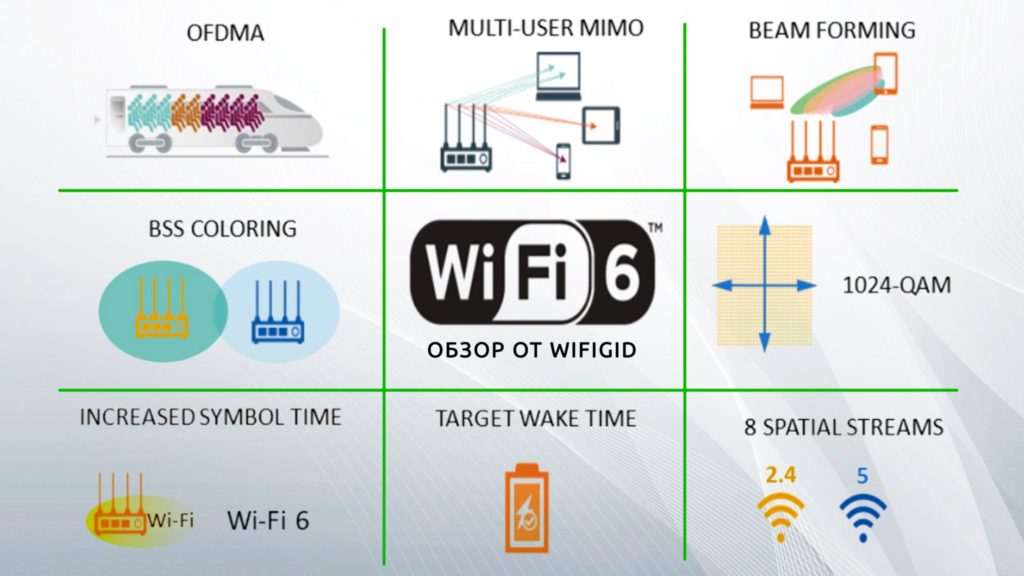
- OFDMA или множественный доступ с ортогональным частотным разделением — технология позволяет уменьшить очереди при отправке пакетов на клиентские устройства. Если раньше маршрутизатор отправлял каждому свой ответ, что теоретически могло создать очередь. Теперь роутер формирует для всех единый пакет и отправляет его в эфир, а уже каждый берет оттуда то, что ему нужно.
- MU-MIMO — многопоточность, когда несколько устройств могут общаться с роутером одновременно. У этого роутера 3 антенны, что означает схему связи 3х3, то есть роутер одновременно отправляет и принимает данные сразу с трех устройств.
- Beamforming: эта технология позволяет примерно понять, где находится устройство, и стремиться усилить радиоволны в этом направлении, что теоретически может немного улучшить сигнал и радиус действия беспроводной сети.
- Раскраска BSS — и одна из самых важных вещей. Если вы знаете, то на частоте 2,4 ГГц всего 13 каналов. В большом многоквартирном доме есть риск получить помехи от соседского роутера, если вы находитесь на одном канале. Каналов 5ГГц, конечно, немного больше, но риски все равно есть. Как следствие: потеря пакетов, постоянные задержки, повышенный пинг в играх и т.д. BSS Coloring позволяет окрашивать собственные пакеты, тем самым сводя к минимуму риск получения помех от соседа, тем самым улучшая связь и делая ее более надежной.
- 1024-QAM: позволяет увеличить скорость передачи данных за счет более плотной квадратурной амплитудной модуляции. Для сравнения, Wi-Fi 5 имеет 256-QAM.
- WPA3 — это тип шифрования данных при передаче по Wi-Fi. Более продвинутый, который устраняет некоторые проблемы уязвимости с WPA2, который используется в прошлых поколениях Wi-Fi
- Ширина канала: Теоретически должна быть поддержка ширины канала 160 МГц, но у этого роутера ее нет. Может принесут с обновлением.
На самом деле хорошего много, если кому интересно, обо всем можно почитать здесь.
Должен ли я обновиться с Wi-Fi 5? Собственно смысла не вижу, только если есть лишние деньги. В целом существенного прироста скорости вы не заметите. Только если вы ищете более совершенную модель с 8 антеннами, например ASUS RT-AX89X.
Стоит ли обновляться с Wi-Fi 4? Если вы также любите смотреть фильмы 4K и иметь большую семью. Также не стоит забывать об онлайн-играх, в 802.11n происходит огромное снижение скорости, а также увеличение пинга. И, конечно же, есть возможность нацепить помеху от соседа. В общем рекомендую, на мой взгляд Wi-Fi 4 уже устарел.
Теперь подведем итоги. Wi-Fi 6 вместе с новым роутером обеспечивает надежное соединение Wi-Fi, более высокие скорости и расширенный функционал прошивки ASUS. О функционале я расскажу чуть позже в главе «Функции и возможности». Здесь можно организовать собственное облако и настроить VPN-сеть с семьей и друзьями, и мониторов много, и полная защита от AirProtection. Так что если в вашей семье есть дети, то этот (или любой другой) роутер от ASUS должен подойти.
Если вас интересуют игровые модели, вы можете посмотреть на два других варианта:
- ASUS RT-AX82U
- ASUS RT-AX86U
Тестирование Wi-Fi
Теперь давайте проверим Wi-Fi. Я использовал тесты с моим персональным компьютером и PCI-адаптером ASUS PCE-AX58BT. У ASUS пока нет адаптеров для ноутбуков, поэтому для подключения ко всем шести можно использовать популярный Intel AX200.
Я использовал два устройства с похожими модулями и передавал разные файлы, как маленькие (типа фото), так и большие 4-8 Гб. Так как у адаптера всего две антенны, схема подключения будет 2х2. Как видите, скорость приема и передачи составляет почти 1 Гбит/с.
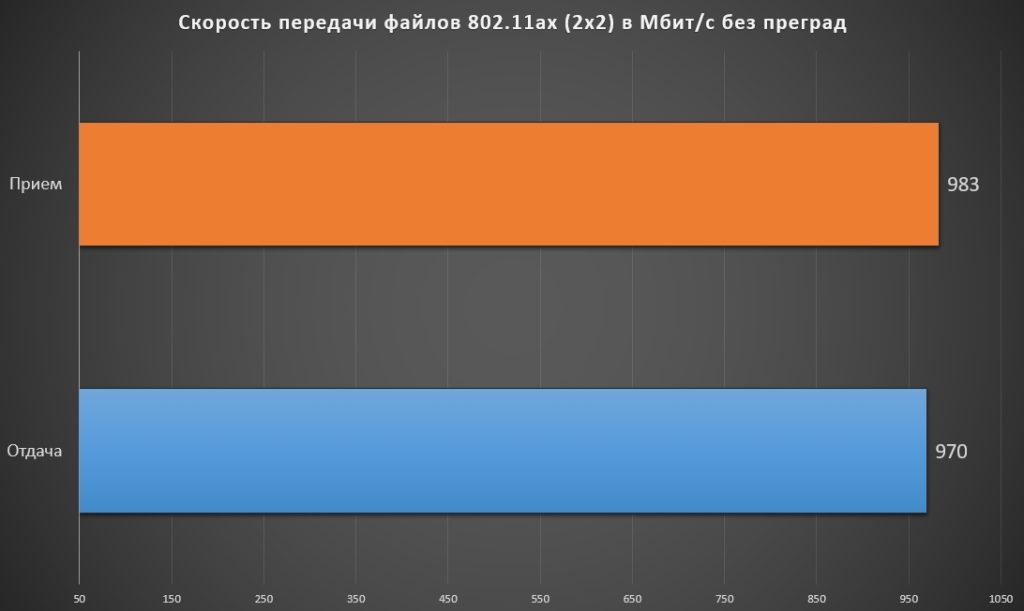
Если роутер перенести в другую комнату, то скорость будет чуть ниже, но для просмотра 4К или даже 8К контента будет достаточно.
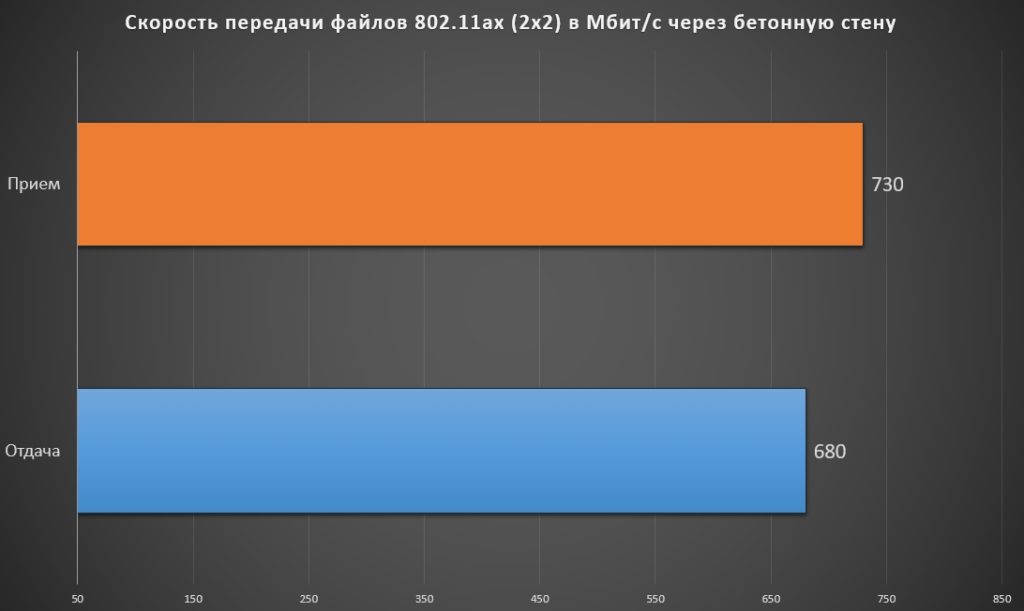
Я также попробовал стандарт Wi-Fi 5-го поколения, как вы можете видеть, скорость немного ниже.
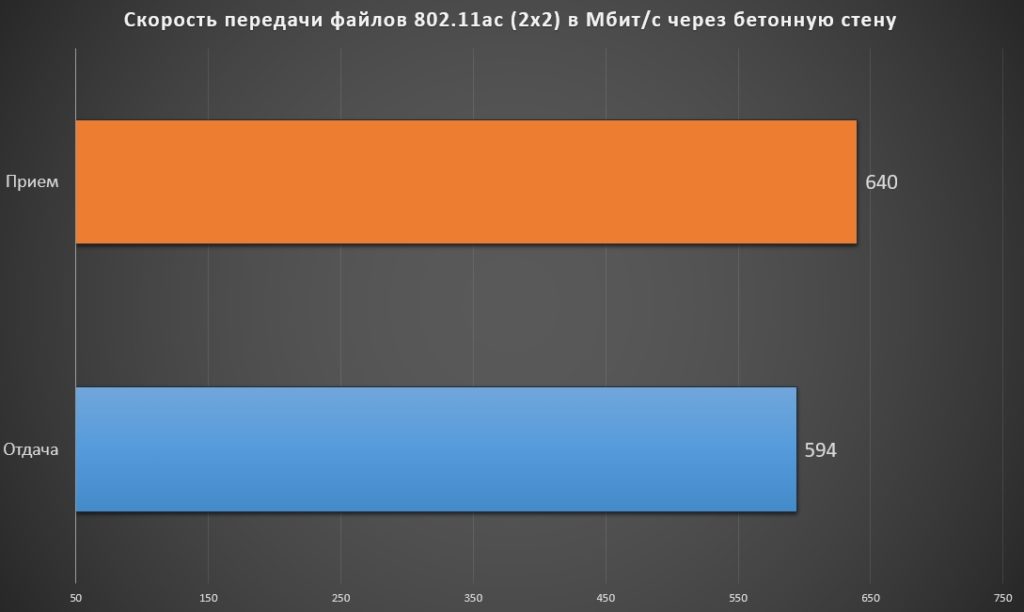
Конечно ниже, но ненамного, так что если у вас уже есть роутер с поддержкой стандарта 802.11ac, вам будет достаточно.
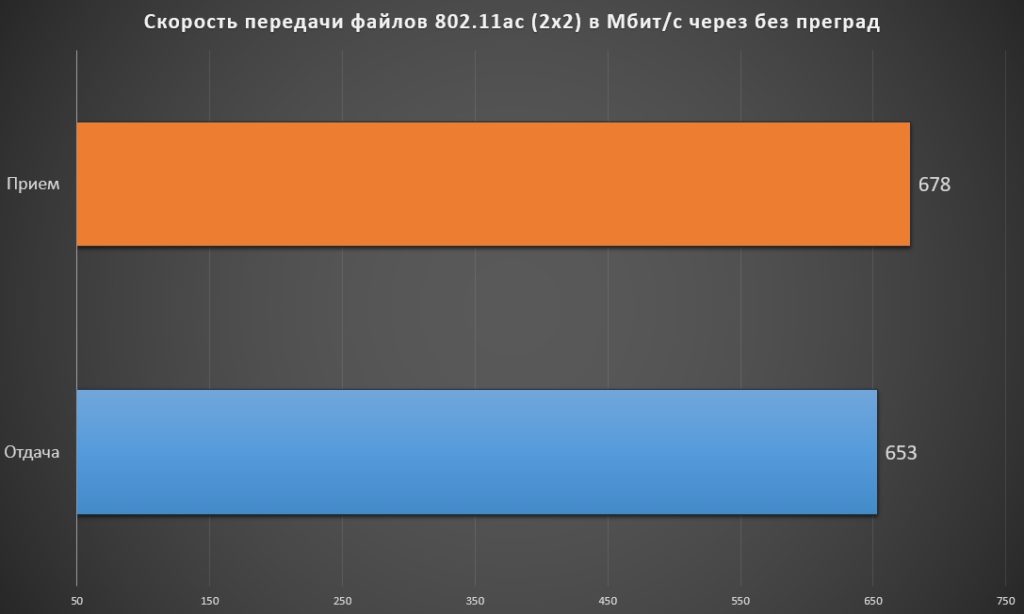
Я полностью удовлетворен результатом тестирования ASUS RT-AX68U.
Wi-Fi покрытие
Я не буду много писать о беспроводном покрытии. Так как у меня небольшая квартира, мне достаточно одного роутера. Вы можете увидеть качество приема на следующих изображениях. Если у вас большой загородный дом, вы можете увидеть полную Mesh-систему из трех блоков: ZenWiFi AX Mini (XD4).
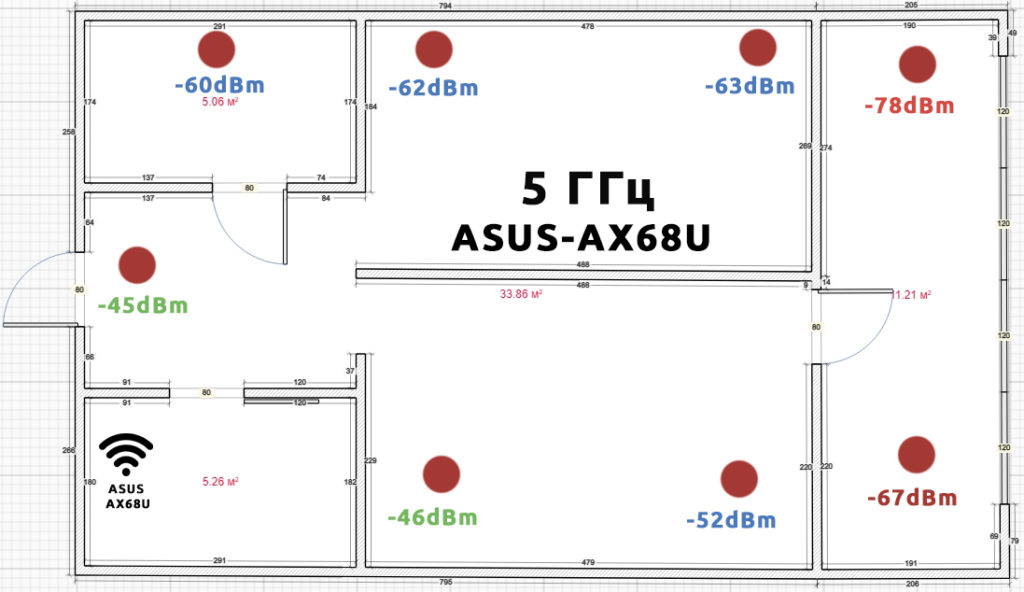
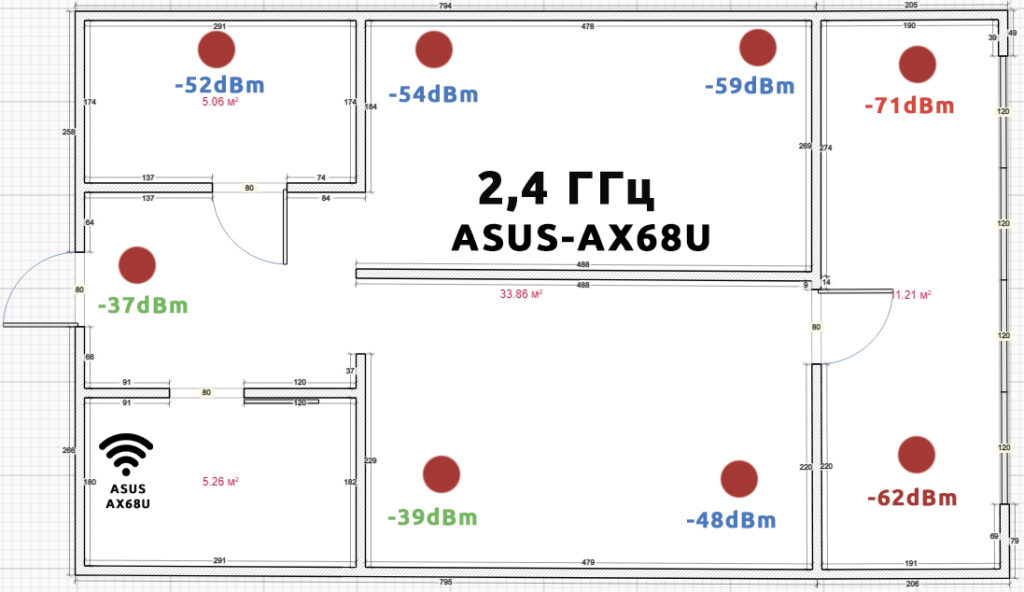
Характеристики
| Стандарты и скорость | 802.11a: до 54 Мбит/с
802.11b: до 11 Мбит/с 802.11g: до 54 Мбит/с 802.11n: до 450 Мбит/с 802.11ac: до 1625 Мбит/с 802.11ax (2,4 ГГц): до 861 Мбит/с |
| Антенны | 3 шт |
| Схемы приема и передачи | 2,4 ГГц 3×3
5 ГГц 3×3 |
| ЦПУ | DOUBLE CORE (двухъядерный) на частоте 1,8 ГГц |
| Вспышка | 256 МБ |
| ОЗУ | 512 мегабайт |
| Пропускная способность | 20/40/80 МГц |
| OFDMA | есть |
| 1024-КАМ | есть |
| МУ-МИМО | есть |
| Питание | Вход переменного тока: 110 В ~ 240 В (50 ~ 60 Гц)
Выход постоянного тока: 19 В, ток 1,75 А/33 Вт |
| Особенности | АйМэш.
· Приложение для роутера. Алекса. AIProtection. · Родительский контроль. · Управление движением. QoS. · Приоритезация трафика для приложений и игр. Мониторинг пропускной способности Ограничитель пропускной способности · История веб-посещений для каждого сетевого клиента. · Фильтр MAC-адресов WiFi. · Гостевая сеть. · Радиосервер. ДМЗ. ДДНС. Айклауд. АйДиск. · Мастер загрузки. · Медиасервер. Организация FTP-сервера. Машина времени. Самба сервер. · Фильтрация URL по адресам и ключевым словам. |
| Интернет-соединение | · PPPoE, PPTP, L2TP, автоматический IP, статический IP.
· Использование двойного подключения к Интернету. · Используйте свой телефон в качестве модема. |
| Впн | VPN-клиент L2PT
VPN-клиент PPTP IPSec VPN-сервер PPTP VPN-сервер |
| Поддержка файловой системы | HFS+, NTFS, vFAT, ext2, ext3, ext4 |
| Порты | RJ45 WAN x1, RJ45 LAN x4, USB3.0 x1, USB2.0 x1 |
| Габаритные размеры | 26,13 х 6,75 х 18,62 см |
| Масса | 630 грамм |
 Технические характеристики блока питания маршрутизатора ASUS RT-AX68U (AX2700)
Технические характеристики блока питания маршрутизатора ASUS RT-AX68U (AX2700)
Комплектация

Открываем коробку и видим стандартный набор джентльмена:

- Сам роутер ASUS RT-AX68U.
- Источник питания.
- Сетевой кабель Ethernet с выходами RJ-45.
- Книга «Краткое руководство» на 28 языках.
- «Декларация СЕ и указания по технике безопасности»: условия эксплуатации.
- Гарантийный талон.
- «Продвинутый совет Wi-Fi Helper» — брошюра с описанием основных решений для подключения к новому стандарту 802.11ax. Хочется сразу многих успокоить: этот стандарт полностью совместим со своими предшественниками. Так что, если ваш адаптер еще не поддерживает Wi-Fi 6-го поколения, вам не о чем беспокоиться.

Внешний вид и подключение

Многие в Интернете жалуются, что внешний вид ASUS RT-AX68U имеет странный дизайн. Но мне нравится, есть отсылка к вещам из 2000-х, что-то напоминает тот же стиль, что заставляет включить режим ностальгии. У нас три антенны и передняя полностью поцарапана. Роутер сделан из очень качественного пластика, не китайского (пластиком даже не пахнет).

Крышка яркая, металлическая и хромированная. Есть еще индикаторы. Хорошо, что они сверху — не будут светить на лицо в темноте. Смотрим на лампочки:
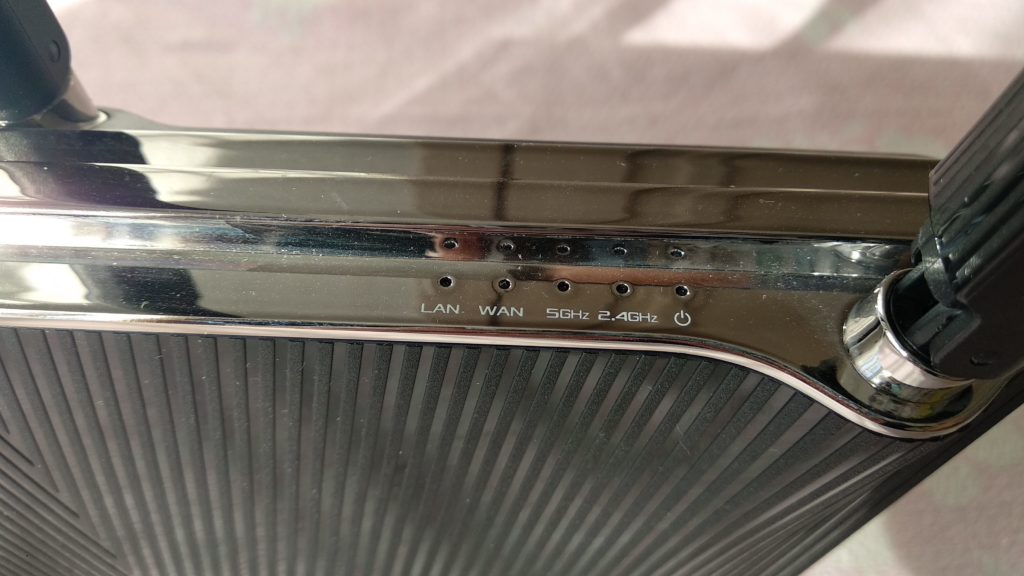
- LAN: если есть какое-либо локальное проводное соединение.
- WAN — подключение к Интернету.
- 5 ГГц и 2,4 ГГц — соединение Wi-Fi на одной из частот.
- Power On: наш маршрутизатор включен.
По бокам ничего нет. Теперь посмотрим порты и сразу подключим:
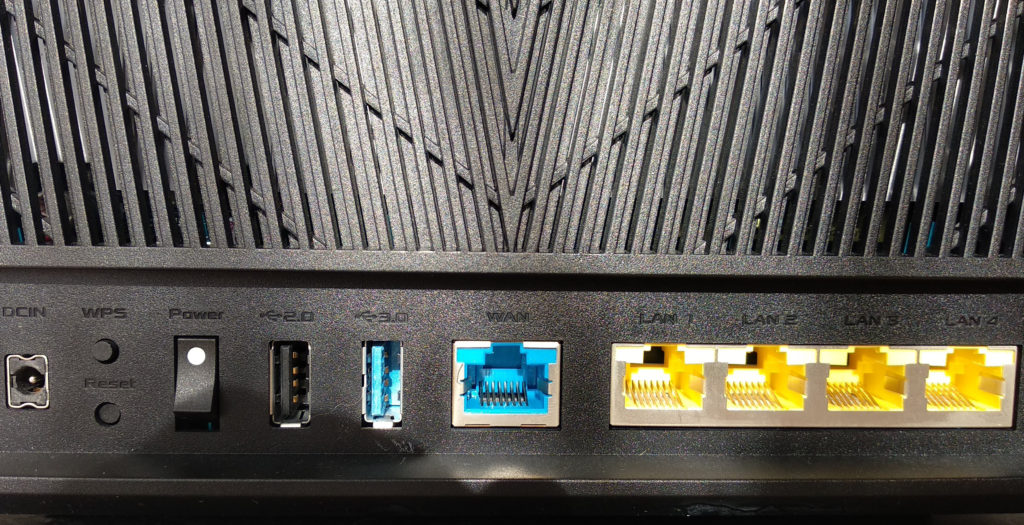
- DCIN: включите источник питания здесь.
- WPS: подключение к Wi-Fi через WPS.
- Сброс — утопленная кнопка для сброса устройства к заводским настройкам. Напомню, что для перезагрузки нужно зажать кнопку ровно на 10 секунд.
- Power — После подключения роутера к сети нажмите эту кнопку. Индикаторы начнут мигать, и машина включится.
- USB 2.0 и 3.0: Конечно, можно было подключить два порта 3.0, на чем вы сэкономили? В один из портов можно подключить USB-модем, если вы им пользуетесь. К двойке лучше подключить модем, а к тройке жесткий диск или флешку.
- WAN — Прокладываем сюда интернет-кабель, если он есть.
- LAN 1-4 — локальные порты. Я подключил сюда телевизор и компьютер. В общем, сюда можно подключить практически любое устройство с подобным портом.
Все порты имеют дополнительные металлические вставки, видимо дополнительно защищающие выходы от электромагнитного воздействия.
ШАГ 1: Подключение к сети
У вас есть два способа подключения к ASUS RT-AX68U:
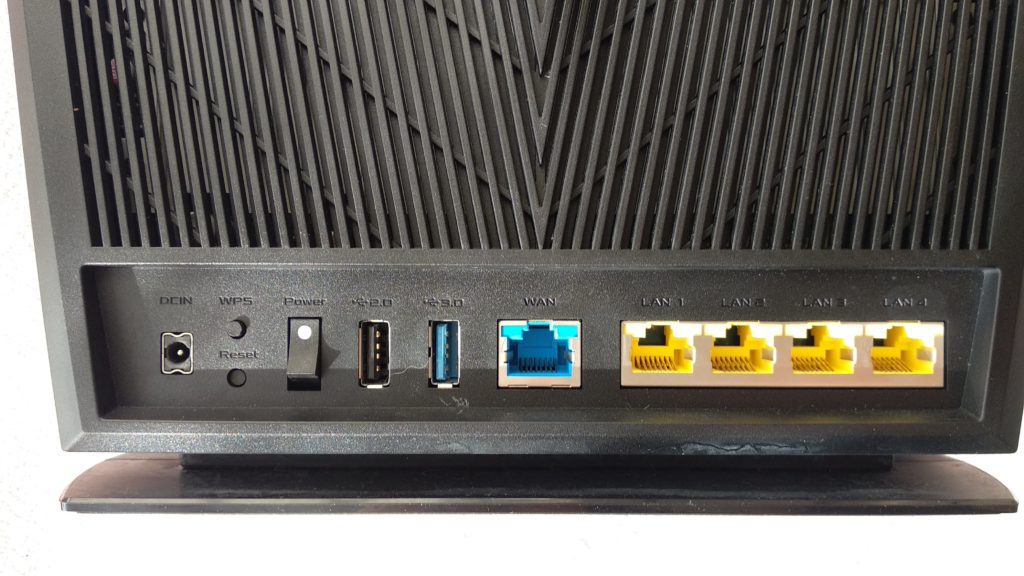
- Подключить через кабель, вставив его в один из LAN-портов. После этого переходим к шагу 2.
- Подключиться к Wi-Fi. После включения маршрутизатор по умолчанию будет раздавать сеть ASUS_XX. Вы можете подключиться к нему без пароля.

ПРИМЕЧАНИЕ! Если такой сети нет, скорее всего, кто-то ей уже пользовался, сбросьте роутер до заводских настроек, нажав и удерживая кнопку «Сброс».
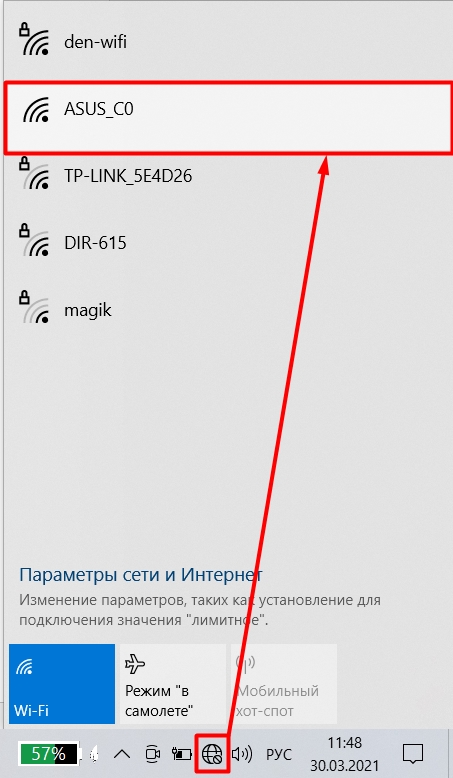
ШАГ 2: Быстрая настройка интернета и Wi-Fi
Точно так же можно использовать два способа. Воспользуйтесь веб-интерфейсом или загрузите специальное приложение на свой телефон. Ниже я опишу оба метода. Для настройки имейте под рукой договор провайдера, в нем описаны данные для подключения к глобальной сети.
Web-интерфейс
роутер.asus.com
192.168.50.1
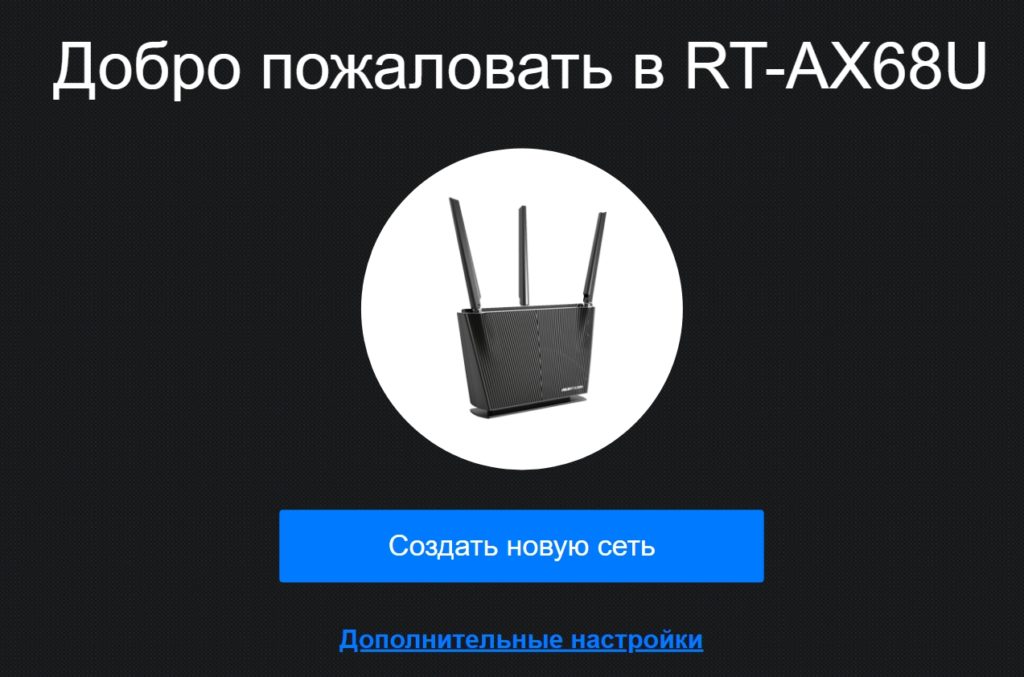
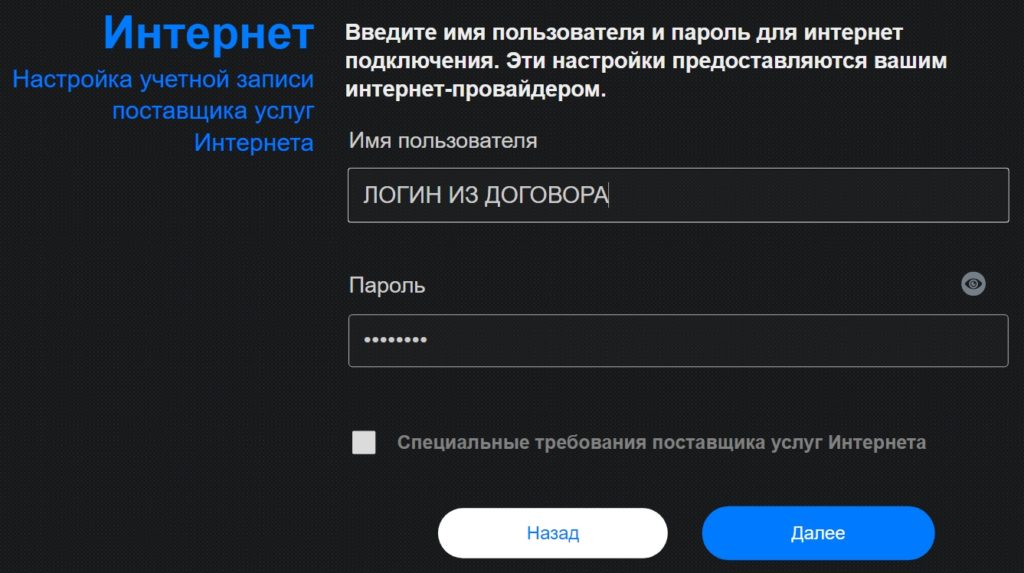
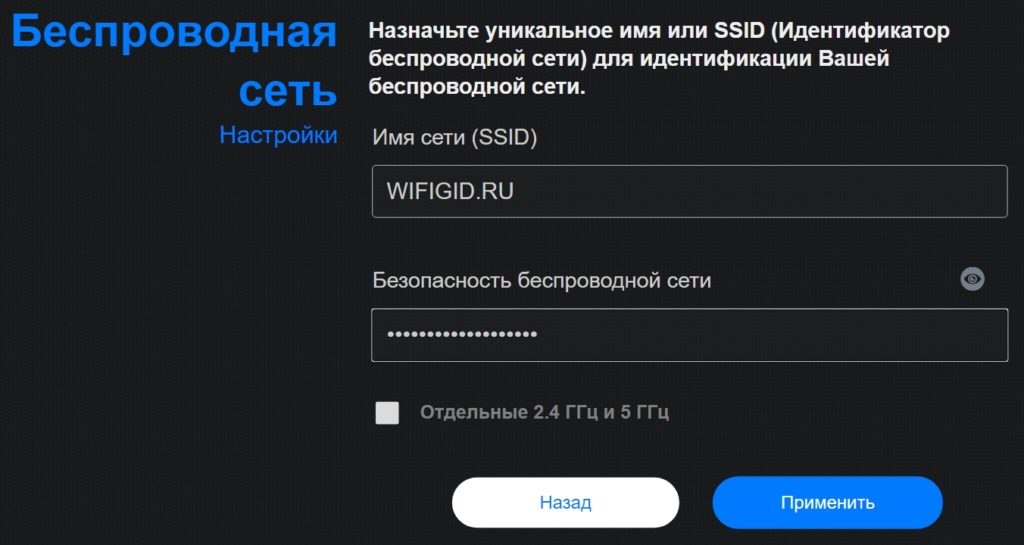
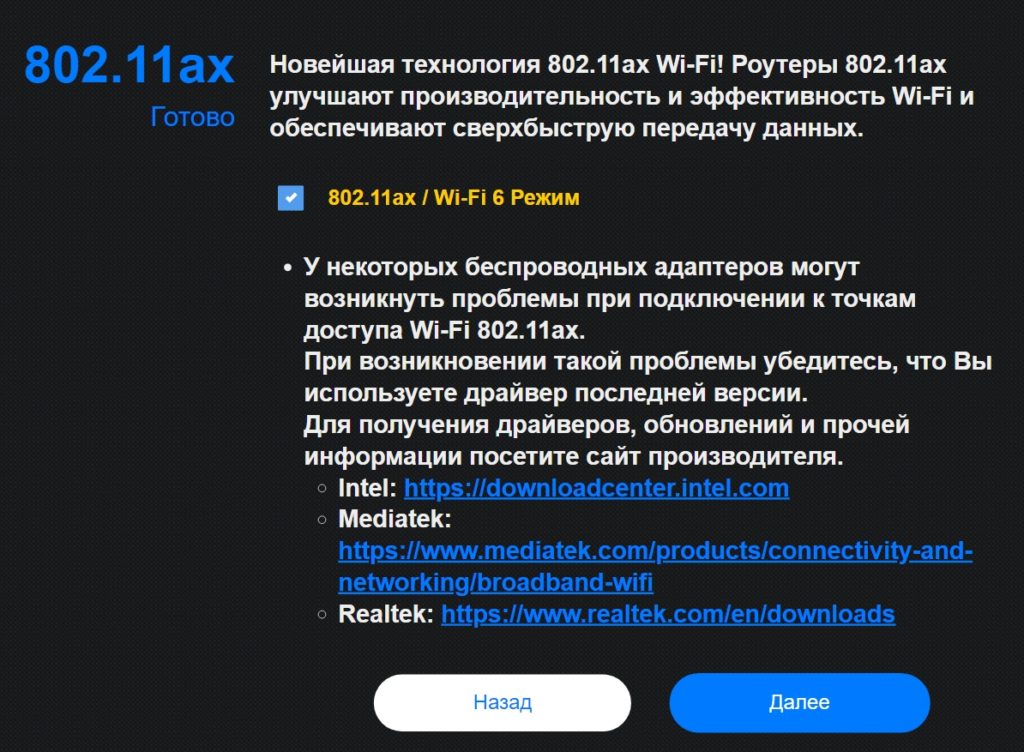
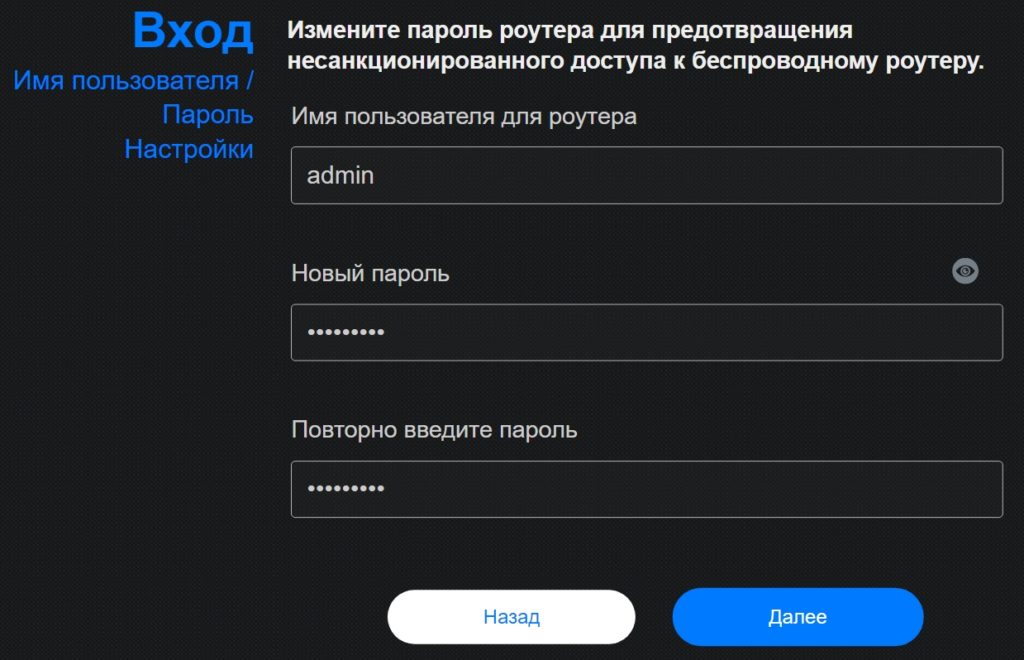
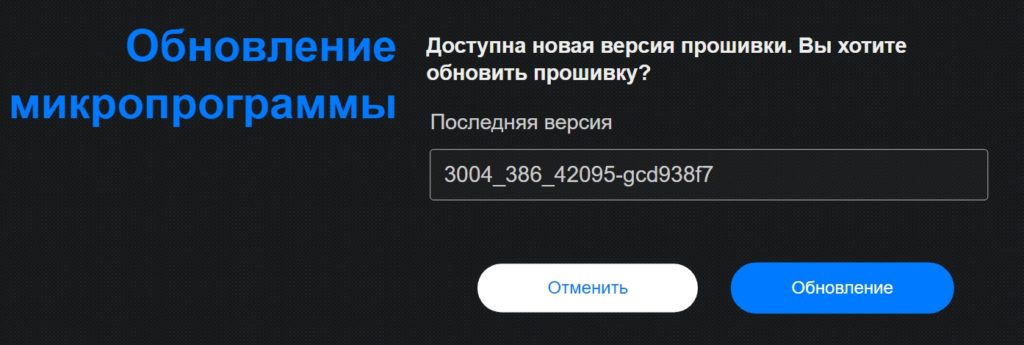
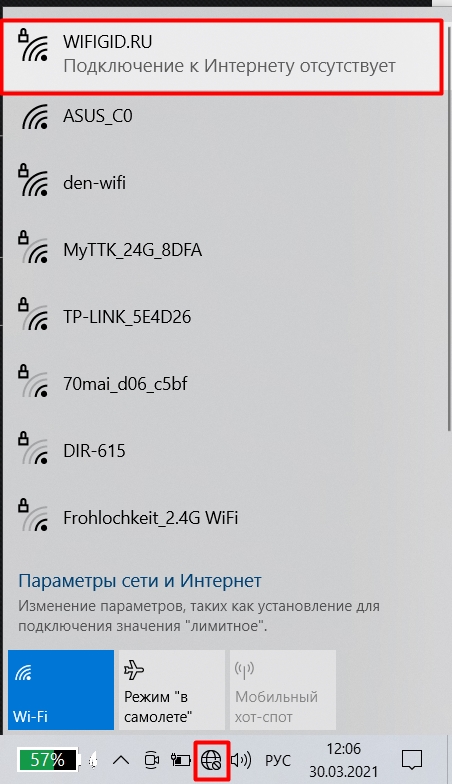
На этом базовая настройка завершена, но я советую вам ознакомиться с главой «Характеристики и способности», чтобы вы знали, на что способен этот монстр.
Настройка с телефона
На самом деле со смартфона можно аналогично настроить интернет через браузер, но это не очень удобно. Вы можете использовать приложение «ASUS Router». Загрузите его из Google Play или App Store (поиск по названию). Говорить об этом нет смысла, так как там это предельно ясно. Сначала подключаемся к Wi-Fi роутера, затем запускаем программу и действуем по предоставленной инструкции. Напоследок советую включить удаленный доступ — эта функция позволяет управлять роутером из любой точки мира.
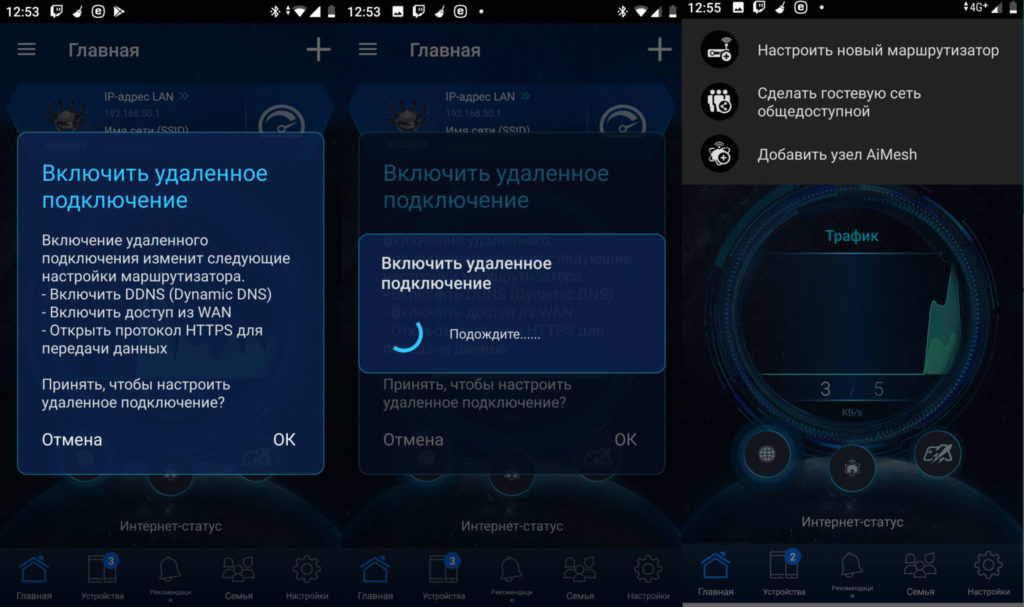
Особенности и возможности прошивки
Пройдемся по вкладкам в разделе Общие и посмотрим, что у нас есть. На первой странице у нас самая основная информация. Здесь вы можете быстро изменить имя беспроводной сети, тип шифрования и пароль. Вы можете видеть, сколько клиентов подключено к маршрутизатору. Также имеется быстрый доступ к USB-накопителям.
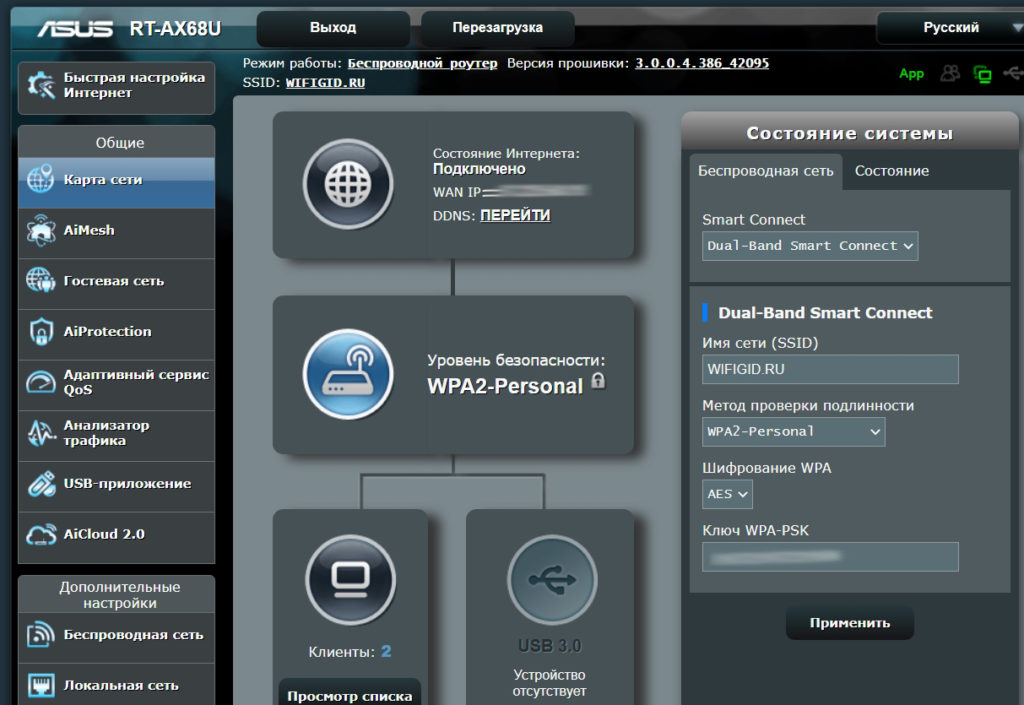
Обязательно следите за вкладкой «Статус» — она описывает загруженность процессора, имеющего два ядра. Но не менее 512 ОЗУ.
ВНИМАНИЕ! По умолчанию почти все функции роутера ASUS RT-AX68U отключены и не работают. Понятно, например, зачем вам VPN-сервер, если у вас его нет. Пишу это для того, чтобы в дальнейшем при активации какого-нибудь сплэша следить за этой вкладкой, чтобы ядра не перегружались.
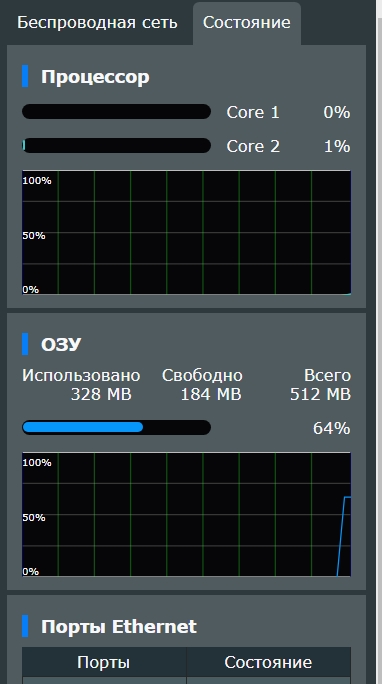
Во вкладке AiMesh можно следить за подключением всех нод. Несколько слов об AiMesh: с помощью этой функции вы можете практически бесконечно расширять свою беспроводную сеть и делать ее бесшовной. Этот роутер ASUS RT-AX68U может выступать как в качестве основного узла, подключенного к Интернету, так и в качестве второстепенного. Чтобы добавить узел, нажмите кнопку «плюс.
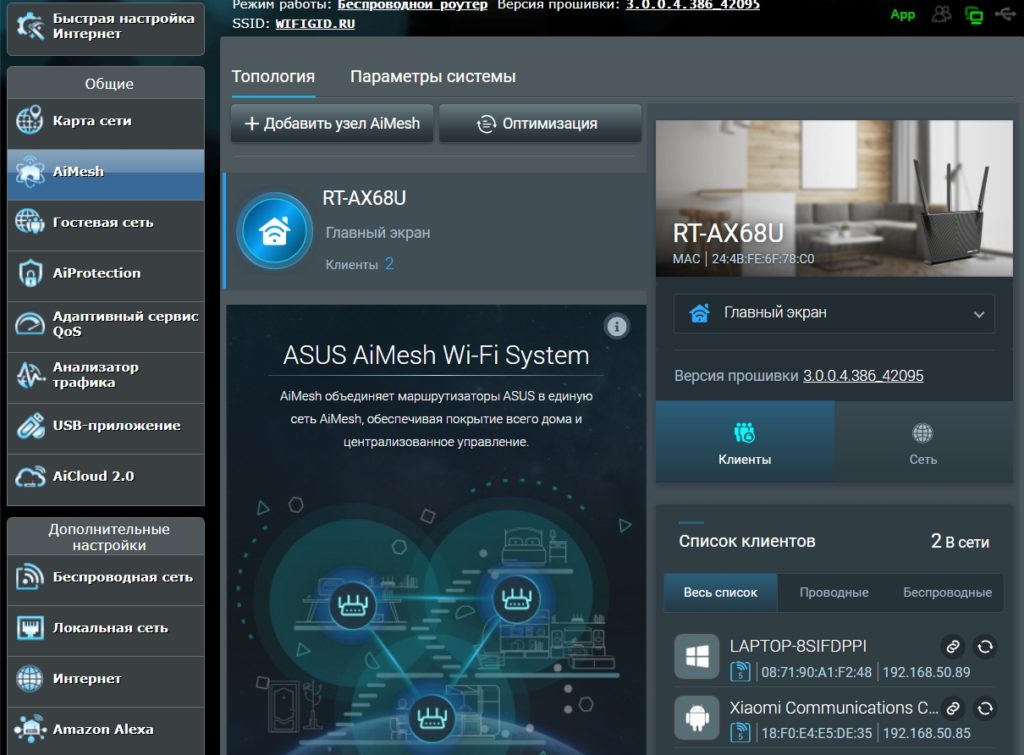
Здесь вы также можете проверить список подключенных устройств.
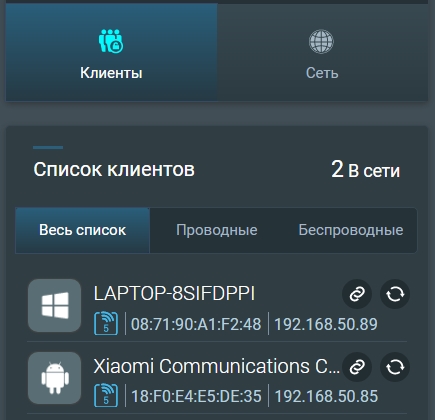
Во вкладке «Сеть» можно посмотреть скорость Wi-Fi и проводного обмена данными. Кое-что полезное, если у вас дома большое количество подключенных устройств и все они пользуются интернетом.
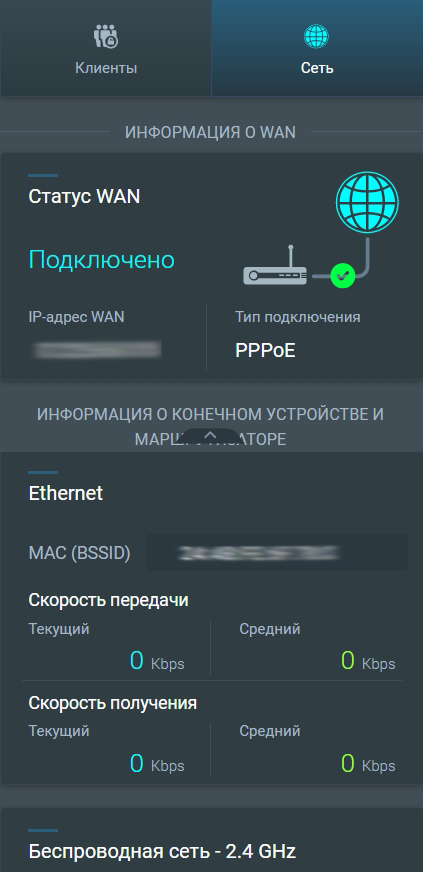
В разделе «Гостевая сеть» вы можете создать отдельные Wi-Fi сети для гостей. Эти сети будут полностью изолированы от основной. Вы можете ограничить доступ в интернет или более детально настроить гостевую сеть.
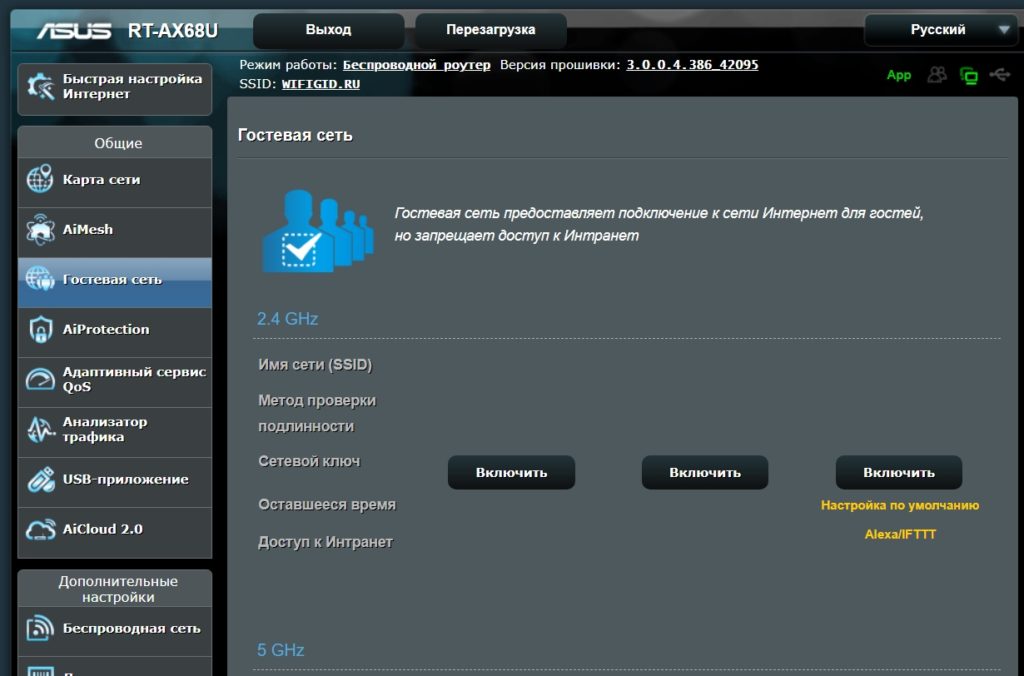
Защита сети
AirProtection — основная функция всех роутеров ASUS. Я хотел бы остановиться на нем подробнее. Эта функция позволяет защитить устройства, подключенные к сети маршрутизатора. После активации функции в автоматическом режиме начинает работать экран, защищающий от внешних воздействий. Он также блокирует доступ к вредоносным и опасным сайтам.
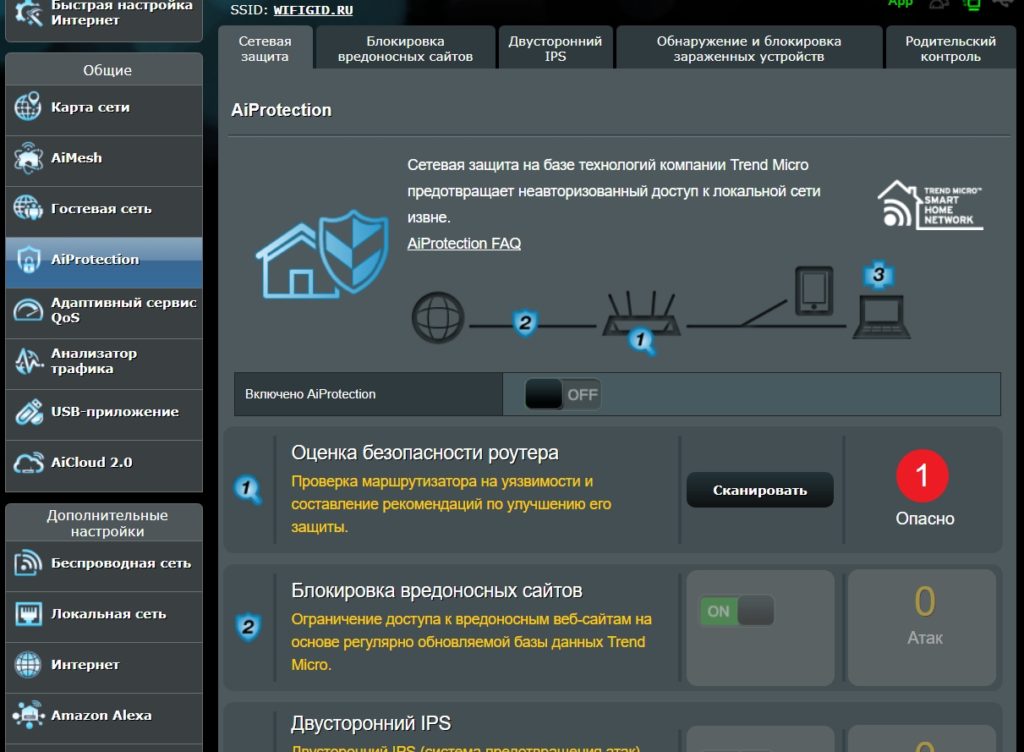
В каждой вкладке вы можете увидеть результат работы защиты. Например, вы можете увидеть количество заблокированного контента или атак в сети. Он может даже идентифицировать опасные и зараженные локальные устройства.
ПРИМЕЧАНИЕ! После включения у меня перестал работать VPN как в Opera, так и в приложении CloudFlare, поэтому если вы видите что-то подобное, вам нужно настроить все более детально.
Родительский контроль
Это последняя вкладка «AirProtection». Мы включаем функцию, выбираем устройство ребенка (или взрослого), а затем указываем тип блокируемого контента.
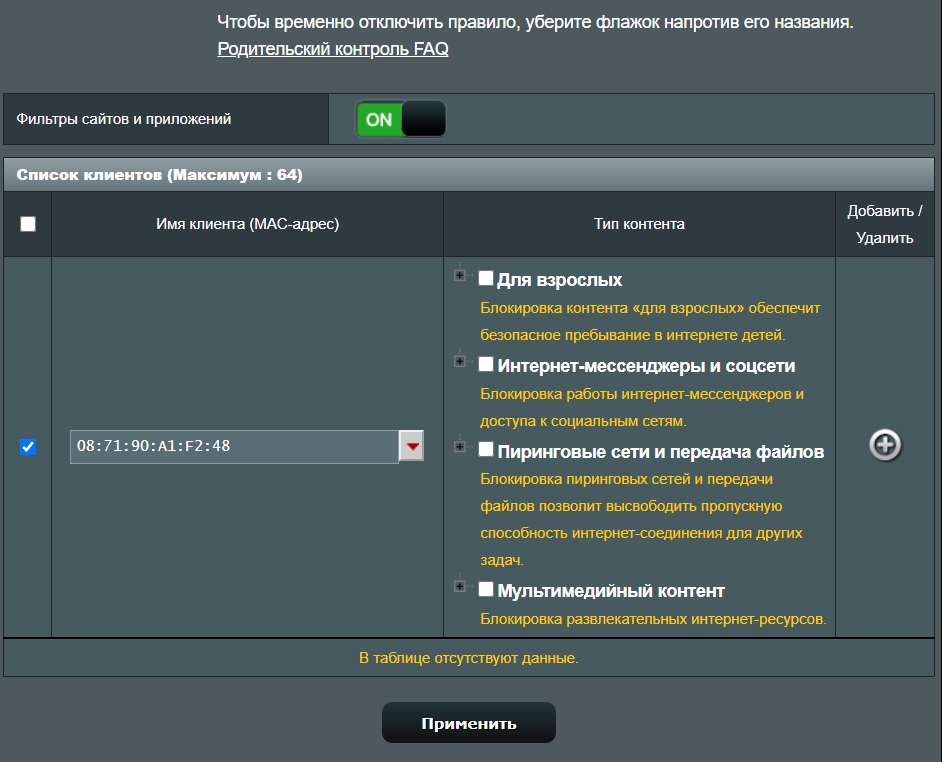
QoS
Эта штука будет полезна как геймерам, так и тем, кто хочет более детально настроить свою сеть. Принцип заключается в том, что вы можете установить определенные приоритеты для выделенных приложений. Например, вы играете в онлайн-игру, тогда вы можете выбрать более высокие сетевые приоритеты для игр, и эти информационные пакеты будут отправляться первыми. Это особенно удобно в больших семьях. Поэтому можно немного уменьшить пинг в игре.
В первой вкладке есть обычный монитор, вы можете увидеть список приложений, которые используются отдельными устройствами. Только не забудьте включить «Анализ заявки».
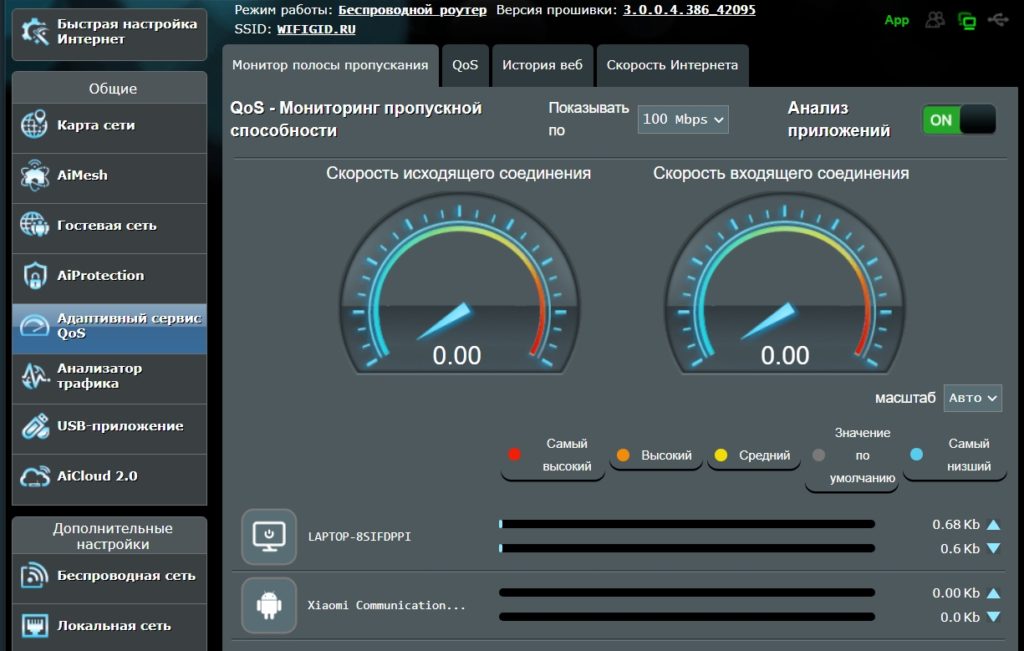
Но нас интересует вторая вкладка, так как именно здесь производится основной сок. Сначала включите функцию. Теперь давайте посмотрим типы QoS:
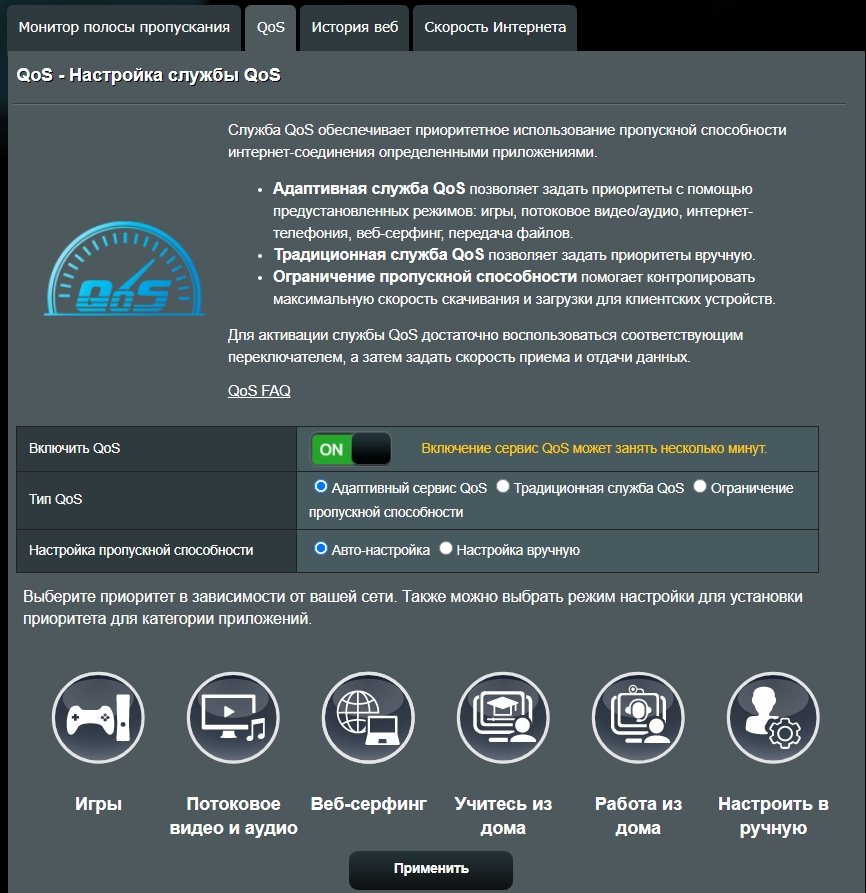
- Адаптивный сервис: По умолчанию в приоритете приложения, изображения которых вы видите ниже. Вы можете настроить все вручную, нажав кнопку справа.
- Традиционная служба QoS: вам нужно будет указать скорость вашего интернет-соединения, нажмите «Применить». И только тогда можно будет устанавливать приоритеты для отдельных сервисов или программ. Для этого потребуется указать тип протокола и порты.
- Ограничение пропускной способности — просто ограничьте скорость интернета для отдельных локальных устройств. Это нужно для того, чтобы интернет не ложился из-за того, что кто-то на компе выпустил торрент.
И чуть не забыл про вкладку «История веб-поиска» — здесь видно, кто куда заходит. Шпионить за родственниками, как мило.
Подробнее о подробной настройке QoS читайте здесь.
Анализатор трафика
Здесь все банально, вы можете отслеживать, кто сколько трафика использует через ваш ASUS RT-AX68U. Вырезать можно в предыдущей вкладке QoS, ограничив скорость.
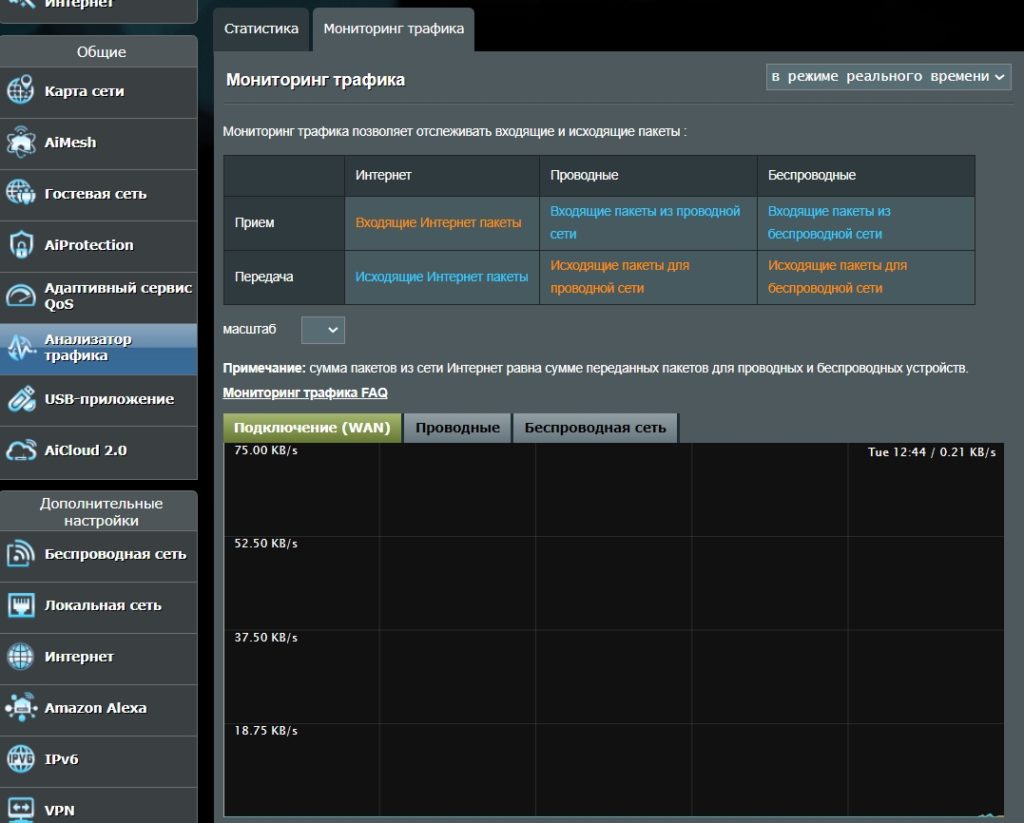
USB-приложение
Вот несколько интересных функций:
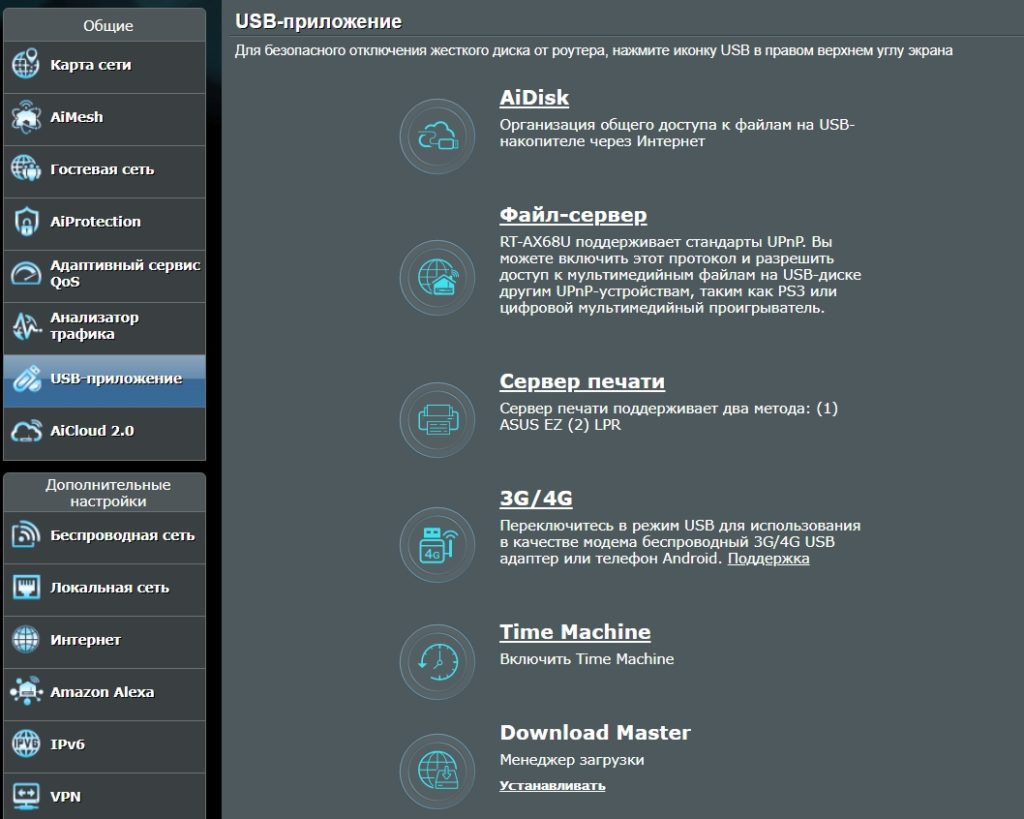
- АйДиск — подключаем в порт флешку или диск, далее организуем доступ к FTP серверу. О подробной настройке читайте здесь.
- Файловый сервер — настройка медиа-сервера UPnP и доступ к нему через Интернет и локальную сеть.
- Сервер печати: Вы можете подключить принтер к порту USB.
- 3G/4G — модемное подключение.
- TimeMachine — это функция резервного копирования Apple Time Machine.
- Мастер загрузки: Вы можете организовать загрузку торрент-файлов на жесткий диск. Все очень просто, вставляете жесткий диск или флешку, активируете функцию, ждете, пока приложение установится. После этого нажмите на ссылку запуска, и вы будете перенаправлены в это окно. Нажмите на плюсик, выберите торрент-файл и скачайте его.
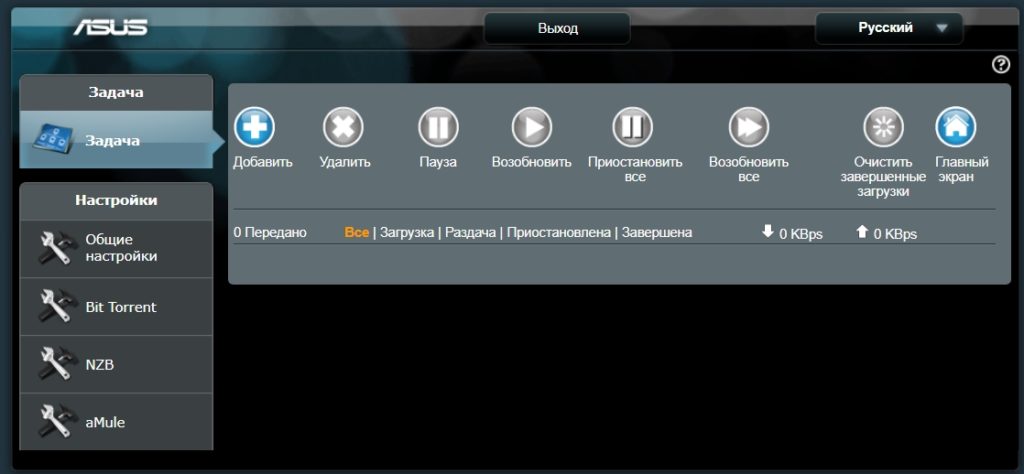
AiCloud 2.0
Помогите организовать собственное облако. Также подключаем носитель к USB-порту, теперь вы можете получить доступ к хранилищу этого диска через специальное приложение на телефоне. Его можно скачать из Google Play или App Store. Напоминаю, что с 1 июня Google прекратит загружать бесплатные фото и видео на ваш Google Диск и прекратит раздачу. А это возможность организовать собственное облако. Доступ к облаку будет открыт из любой точки мира, где есть интернет. Для подключения потребуется настроить DDNS. В приложении есть небольшой косяк из-за неправильного порта, но это все поправимо. Подробно о настройке AiCloud 2.0 читайте здесь.
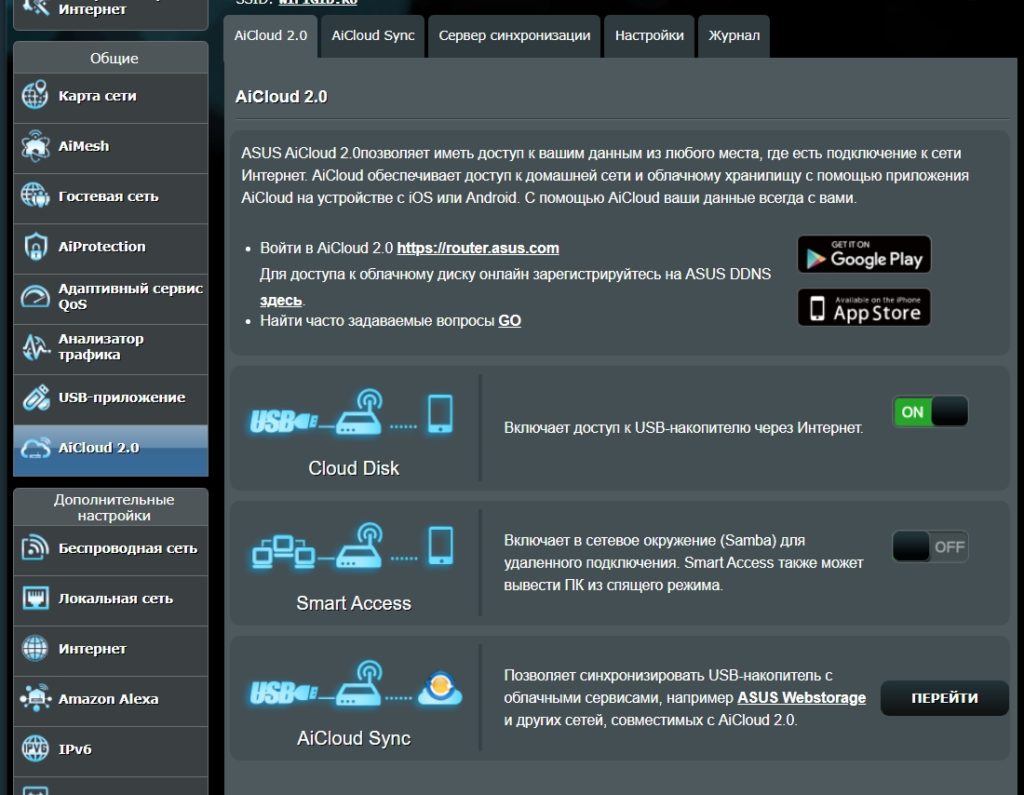
VPN-сервер/клиент
Вы можете организовать собственную VPN-сеть с коллегами, семьей или друзьями, которые находятся в разных точках глобальной сети. При этом они смогут получить доступ к локальным устройствам, принтерам, общим папкам на компьютерах. Все настраивается очень просто: активируйте функцию, создайте пользователей, а их родственники уже подключены к этой сети. Если у вас также есть маршрутизатор ASUS, вы можете подключиться как клиент во второй вкладке.
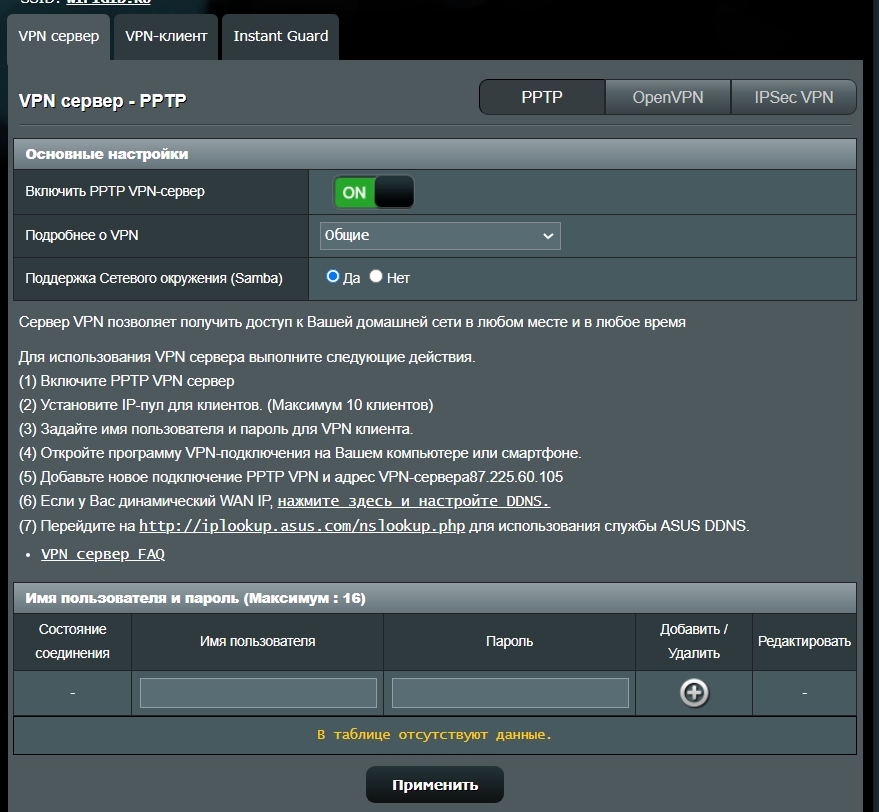
Если вы хотите подключиться к VPN для обеспечения безопасности, вы можете попробовать бесплатные VPN-серверы VPN Gate; Читайте больше о них, здесь.
Instant Guard
Это очень крутое и еще сырое приложение. Он позволяет создать VPN-туннель с домашним маршрутизатором ASUS RT-AX68U. Например, вы сидите в кофейне, подключены к общедоступной сети Wi-Fi и хотите заплатить за что-то в магазине. Для того, чтобы данные вашей банковской карты были украдены, вы можете использовать это подключение.
Давайте кратко рассмотрим, как настроить эту функцию:
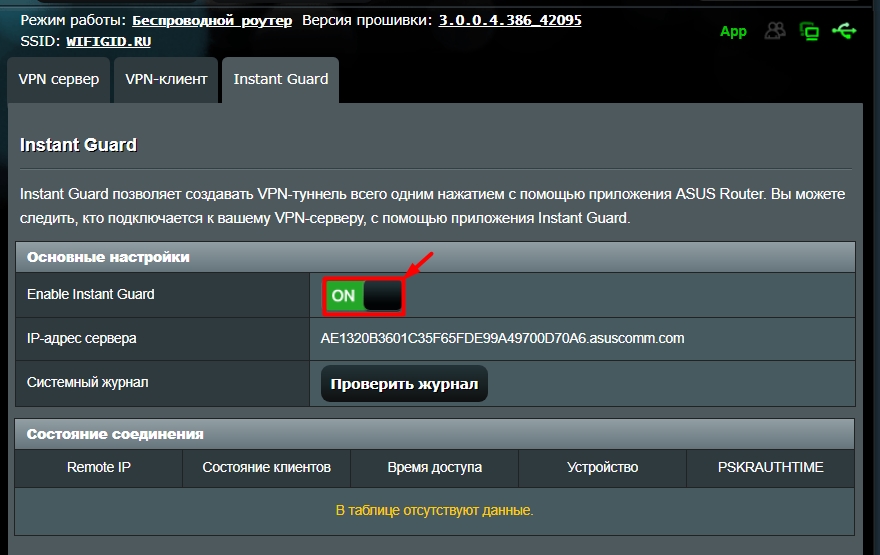
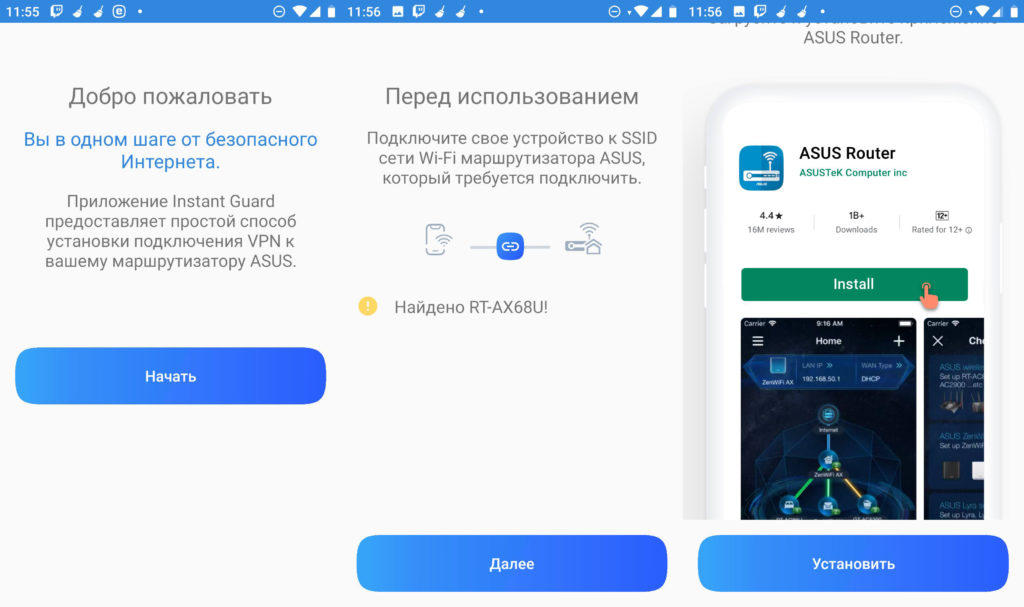
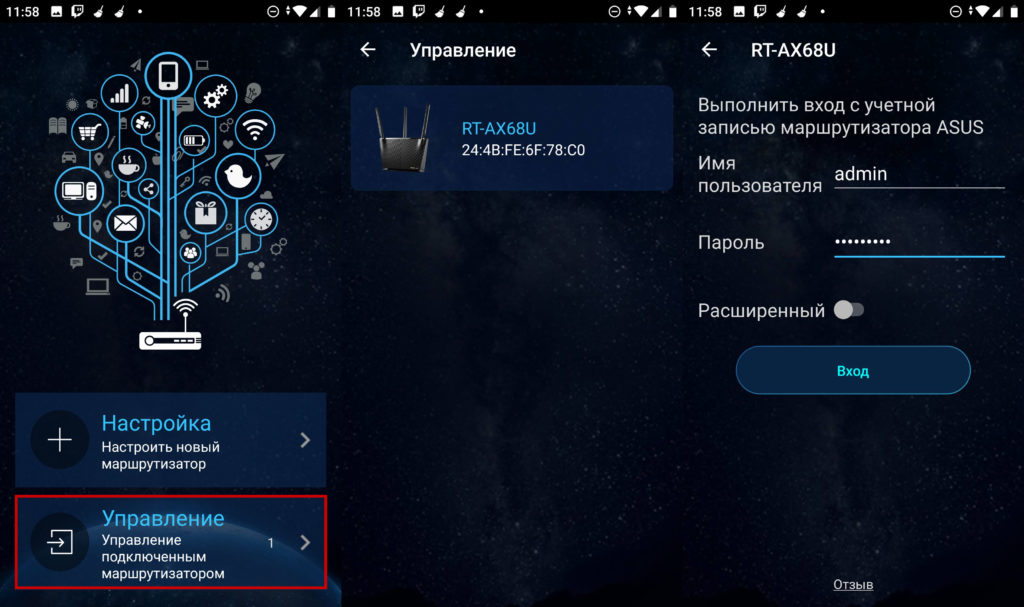
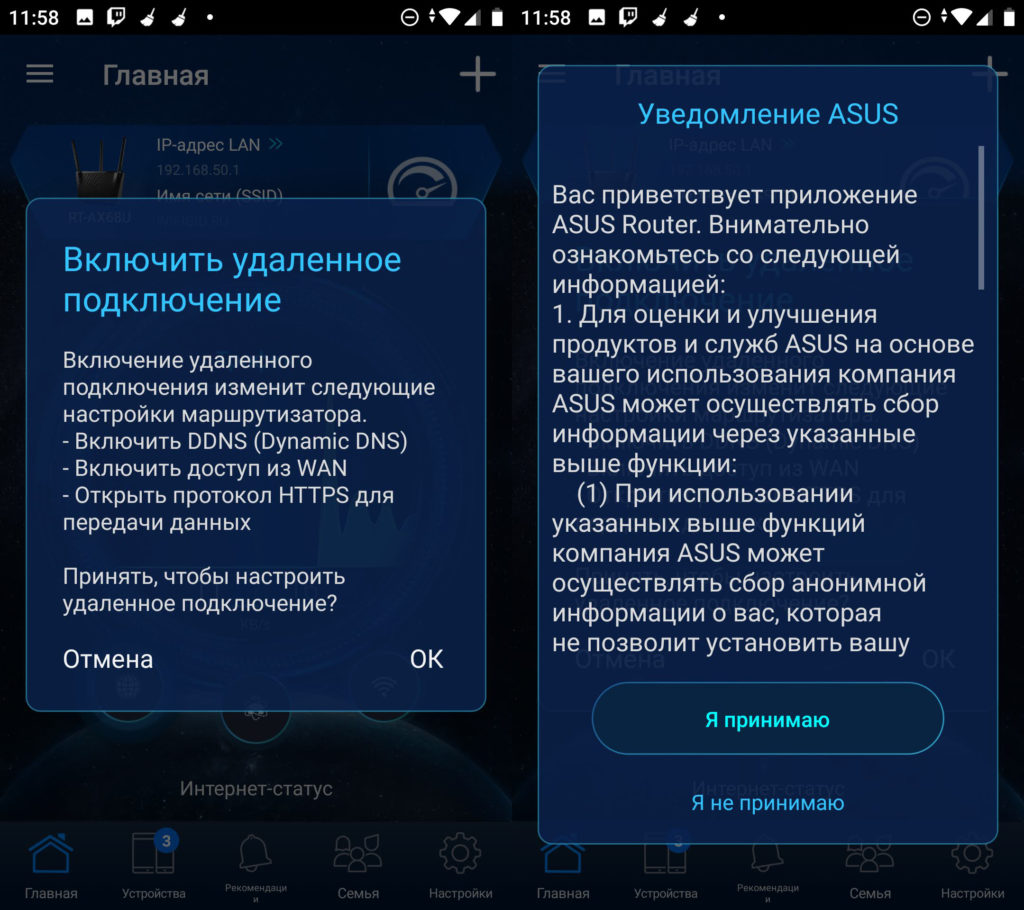
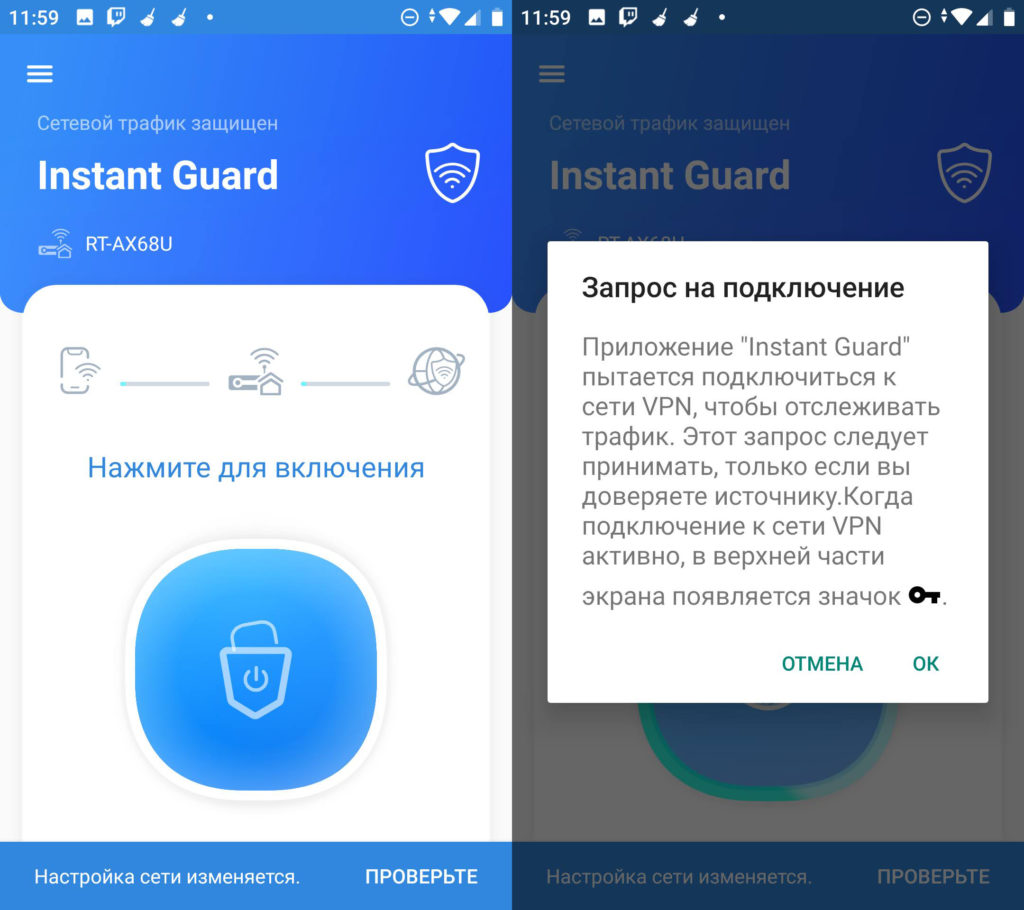
Блокировка сайтов
Если вам недостаточно AirProtection и родительского контроля, вы можете заблокировать отдельные сайты в разделе «Брандмауэр». Также блокировку можно настроить по URL и по ключевым словам.