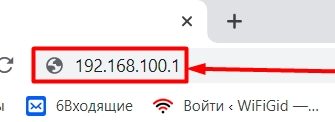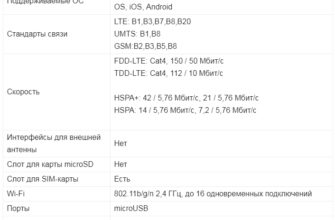Всем привет! В сегодняшней статье я кратко расскажу о двух маршрутизаторах Huawei LTE CPE B315 и B315s-22. Оба одинаковы по внешнему виду и характеристикам, по крайней мере, я не нашел разницы. Как вы, наверное, знаете, высокоскоростной интернет доступен не везде. Эта проблема особенно актуальна в загородных домах, на даче или даже в деревне. Это именно та проблема, с которой я столкнулся дома.
Вышка не так далеко, и тут сразу встал вопрос, как подключиться. Покупка отдельного роутера, а также отдельного модема в виде флешки вышла дороже. Поэтому мой выбор пал на модель Huawei LTE CPE B315 с поддержкой подключения 3G и 4G. Сейчас я кратко расскажу об особенностях этой модели, а в конце расскажу, как ее настроить.
Характеристики
| Протоколы Wi-Fi | 802.11b/г/н |
| Тип сети | 3G/4G/LTE |
| Скорость интернета | 150 Мбит/с DL/50 Мбит/с UL |
| Усиление антенны | 5 дБи |
| Частоты Wi-Fi | 2,4 ГГц |
| Беспроводная безопасность | WPA-PSK/WPA2-PSK |
| Стандарты мобильной связи | GSM, UMTS, LTE-FDD, LTE-TDD |
| Скорость локальной сети по Wi-Fi | До 300 Мбит/с |
| Антенны | 2 шт для местного подключения |
| Порты | 3LAN 1 глобальная сеть 1 USB2.0 1 РДЖ-11 |
| Скорость сетевого порта | 10/100/1000 Мбит/с |
Внешний вид и распаковка
В коробке находится сам роутер, блок питания, инструкция и гарантийный талон. Если честно, мне не очень нравятся роутеры с вертикальной компоновкой. Потому что они любят падать. Но в некоторых ситуациях их ставить удобнее. Пластик имеет приятную текстуру. Сделан добротно, без отдачи.

Скорее всего, его будет удобно использовать в качестве репитера или в тех местах, где нужно установить его так, чтобы он не был виден глазу. Тело плоское и довольно тонкое.

Теперь давайте посмотрим на индикаторы. Первый — это индикатор питания, он должен гореть постоянно. Затем загорается индикатор подключения к Интернету: красный — нет подключения, синий — есть подключение к мобильному оператору, зеленый — вы подключены к Интернету по кабелю. Далее идет подключение к Wi-Fi. Предпоследний индикатор довольно непонятен на первый взгляд, но указывает на локальное подключение кабеля. Последний — уровень подключения 4G.

Чтобы включить роутер, нужно нажать и удерживать кнопку «Питание» около 2 секунд. Также есть кнопка WPS».

Теперь давайте взглянем на нижнюю часть машины. Есть специальный тег, в котором есть почти все для первого подключения, а также некоторая информация. Запомните это место, так как мы вернемся туда. Еще один минус — нет резиновых ножек. Поэтому интернет-хаб плохо держится на неровных поверхностях.

Так что сразу хочу отметить, что сзади есть специальное место, куда прикручиваются антенны GSM. Не Wi-Fi, т.е. GSM, не путайте. Это необходимо для улучшения мобильной связи. Антенны Wi-Fi внутренние и не видны, но их тоже две.

Слева еще одна крышка, под которой слот для подключения SIM-карты.

Теперь взгляните на порты. Первое отверстие — это кнопка «reset» для сброса роутера к заводским настройкам. Далее идет вход для питания LAN1-3 — это порты для локального подключения. А последний можно использовать как WAN, для прямого подключения. На торце видим порт USB и разъем для телефона.

Подключение и настройка
Включите роутер и вставьте SIM-карту в нужный слот. В первую очередь нам необходимо подключиться к сети роутера. Я выбрал местное соединение. Берем сетевой кабель из желтой коробки и вставляем один конец в LAN1-3 роутера. А другой конец к сетевой карте ноутбука или компьютера.
Если у вас нет под рукой компьютера или ноутбука, вы можете подключиться для первоначальной настройки со своего телефона или планшета. Для этого необходимо подключиться к беспроводной сети. Имя сети и пароль находятся на той же этикетке, о которой мы говорили с самого начала.
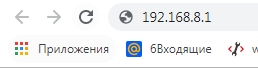
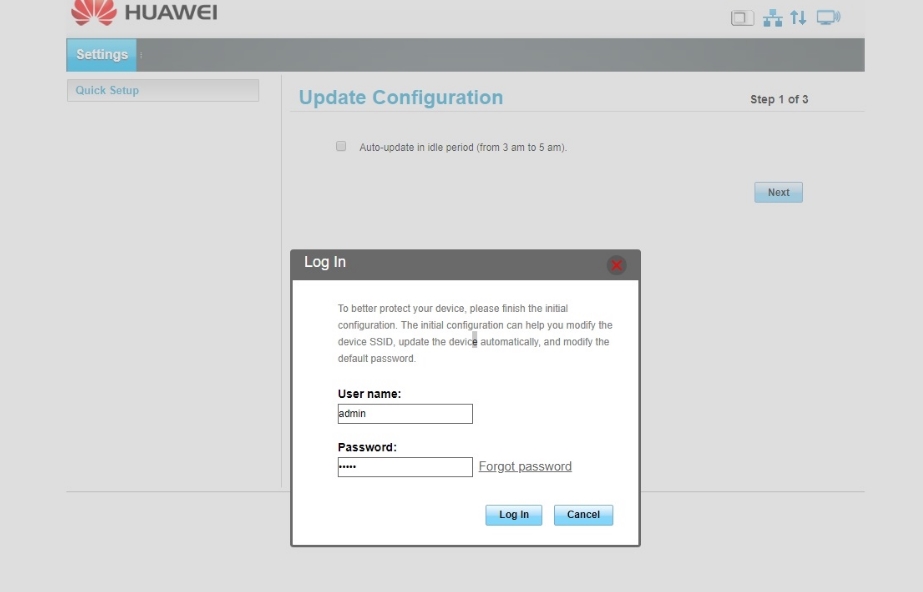
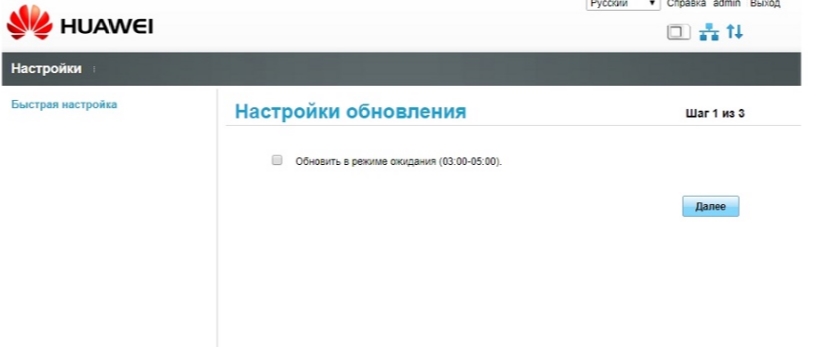
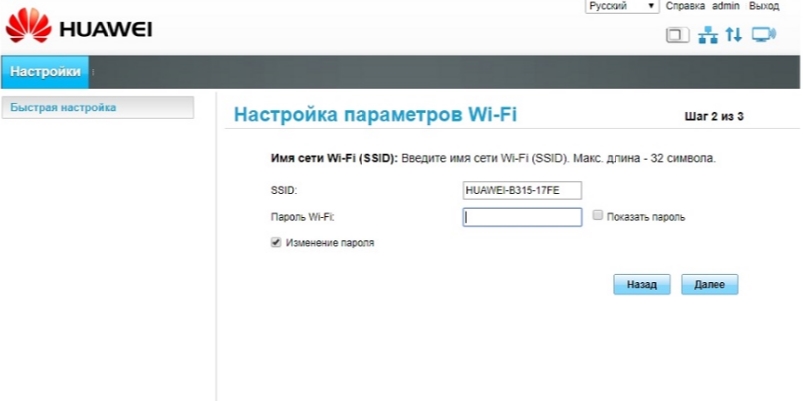
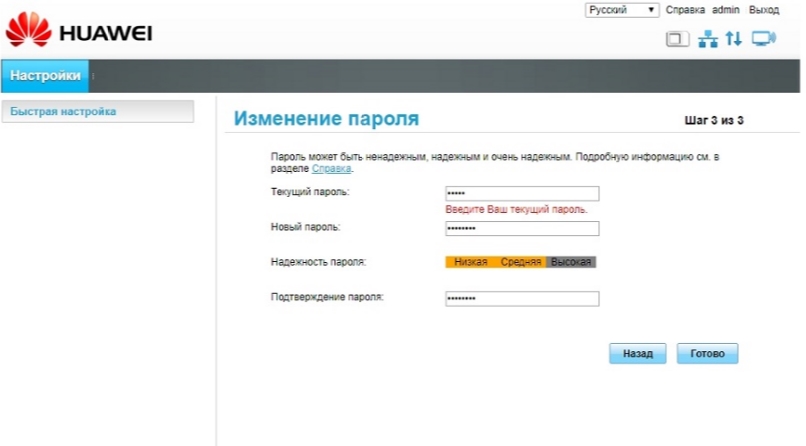
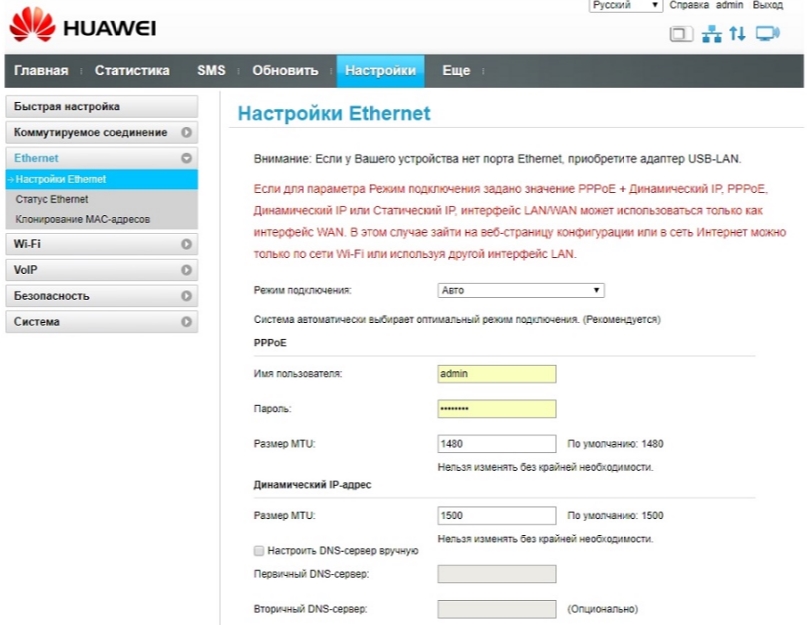
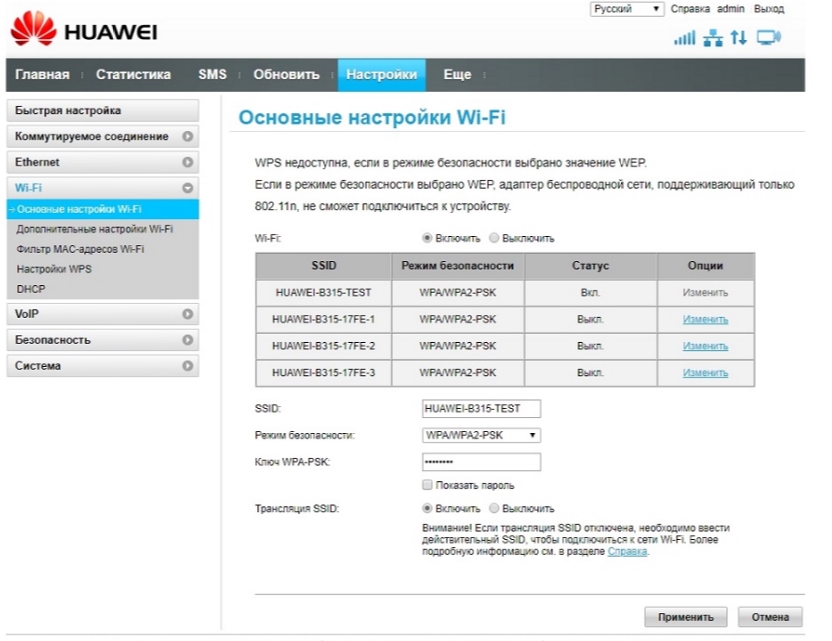
Вы также можете настроить свое устройство и отслеживать трафик через специальное приложение Huawei HiLink (Mobile WiFi). Вам просто нужно установить его на свой телефон. Программу можно скачать в Google Play или App Store. Приложение имеет все те же функции, что и веб-интерфейс, поэтому я не буду об этом говорить. Просто пользоваться им удобнее.