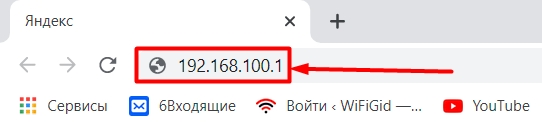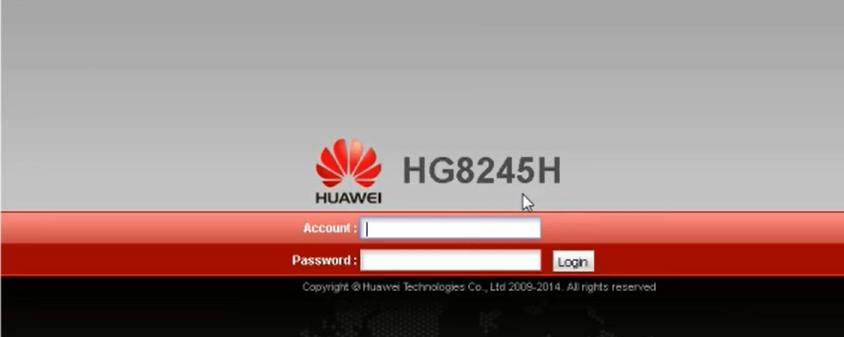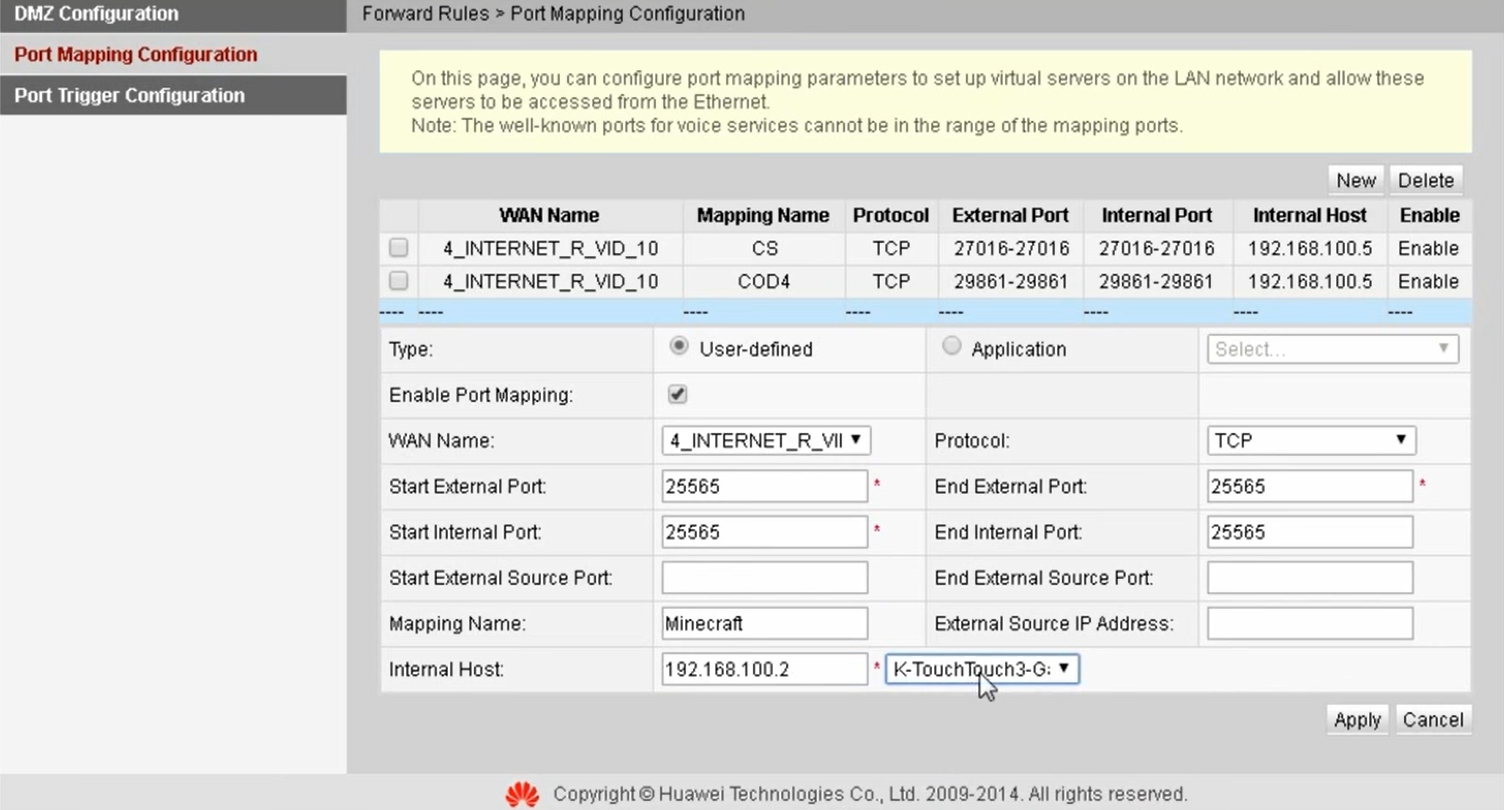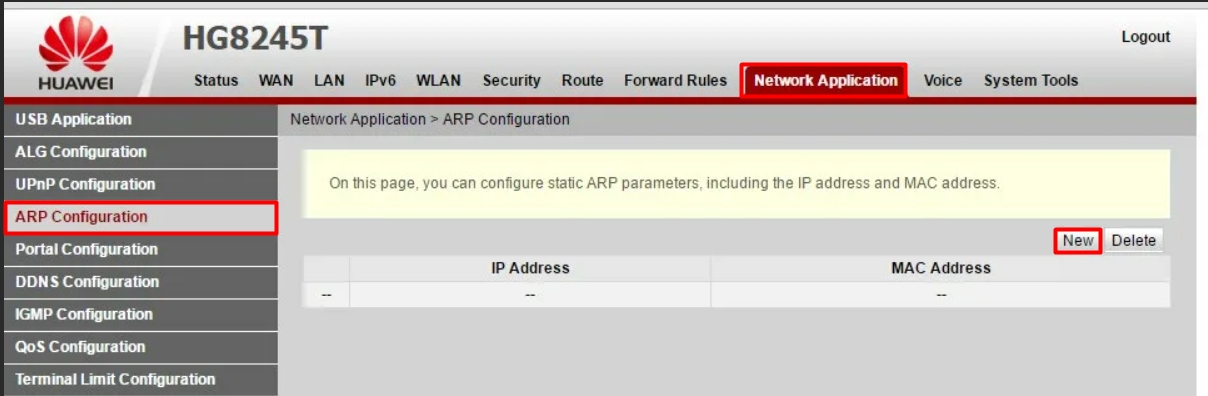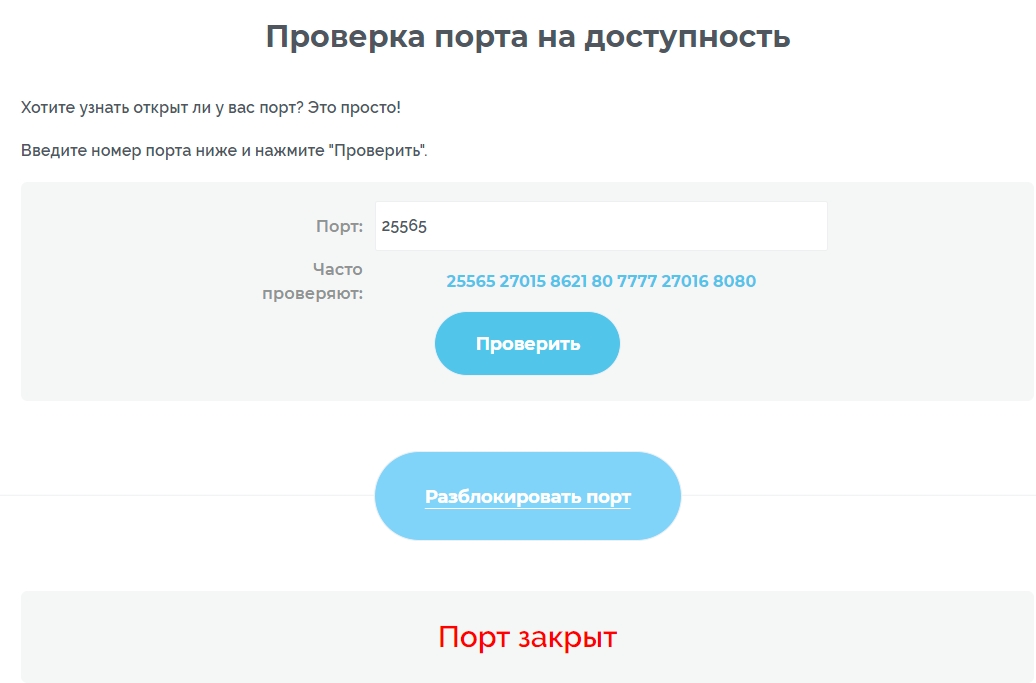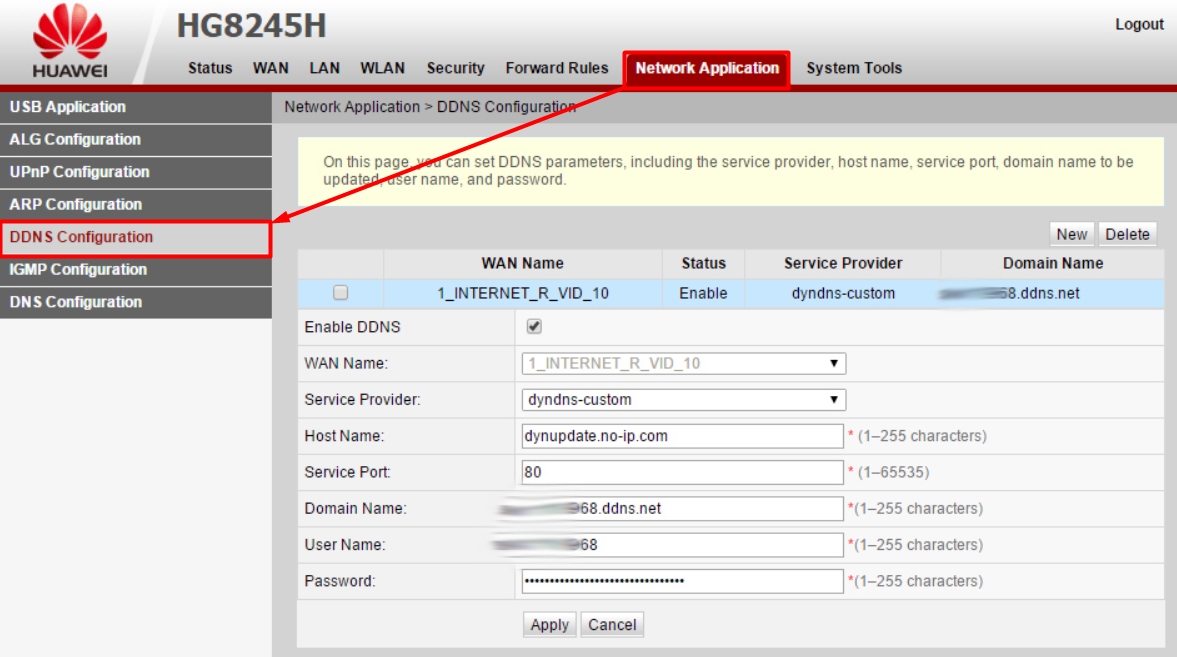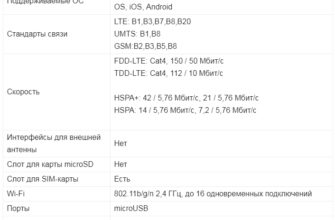Всем привет! Сегодня мы обсудим, как сделать проброс портов на роутере Huawei HG8245H-256M. По сути, на любой модели HG8245 все делается одинаково, так как прошивка у них у всех более-менее одинаковая. Первое, что вам нужно знать, это номер порта.
Для этого можно просто поискать в гугле или воспользоваться официальной утилитой от Microsoft — TCPView. Просто запустите программу, которую вы хотите перенаправить, и TCPView и посмотрите, какие порты используются. После этого мы собираемся сделать переадресацию.
Если вы делаете переадресацию для конкретного устройства, например камеры или сервера, потребуются дополнительные манипуляции. О них я расскажу в конце.
ШАГ 1: Вход в Web-интерфейс
Нам нужно войти в настройки роутера. Для этого мы должны сначала подключиться к сети устройства. Сделать это можно как по кабелю, подключившись с компьютера, так и по Wi-Fi. После этого откройте браузер и введите в адресной строке:
192.168.100.1
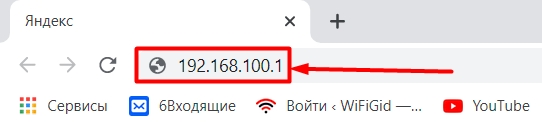
Затем вам будет предложено ввести имя пользователя и пароль. Если вы не изменили его, по умолчанию должно быть так:
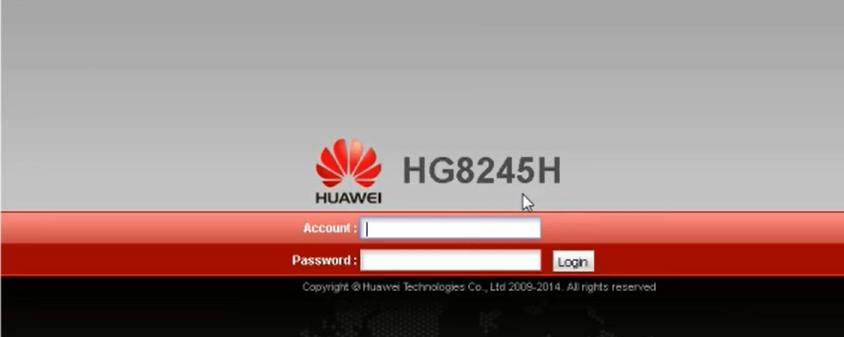
Имя пользователя: root (или администратор связи)
Пароль — admin (или admintelecom)
ПРИМЕЧАНИЕ! Если пароль или логин не подходят, посмотрите эту информацию на бумажке, прикрепленной к днищу роутера.
ШАГ 2: Настройка проброса
Вверху выберите вкладку «Правила переадресации». Далее слева нажмите раздел «Настройки сопоставления портов».

Вверху вы увидите таблицу всех уже созданных правил. Скорее всего у вас пусто. Как видите, я уже создал два правила для CS и COD.
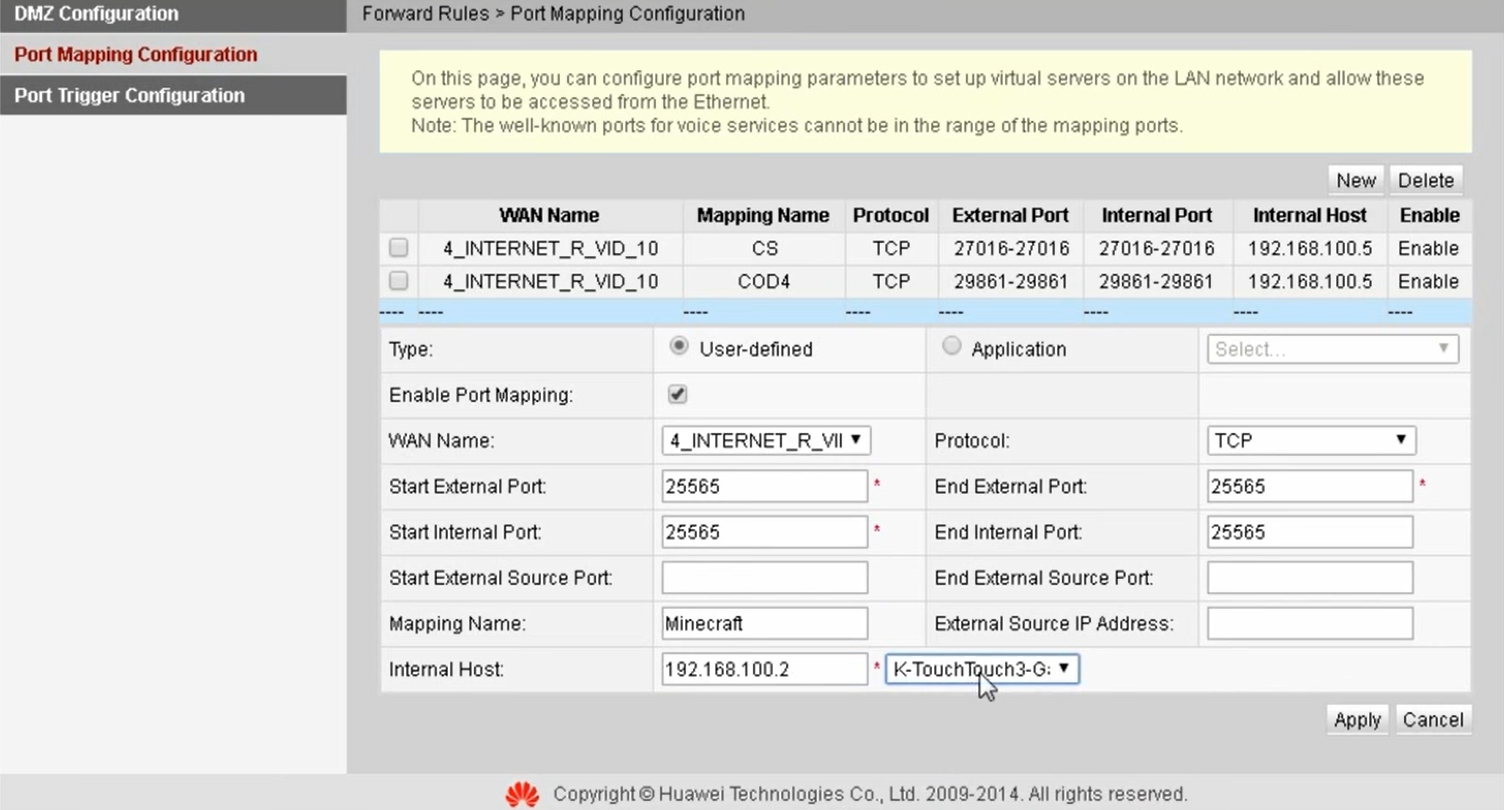
Нажмите на кнопку «Новый» и заполните данные:
WAN Name — Здесь нужно выбрать именно то подключение к Интернету, которое вы создали в начале при первоначальной настройке. Обычно он уже выбран здесь по умолчанию.
Протокол: укажите нужный протокол UDP или TCP. Оба параметра могут быть указаны.
Начальный внешний порт — конечный внешний порт — это диапазон внешних портов. То есть те порты, через которые мы получаем какое-то соединение из интернета. Если вы используете какое-либо устройство, например, сервер или камеру видеонаблюдения, то мы используем этот порт для доступа извне. Это два основных лагеря. Если вы знаете только один порт, просто введите одно и то же значение в обеих строках.
Начальный внутренний порт — Конечный внутренний порт: это диапазон внутренних портов, используемых в локальной сети. Как правило, дублировать нужно только те порты, которые вы указали в «Внешний порт».
Имя сопоставления — здесь мы просто вводим имя приложения или устройства, на которое направлена переадресация. Это необходимо сделать, чтобы потом не забыть, для чего вы создали это правило.
Internal Host — Здесь нужно указать IP-адрес устройства, на которое направлена переадресация. В некоторых прошивках вы можете увидеть раскрывающийся список рядом с тем, где вы можете искать. В противном случае вам нужно будет узнать IP устройства самостоятельно.
Включить сопоставление портов — убедитесь, что этот параметр включен.
Но это еще не все, нам нужно установить статический адрес для этого устройства. В противном случае при его изменении правило перестанет работать. Для этого перейдите в «Сетевое приложение» — «Настройки ARP» — нажмите «Создать» и добавьте устройства IP и MAC. Если вы добавляете MAC-адрес внешнего устройства, например камеры, MAC-адрес можно найти на этикетке.
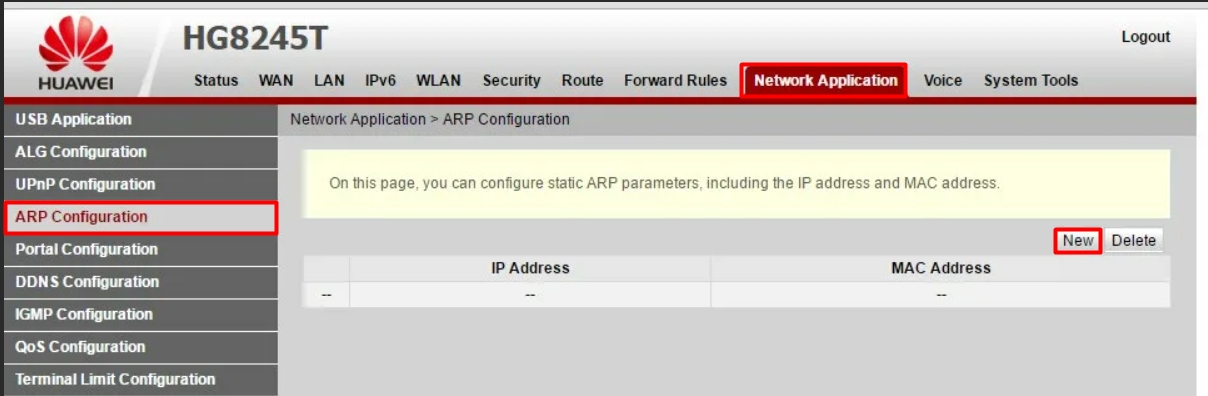
ШАГ 3: Проверка портов
Для проверки воспользуемся любым сторонним ресурсом. Заходим на сайт 2ip. Далее вводим наш порт в строку проверки и нажимаем кнопку проверки.
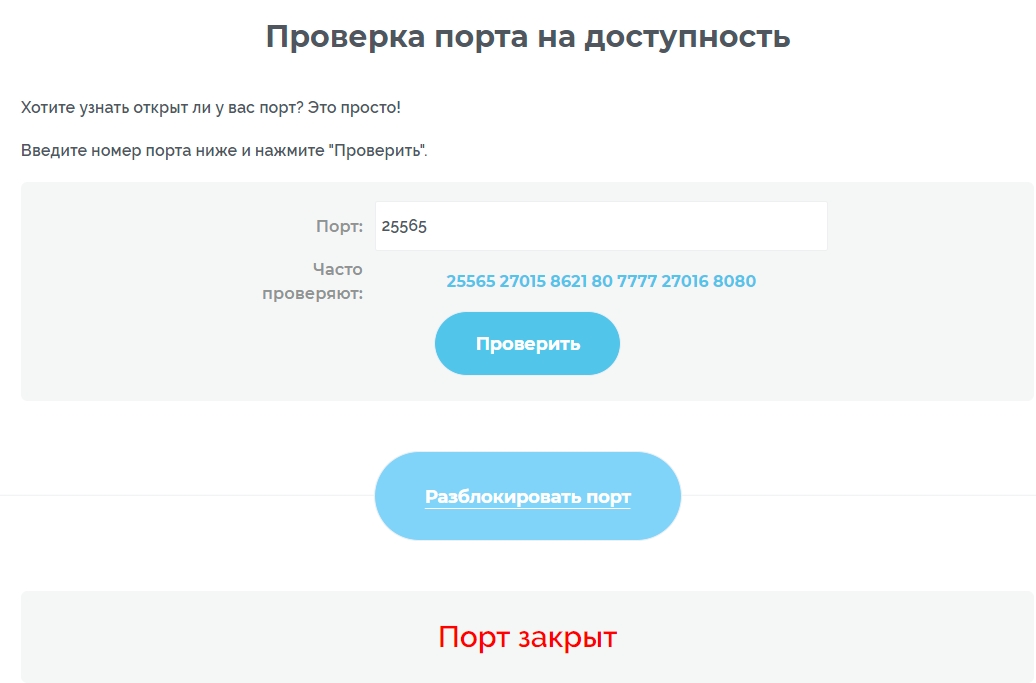
Если вы видите надпись «Порт закрыт», то, скорее всего, порт уже заблокирован на вашем компьютере в Брандмауэре Windows. Следовательно, вы должны открыть эти порты, которые уже есть в операционной системе. Подробно об этом читайте здесь:
И еще один немаловажный момент для тех, кто пробрасывает на конкретное устройство для доступа из интернета, например, камеру видеонаблюдения. Пробрасываем порты, но для доступа извне нам нужно, чтобы у роутера был белый, статический внешний IP-адрес. Ведь через него будет доступ.
Если у вас динамический IP (что наиболее вероятно), при его смене у вас уже не будет доступа к этому роутеру. Но проблема решается подключением DDNS. Перейдите в «Сетевое приложение» — «Настройки DDNS». Далее укажите «Поставщик услуг». Заходим на сайт этого сервиса, регистрируемся, создаем там DDNS. Затем возвращаемся сюда и вводим все необходимые данные: Имя домена, Имя пользователя, Пароль. Обязательно также укажите порт (Service Port).
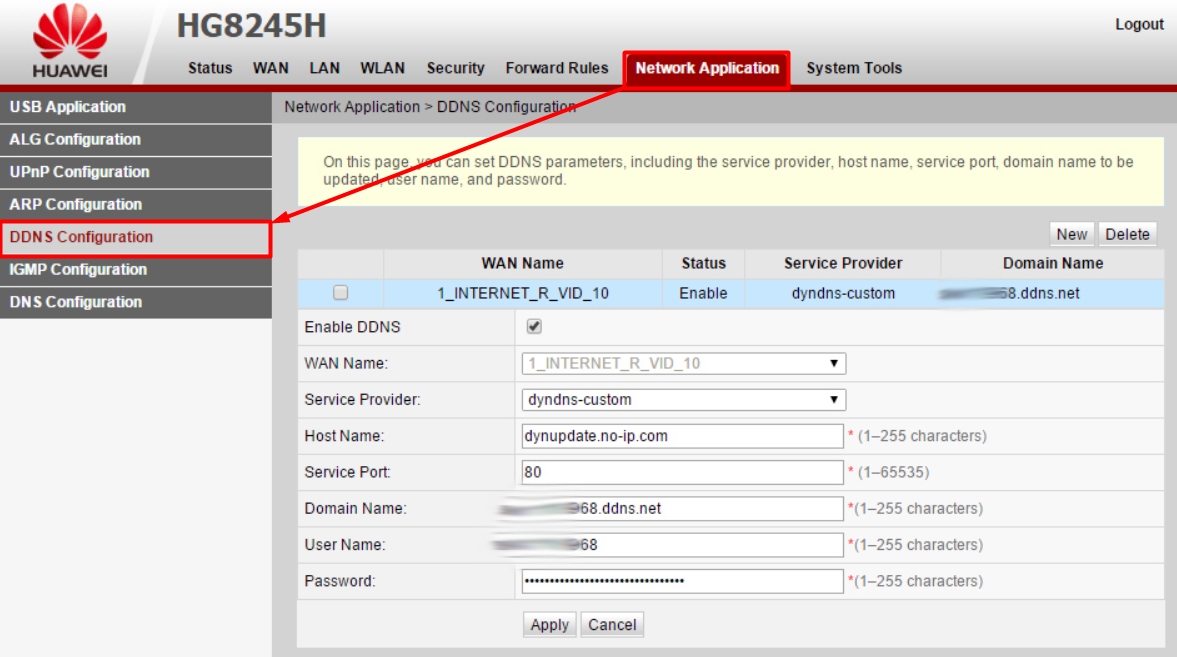
У нас есть DDNS, но что делать, если у вас не белый IP, а серый. О том, что это такое и как это проверить, читайте здесь.